Как сделать чтобы биос видел флешку с виндой
Всем привет! Сегодня столкнулся с проблемой, когда БИОС не видит мою загрузочную флешку в BOOT MENU. Хотя я все делал по стандарту: вставил флешку, запустил меню загрузки, но носителя там нет. Сначала я думал, что проблема лежит со стороны моей версии BIOS, но оказалось, что версия вообще никаким образом на это не влияет, и будь у вас хоть AWARDS, AMI, новая UEFI или старая БИОС – проблема может быть одна.
Решение кроется в специальном режиме, который может поддерживаться или вообще быть выключен в мини системе. Об этом подробнее ниже.
Причины
Современные ноутбуки и компьютеры работают с двумя режимами загрузки с внешнего носителя: EFI и Legacy. Проблема может быть, если флэшка может не работать с одним из режимов. Так как у нас всего два режима, то понятно дело работать может быть только один, и по умолчанию он выставляется в зависимости от типа микросистемы.
Если при форматировании был выбран режим для установки в режиме EFI, то есть вероятность, что такой BIOS не будет видеть загрузочную флешку. И тут есть пути решения:
- Активировать нужный режим в BIOS.
- Перезаписать загрузочный носитель в нужном режиме. Но тут нужно сказать еще одну вещь – есть некоторые образы, которые изначально могут работать только с Legacy режимом. Особенно это касается старых систем типа Windows XP или некоторых сборок Windows 7 и Live CD.
Первое решение
В первом случае вам нужно зайти в BIOS или UEFI. Для этого при включении или перезагрузке системы нужно зажать на вспомогательную клавишу. Подсказка с нужной клавишей обычно отображается на начальном экране. Очень часто применяют такие клавиши как Del, F2, Esc, F11, F12, F10, F9.


Второе решение

Но давайте вернемся к способам создания флешки. У нас есть два варианта, которыми мы может воспользоваться:

Другие причины
Каждый пользователь непременно сталкивается с необходимостью переустановки операционной системы на свой компьютер или ноутбук. В последнее время такую установку рациональнее проводить при помощи обычной флешки, сделав ее загрузочной.
Такая установка отличается быстротой и надежностью, а создать загрузочный носитель сейчас проще простого. Но иногда пользователь может столкнуться с одной проблемой, которая мешает ему провести нормальную установку системы — БИОС не видит загрузочную флешку.
Почему загрузочная флешка не видна в биосе?

Основная причина, почему загрузочная флешка не видна в биосе — несоответствие между режимами загрузки, указанными в БИОС и поддерживаемого самим накопителем. Почему так происходит? Потому, что современные компьютеры имеют 2 режима загрузки: Legacy и UEFI. На старых устройствах такого выбора не было. Так вот, включен в устройстве только один из этих режимов.
Если выставлен режим UEFI, то накопитель, на который записан образ системы для режима Legacy, не будет отображаться в БИОС. Соответственно, выбрать ее в качестве загрузочной не получится. В таком режиме обычно записываются образы для систем Windows 7. Если ставится Windows, то, как правило, проблем не бывает.
Что делать, чтобы БИОС увидел загрузочную флешку
2 варианта решения проблемы.
В ситуации, когда БИОС не видит загрузочную флешку, можно проделать одно из 2-ух следующих действий:
- Переписать данные на флешку повторно, выбрав другой режим загрузки. Такой вариант возможен только для новых образов, созданных недавно. Если вы записываете образ годичной давности или более старый, то в нем будет возможна только поддержка режима Legacy.
Если записанный образ поддерживается для обеих режимов, не обязательно изменять параметры БИОС. Достаточно переписать образ системы. Однако учтите, что для записи образов Windows 7 и XP потребуется обязательное отключение Secure Boot.
Очень просто создается загрузочная флешка в программе Rufus. Перед началом записи данных вы сможете выбрать, для какого режима загрузки будет записан накопитель. По умолчанию (для большинства случаев) используется режим MBR для UEFI и Legacy. Но можно выбрать режим MBR с UEFI или GPT с UEFI.
Важное замечание! Многие пользователи не понимают одного важного момента. Чтобы флешка была видна в БИОС, она обязательно должна быть загрузочной. То есть, недостаточно просто записать образ какой-то системы на USB-накопитель, а затем установить с него систему. Нужно именно создать загрузочный накопитель с помощью одной из специальных программ.
Возможно вам будет интересно, как с помощью USB-накопителя увеличить оперативную память компьютера ( подробней здесь ).
Воспользовавшись данными советами, вы сможете без особого труда установить на свое устройство любую операционную систему, используя для этого загрузочную флешку.
Полезное видео по теме:
Установка операционной системы на компьютер – это не самая сложная задача, состоящая из нескольких этапов. Сначала пользователь должен подготовить загрузочную флешку, то есть перекинуть на нее образ ОС. Затем остается подключить накопитель к ПК и завершить установку. Но перед этим важно узнать, как запустить загрузочную флешку через БИОС в операционной системе Windows 10, поскольку иначе вместо меню инсталлятора вы увидите стандартный рабочий стол.
Как войти в BIOS на разных компьютерах?
Прежде чем поставить новую ОС и настроить BIOS, необходимо отметить, как осуществляется запуск этого меню. Через стандартный интерфейс Windows 10 БИОС открыть не получится в связи с тем, что данная консоль предназначена для разработчиков.

Однако запуск меню произойдет беспрепятственно, если вы выключите компьютер, а во время повторного включения зажмете клавишу или воспользуетесь комбинацией от разработчика. И вот здесь сложнее всего понять, какая кнопка понадобится для каждого отдельного ПК. Все будет зависеть от производителя материнской платы.

Представленные выше комбинации актуальны для стационарных компьютеров. Если вы являетесь владельцем ноутбука, то вам необходимо рассмотреть сочетания в зависимости от производителя устройства.

Как в БИОС выбрать загрузку с флешки?
Главной проблемой при установке операционной системы с внешнего носителя является то, что компьютер не распознает флешку. В идеале при включении ПК на экране должен сразу появиться инсталлятор, но вместо него запускается рабочий стол. Это происходит по причине того, что в настройках BIOS в качестве основного носителя выбран HDD (SSD), а не USB-флешка. Следовательно, пользователю нужно переключиться с одного накопителя на другой.

Задача пользователя – найти пункт меню с выбором основного носителя. Однако оформление БИОС отличается в зависимости от производителя материнской платы, поэтому далее будут рассмотрены варианты для каждого конкретного интерфейса.

AMI BIOS
Классическое меню, выполненное в сером цвете. Оно, как и другие консоли BIOS, представлено исключительно на английском языке, поэтому поиск может быть осложнен. Однако есть общая инструкция, позволяющая избежать неприятностей:





AWARD/Phoenix BIOS
Еще одно меню, оформленное в сером цвете, однако имеющее другие пункты интерфейса, что вызывает затруднения у пользователей. Поэтому действуйте в соответствии с алгоритмом:



Дальнейший план действий не отличается от инструкции, рассмотренной ранее. Просто перезагружайте компьютер, и все будет готово.
InsydeH20 Setup Utility
Очень старая версия БИОС, которая, впрочем, может стоять на вашем компьютере. Здесь инструкция выглядит следующим образом:



Сегодня мы рассмотрим:
Почему компьютер отказывается работать с флешкой и если в этом вина БИОС(а)?
Прежде всего, следует понимать, что при вставке USB носителя в соответствующий разъем компьютера операционная система обращается к программному функционалу БИОС. Упустим некоторые алгоритмические пояснения, что там происходит и как. Уясним лишь одно — Windows получает инструкции по работе с устройством именно от БИОС микросистемы.

В зависимости от версии базовой микросистемы опциональные разделы, в которых производится активация/деактивация USB устройств могут разнится как в обозначении, так и в плане своего местонахождения.


Программное несоответствие загрузочного устройства непосредственному моменту применения
Второй по значимости причиной ситуации, когда БИОС не видит флешку — это неправильно задействованный программный сценарий для дальнейшего использования накопительной области флешки. Другими словами, в момент опроса съемного устройства известного нам типа микросистема не в состоянии запустить подключенное устройство памяти поскольку флешка не располагает специально реализованным кодом, который и делает флешку загрузочной.

Как сделать флешку загрузочной?

В принципе подробно об этом можно прочесть в этой статье . Однако для вас, уважаемый читатель, чтобы так сказать не отвлекать вас на различных моментах перехода, достаточно заручиться нижеизложенной инструкцией, и все у вас наладится!

Физические неисправности съемного запоминающего устройства, или, Что делать когда флешка не работает как надо…

Драйвовые заморочки

Вместо подведения итогов

BIOS не видит флешку. Компьютерные советы для обычных пользователей

Почему BIOS не распознает съемный носитель?
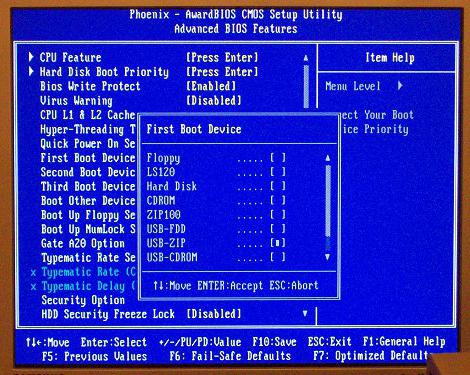
USB-контроллер: настройка
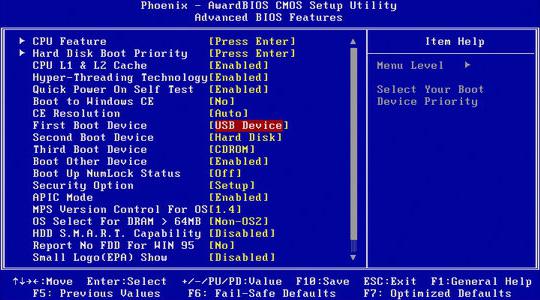
Если же контроллер подключен, но BIOS не видит флешку, можно попробовать ее на другом порте системного блока. Возможно, этот неисправен или неправильно настроен, что и мешает его функционированию.
Проблемы совместимости
Подавляющее большинство современных периферийных устройств поддерживает только USB версии 2.0. которые, конечно, не будут распознаваться на компьютерах, интерфейс которых настроен под 1.1. В данном случае для решения проблемы нужно просто установить вспомогательное программное обеспечение, которое, как правило, всегда идет в комплекте с устройством – на одном диске с драйверами или же отдельно. Иногда нужные приложения можно скачать с официальных сайтов производителей USB-накопителей.
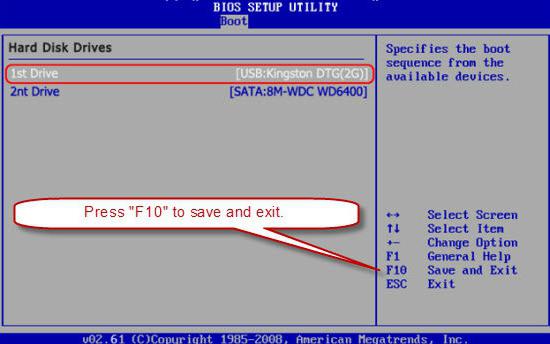
Системный файл INFCACHE.1 – корень всех зол
Если же вы испробовали все вышеприведённые способы, но проблема никуда не исчезла, то можно попробовать еще один, но уже кардинальный метод. Просто удалите с компьютера системный файл INFCACHE.1. Вы сможете найти его в корневом каталоге WINDOWS, на жестком диске C или же на том, где установлена ваша операционная система. Полный путь к этому файлу выглядит так: WINDOWS:system32DriveStore. Вы можете также найти его через поиск или с помощью командной строки. Если же после удаления этого файла проблема исчезла, значит, все неполадки были связаны с повреждениями кэш-памяти. При следующем включении компьютера файл INFCACHE.1 восстановится сам по себе.
И все же дело в BIOS?
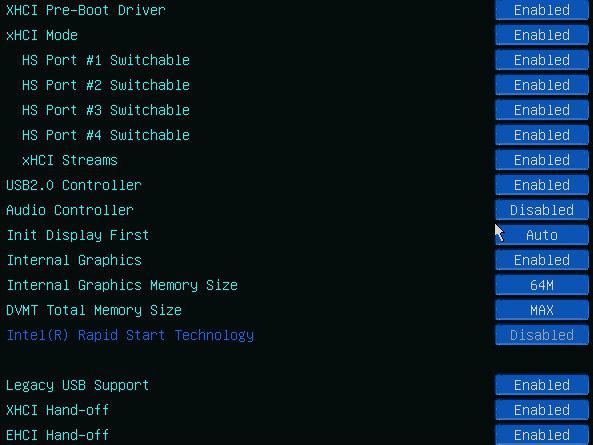
Итак, для того чтобы попасть в параметры, нужно нажать клавишу F2 (в некоторых случаях DELETE) в момент, когда загружается система BIOS. Дальше вам нужно зайти во вкладку Advanced, где вы сможете управлять расширенными возможностями, выбрать раздел Integrated Peripherals и нажать Enter. Выполнив эти несложные манипуляции, вы сможете посмотреть, работает ли контроллер, а также другие средства, которые влияют на функционирование портов и автоматическое определение подключенных USB-устройств.
BIOS не видит другие подключенные через порт устройства
Если же компьютеру не удается определить не только флешку, но и другие внешние носители и девайсы, подключенные через USB (например принтер, колонки, фотоаппарат или телефон), то этот случай требует особых и радикальных мер.
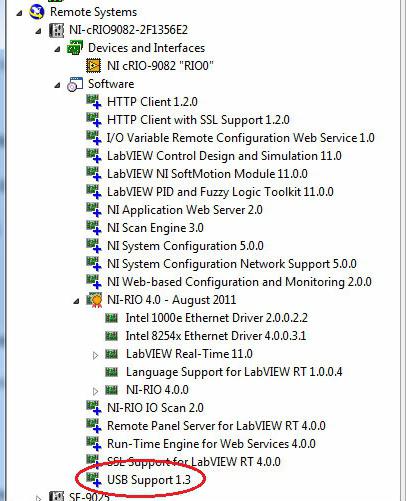
Другие причины, почему BIOS не видит флешку и другие USB-устройства
Частенько бывает, что к компьютеру подключено множество разных девайсов, требующих большого количества энергии. Например, сканер или мощная звуковая система. И уже этих двух подключенных устройств может быть достаточно, чтобы вызвать дефицит питания при подключении даже такого экономичного носителя, как флешка. Что уж говорить о попытке подключить к компьютеру еще и фотоаппарат, чтобы сбросить или просмотреть фотографии на большом экране. В этом случае BIOS не видит флешку (или другое устройство) из-за слишком низкого уровня электроэнергии, который может быть затрачен на этот порт. Иными словами, девайс может нуждаться в большем количестве энергии, чем может обеспечить USB-разъем. В результате ему попросту не хватает мощности для включения и функционирования.
А может, флешка виновата?
Вы все испробовали, но ничего не помогает? Тогда есть вероятность, что дело в самом устройстве. Вы можете почитать о вашей флешке отзывы. BIOS может и не быть причиной того, что она не определяется, если вам попалось устройство с заводским браком, например. Также возможно, что данная модель требует каких-нибудь особых манипуляций или наличия USB-HUB’а для корректной работы. Вариантов может быть много, поэтому следует изучить все существующие способы определения проблемы.
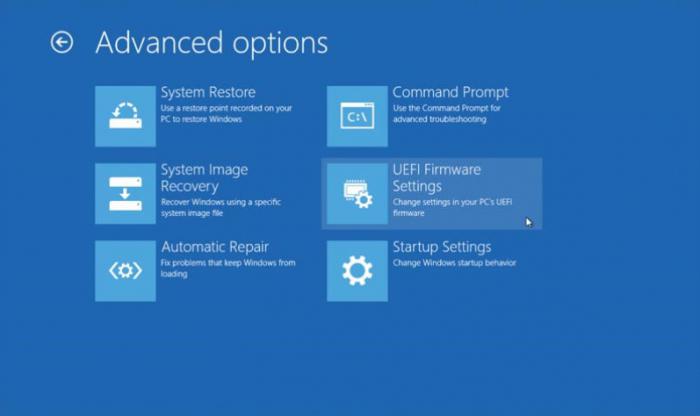
Заключение

13 признаков, что у вас самый лучший муж Мужья – это воистину великие люди. Как жаль, что хорошие супруги не растут на деревьях. Если ваша вторая половинка делает эти 13 вещей, то вы можете с.

Наперекор всем стереотипам: девушка с редким генетическим расстройством покоряет мир моды Эту девушку зовут Мелани Гайдос, и она ворвалась в мир моды стремительно, эпатируя, воодушевляя и разрушая глупые стереотипы.

10 очаровательных звездных детей, которые сегодня выглядят совсем иначе Время летит, и однажды маленькие знаменитости становятся взрослыми личностями, которых уже не узнать. Миловидные мальчишки и девчонки превращаются в с.

Эти 10 мелочей мужчина всегда замечает в женщине Думаете, ваш мужчина ничего не смыслит в женской психологии? Это не так. От взгляда любящего вас партнера не укроется ни единая мелочь. И вот 10 вещей.

11 странных признаков, указывающих, что вы хороши в постели Вам тоже хочется верить в то, что вы доставляете своему романтическому партнеру удовольствие в постели? По крайней мере, вы не хотите краснеть и извин.

9 знаменитых женщин, которые влюблялись в женщин Проявление интереса не к противоположному полу не является чем-то необычным. Вы вряд ли сможете удивить или потрясти кого-то, если признаетесь в том.
Если БИОС не видит загрузочную флешку как выполнить установку
Флешки в наше время стали незаменимым инструментом для хранения и передачи информации на ПК. Большинство пользователей персональных компьютеров используют флеш-накопители для установки Windows или Ubuntu. Это обусловлено тем, что не надо записывать образ на диск, а нужно проводить инсталляцию напрямую с флешки.
Кроме того, сейчас большинство производителей ноутбуков и компьютеров, таких как Acer и Lenovo, выпускают настольные и портативные компьютеры без оптических приводов, что еще больше популяризует установку Windows с загрузочной флешки. При установке таким способом, у многих пользователей ноутбуков и настольных компьютеров создаются ситуации, когда БИОС не видит загрузочную флешку. В данной статье мы подробно попробуем разобраться с записью образа на флешку, а также разберемся с настройками БИОС для правильной установки Windows и Ubuntu.
Если вы столкнулись с тем, что при перезагрузке ПК ваша флешка не обнаруживается, то первым делом необходимо убедиться, что флешка действительно загрузочная. Дело в том, что просто скопировать на неё файлы не достаточно.
Поэтому основная часть статьи содержит подробные инструкции по правильной записи загрузочной флешки с помощью различного программного обеспечения. Далее в статье содержатся рекомендации по настройке разных типов БИОС.
Правильное создание загрузочной флешки для Windows

Первым делом, для создания загрузочного диска с Windows, вам потребуется флеш накопитель объёмом в 8 Гб или выше. Вы спросите, почему нужен такой объем. Ответ прост, сейчас установочные файлы современных ОС имеют объём более 2–4 ГБ. В данных примерах разберемся с созданием загрузочной флешки на таких популярных ОС:

После нажатия кнопки Next. вы попадете в окно выбора устройств, для записи образа.

В этом окне необходимо нажать кнопку USB device. после чего вы перейдете к выбору флешки.

Выбрав необходимую флешку, нажмите кнопку Begin copying. Начнется процесс копирования установочных файлов на флешку. Также будьте внимательны, так как все ранее хранившиеся файлы на USB накопителе будут стерты.




Следующий шаг даст возможность выбрать флешку.

После этого, следующим этапом будет загрузка и запись файлов на накопитель. Так же, как и с предыдущим примером, все данные на флеш-накопителе будут стерты.
Последнее окно оповестит вас о том, что установочный накопитель готов.


Этап создания загрузочного накопителя будет аналогичен примеру для Windows 8.1.

Правильное создание загрузочной флешки для Ubuntu 15

После чего начнется загрузка и запись файлов на загрузочный флеш-накопитель, в этом случае это диск D.

В завершающем окне будет предложено перезагрузить компьютер или ноутбук и загрузиться с флешки.

Настройка БИОСа для загрузки с USB накопителя

Также можно установить в опциях, чтобы флеш-накопитель грузился сразу с БИОС. Для этого при загрузке нажмите клавишу Delete. Вы попадете в главное меню UEFI BIOS.

Загрузка с USB накопителя на старых компьютерах


Теперь после сохранения, ваш ноутбук Acer будет грузиться с флеш устройства. Такая конфигурация старого БИОС установлена на большинстве ноутбуков Acer. Поэтому с другими устаревшими моделями ноутбуков Acer настройка будет аналогичной.
USB накопитель для UEFI компьютера
Если вы сейчас купите новый компьютер или ноутбук, то он обязательно будет поддерживать UEFI BIOS. Использование нового UEFI BIOS дает множество преимуществ, поэтому загрузочный флеш-накопитель должен обладать поддержкой UEFI систем.
Если вы будете создавать загрузочный USB накопитель для Windows 7, 8.1 с помощью MediaCreationTool. то UEFI система будет его поддерживать. А с утилитой Windows USB/DVD Download Tool для ОС Windows 7 такой вариант не пройдет.

Если у вас совпадают все пункты, как показано на рисунке, то смело нажимайте кнопку Старт. после чего начнется запись файлов.

После записи файлов можно использовать флеш-накопитель для установки Windows на UEFI системы. Использовать Rufus можно также для систем с обычным БИОС. Примечательной особенностью программы Rufus является быстрая скорость записи образа на накопитель.
Ознакомившись с этим материалом, вы сможете создавать загрузочные флешки для Windows и Linux-подобных операционных систем. И у вас не будут возникать такие вопросы как: почему в BIOS нет моей флешки или почему Windows не поддерживает UEFI систему.
Как настроить UEFI, чтобы компьютер увидел загрузочную флешку
Существуют некоторые особенности установки Windows 7 или XP на ПК с Windows 8 или 10. Последние версии (8 и 10) настроены на UEFI и таблицу разделов GPT, в то время как предыдущие использовали MBR disk partition.
Поэтому даже, если вы сделаете исключительно правильную загрузочную флешку, то она всё равно не появится в загрузочном меню при перезагрузке вашего ПК или ноутбука.
Чтобы устранить подобную причину можно сделать следующее:
Работа с настройками загрузчиков предполагает наличие опыта, не советуем выполнять такие действия новичкам. Также рекомендуем предварительно сохранить все важные данные, так как они могут быть утеряны.
Рассказываем, что делать, если BIOS не видит загрузочную флешку для установки Windows.
Для переустановки или программного ремонта Windows нужен внешний носитель с операционной системой. Его можно подключить к компьютеру на этапе загрузки и использовать для решения проблем с системными файлами или повторной установки ОС.
Раньше для этого использовали диски, сейчас — флешки. Проблема в том, что ноутбук не всегда может опознать USB-накопитель на этапе запуска. Естественно, из-за этого пользователи не могут переустановить Windows.
Обычно проблемы возникают в двух случаях:
- либо человек неправильно записал установочные файлы на флешку,
- либо неправильно настроил BIOS.
Разберемся с обоими сценариями.
Есть ли функция поддержки загрузочной флешки в БИОС? Правильно ли он настроен?
В некоторых случаях проблемы возникают не с флешкой, а с самой системой BIOS. В разных версиях существуют разные типы загрузки: USB_CDRom, USB_FDD, USB _HDD и т.д.

В разных версиях существуют разные типы загрузки USB_CDRom, USB_FDD, USB _HDD
Нужно иметь в виду, что сначала загружается хард, то есть то, что расположено после него уже не имеет значения — в данном случае это USB HDD, до которого не доходит очередь после загрузки жёсткого диска. Таким образом нужно просто поменять эти значения местами.
Интересно, что если включить компьютер после того, как туда была вставлена флешка, то в БИОСе она появится уже с названием.

Подключение флешки и отображение её в BIOS
Выходя из BIOS обязательно сохраняйте все произведённые изменения.
Заметка! на некоторых устаревших устройствах изначально нет возможности выбирать USB. Это означает лишь то, что BIOS попросту не поддерживает такую технологию. Этот вопрос решается прошивкой.





Настройка биоса
Инструкция по переходу в БИОС:
Обратите внимание! Другие модели ноутбуков, например, Самсунг, могут иметь специальную кнопку для перехода в BIOS. Компьютеры Asus могут иметь и другие кнопки для включения BIOS: F1-F7.
Инструкция по настройке приоритетов загрузки БИОС:
- Выключите ноутбук. Перейдите в меню BIOS.
- Нажмите на раздел Boot.
- Под строчкой Boot priority на первой позиции должна быть выставлена флешка.
- Нажмите F10 для сохранения изменений и выхода.
Если USB-носитель отказывается загружаться, то нужно отключить Secure Boot в БИОС. На всех ноутбуках этот процесс выглядит по-разному.

Для ноутбуков Asus:
- Включите БИОС.
- Перейдите на вкладку Boot.
- В самом низу выберите строчку Secure Boot.
- Переведите значение в Disabled.
- Нажмите F10 для выхода.
Для ноутбуков HP:
- Перейдите в BIOS при помощи клавиши ESC.
- После появления окна нажмите F10.
- Зайдите на вкладку Boot Options.
- В середине найдите строчку Secure Boot и переведите в значение Disabled.
Для ноутбуков Lenovo:
- Перейдите в режим UEFI через кнопку F2 во время включения ноутбука.
- Зайдите на вкладку Security.
- Напротив строчки Secure Boot выставьте значение Disabled.
Настройки на Dell:
- Войдите в меню БИОС.
- Перейдите на вкладку Boot, а затем раздел – UEFI Boot.
- Возле Secure Boot используйте значение Disabled.
Инструкция для ноутбуков Acer:
- Войдите в BIOS.
- Найдите раздел Authentication.
- Возле Secure Boot поставьте Disabled.
Обратите внимание! Другие версии БИОС могут не содержать указанных разделов или вкладок.
Проверка отключения Secure Boot:

Дополнительные настройки БИОС:
- на вкладке BIOS Features выставите значение Enabled у пункта Legacy Boot;
- включите CSM через раздел Boot;
- убедитесь, что все настройки сохранены.
Если флешка снова не отображается после всех настроек, значит, материнская плата – устарела.
Как создать загрузочную флешку для инсталляции Windows
В первую очередь, для того чтобы создать установочный диск с операционной системой, вам необходимо использовать флеш-накопитель с общим размером памяти в 8 гигабайт и выше. Почему необходим именно такой объём для установочного диска? Просто потому, что сегодня объём установочных файлов для операционных систем варьируется в пределах двух-четырёх гигабайт.

При создании загрузочной флешки необходимо использовать флеш-накопитель с общим размером памяти в 8 гигабайт и выше
Итак, далее в качестве примера будут использованы следующие операционные системы:
- Windows Seven;
- Windows 8 (8.1);
- Windows 10;
- Ubuntu 15.
Windows 7

Загрузка ОС Windows 7 с флешки
Правильная подготовка USB-накопителя для использования его в качестве источника установки системы Windows 7 займет от 15 до 30 минут в зависимости от скорости вашего компьютера.
Сначала скачайте лицензионный ISO-образ операционной системы.
После этого загрузите программу Microsoft Windows USB / DVD Download Tool.

Программа Microsoft Windows USB DVD Download Tool
После загрузки выполните файл и следуйте указаниям мастера установки.
Эта бесплатная программа от Microsoft, которая работает в Windows 7, Winsows 8, Windows 10, Windows Vista и Windows XP. Сначала нужно будет отформатировать USB-накопитель, а затем скопировать содержимое вашего ISO-файла Windows 7 на флешку.
Примечание! Скачивать образ Windows лучше непосредственно с официального сайта Microsoft.

Нажимаем на кнопку USB-Device

Процесс копирования установочных файлов на флешку
На данном экране вы увидите надпись Status: Backup completed, что означает, что загрузочное USB-устройство было успешно создано.

Загрузочное USB-устройство было успешно создано
Windows 8 (8.1)
В случае с Windows 8 потребуется другая утилита — она называется Media Creation Tool, и её можно скачать с официального сайта Microsoft.
Шаг 1. При запуске данной программы вам откроется окно, в котором нужно будет выбрать операционную систему, её язык, версию, а также архитектуру.

Выбираем операционную систему, её язык, версию, а также архитектуру
Шаг 3. Далее вы должны будете указать конкретный флеш-носитель..

Далее указываем конкретный флеш-носитель
Шаг 4. Перейдя к следующему окну, вы наткнётесь на загрузочный экран и уведомление о том, что происходит скачивание файла. Загрузка файлов на флешку может занимать длительное время, и разумеется флешка будет отформатирована.

Скачивание установочного файла
Windows 10

Загрузка Windows 10 с флешки
Если у вас возникают проблемы с накопителем в системе Windows 10, то её решение будет аналогично решению с Windows 8/8.1: сначала скачиваете программу Media Creation Tool с официального сайта Майкрософт и проводите всю вышеуказанную последовательность действий. Если вы сначала запустите программу на Windows Seven или на восьмёрке, то вам будет предложено два варианта: обновиться, либо создать загрузочный носитель. Выбирайте второе.
Ubuntu 15

Загрузка Ubuntu 15 с флешки
В отличие от одинакового интерфейса разных версий Windows, Ubuntu 15 — это совершенно другая операционная система, поэтому к ней применяются абсолютно иные методы создания загрузочных флешек.

Программа UNetbootin

На данном этапе происходит извлечение и копирование файлов на носитель, который является флеш-накопителем D






Системный файл INFCACHE.1 – корень всех зол
Если же вы испробовали все вышеприведённые способы, но проблема никуда не исчезла, то можно попробовать еще один, но уже кардинальный метод. Просто удалите с компьютера системный файл INFCACHE.1. Вы сможете найти его в корневом каталоге WINDOWS, на жестком диске C или же на том, где установлена ваша операционная система. Полный путь к этому файлу выглядит так: WINDOWS:system32DriveStore. Вы можете также найти его через поиск или с помощью командной строки. Если же после удаления этого файла проблема исчезла, значит, все неполадки были связаны с повреждениями кэш-памяти. При следующем включении компьютера файл INFCACHE.1 восстановится сам по себе.
Методы загрузки с флешки в UEFI
Теперь посмотрим, как загружать устройства в системе UEFI_BIOS с USB-накопителя. В качестве тестируемого объекта будет использоваться обыкновенная средняя материнская плата MSI—A58M-E33, на которой присутствует последняя существующая версия UEFI_BIOS.
-
Для того, чтобы открыть настроечное меню UEFI_BIOS данной материнской платы, нужно успеть нажать клавишу F11 на ноутбуке или стационарном компьютере как только система начинает прогружаться. Это не всегда получается, так как Windows 10 загружается очень быстро, однако при должной сноровке запустить БИОС всё-таки возможно. Вы увидите меню БИОСа, где вам нужно будет указать один из дисков, представляющих ту самую флешку.

После запуска системы UEFI BIOS указываем один из дисков, представляющих ту самую флешку
После перезагрузки компьютер будет автоматически загружать именно указанное устройство. Однако если флешка даже после этого не распознаётся компьютером, то проблема может заключаться в следующем:
BIOS не видит другие подключенные через порт устройства
Если же компьютеру не удается определить не только флешку, но и другие внешние носители и девайсы, подключенные через USB (например принтер, колонки, фотоаппарат или телефон), то этот случай требует особых и радикальных мер.

Загрузка флешки на старых версиях BIOS
Юзеры, использующие старые компьютеры, точно так же могут загружаться с флеш-накопителя, хоть правила могут и отличаться.
Сохраните и перезагрузите ноутбук. С этого момента загрузка будет осуществляться именно с указанного устройства. Данная модель BIOS установлена на большей части старых ноутбуков, поэтому она подойдёт под 90% моделей.
Windows USB/DVD Download Tool
Качаем здесь (кликаем по кнопке Download)
Вот инструкция по использованию:

Также можно попробовать создание загрузочного накопителя с использованием бесплатной утилиты Rufus.
Загрузка Legacy и UEFI, Secure Boot

Загрузка Legacy и UEFI, Secure Boot
Чаще всего компьютер перестаёт видеть загрузочную флешку из-за отсутствия синхронизации между флешкой и BIOS (UEFI), из-за специфики их загрузочных режимов.
Практически все современные персональные компьютеры имеют в основном два загрузочных режима: UEFI (режим, стоящий обычно по умолчанию на большинстве машин) и Legacy.

2 загрузочных режима Legacy и UEFI
Если вы попытаетесь создать загрузочный накопитель для Legacy-режима (Windows Seven), когда в БИОСе есть только загрузка UEFI — полученный накопитель не определится компьютером и вы не сможете выбрать его в БИОС.
- Legacy_Support, Legacy_Boot;
- Compatibility_Support_Mode (CSM).
Уже упоминавшаяся программа Rufus — это самое удобное устройство для загрузки в данном случае. В настройках вы можете выбрать также загрузочные типы: MBR для машин с БИОС или UEFI_CSM _Legacy, либо GPT для машин с UEFI.

Окно выбора загрузочных типов настроек в программе Rufus
Почему BIOS не распознает съемный носитель?
Читайте также:


