Как сделать чтобы беспроводная мышь не отключалась при простое
Моя мышь переподключится / отключится (даже услышит звуки от Windows), и индикатор на нижней части мыши выключится / включится, когда он снова начнет работать.
Это действительно отстойно - играть в игру (и это происходит на настольном компьютере), когда мышь просто вымирает на несколько секунд и возвращается. Иногда это не будет происходить в течение нескольких дней, а иногда это произойдет два или более раз в течение 15 секунд.
Я попробовал две разные проводные мыши, попробовал несколько портов USB (на передней панели компьютера, на задней панели компьютера, использовал концентратор USB и подключил карту, которая подключается к разъемам USB на материнской плате и добавляет несколько портов USB к задняя часть компьютера, и я также купил карту USB 2.0 PCI, и это не помогло).
Кажется, ничто иное не может восстановиться, моя клавиатура USB ни разу не отключалась, как мышь, и ни на одном из других устройств, которые я подключал (веб-камера, USB-концентратор, различные устройства, иногда подключаемые через USB-кабели, и ИК-приемник для Windows Медиацентр удаленный). Я отключил все USB-устройства, кроме клавиатуры и мыши, и проблема все еще возникает.
Я думаю, что это может быть что-то не так с моей материнской платой, но так как другие устройства не работают так же, я просто надеюсь, что это какой-то конфликт драйверов. Установка драйверов Logitech не имела никакого эффекта. Сначала казалось, что, если я зайду в Диспетчер устройств и удалю HID-совместимую мышь (это и Logitech MX518 указаны в списке), это исправит ее, но, похоже, она больше не работает или, по крайней мере, не каждый раз (она продолжает установка).
Вот несколько простых шагов:
- Это происходит с или без установленных драйверов
- Это произошло с несколькими мышами на одном компьютере
- BIOS является последней версией (P08)
- Драйверы материнской платы - последняя версия
- Диспетчер устройств не отображает никаких проблем на устройствах USB
- Происходит с каждым USB-портом, даже с дополнительными USB-картами
- Происходит, когда все устройства USB, кроме мыши и клавиатуры отключены
Я читал, что, возможно, это конфликт IRQ, и я пытался разобраться в этом, но на самом деле не знал, что происходит, но не видел ничего явно неправильного.
Даже самые дорогие компьютерные мыши не всегда работают стабильно. И особенно часто проблемы случаются с беспроводными устройствами, поскольку они подключаются к ПК без непосредственно физического контакта. В то же время большинство таких багов достаточно просто и быстро устранить.

Пропадает сигнал
Самая распространённая проблема с беспроводными устройствами – временное, но регулярное исчезновение сигнала. Это мешает корректной работе и выполнению привычных сценариев. Главное – определить причину неисправности.
Убрать помехи
Беспроводные мыши могут работать по Bluetooth и Wi-Fi. Поэтому другие беспроводные девайсы могут мешать адекватной работе мыши, создавая конфликт. Для проверки целесообразности этого предположения достаточно просто убрать все беспроводные гаджеты от компьютерной мышки, вновь протестировав качество ее работы.
Помехой также может стать стена и другие предметы.
Если же мышь подключается по Wi-Fi, то причина может крыться в роутере, который попросту перехватывает весь сигнал, работая с девайсом на одной частоте. В этом случае удаление маршрутизатора от гаджета быстро решит проблему.

Перегрузить ПК или вай-фай
Не всегда причина неисправности мыши кроется в ней самой. Плохой или нестабильный Wi-Fi-сигнал, а также сбои в работе ПК могут привести к его исчезновению. Устранить помехи можно перегрузив одно из устройств.

Поменять коврик
Качественный коврик обеспечивает максимально эффективное скольжение мышки. Он не должен иметь выпуклых деталей, которые негативно скажутся на работоспособности девайса.
Не рекомендуется пользоваться и старым ковриком, поверхность которого повреждена.
Это также будет мешать нормальной передаче сигнала на ПК. Некоторые мыши плохо работают на слишком глянцевых и светлых ковриках. Поэтому лучше отдавать предпочтения аксессуару темной расцветки с нескользкой поверхностью.
Поменять батарейки
Проверка батареек на работоспособность – первое, что нужно сделать при выявлении проблем с беспроводным устройством. Если батарейки давно не менялись, то стоит попробовать новые, а то и вовсе перевести их на перезаряжаемые аккумуляторы.
При проблемах с питанием часто на обратной стороне мыши не горит лазер. Однако бывают ситуации, когда заряда хватает исключительно на индикатор.

Почистить мышку
Загрязнения мыши, а в особенности ее линзы, приводят к перебоям в работе устройства. И даже волосок, который неудачно лёг на оптическую часть, способен перекрыть сигнал, поэтому следует очистить гаджет от пыли и грязи.
Сделать это можно с помощью ватной палочки, смоченной в спирте.
Главное — контролировать нажатие, иначе можно повредить хрупкую линзу. Также можно попробовать перевернуть девайс и хорошенько продуть его оптическую часть.

Компьютер не видит мышку
Иногда проблема кроется в ПК, а вовсе не в подключённом к нему устройстве. И в первую очередь следует проверить исправность USB-входа. Для этого достаточно подключить другой гаджет, убедившись в том, что тот работает.
Переустановить драйвера

Разгрузить USB-выход
Загруженный USB-выход – проблема, с которой чаще всего сталкиваются владельцы ноутбуков. Дело в том, что все разъемы устройства подключены к одной плате, которая может не справляться с нагрузкой.
В таком случае достаточно отсоединить девайс, который перегружает систему.
Можно также на время отказаться от всех подключённых устройств, которые не используются регулярно.
Чтобы понять, какой гаджет тормозит ноутбук, необходимо выполнить следующие действия:

Беспроводные компьютерные мыши удобны в использовании, справедливо считаясь стабильными и надежными устройствами. Однако отсутствие прямого подключения иногда даёт о себе знать, провоцируя различные баги, большинство из которых легко и быстро решаются.

Причины возникновения проблемы
Итак, какие причины того, что отключается мышка на пару секунд? Я бы выделил следующее:
- Неисправен сам манипулятор (физическая поломка платы манипулятора);
- Обрыв шнура манипулятора (пользователь двигает мышь и сам шнур, периодически замыкая-размыкая оборванные контакты);


- Садятся батарейки мыши (в случае беспроводного (wireless) варианта манипулятора);
- Неисправно устройство передачи беспроводного сигнала, подключаемое к usb-входу (актуально для беспроводного варианта манипулятора);

- В ряде случаев скачки напряжения в сети (из-за подключенных параллельно ПК электроустройств) выступали причиной данной проблемы.
После того, как мы определились с причинами дисфункции, перейдём к вариантам решения проблемы
Почему зависает мышка на компьютере и что делать
Компьютерная мышь является компактным устройством для ввода различной информации. Благодаря размеру, она позволяет производить множество манипуляций одной рукой. Каждой клавише манипулятора отведена своя задача, а небольшое колёсико позволяет прокручивать страницы в браузере, в том числе, при работе в текстовых программах.
Это довольно простое устройство рассчитано на длительный срок эксплуатации, почему же она иногда перестаёт работать, и курсор застывает на месте, несмотря на то, что всё подсоединено и горит индикатор питания?
Основные причины неисправностей:
- механические повреждения кабеля;
- нерабочее состояние гнёзд питания;
- нарушения внутреннего устройства манипулятора;
- недостаток оперативной памяти;
- заражение вирусами;
- старые и неподходящие драйверы;
- конфликт оборудования;
- отключенный корневой концентратор USB.

Другая причина – зависание компьютера. Это может продолжаться несколько секунд и дольше. Что можно при этом сделать, так это перезагрузить операционку в обычном режиме. Во время этого действия система самостоятельно устраняет погрешности.
Чтобы в дальнейшем не возникало неисправностей, надо понимать, что зависание происходит при перегрузке компьютера и недостатке оперативной памяти, тем более, если одновременно открыто несколько страниц и программ. Надо удалить ненужные временные файлы, а из автозагрузки убрать те приложения, которые не актуальны – весь этот мусор замедляет работу ПК и приводит к сбою.
Некорректно устройство может работать из-за поражения системы вирусами, для исправления ситуации можно воспользоваться качественной программой антивирусника.
Но могут быть и другие предпосылки к тому, почему зависает мышка на компьютере, что делать в этих случаях, необходимо рассмотреть подробно.
Решение проблемы с мышью
Итак, если у вас периодически отключается и включается usb-мышь, попробуйте выполнить следующее:
- Попробуйте просто перезагрузить компьютер. Если проблема имеет случайную природу – она исчезнет;
- Попробуйте воткнуть вашу мышку в разъём другого компьютера. Если она заработает без проблем, значит некорректно работает ваш ПК или его операционная система. Если проблемы наблюдаются и на другом компьютере, мышь необходимо заменить;
- Попробуйте подключить вашу мышку к другому разъёму ЮСБ. Вполне возможно, что с определённым разъёмом ЮСБ наблюдаются проблемы;

Почему не работает оптическая мышь
Оптическая мышь – это та, в которой используется оптический лазер для контроля передвижения. В механических (роликовых) мышках факт перемещения мышки по столу фиксирует ролик, который в свою очередь вращает пару колесиков датчиков, расположенных под прямым углом друг к другу.
В оптических (лазерных) мышках ничего не крутится. Лазер светит, свет отражается от поверхности стола, приемник лазерного луча фиксирует перемещение мышки по столу. Более надежная конструкция получается, поскольку нечему тереться, истираться, портиться.

Рис. 1. Типичная современная мышь — оптическая проводная, с двумя кнопками (левой и правой) и колесом прокрутки, которое может работать как третья кнопка.
Оптическая мышка может быть проводная, соединяющаяся с компьютером с помощью провода и разъема для подключения к порту USB (рис. 1), или беспроводная, соединяющаяся с компьютером с помощью радиосигнала.
В свою очередь беспроводные мышки бывают двух типов:

Рис. 2. Оптические мышки с донглом
Если оптическая мышка не работает, то:
- возможно, села батарейка беспроводной мышки. В проводной мышке батарейки нет, она питается по проводу, соединяющему ее с портом компьютера, где всегда есть электропитание;
- нужно проверить подключение “приемника” для мыши: проверить донгл (подключен ли он к порту USB, исправен ли данный порт), либо проверить, включен ли блютуз в компьютере (для блютуз мышки), и если нет, то включить его в компьютере.
Протирать мышку водой не стоит, лучше использовать специальные жидкости, предназначенные для очистки дисплеев или клавиатуры. Любую протирку делать нужно при отключенной проводной мышке от компьютера или при выключенной беспроводной мышке. В общем, протирать нужно то, что не подключено в данный момент к компьютеру, и что в настоящий момент совершенно не работает. Электричество и любые жидкости – это несовместимые между собой субстанции! Они должны существовать строго отдельно друг от друга.
Не работает роликовая мышка – очистите от грязи
Роликовая мышь – та, которая использует ролик мяч. Если взять такую мышь в руку и повернуть ее обратной стороной (то есть, на 180 градусов), то будет виден небольшой круглый шарик (рис. 3).

Рис. 3. Роликовая мышь: вид снизу
Такая мышь обычно собирает всю грязь на своем пути и ее приходится частенько чистить. Чтобы очистить роликовую мышь от грязи, потребуется:
- Отключить компьютер или отключить мышку от компьютера, чтобы ее обесточить.
- Взять мышку в руки и перевернуть нижней частью вверх.
- Открыть крышку, которая обычно открывается небольшим поворотом влево, практически без особых усилий.
- Достать шарик из своего гнезда.
- Почистить шарик и ролики внутри мышки, которые крутятся за счет вращения шарика. Если шарик почистить легко, он находится в руках, то ролики придется почистить, аккуратно забираясь внутрь мышки, чтобы ничего там не повредить в ее точной механике.
- Дальше собрать мышку в обратном порядке: вставить шарик на место, закрыть крышку небольшим поворотом вправо без лишних усилий.
- Запустить компьютер и осуществить проверку результатов очистки мышки.
Проверьте кабель на целостность
Еще вариант — кабель отпаялся в месте крепления его к плате мышки. Для проверки манипулятор нужно разобрать, для чего выкрутите крепежные винты на нижней крышке. Некоторые из них могут быть спрятаны за наклейками или ножками. Заодно проверьте целостность платы: при ее повреждении мышь будет глючить.
Постоянные звуки подключения и отключения USB — как выяснить, какое устройство их вызывает
Если вы то и дело слышите звук подключения USB устройства в Windows, но не можете выяснить, какое именно устройство их вызывает, это можно сделать с помощью двух бесплатных программ от одного разработчика: NirSoft USBDeview и USBLogView. Вторая мне кажется более удобной для рассматриваемой задачи, а потому начнем с неё.
Она отображает статус всех подключенных и отключенных устройств USB. Если ваше неизвестное устройство подключилось, а потом отключилось, записи для него будут отображаться вверху списка.
Учитывайте, что часто речь идет не о внешних USB устройствах, а о внутренних, подключенных через внутренний интерфейс компьютера или ноутбука: к примеру, веб-камера на ноутбуке (а также клавиатура и тачпад), кард-ридер на ПК — все они часто тоже подключены к USB, хоть и не снаружи.
Хотя вполне возможно использовать компьютер без мыши, вы, вероятно, захотите вернуть указатель. Итак, давайте рассмотрим, что вы можете делать, когда ваша мышь продолжает исчезать.

Прежде чем что-либо пробовать, используйте несколько сочетаний клавиш, чтобы посмотреть, сможете ли вы вернуть курсор. Попробуйте Fn + F3, Fn + F5, Fn + F9 или Fn + F11 и посмотрите, работает ли что-нибудь из них. Это в основном повторно включает вашу мышь, если она по какой-то причине была отключена. Если это не помогло, продолжайте читать.
1. Перезагрузите компьютер.
Да, мы начинаем со стандартного совета. Выключите компьютер и снова включите его. Иногда это настолько очевидно, что люди вообще забывают это делать. Это устраняет любые временные сбои, которые могут больше никогда не повториться.
2. Проверьте подключение и батареи.
USB технология в наши дни очень надежен, но все же может быть привередливым. Так что отключите мышь, подождите секунду, а затем снова подключите ее. Вы также можете попробовать другой порт, что иногда также решает проблему.
Кроме того, если ваша мышь подключена через док-станцию или концентратор, попробуйте подключить ее напрямую к компьютеру или отключите концентратор и снова подключите его.

Наконец, что касается соединений, попробуйте отключить все другие устройства, кроме мыши, и посмотрите, поможет ли это.
3. Проверьте мышь на чем-нибудь еще или попробуйте другую мышь.
Если эти два быстрых исправления ничего не дают, важно определить, связана ли проблема с мышью или с самим компьютером. Самый простой способ сделать это — попробовать использовать другую мышь с соответствующим компьютером или подключить проблемную мышь к другому устройству, поддерживающему мышь.

Если мышь работает где-то еще, вы, вероятно, столкнулись с проблемой программного или аппаратного обеспечения компьютера. Если мышь больше нигде не работает, то тайна исчезающей мыши решена.
4. На ноутбуках проверьте наличие переключателя мыши.
Большинство ноутбуков имеют большую сенсорную панель под клавиатурой, и многих пользователей, которые используют внешнюю мышь или много печатают, это отвлекает. Может случиться так, что вы случайно коснетесь его большим пальцем во время использования клавиатуры, в результате чего указатель подпрыгнет.
Вот почему на большинстве ноутбуков есть переключатель для отключения тачпада. Если к вам не подключена внешняя мышь и тачпад отключен, указатель мыши может не отображаться.

Вы увидите небольшую пиктограмму тачпада или чего-то подобного на этой клавише. Чтобы активировать переключатель, обычно сначала нужно удерживать кнопку Fn, которая изменяет функции клавиш в строке функциональных клавиш, пока она нажата.
Чтобы проверить, произошло ли это:
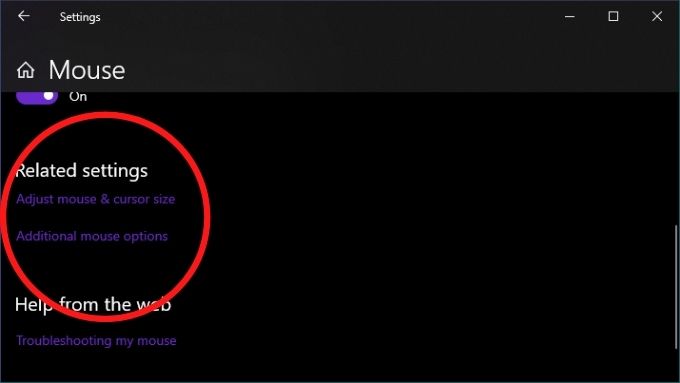
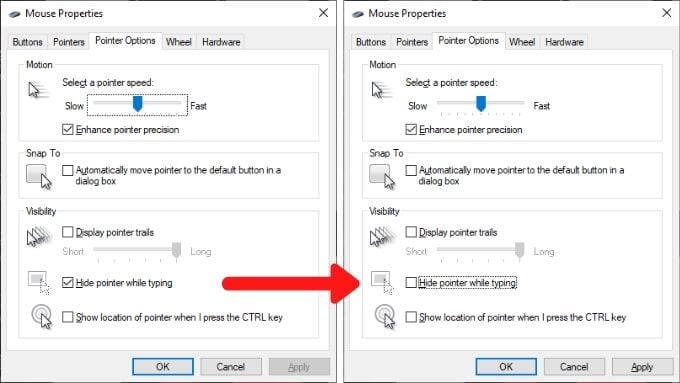
Откатить последние изменения
Если проблема возникает сразу после того, как что-то на вашем компьютере изменилось, вам следует подумать об отмене этих изменений, если это вообще возможно. Сюда входят последние обновления Windows, обновления драйверов мыши или новое установленное вами программное обеспечение.

Корреляция, конечно, не уравнивает причинно-следственную связь, но изменение системы, происходящее близко к проблеме, несколько повышает шансы на связь. Вот как откатить драйвер в Windows 10.
7. Обновите прошивку или программное обеспечение мыши.
Даже без установки проприетарного ПО все USB и Bluetooth мыши соответствуют общим стандартам интерфейса для обоих типов подключения. Что ж, это должно быть так, но иногда ваша мышь начинает работать только после установки утилиты конфигурации производителя.
С некоторыми беспроводными мышами, например, от Logitech, которые используют собственный приемник, вам может потребоваться сначала выполнить сопряжение приемника и мыши с помощью утилиты.
8. Убедитесь, что мышь переключаема.
Некоторые Bluetooth-мыши, например MX Мастер серии, поддерживают несколько профилей устройств. Таким образом, вы можете переключаться между различными устройствами одним нажатием кнопки. Если ваша мышь имеет эту функцию, убедитесь, что она настроена на правильный профиль для компьютера, на котором вы хотите ее использовать.
9. Проведите некоторое обслуживание драйвера.
Хотя Windows обычно хорошо справляется с обновлением данных, вы можете вручную проверить, обновлены ли драйверы мыши. В качестве альтернативы, возможно, вам следует откатить новый драйвер мыши, который может вызывать проблемы. Также может быть, что ваш драйвер графического процессора нуждается в обновлении, чтобы он хорошо работал с более новым драйвером мыши.
10. Если ваш указатель исчезает только в некоторых приложениях
Иногда указатель мыши исчезает только при наведении курсора на определенные приложения. Общие примеры включают приложения видеоплеера и веб-браузеры, такие как Хром. Это может произойти из-за того, что приложение пытается использовать аппаратное ускорение для более быстрого и плавного рендеринга.
К сожалению, иногда это означает, что указатель исчезает из-за проблем с совместимостью. Обновление приложения и драйверов графического процессора должно быть вашим первым действием, но если это не сработает, проверьте документацию по программному обеспечению, чтобы узнать, где вы можете отключить аппаратное ускорение.
11. Используйте Alt + Tab или Диспетчер задач, чтобы освободить записанный указатель.
Иногда указатель мыши продолжает исчезать из-за того, что он был захвачен внеэкранным приложением. Это может произойти, если некоторые приложения не закрываются должным образом и не возвращают мышь.
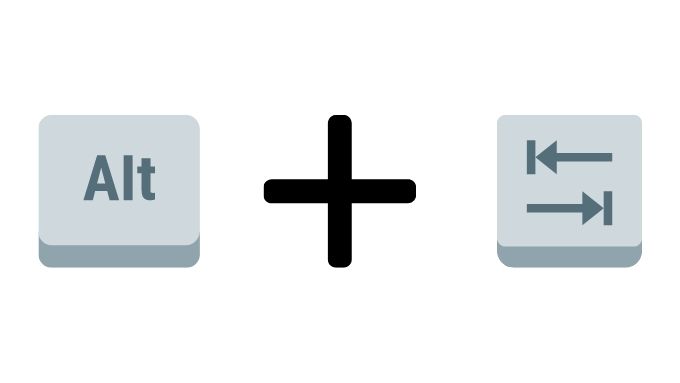
Если ваша мышь не отпускала при переключении в диспетчер задач, вы можете просто нажать Alt + E, чтобы завершить выделенное приложение.
12. Проверьте наличие вредоносного ПО.
Последняя потенциальная причина отсутствия указателя — маловероятна, но если это действительно так, то это серьезная проблема. Некоторые вредоносные программы могут взять под контроль вашу систему, в том числе устройства ввода, такие как мышь и клавиатура.

Отсутствующий указатель может быть признаком этого, поэтому обязательно отключите компьютер от Интернета, а затем запустите на нем антивирусное программное обеспечение. Возможно, вам придется сделать это с загрузочной флешки, но в большинстве случаев вам будет достаточно просто установить и запустить такие приложения, как Malwarebytes.
Добраться до сути (-ов)
Существует так много возможных причин, по которым указатель мыши может уйти в самоволку, но решения, которые мы здесь перечислили, имеют наибольшую вероятность успеха, а также являются одними из самых быстрых.
Если после всего этого у вас по-прежнему нет указателя мыши на экране, возможно, вам придется подумать об установке или ремонте самой Windows. Вы можете попробовать загрузить живую версию Linux с флеш-накопителя или DVD, чтобы на 100% убедиться, что проблема в Windows, но как только вы убедитесь, что Windows нужен новый шанс, перейдите к 3 способа стереть и переустановить Windows 10.
Всем привет! Сегодня рассмотрим, почему мышка отключается и включается сама по себе и что делать в такой ситуации. Приведенные рекомендации актуальны для операционных систем Windows 10 и Виндовс 7.

Перезагрузите компьютер
Если мышь периодически подглючивает, это может быть банальный сбой операционной системы. Часто для устранения подобных неисправностей достаточно перезагрузить Виндовс на компьютере. Если не помогло, ищите другую причину.
Подключение через другой порт
Вторая возможная причина — некорректно работающий порт USB. Попробуйте подключить манипулятор к другому порту. Если это мышка формата PS/2, подключите ее к другому компьютеру.
Проверьте компьютер на наличие вирусов
Если используемая вами антивирусная программа ничего не обнаружила, но у вас все равно осталась уверенность, что на компе присутствует вредоносное ПО, воспользуйтесь бесплатными утилитами Dr.Web CureIt! или Kaspersy Removal Tool. Эти программы не требуют установки, но часто находят вирусы, с которыми не справляется другой софт.
Во избежание заражения компьютера вирусами не посещайте сомнительные ресурсы и не скачивайте с них файлы — вообще ничего, даже если необходимой информации больше нигде нет. Практика показывает, что именно единственный сайт, который предлагает скачать необходимые данные, является источником заражения.
Проверьте кабель на целостность
Еще вариант — кабель отпаялся в месте крепления его к плате мышки. Для проверки манипулятор нужно разобрать, для чего выкрутите крепежные винты на нижней крышке. Некоторые из них могут быть спрятаны за наклейками или ножками. Заодно проверьте целостность платы: при ее повреждении мышь будет глючить.
Поменяйте батарейки или зарядите аккумулятор
Беспроводная мышь может терять связь с компьютером при почти полной разрядке батареек или аккумулятора. Попробуйте использовать новые батарейки или зарядить аккумулятор.
Если нет запасных батареек и взять их негде (как в предыдущем случае), частично восстановить заряд можно, если немного погрызть батарейку или придавить пассатижами. Изменение ее объема даст дополнительный заряд, которого хватит, чтобы безопасно завершить работу ПК или добить недобитых противников в игре.
Кстати, вообще можно не париться и пойти за новым девайсом. А заодно выбрать что нибудь по лучше? Вполне можно, а если так, то про самую лучшую игровую мышь можете почитать здесь.
Обновите драйвера и прочее ПО
Также может помочь, если удалить мышку из системы и воткнуть ее в другой USB порт, чтобы вшитый драйвер установился автоматически. Учитывайте, что для PS/2 мышек драйвера не нужны: там используется драйвер порта, который является частью ОС.
На работы мыши может влиять дополнительное ПО, в том числе созданное производителем — фирменные утилиты для геймерских мышек, с помощью которых можно запускать скрипты и творить прочие компьютерные колдунства. Некорректная работа этих приложений заставляет манипулятор глючить.
Если во время игры, особенно при резких движениях, курсор замирает на пару секунд, это может свидетельствовать о неправильно работающих драйверах видеокарты. Установите актуальную версию, воспользовавшись Nvidia GeForce Experience или AMD ATI Catalyst Control Center.
Читайте также:


