Как сделать чтобы батник запускался от имени администратора
Я хотел бы выполнить это в режиме администратора. Как изменить код bat, чтобы запустить его как admin?
это правильно? Нужно ли ставить кавычки?
вы используете runas для запуска программы в качестве конкретного пользователя:
другой ответ требует ввода пароля учетной записи администратора. Кроме того, запуск под учетной записью в группе администратора не совпадает с Запуск от имени администратора посмотреть: ОАК в Википедии
Windows 7 Инструкции
для запуска от имени администратора создайте ярлык для пакетного файла.
- щелкните правой кнопкой мыши пакетный файл и выберите Копировать
- перейдите туда, где вы хотите ярлык
- щелкните правой кнопкой мыши на фон каталог
- Выберите Вставить Ярлык
затем вы можете установить ярлык для запуска от имени администратора:
- щелкните правой кнопкой мыши на ярлык
- Выбрать Свойства
- на вкладке Ярлык нажмите кнопку Дополнительно
- установите флажок "Запуск от имени администратора"
- нажмите OK, OK
теперь, когда вы дважды щелкните ярлык он предложит вам для подтверждения UAC, а затем Запуск от имени администратора (который, как я сказал выше, отличается от запуска под учетной записью в группе администратора)
Проверьте скриншот ниже

Примечание: При запуске от имени администратора текущий каталог (путь) будет отличаться от файла bat. Это может вызвать некоторые проблемы во многих случаях, что bat файл, обратитесь к относительные файлы рядом с ним. Например, в моем Windows 7 cur dir будет SYSTEM32 вместо местоположения файла bat! чтобы обойти это, вы должны использовать
чтобы гарантировать, что cur dir находится на том же пути, где находится файл bat.
Существует множество приложений Windows, для работы которых требуются права администратора. В современных ОС для этого обычно используется режим ”Запуск от имени администратора” контекстного меню проводника. При этом выводится запрос средства контроля учетных записей пользователя UAC (User Account Control ), требующего подтверждения разрешения на запуск приложения:

Если пользователь нажимает кнопку ”Да”, приложение выполняется с повышением привилегий в контексте учетной записи администратора. Если же пользователь нажмет ”Нет” – приложение выполнится в контексте пользовательской учетной записи. Такой же результат будет получен, если пользователь вообще не ответит на запрос UAC – по истечении времени ожидания ответа, приложение будет запущено в контексте учетной записи пользователя. Это делает проблематичным выполнение командных файлов с повышением привилегий в автоматическом режиме, поскольку требуется вмешательство пользователя. Для решения данной проблемы большинство пользователей Windows, как правило, отключают систему контроля учетных записей UAC, что нежелательно, поскольку это снижает уровень безопасности ОС. Так, например, при выключенном UAC, пользователь даже не заметит как вирус-шифровальщик удалит теневые копии томов и приступит к шифрованию файлов. В результате будут гарантировано потеряны данные без какой-либо возможности их восстановления. При включенном же UAC, попытка удаления теневых копий с помощью стандартной утилиты vssadmin.exe приведет к отображению на экране запроса UAC, который, как минимум, привлечет внимание пользователя и позволит отреагировать на угрозу. Подробнее о вероятности восстановления данных после вируса-шифровальщика в отдельной статье.
Таким образом, возникает задача выполнения программ или командных файлов от имени администратора при включенном UAC, но без запроса на разрешение их запуска. Одним из способов решения подобной задачи является использование специально подготовленной задачи стандартного Планировщика заданий Windows. Необходимо создать задачу для запуска командного файлат с повышенными привилегиями. Переходим в ”Панель управления” - ”Администрирование” - ”Планировщик заданий” - ”Библиотека планировщика заданий”, выбираем в меню ”Действия” – ”Создать простую задачу”. С помощью мастера создания простой задачи, создаем задачу, например, с именем Admbat

В качестве триггера запуска можно выбрать режим ”Однократно” и установить дату начала выполнения задачи уже прошедшим днем, чтобы служба планировщика не могла выполнить ее запуск в ненужное нам время.

В качестве действия выбираем ”Запустить программу”

В качестве программы будет запускаться командный файл, например C:\Scripts\ifadmin.bat. При необходимости можно задать рабочую папку программы.
Ставим галочку на ”Открыть окно ”Свойства” для этой задачи после нажатия кнопки ”Готово” ”. В свойствах задачи включаем режим ”Выполнить с наивысшими правами”.

Если выбрать режим ”Выполнять для все пользователей”, то задача не будет открывать никаких окон в сеансе текущего пользователя, что не очень удобно в режиме тестирования командного файла. В качестве теста можно использовать команду:
netstat –b - отобразить список соединений с именами создавших их программ. Параметр b требует административных привилегий. Содержимое командного файла:
Rem Выполняем команду в контексте учетной записи пользователя
netstat –b
rem Пауза для просмотра результатов
pause
Rem Готовим содержимое командного файла Ifadmin.bat задачи планировщика Admbat
echo netstat –b > C:\Scripts\ifadmin.bat
echo pause >> C:\Scripts\ifadmin.bat
Rem Выполним задачу планировщика с именем Admbat
schtasks /run /tn Admbat
Запрошенная операция требует повышения.
а затем, с помощью задачи Admbat планировщика заданий – с повышенными привилегиями, т.е. под учетной записью с правами администратора – на экран будет выведен список соединений с именами программ.
При необходимости выполнения конкретного командного файла в контексте учетной записи администратора, можно просто скопировать его содержимое в C:\Scripts\ifadmin.bat :
copy C:\MyScripts\admin1.bat C:\Scripts\ifadmin.bat
И выполнить задачу планировщика Admbat командой:
schtasks /run /tn Admbat
Задача планировщика будет использоваться одна и та же - Admbat , но содержимое командного файла ifadmin.bat можно менять под свои потребности.
Задачу планировщика можно создать и из командной строки с помощью утилиты schtasks.exe и разрешить ее выполнение с правами администратора, задав параметр /RL HIGHEST
schtasks /create /TN "Admbat" /TR "C:\Scripts\ifadmin.bat" /SC ONCE /SD 11/12/2018 /ST 14:00 /RL HIGHEST .
Естественно, данная команда должна выполняться в контексте учетной записи с правами администратора.
В заключение добавлю, что нелишней будет проверка в наличия администраторских прав в самом командном файле ifadmin.bat . Это легко реализуется с помощью команды:
WHOAMI /PRIV - отобразить действующие привилегии текущего пользователя.
Так, например, удаленное выключение компьютера доступно только в контексте учетной записи администратора. В этом случае, в результатах вывода WHOAMI присутствует строка "SeRemoteShutdownPrivilege". С помощью команды find ищем эту строку в результатах вывода команды whoami /priv и если она найдена (переменная ERRORLEVEL равна нулю) – командный файл выполняется с правами администратора. Например:
@echo OFF
WHOAMI /PRIV | find /i "SeRemoteShutdownPrivilege" > nul
if %ERRORLEVEL% == 0 goto admin
color 8F
echo Нет прав администратора.
pause
exit
:admin
color f0
ECHO Есть права администратора.
pause
Можно создать командный файл, проверяющий наличие прав администратора, и при их отсутствии, выполняющий свой перезапуск с использованием повышения привилегий за счет задачи планировщика Admbat .
- выполняется проверка наличия прав администратора, так же как это происходило в предыдущем примере, и, при их отсутствии, содержимое командного файла копируется в файл, запускаемый планировщиком заданий ( ifadmin.bat ).
- выполняется задача планировщика Admbat для запуска файла ifadmin.bat с правами администратора без запроса UAC.
- завершается текущий командный файл (но вместо него выполняется он же, скопированный в ( ifadmin.bat ), но с правами администратора).
Содержимое командного файла:
WHOAMI /PRIV | find /i "SeRemoteShutdownPrivilege" > nul
if %ERRORLEVEL% == 0 goto admin
copy /Y %~f0 C:\Scripts\ifadmin.bat
schtasks /run /TN Admbat
start "notepad with admin rights" %SystemRoot%\notepad.exe C:\Scripts\ifadmin.bat
Несколько пояснений. Данный командный файл вначале проверяет наличие прав администратора, и если они есть – выполняется переход на метку :admin - запускается блокнот, открывающий файл C:\Scripts\ifadmin.bat . После чего работа командного файла завершается по команде exit. Если права администратора отсутствуют, выполняется копирование текущего командного файла, имя и путь которого принимает переменная %~f0 , в файл C:\Scripts\ifadmin.bat . Для подавления запроса на перезапись существующего файла команда copy используется с ключом /Y . После копирования, выполняется запуск задачи планировщика, обеспечивающей повторный запуск этого же командного файла (скопированного в файл C:\Scripts\ifadmin.bat , но уже с правами администратора системы.
Дополнительная информация по теме:
Использование графического интерфейса в операционных системах сегодня представляется чем-то само собой разумеющимся и совершенно естественным, но так было не всегда. Первая операционная система MS DOS, разработанная компанией Microsoft, не имела GUI, а управление выполнялось посредством ввода текстовых команд. С тех пор минуло без малого 40 лет, однако скриптовый язык командной строки по-прежнему пользуется популярностью, причём не только в среде разработчиков.
Командная строка не столь удобна, зато с её помощью можно выполнять недоступны из GUI операции. С другой стороны, запускать каждый раз консоль, вводить в неё одну за другой команды – всё это сильно замедляет работу. Впрочем, можно существенно упростить задачу, создав бат-файл или попросту батник – текстовый файл с расширением BAT, содержащий список инструкций, обрабатываемых командным интерпретатором CMD. Используются такие файлы для автоматизации разных задач, например, для удаления временных файлов по расписанию или запуска программ.
Как создать файл с расширением BAT



Как видите, создать файл с расширением bat не составляет сложности, есть тут, однако, свои тонкости. В командных файлах нельзя использовать перенос строк, кодировка bat-файла должна быть выставлена UTF-8, если в теле скрипта используется кириллица, кодировку нужно изменить, вставив в положенном месте команду chcp 1251.
Вместо расширения BAT можно использовать CMD, результат выполнения скрипта будет точно таким же.
Основные команды, синтаксис и примеры использования батников
Как сделать bat-файл вы знаете, теперь настала пора самого интересного, а именно синтаксиса языка интерпретатора CMD. Понятно, пустой батник работать не будет, он даже не запустится при двойном по нему клике. Чтобы скрипт сработал, в нём должна быть прописана хотя бы одна команда. Для наглядного примера посмотрим, как написать bat-файл для запуска программ. Допустим, приступая к работе, вы каждый раз запускаете три программы – Chrome, Firefox и VLC. Упростим задачу, создав скрипт, который будет сам запускать эти программы с интервалом в пять секунд.
Открываем пустой батник и вставляем в него такие команды:

Команда start запускает исполняемый файл нужной программы, а команда timeout /t задаёт интервал между запусками. Обратите внимание на расположение кавычек – в них берутся пути, в которых имеются пробелы. Также если в пути есть кириллические символы, в начало скрипта следует вставить изменяющую кодировку команду chcp 1251, в противном случае интерпретатор не сможет правильно прочитать путь.

При запуске скрипта будет последовательно открыто четыре окна консоли, это нормальное явление, по выполнении команд все они автоматически закроются, впрочем, можно сделать так, чтобы открывалось только первое окно. Для этого код запуска приложения следует изменить следующим образом:

Может также статься, что в определённый момент потребуется приостановить выполнение скрипта, чтобы пользователь сам смог решить, выполнять ли все остальные команды или нет. Для этого существует команда pause. Попробуйте заменить ею timeout и увидите, что получится.

Рассмотрим ещё один пример команд для bat файла. Напишем скрипт, который будет в одном случае выключать компьютер, а в другом – перезагружать его. Для этих целей мы будем использовать команду shutdown с параметрами /s, /r и /t. При желании можно добавить в батник запрос на выполнение действия, вот так:


Если вместо русского текста при выполнении команды вы увидите крякозябры, попробуйте преобразовать файл скрипта в ANSI.
Что ещё можно делать с помощью скриптов? Много чего, например, удалять, копировать или перемещать файлы. Допустим, у вас есть некая папка data в корне диска D, содержимое которой нужно очистить одним махом. Открываем батник и вставляем в него такую команду:


В отличие от первой, вторая команда удаляет файлы рекурсивно, то есть в папке data будут удалены все файлы плюс те, которые лежат во вложенных каталогах.
А вот ещё один полезный пример. Напишем скрипт, который будет создавать резервную копию содержимого одной папки и сохранять данные в другую. За копирование отвечает команда robocopy:

Запустив такой батник на исполнение, вы скопируете все содержимое папки data в папку backup, включая вложенные каталоги, пустые и с файлами. К слову, команда robocopy имеет много параметров, позволяющих очень гибко настраивать параметры копирования.

Запуск bat-файлов от имени администратора и по расписанию, скрытый запуск bat
Теперь вы знаете как создавать батники и имеете некое общее представление о языке интерпретатора CMD. Это были основы, теперь пришла пора познакомиться с некоторыми полезными особенностями работы с bat-файлами. Известно, что для выполнения некоторых действий программам нужны права администратора. Понадобиться они могут и батникам. Самый очевидный способ запустить скрипт от имени администратора, это кликнуть по нему правой кнопкой мыши и выбрать в контекстном меню соответствующую опцию.









Есть также и другие варианты, например, использование утилиты Hidden Start, позволяющей запускать исполняемые и пакетные файлы в скрытом режиме, в том числе без приглашения UAC.
Доброго дня!
На меня тут недавно "наехали" (в хорошем смысле 😊): "Дескать. говоришь вот создать BAT-файл*, а как это сделать-то? Учишь непонятно чему. лишь плохому. ".
* Для справки.
BAT-файл — текстовый файл со списком команд. При его запуске (открытии) — интерпретатор ОС выполняет их одну за одной. Это очень удобно для выполнения повторяющихся задач (например, если вам нужно запускать каждый раз игру с высоким приоритетом, или чистить определенную папку, и др.).
*
Думаю, что многие пользователи смогут слегка до-корректировать мои примеры и создадут для себя вполне рабочие BAT-файлы. 😉

Создание BAT файлов: на примерах
Основы! С чего начать (Вариант 1: проверка пинга)
Для начала покажу, как создать простейший BAT-файл для проверки пинга (для общего понимания процесса. ).
Первым делом необходимо создать самый обычный текстовый файл (такой же, как вы создаете в блокноте). Достаточно кликнуть правой кнопкой мыши по любому свободному месту на рабочем столе и выбрать в меню "Текстовый файл" (Text Document). 👇

Создаем текстовый документ
Название файла у этого текстового документа может быть любым (но лучше использовать англ. символы).
Далее следует открыть этот файл и вписать в него нужные команды. В своем примере я впишу только одну (если вы делаете это впервые — рекомендую повторить ее вместе со мной):

Копируем в него нашу команду и сохраняем файл.
Затем обратите внимание на расширение файла — у текстового файла оно ".TXT". Кстати, если у вас не отображаются расширения — можете 📌 прочитать эту заметку или просто введите в командной строке две вот эти команды (последовательно):
reg add "HKCU\Software\Microsoft\Windows\CurrentVersion\Explorer\Advanced" /v HideFileExt /t REG_DWORD /d 00000000 /f
taskkill /F /IM explorer.exe & start explorer
Нам нужно переименовать файл так, чтобы вместо ".TXT" — было новое расширение ".BAT" !

Меняем расширение TXT на BAT
Теперь достаточно кликнуть по "нашему" файлу правой кнопкой мыши и запустить его от имени администратора — автоматически появится окно командной строки с проверкой пинга. Удобно? Вполне! 👌

Идет проверка пинга!
Чтобы отредактировать BAT-файл (и каждый раз не переименовывать его туда-сюда) — рекомендую вам установить блокнот Notepad++ (уже ранее добавлял его в подборку).
После установки Notepad++ — достаточно кликнуть ПКМ по BAT-файлу — и в появившемся меню выбрать опцию редактирования.

Вариант 2: запуск игры с высоким приоритетом + откл. авто-поиска Wi-Fi сетей
Этот скрипт рекомендуется попробовать пользователям ноутбуков, кто играет в сетевые игры.
*
Этот BAT-файл я создал на одном своем рабочем ноутбуке (он уже довольно "старый", и нередко притормаживал при запуске игр). Однако, благодаря нескольким строкам кода — удается вполне комфортно играть. 👌
Что за строки нужно добавить в BAT (выделены коричневым):
cmd.exe /c start /high /D "C:\Games\Counter-Strike 1.6\" hl.exe -game cstrike -appid 10 -nojoy -noipx -noforcemparms -noforcemaccel
netsh wlan set autoconfig enabled=no interface="Wi-Fi"
pause
netsh wlan set autoconfig enabled=yes interface="Wi-Fi"
pause
- запускает игру CS с высоким приоритетом (это позволяет снизить кол-во притормаживаний в играх). Разумеется, вместо строки "C:\Games\Counter-Strike 1.6\" hl.exe — вы можете указать свою игру и ее расположение;
- отключает авто-поиск Wi-Fi сетей (это снижаем пинг и увел. скорость сети // правда не дает подключаться к другим Wi-Fi сетям). Кстати, вместо "Wi-Fi" — нужно указать название своего адаптера (посмотрите так: нажмите Win+R, и используйте команду ncpa.cpl ) ;

Вариант 3: создание резервной копий файлов и точки восстановления в Windows
Приведу наиболее простую и довольно надежную команду для создания резервных копий файлов и папок:
Она копирует один каталог в другой (просто, без вопросов и расспросов). Если вам нужно скопировать 2 или 3 (или более) каталогов — просто создайте несколько подобных строк.
- C:\Games — тот каталог, который будем копировать (все подкаталоги и файлы из них тоже будут скопированы);
- D:\backup — тот каталог, куда будет всё скопировано;
- /f — выводит имена файлов (чтобы вы видели, что происходит);
- /i — создает новый каталог, если на диске "D:" нет каталога "backup" (см. строку выше);
- /y — перезаписывает старые файлы новыми;
- /s — копирует каталоги и подкаталоги, если в них есть какие-то файлы.
Для создания точки восстановления можно использовать следующий код:
wmic.exe /Namespace:\\root\default Path SystemRestore Call CreateRestorePoint "MyRestorePoint", 100, 7
pause
После запуска подобного BAT-файла — точка восстановления будет создана в авто-режиме! Это очень удобно делать перед установкой нового софта, железа и пр. (чтобы проверить есть ли точка — нажмите Win+R , и используйте команду: rstrui ). 👇

Точки восстановления создаются!
Вариант 4: очистка временных папок
Здесь есть несколько вариантов "подхода". Я приведу один из самых простейших, см. 4 строки ниже. 😉
del /q /f /s %WINDIR%\Temp\*.*
del /q /f /s %SYSTEMDRIVE%\Temp\*.*
del /q /f /s %Tmp%\*.*
del /q /f /s %Temp%\*.*
- BAT-файл с этими строками чистит временные папки в Windows (как правило, в них скапливается один "мусор", которые занимает лишь место на диске);
- %WINDIR%\Temp\ — это папка "C:\Windows\Temp";
- %SYSTEMDRIVE% — это системный диск "C:\";
- *.* — маска для удаления всех файлов;
- /q /f /s — удаление всех каталогов и подкаталогов (без вопросов).
📌 Что можно еще добавить в наш скрипт:
- del /q /f /s %WINDIR%\Prefetch\*.* — эта строка очистит папку Prefetch (в ней сохраняется кэш от различного софта. При удалении той или иной программы — кэш в папке остается, и со временем — ее размер может разрастись);
- del /q /f /s %SYSTEMDRIVE%\*.log — удаление всех Log-файлов с системного диска (это файлы, в которых содержится история запуска программы, например. Во многих случаях они бесполезны). Большинство программ, кстати, ведут логи, со временем они разрастаются и могут отнять сотни МБ на диске;
- При помощи предыдущей команды можно удалить и другие файлы с системного диска (например, с расширением .tmp или .bak // достаточно поменять лишь концовку команды) — однако, будьте аккуратны, легко можно что-нибудь запороть!
📌 Вариант 5: форматирование диска/флешки (с ручным выбором буквы, имени и файловой системы)
Этот мини-скриптик может быть весьма полезный (например, если у вас "подвисает" проводник при обращении к флешки // или не запускается управление дисками).
*
Собственно, здесь все делается аналогично. Чтобы не удлинять процесс — вот вам сразу же сам скриптик (ссылка на RAR-архив с BAT-файлом), который "набросал" за 5 мин. (и еще 10 потратил на проверку 😉). Его текст (выделен коричневым):
@echo off
wmic logicaldisk get name, VolumeName, Size, FileSystem, NumberOfBlocks, description
set /p adisk="Введите букву диска/флешки для форматирования: "
set /p named="Введите имя для диска/флешки (любое, например, my_disk): "
set /p number="Нажмите l — для формат. в NTFS, 2 — в FAT32, 3 — для в ExFAT. Ваше число: "if "%number%" == "1" (
format %adisk%: /FS:NTFS /Q /V:%named%
pause
exit /b
)if "%number%" == "2" (
format %adisk%: /FS:FAT32 /Q /V:%named%
pause
exit /b
)if "%number%" == "3" (
format %adisk%: /FS:ExFAT /Q /V:%named%
pause
exit /b
)
Он довольно простой, но будьте с ним аккуратны! Если укажите не ту букву накопителя — можно легко отформатировать не тот диск.
Как он работает (запускать под именем администратора):
- сначала он показывает информацию по всем подключенным дискам (и их буквы);
- далее запрашивает букву диска/флешки, которую нужно отформатировать (в своем примере я ввел G и нажал Enter) ;
- затем нужно ввести название диска — может быть любым (главное, чтобы название было коротким и лучше использовать только латиницу!). Я использовал my_flash ;
- после выбрать файловую систему (их тут три), и нажать Enter;
- если все введено корректно — диск/флешка будет отформатирована! 👌

Пример работы BAT-файла для форматирования флешки
Как запускать BAT-файл от имени администратора (и по расписанию)
Самый простой вариант — нажать ПКМ по BAT-файлу и в контекстном меню выбрать "Запуск от имени администратора" . См. скрин ниже. 👇

Нажать ПКМ по BAT-файлу
Можно нажать ПКМ по BAT-файлу и создать для него ярлык на рабочем столе. См. скрин ниже. 👇

Создание ярлыка к BAT-файлу
Далее в свойства ярлыка поставить галочку, что задача должна выполняться от имени администратора. Таким образом при каждом двойном клике по этому ярлыку — BAT'ник будет запускаться от админа. 👌

Свойства ярлыка — запускать с админ. правами
В планировщике заданий Windows (чтобы его открыть нажмите Win+R , и используйте команду control schedtasks ) можно настроить запуск BAT-файла в нужное время и с нужными правами (т.е. автоматически). Это может быть весьма удобно, и серьезно упростить работу со множеством задач (очистка Windows от мусора, создание бэкапов и пр.) — точно никогда не забудете!
Более подробно о том, как создать задачу в планировщике заданий — я 📌 рассказывал в этой заметке.

Триггеры - когда выполнять задачу, расписание
Если при выполнении BAT-файла появятся крякозабры вместо русского текста 👌
Чаще всего это бывает с теми BAT, в которых есть русские символы и выставлена "неправильная" кодировка (например, они часто встречаются в пути к папке: "C:\Games\Лучшие игры" ). Кстати, в этом случае BAT-файл работать не будет: после попытки выполнения операции с "крякозабрами" — появится ошибка и окно CMD будет закрыто.
Научившись создавать и изменять пакетные bat-файл для Windows, сразу начинаешь понимать, на сколько это удобно, и как много времени можно экономить, размещая часто используемые команды (и даже целые списки команд) в файлы и запуская их одним кликом! Однако такое счастье не может быть вечным, так как некоторые команды требуют прав администратора Windows для их выполнения. И для этого приходится запускать их в консоли с правами администратора. Если с командной строкой всё ясно, то как же быть с батником, в котором эта команда присутствует? Тоже всё просто! Ниже рассмотрим как раз этот вопрос: Как запустить bat-файл (пакетный файл) с правами администратора Windows?
Выполнить bat-файл (пакетный файл) с правами администратора Windows
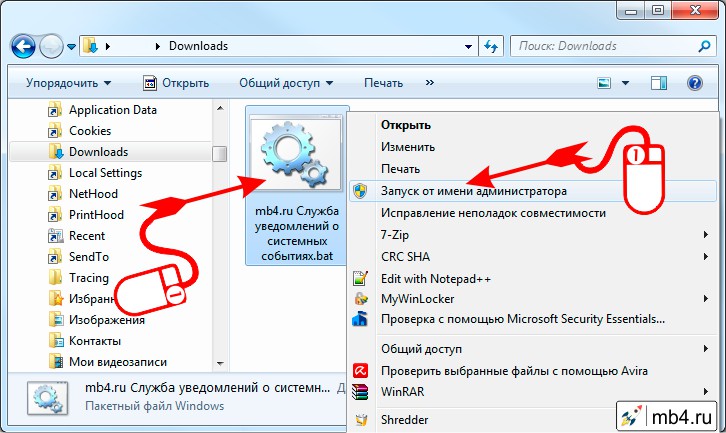
После этих простых манипуляций, bat-файл запустится с правами администратора, и все команды, содержащиеся в нём также будут выполнены с этими правами. Таким образом, создавая батники, можно быстро решать типовые и часто возникающие проблемы, не запоминая кучу команд и их параметров.
Читайте также:


