Как сделать чтобы атрибут не поворачивался с блоком
На практических видеоуроках Автокад мы уже создавали блоки с атрибутами, блоки с полями, атрибуты включающие в себя поля. Теперь рассмотрим блоки с атрибутами и полями более подробно.
Для чего нужны атрибуты в Автокад?
В первую очередь для автоматизации работы в Автокад, ведь при вставке блока в чертеж, содержащего атрибуты, значения атрибутов будут автоматически запрашиваться и проставляться с учетом ваших настроек.
Во-вторых, для вывода информации о чертеже и объектах чертежа, выполнения математических вычислений и вывода их на чертеж, т.к. атрибуты блока в Автокад могут включать в себя поля, а поля в свою очередь форумулы.
То есть в Автокад имеется возможность извлекать значения атрибутов блока, атрибутов содержащих поля в таблицы (графические объекты - блоки) для составления отчетов (спецификации, таблиц экспликаций помещений, различные штампы и т.д).
Использование атрибутов блока в Автокад облегчает редактирование текстовых элементов блока выполненных в виде атрибута, например, аннотативный статический блок с атрибутом "Координационные оси". Цифровые и буквенные обозначения координационных осей выполены в виде атрибута и присвоены блоку "Марки" - круг с диаметром 8 мм.
Блок с атрибутами в Автокад
В этом чертеже Автокад имеется блок с атрибутами, который создавали на практическом занятии. Затем его мы редактировали, тем самым изучали на практике редактирование в Автокад атрибутов блока и полей. Выполнен в Автокад блок с атрибутами и полями в виде основной надписи для начертательной геометри с размерами 185 на 55.
Рассмотрим наглядное применение атрибутов блока в Автокад. Для этого вставим блок с атрибутами в чертеж.
Для вставки блока в Автокад вызовим команду "Вставить" из классической панели инструментов "Рисование". Появится диалоговое окно "Вставка" блока. Выбираем в раскрывающемся списке имен, имя блока с атрибутами в Автокад "Штамп".
Как только вы укажите базовую точку вставки блока, появится диалоговое окно "Редактирование атрибутов" в Автокад. Т.е. данное диалоговое окно содержит запросы на ввод значений атрибутов вставляемого блока Автокад.
Диалоговое окно "Редактирование атрибутов" в Автокад предлагает следущющие запросы на значения атрибутов блока "Штамп": введите ФИО разработчика, проверяющего, шифр, масштаб, номер листа, количество листов, наименование чертежа.
Так же в Автокад блок содержит один атрибут содержащий поле с выводом даты последнего сохранения чертежа.
В соответствующих полях напротив запроса атрибута Автокад введем их значения, например:
- запрос атрибута Автокад "Введите ФИО разработчика" = введем значение атрибута блока "Курицин";
- запрос атрибута блока в Авткоад "Введите ФИО проверяющего" = введем значение в Автокад атрибута "Иванов";
и таким образом заполняем последовательно все поля значений атрибутов окна "Редактирование атрибутов" в Автокад.
- Дата сохранения = 08.01.16 - атрибут Автокад содеражщий поле. Поле автоматически выводит в атрибут дату сохранения чертежа, время берется системное компьютера.
- введите шифр = 123456789;
- введите масштаб = 1:1;
- введите номер листа = 20;
- введите количество листов = 30;
- введите наименование чертежа Автокад = Начертательная геометрия в Автокад;
- введите наименование учебного заведения, кафедры, группы = КУПК.
После того, как вы ввели в Автокад все значения атрибутов, нажимайте кнопку "ОК" диалогового окна "Редактирование атрибутов".
Блок основной надписи в Автокад, содержащего атрибуты и поля, мы вставили в чертеж. Значения атрибутов прописались в блоке "Штамп" в нужном формате (стиле) текста Автокад.
Добрый день! вопрос такой
вот есть блок: стол и надпись 1
я переворачиваю блок на 90 град, поворачивается стол и надпись 1 вместе с ним
как сделать так, чтобы стол поворачивался, а надпись нет.
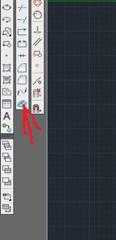
Надпись в блоке? "Взорвать" блок. Тогда стол можно развернуть, а надпись останется.
Можно сделать динамический блок, в котором надпись будет иметь сколько угодно положений, по выбору.
Как делать динамичсекие блоки см. на ютубе.
☠Avanez Kirpichkin☠ Просветленный (44725) Abricos_design, Это не имеет никакого значения. Динамический блок можно настроить как угодно, конца краю не видно.
☠Avanez Kirpichkin☠ Просветленный (44725) Abricos_design, Это блок с атрибутами. Атрибуты в виде текста. Параметры атрибутов можно менять, задавая угол поворота текста. 1. Создаем атрибут. команда _attdef, задаем любой значение атрибута, любые числа или буквы. 2. Выделяем схему блока и атрибут и создаем блок. 3. Копируем блок куда угодно, двойным щелчком по атрибуту вызываем менджер его свойств, и меняем напрвление текста и сам текст если надо.
☠Avanez Kirpichkin☠ Просветленный (44725) Abricos_design, Ну дык в чем проблема? Если использовать блок с атрибутом, то у атрибута каждого блока надо задать нужно направление текста, указав угол поворота текста. Если надо чтоб это происходило атоматически, тогда надо делать динамический блок, там задача будет решаться проще, в один клик мышки.
☠Avanez Kirpichkin☠ Просветленный (44725) Abricos_design, Динамический блок можно сделать двух видов. Например у вас блок типа кровать, с рядом размеров. Ну например кровать шириной 1400мм, 1600, 1800, 2000мм., и есть надпись, типа кровать и указан размер. Делается динамический блок в котором 4 кровати, с разным расположением, ну там горизонтально, вертикально, под любым углом. Вставив блок куда надо, щелкаем по ушку блока и выбираем нужный размер и положение, просто из списка. Левой кнопкой мыши, ничего с клавы набирать не надо. Гуглите примеры динамических блоков можно найти. Наиболее распространенные блоки связанные с сортаментом металлопроката. Например в одном блоке для неравнополочных уголков весь сортамент этих уголков, нужный номер выбирается мышкой.

21 Декабря 2021 года, 21:10
19 Декабря 2021 года, 00:02
08 Ноября 2021 года, 15:04
08 Ноября 2021 года, 13:46
03 Ноября 2021 года, 08:54
20 Октября 2021 года, 19:55
18 Октября 2021 года, 13:16
07 Сентября 2021 года, 13:29
24 Августа 2021 года, 09:23
14 Августа 2021 года, 00:45
09 Августа 2021 года, 16:58
09 Августа 2021 года, 04:42
22 Июля 2021 года, 18:40
30 Июня 2021 года, 14:04
09 Июня 2021 года, 14:17
Добрый день, подскажите . Директор где-то услышал по поводу обязательной нумерации листов проекта. Помогите, где посмотреть эти нововведение? Украина.
Сегодня с 1.00 по МСК будет выполняться перенос на другой сервер провайдера (2-3 часа). Прошу прощения за неудобства. Пробуем разные варианты.
Одними из важнейших элементов Автокада в последнее время стали динамические блоки. Они открывают широкие возможности по адаптации Автокад. И хотя существующие динамические блоки уже решают многие современные задачи проектирования, всегда хочется создать что-то уникальное, своё. Что-то, что будет решать ваши специфические задачи.
В этом уроке мы создадим свой простой динамический блок, а в следующем рассмотрим возможности управления динамический блоком из LISP программы
Давайте создадим свой динамический блок выноски с надписями. См. Рис. 1.
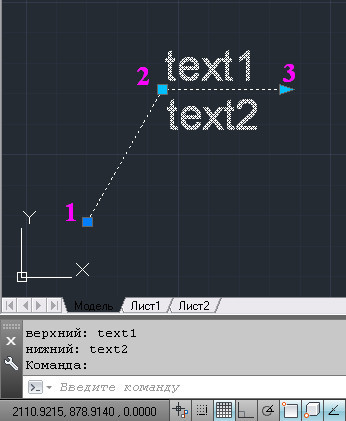
Рис. 1. Динамический блок выноски с надписями.
Блок будет иметь два атрибута – две надписи.
И три ручки управления:
1 – меняет положение всего блока;
2 – меняет длину выносной линии, изменяя положение полки и надписей;
3 – меняет длину полки.
Размер выноски зависит от размера объекта, для которого она предназначается. Я в качестве объекта взял куб со сторонами 300.
Нарисуете две линии.
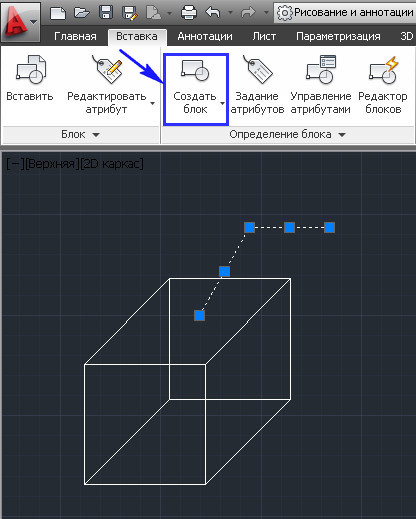
Рис. 2. Создание блока.
Задайте имя блока.
Укажите базовую точку .
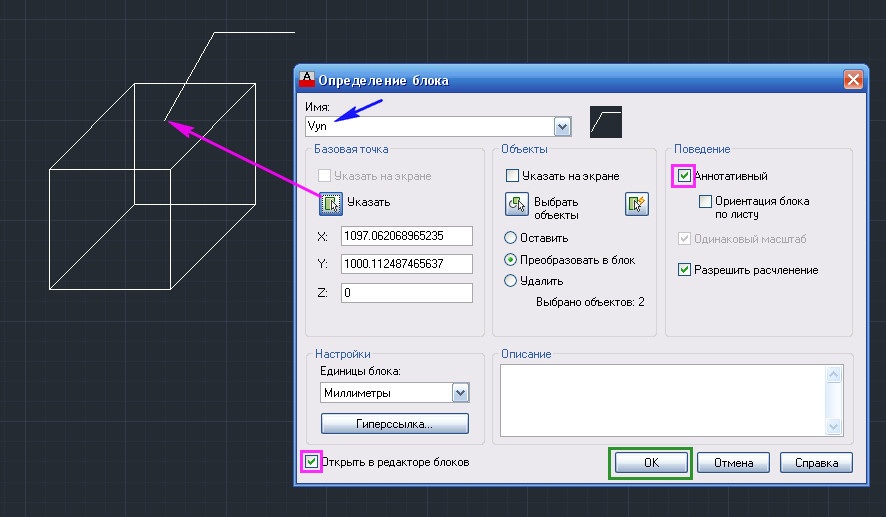
Рис. 3. Определение блока.
Откроется редактор блоков.
Давайте создадим атрибут для верхней надписи.
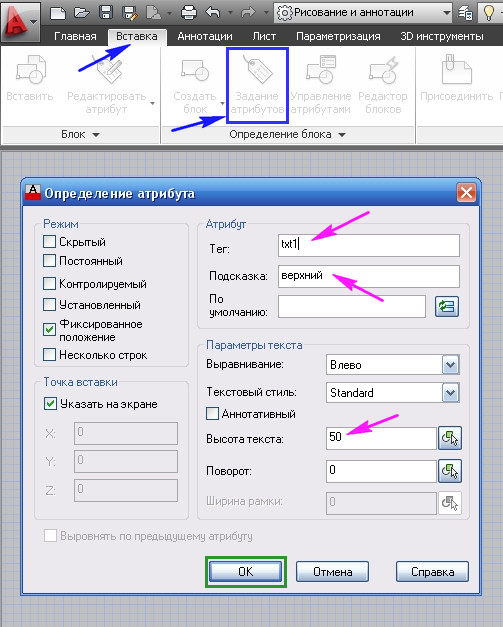
Рис. 4. Определение атрибута.

Рис. 5. Определение атрибута.
Аналогично создаем атрибут для нижней надписи.
В результате получим. См. Рис. 6.
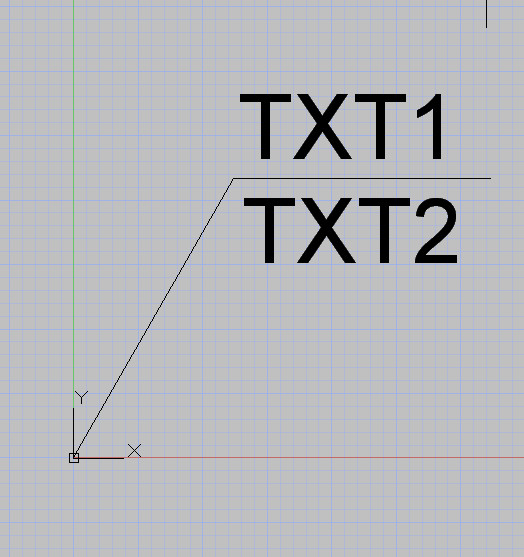
Рис. 6. Блок с атрибутами.
Создайте Точечный параметр , который будет управлять расположение надписей и полки. См. Рис. 7.

Рис. 7. Точечный параметр.
Выделите параметр: Положение1 .

Нажмите Enter >. См. Рис. 9.
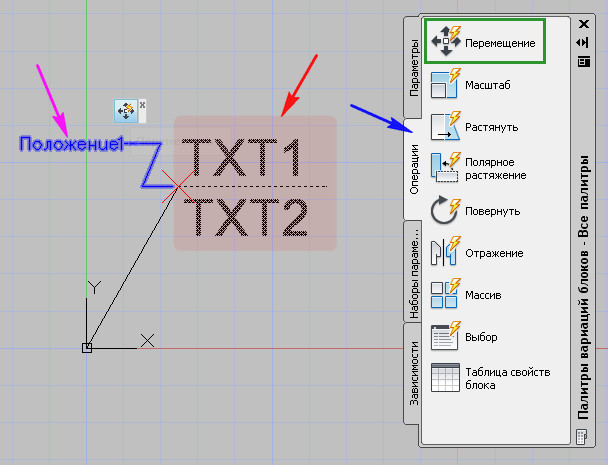
Создайте Полярный параметр (от нижней точки к верхней), который будет управлять длиной и положением выносной линии. См. Рис. 10.
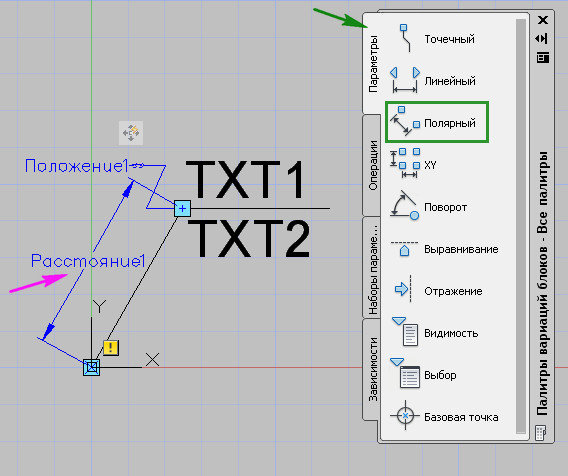
Рис. 10. Полярный параметр.
Выделите параметр: Расстояние1 .
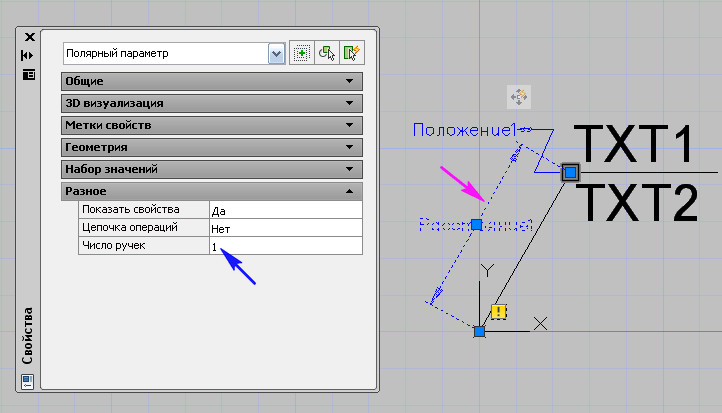
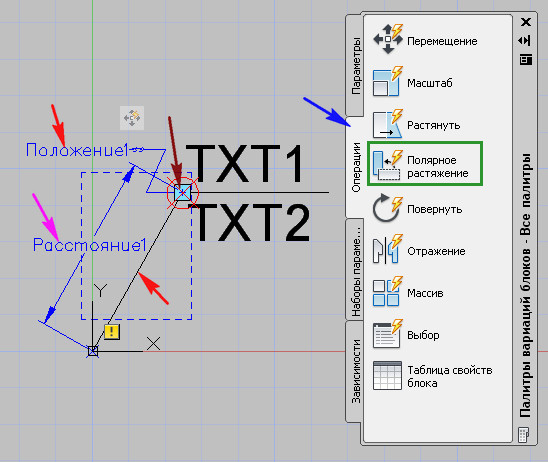
Давайте протестируем, что у нас получилось.
На ленте нажмите на кнопку: Тестировать блок.

Выделите блок. Должны быть видны две ручки. См. Рис. 13.
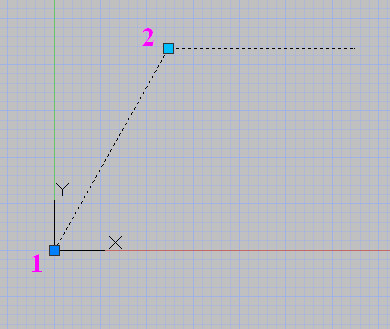
Рис. 13. Тестирование блока.
Нижняя ( 1 ) – перемещает весь блок.
Верхняя ( 2 ) – меняет положение полки.
После того, как Вы поэкспериментировали, на ленте нажимаем на кнопку: Закрыть окно тестирования блока .
Длина надписей в нашем динамическом блоке может быть разной. Поэтому, давайте добавим Линейный параметр (справа налево), который будет менять длину нашей полки. См. Рис. 14.
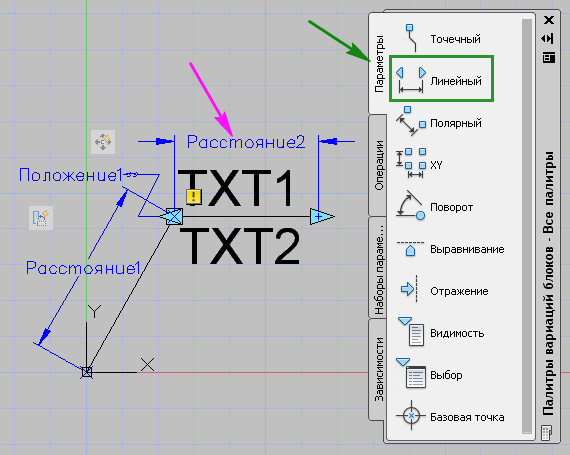
Рис. 14. Линейный параметр.
Выделите параметр: Расстояние2 .
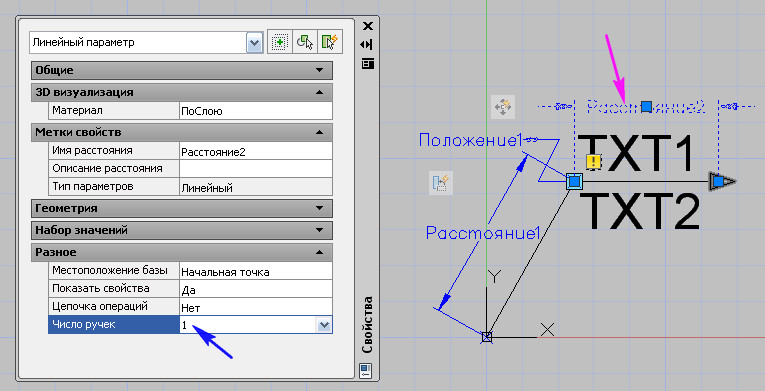
Важно : рамка не должна заходить за середину полки . См. Рис. 16.
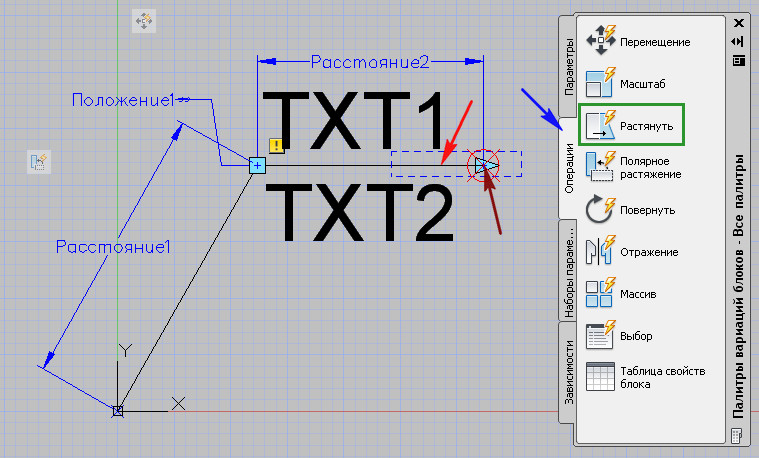
Далее наведите курсор мыши на значок Перемещения и нажмите на правую кнопку мыши. Появится контекстное меню.
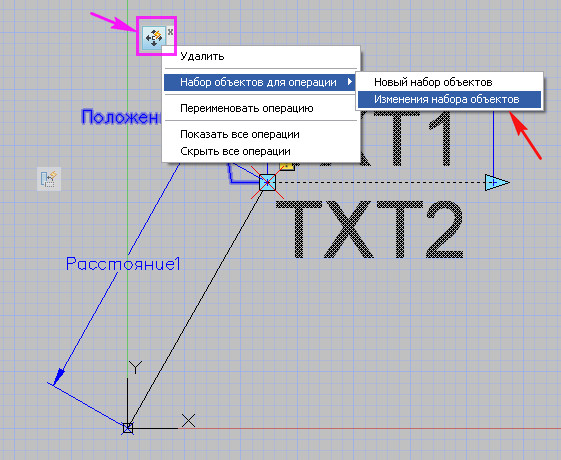
Рис. 17. Изменения набора объектов.
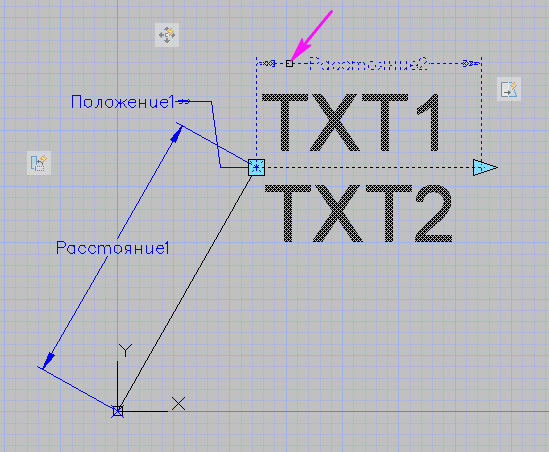
Протестируйте блок. Теперь у блока можно менять и длину полки.
Завершите тестирования блока.

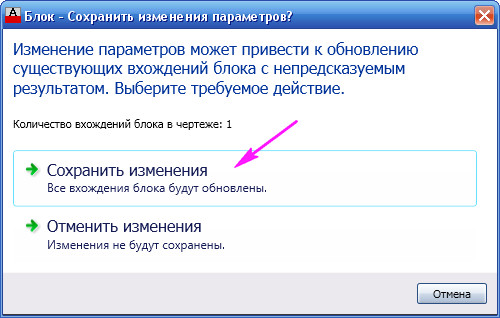
Рис. 19. Сохранить изменения.
Затем закрываем редактор блоков .
Давайте проверим, как работает блок:
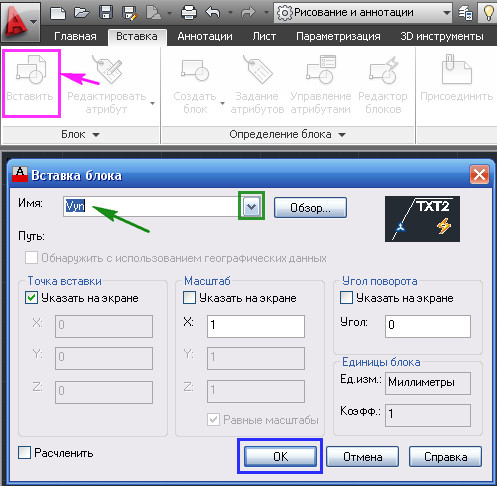
Рис. 20. Вставка блока.
В результате у нас должен был получится блок изображенный на Рис. 21.
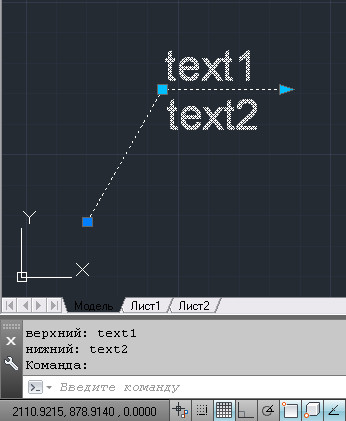
Рис. 21. Динамический блок: выноска с надписями.
Сохраните свой блок на диск.
Убедитесь, что в поле имени блока выбран нужный блок ( Vyn ).
Выберите путь сохранения блока ( D:\MyLisp\Vyn.dwg ). и нажмите ОК .
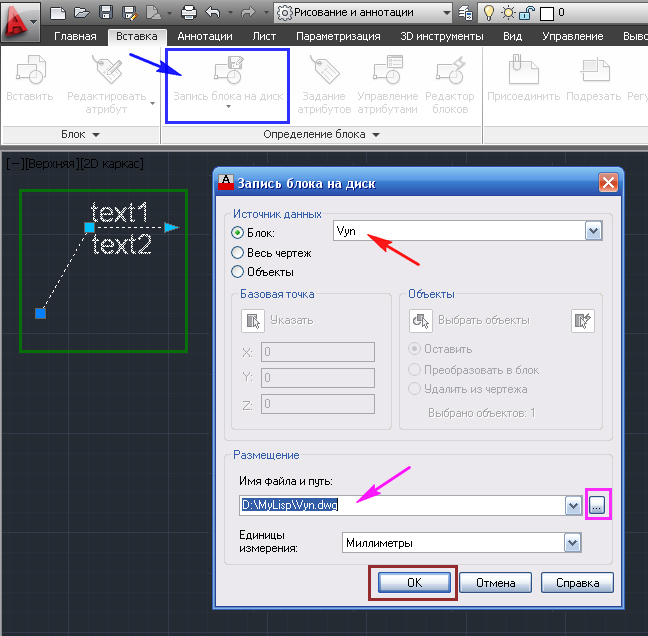
Рис. 22. Запись блока на диск.
(Если Вы скачали динамический блок.
Часто используемые блоки, для быстрого доступа к ним, можно разместить на палитре инструментов.
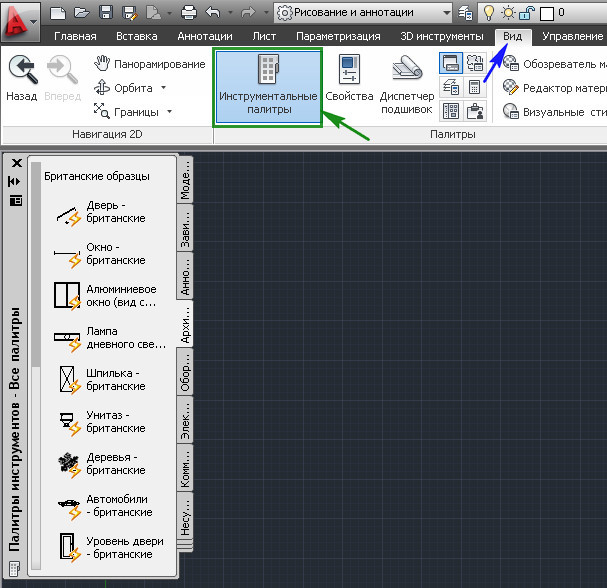
Рис. 23. Палитра инструментов.
Давайте создадим свою палитру.
Для этого поместите курсор мыши на любую палитру инструментов и нажмите на правую кнопку мыши.
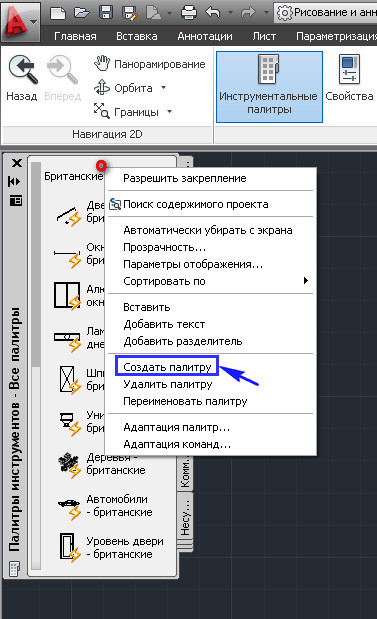
Рис. 24. Создание новой палитры.
Теперь, для того чтобы поместить наш блок в палитру:
Поместите на него курсор мыши, нажмите левую кнопку мыши и не отпуская ее перетащите блок в палитру и там отпустите. См. Рис. 25.
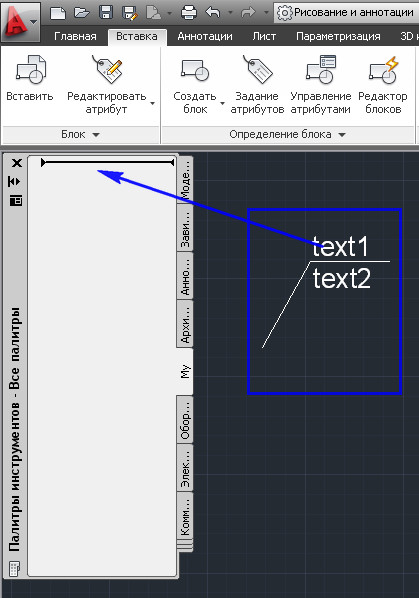
Рис. 25. Перетащите блок на палитру.
Рис. 26. Блок на палитре.
На этом наш урок окончен.
В следующем уроке мы рассмотрим пример управления динамическим блоком из LISP программы.
Список атрибутов выбранного блока и их свойства можно изменить в диалоговом окне Редактирование атрибутов . Данное диалоговое окно используется для редактирования как атрибутов блока, так и атрибутов шаблонных объектов, добавленных в чертеж. Для открытия диалогового окна "Редактирование атрибутов" выполните:
1) Нажатием левой кнопкой мыши выберите на чертеже объект с атрибутом;
2) Нажмите правую кнопку мыши и в появившемся контекстном меню выберите команду Редактирование атрибутов .
Примечание : если блок не имеет атрибутов, команда не доступна.

Атрибуты в данном диалоговом окне располагаются построчно в порядке их добавления блоку. Для сортировки по возрастанию или убыванию выполните нажатие левой кнопкой мыши по заголовку столбца. При помощи команд контекстного меню Вверх и Вниз можно перемещать выделенный атрибут в списке диалогового окна "Редактирование атрибутов".
• Имя . Название атрибута. Не доступно для редактирования, задается на этапе создания определения атрибута.
• Значение . Отображаемая информация атрибута, которая связывается с именем атрибута. Значения атрибутов могут быть извлечены во внешний файл по названию атрибута. Атрибуты шаблонных объектов могут иметь строковый и перечисляемый типы. Под "строковым" подразумевается обычная текстовая строка, которая редактируется стандартными методами. Если атрибут имеет перечисляемый тип, то значение атрибута выбирается из списка заранее определенных значений.
• Цвет . Цвет атрибута на чертеже. При выборе значения По блоку , цвет будет определяться в соответствии со значением цвета блока.
• Показать . Задает видимость атрибута на чертеже. Если галочка не установлена, атрибут отображаться не будет, но может использоваться при формировании документов.
• Стиль . Устанавливает текстовый стиль. В выпадающем списке отражаются все доступные в текущем файле текстовые стили.
• Точка . Точка вставки атрибута. Задать точку вставки можно с клавиатуры либо с чертежа при помощи мыши. После установки курсора в ячейку появляется кнопка [. ] , нажатие на которую вызывает диалоговое окно "Редактирование точки". Кнопка [Указать точку] позволяет задать точку вставки при помощи мыши с чертежа.
• Слой . Устанавливает слой, на котором будет располагаться атрибут.
• Поворот . Угол поворота атрибута в плоскости XY относительно точки вставки.
• Высота . Высота текста атрибута.
• Вес линии . Устанавливает вес линии для атрибутов, которые используют SHX шрифт.
Добавление и удаление атрибутов
В редакторе блоков добавить атрибут при помощи инструмента Определение атрибута нельзя, также невозможно выполнить удаление атрибута в режиме редактора блоков. Добавление и удаление атрибутов возможно только через диалоговое окно "Редактирование атрибутов". Удалить атрибуты, которые были связаны с блоком на этапе его создания нельзя. Для добавления и удаления атрибутов используются кнопки [+] и [-] , расположенные в левом нижнем углу диалогового окна "Редактирование атрибутов".
Читайте также:


