Как сделать чтоб видеокамера записывала весь день

Размещено от Лиза Оу / 04 марта 2021 г. 16:00
Если вы заняты своей работой или видео / аудио файл, который вы хотите записать, занимает много времени, вам лучше выбрать запись по расписанию. Это метод, который заставляет устройство записи экрана запускать и останавливать запись автоматически. Вы можете оставить свой компьютер вместе. Запись видео или аудио будет осуществляться за одну остановку. Кроме того, вы можете сохранить файл записи, закрыть экранный диктофон или даже выключите компьютер после запланированной записи. Звучит неплохо, правда?
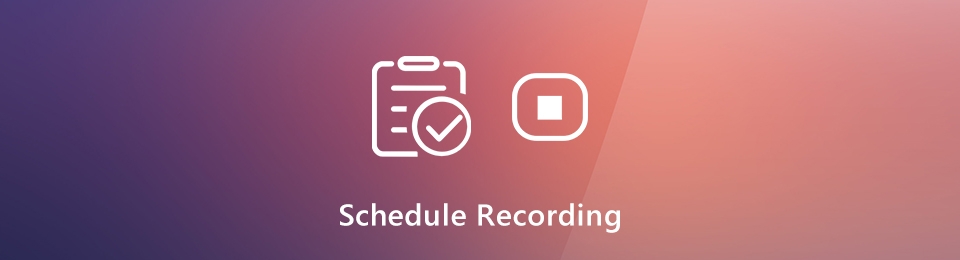
Поэтому, если вы ищете устройство записи экрана с автопланированием, вы просто попали в нужное место. Встроенный Game Bar и QuickTime не предлагают таймер для записи экрана. К счастью, эта статья покажет вам, какое видео или диктофон с таймером на выбор. Вы также можете получить подробные инструкции по планированию записи экрана здесь.
1. Лучший экран рекордер для записи по расписанию
Таймер может сообщить вашему устройству записи экрана, когда начинать и останавливать запись. Таким образом, нет необходимости все время сидеть перед компьютером. Вы можете записывать живое видео, плейлисты, телешоу, фильмы, лекции, онлайн-курсы и многое другое в течение нескольких часов или даже дней. Просто убедитесь, что достаточно места для хранения и заряда аккумулятора. это FoneLab Screen Recorder который предлагает таймер для видео и аудио записи. Вы можете с легкостью создать расписание записи задач.
Можно запланировать все типы записи. Вы можете установить таймер для записи на вашем компьютере с любым днем недели. Время начала и остановки записи можно указать в секундах. Позже вы можете начать запись в определенное время. Более того, вы также можете заранее установить настройки записи экрана. Поддерживается сохранение файла записи в формате MP4, MP3, AVI, M4V, GIF и др. Что можно получить от записывающего устройства MP4 или MP3 с таймером? Вот основные особенности.
-
, аудио и веб-камера с таймером на вашем компьютере.
- Запишитесь на запись в воскресенье, понедельник, вторник, среду, четверг, пятницу и субботу.
- Установите расписание задач с настраиваемым временем запуска и остановки.
- Завершите работу после окончания запланированной записи.
- Настройте параметры записи, эффекты мыши, горячие клавиши, параметры вывода и многое другое.
- Работайте с Windows 10 / 8.1 / 8/7 и Mac OS X 10.10 или выше.
FoneLab Screen Recorder позволяет вам захватывать видео, аудио, онлайн-уроки и т. Д. На Windows / Mac, и вы можете легко настраивать размер, редактировать видео или аудио и многое другое.
- Записывайте видео, аудио, веб-камеру и делайте скриншоты на Windows / Mac.
- Предварительный просмотр данных перед сохранением.
- Это безопасно и просто в использовании.
2. Как запланировать запись
Независимо от того, хотите ли вы начать запись видео или звука, вы можете установить таймер для начала записи по расписанию. Доступны все остальные функции записи экрана. После того, как вы укажете детали и расписание записи, программа автоматически сделает снимок экрана с автоматической остановкой. Вот подробные инструкции по запуску этого экранный диктофон с программным обеспечением таймера.
Шаг 1 Бесплатно скачать, установить и запустить FoneLab Screen Recorder. Нажмите Видеомагнитофон установить запланированный снимок экрана. Или вы можете выбрать Audio Recorder для записи аудио на вашем компьютере.

Шаг 2 Нажмите Дополнительные настройки настроить параметры для записи. Здесь вы можете изменить формат вывода видео / аудио, качество, папку назначения и многое другое.

Шаг 3 Нажмите Расписание задач со значком таймера под REC, Нажмите огромный + значок, чтобы создать новую задачу записи расписания. Установите новое имя и нажмите OK двигаться дальше.
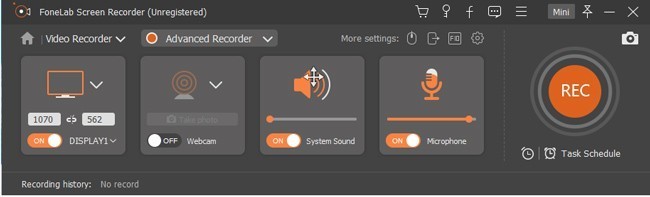
Шаг 4 Под Начать набор, начать Время начала тебе нужно. Если вы хотите запланировать запись экрана в определенные дни, вы можете проверить это до будних и выходных. включить Повторить если необходимо.
Затем укажите Длина записи и Остановить время под Стоп установить, включить Остановить запись вручную если необходимо. Кстати, вы можете включить Выключите, когда закончите запись закрыть запланированный экран рекордер автоматически. щелчок OK сохранить детали записи по расписанию.
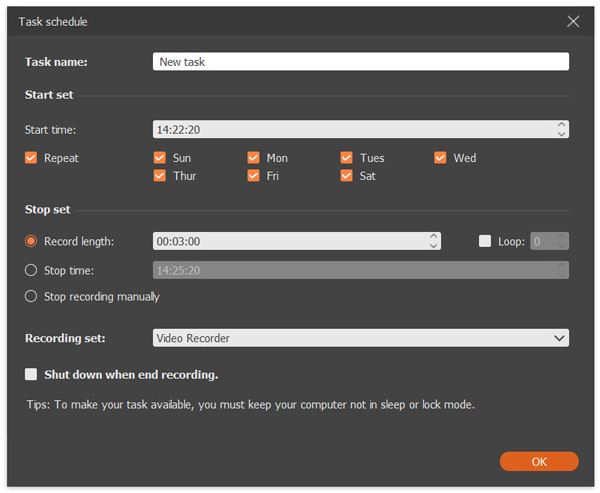
Шаг 5 Нажмите REC начать запись видео с экрана по таймеру. Вы можете остановить запись вручную или автоматически остановить программу записи по расписанию. Наконец, просмотрите и сохраните запланированные файлы записи экрана.

Это все, чтобы запланировать перекодировку экрана с самого начала. Вы можете записывать любую область вашего компьютера часами или даже днями. Поддерживается запуск и остановка записи с определенной датой и временем. Просто держите компьютер не в спящем режиме или блокируйте его еще раз. Затем таймер записи экрана автоматически запустится и остановит запись на вашем компьютере. Прежде чем получить доступ к полной версии, вы можете бесплатно скачать FoneLab Screen Recorder с таймером, чтобы попробовать в первую очередь.
FoneLab Screen Recorder позволяет вам захватывать видео, аудио, онлайн-уроки и т. Д. На Windows / Mac, и вы можете легко настраивать размер, редактировать видео или аудио и многое другое.

Практически все существующие сегодня системы предусматривают возможность записи изображения с камер видеонаблюдения на то или иное устройство. Давайте рассмотрим основные способы создания видеоархивов.
- на карту памяти;
- на флешку;
- жесткий диск.
В первых двух случаях камера может работать автономно. Третий вариант предусматривает ее подключение к видеорегистратору или компьютеру.
Аналоговые видеокамеры могут использоваться только совместно с регистратором или ПК. Таким образом, для организации записи в этом случае требуется построение "полноценной" системы видеонаблюдения.
IP технологии позволяют реализовать опцию записи в любом варианте, в том числе и на стороне телекамеры. Давайте рассмотрим каждый из этих способов более подробно.
КАМЕРЫ ВИДЕОНАБЛЮДЕНИЯ С ЗАПИСЬЮ НА КАРТУ ПАМЯТИ
- объемом памяти карты (естественно он не должен превышать значений, поддерживаемых устройством),
- скоростью видеопотока (зависит от разрешения, способа сжатия видеосигнала, количества передаваемых в единицу времени кадров, наличия функции детекции движения).
Например, для записи изображения разрешением 1,2 Мп с частотой 12 кадров/секунду в формате сжатия Н.264 в течение 1 часа потребуется карта с объемом памяти
- 2,2 - соответствующая скорость потока (Мбит/с);
- 3600 - время записи (секунд);
- 8 - коэффициент перевода Битов в Байты.
КАМЕРЫ ВИДЕОНАБЛЮДЕНИЯ С ЗАПИСЬЮ НА ФЛЕШКУ
- максимально возможный объем памяти;
- тип разъема для подключения.
Если карта памяти может вставляться непосредственно в корпус видеокамеры, то флеш носитель использует в качестве коннектора USB разъем. Как правило, он размещен на гибком проводе за пределами корпуса камеры видеонаблюдения.
Запись с камеры на жесткий диск.
Для аналоговых видеокамер ее можно осуществлять с использованием платы видеозахвата (видеоввода), устанавливаемой в компьютер или на цифровой видеорегистратор, то есть требуется отдельное дополнительное устройство. IP камеру можно подключить непосредственно к ПК, но, в любом случае, камера здесь пишущим устройством не является.
Время записи камер видеонаблюдения.
Вне зависимости от способа записи время ее хранения определяется параметрами видеопотока и емкостью носителя информации: HDD, карты памяти или флешки. Рассматривая в начале статьи способ записи на карту памяти я привел пример расчета глубины архива (времени записи).
Кроме того, можете посмотреть калькулятор для расчета HDD. По большому счету он подойдет для расчета любого носителя, просто жесткий диск используется чаще.
Программы для видеозаписи.
При использовании видеорегистратора отдельной программы не требуется - она содержится в самом приборе. Для плат видеоввода соответствующие программы поставляются вместе с изделием.
IP видеокамеры также могут работать с поставляемым вместе с ними ПО. Кроме того, многие из них имеют собственный web клиент, устанавливаемый непосредственно с видеокамеры при ее первом подключении к компьютеру.
БЕСПРОВОДНАЯ КАМЕРА СКРЫТОГО ВИДЕОНАБЛЮДЕНИЯ С ЗАПИСЬЮ
Вполне понятен соблазн использовать камеру с записью для организации беспроводного скрытого видеонаблюдения. Давайте рассмотрим достоинства и недостатки подобных технических решений.
- использование скрытых камер с возможностью беспроводной передачи данных;
- применение автономной камеры, работающей исключительно "на себя".
Первый вариант может доставить неудобства в камуфлировании антенны и проводов питания. Использование автономного источника напряжения требует его периодической замены что достаточно неудобно. Возникает достаточно резонный вопрос — зачем в этом случае запись на карту памяти или флешку. Аргументов в пользу такого решения несколько.
Во-первых, можно отказаться от записи на стороне пункты контроля. Можно просто периодически удаленно просматривать находящуюся на носителе информацию. При необходимости заслуживающие внимания файлы можно отобрать вручную и скачать.
Во-вторых, скорость беспроводной передачи может быть не стабильна и меняться в зависимости от времени суток, электромагнитной обстановки, нагрузки на WIFI сеть. Правда, кроме цифровых технологий существуют и типы беспроводных камер видеонаблюдения, но IP системы подходят для этих целей лучше всего. Но мы несколько отвлеклись.
Так вот, одновременное использование записи и беспроводной передачи данных позволит транслировать информацию в наиболее благоприятное время.
Второй способ применим если скрытая камера устанавливается временно. В противном случае необходимость считывать информацию с устройства записи доставит массу хлопот.
КАМЕРА ВИДЕОНАБЛЮДЕНИЯ ДЛЯ ДОМА С ЗАПИСЬЮ
Первое что стоит сделать перед выбором домашней камеры, способной вести запись – это определяется с целями и задачами, которые вы преследуете. Я постоянно об этом упоминаю, поскольку данный момент является определяющим при выборе технических характеристик и опций устройства.
- установка уличного видеонаблюдения для контроля прилегающей территории;
- монтаж видеонаблюдения для наблюдения за детьми, престарелыми родственниками;
- контроль приходящих работников (я не люблю слово "прислуга");
- приобретение камер в целях организации охранного видеонаблюдения.
В первом случае особых "изысков" не нужно. Поэтому можно устанавливать видеорегистратор и подключать к нему камеры любого типа. Следует заметить, что в этом случае можно получить практическую неограниченную глубину видео архива и не беспокоиться что запись прервется в самый неподходящий момент.
По большому счету, второй способ мало чем отличается от первого. Единственно, здесь желательно организовать удаленный доступ. Это можно реализовать как на базе видеорегистратора или ПК, так и посредством камеры, подключенной к облачному сервису.
Для удаленного наблюдения видеокамера с поддержкой записи на карту или флешку окажется полезной как способ нивелировать переменную скорость интернет соединения. Если по каким то причинам интернет канал временно "отвалится", информация будет сохранена на стороне телекамеры и при восстановлении связи отправлена в "облако".
Почему то считается, что наблюдение за приходящими работниками должно быть скрытым. В этом случае особой выгоды в использовании дома камеры с записью на встроенный носитель не вижу. Установит скрытую камеру зачастую сложнее чем спрятать регистратор. Исключение – опять же удаленный доступ по интернету.
Если говорить про обеспечение безопасности, то в этом случае видеонаблюдение лучше использовать в интеграции с охранной сигнализацией. Существует достаточно технических решения для реализации подобных задач.
Таким образом, применение камер видеонаблюдения с записью для частного дома в большинстве случаев может оказаться нецелесообразным.
ОСОБЕННОСТИ И ФУНКЦИИ ВИДЕОЗАПИСИ
Запись по расписанию.
Для этого записывающее устройство имеет установки дня недели и времени, в течение которых будет осуществляться видеофиксация событий.
Детекция движения.
Очень популярный и эффективный режим, суть которого заключается в настройке зоны обзора, при обнаружении в ней движения нужный видеофрагмент будет сохранен на соответствующем носителе. Детектор движения может быть реализован на стороне внешнего устройства записи: видеорегистраторе или ПК или непосредственно средствами камеры видеонаблюдения. Такие возможности имеют IP видеокамеры.
Кроме того можно использовать аппаратный датчик движения. Этот вариант описывается в материале про камеры видеонаблюдения с записью и датчиком движения.
Также следует обратить внимание на функцию перезаписи. При ее активации после заполнения носителя видеоинформацией наиболее старые записи будут автоматически удаляться, предоставляя место для новых файлов.
Завершая тему, стоит сказать несколько слов про организацию записи для систем скрытого видеонаблюдения. Соблазн использовать для этого камеру с картой памяти достаточно велик, однако, особенности ее установки могут сделать считывание (просмотр) нужной информации достаточно затруднительным за счет ограниченного доступа к искомому устройству, о чем уже говорилось выше.
© 2014-2022 г.г. Все права защищены.
Материалы сайта имеют ознакомительный характер, могут выражать мнение автора и не подлежат использованию в качестве руководящих и нормативных документов.
В этой статье мы поговорим о нюансах подобной съёмки и подборе оборудования.

Подробнее о том, как правильно записывать качественные видео на вебку, можно узнать в специальном видеоуроке.
Советы по видеосъёмке на веб-камеру
Почти все современные ноутбуки оснащены встроенной камерой, но качество съёмки зависит от модели устройства. Если вы хотите получить видео в высоком разрешении, следует подумать о покупке внешней веб-камеры. При этом обращайте внимание на следующие нюансы:

- Качество изображения зависит от разрешения, которое может выдавать веб-камера. Независимо от того, какой контент вы собираетесь создавать, чёткость картинки на экране будет играть большую роль. Приобретая устройство, убедитесь, что оно поддерживает запись с разрешением 1280х720, а лучше – выше.
- Частота кадров гарантирует плавное проигрывание видеоряда. Для качественного результата веб-камера должна выдавать не менее 25 кадров в секунду.
- Обращайте внимание на функции, которые встроены в устройство. Например, полезным дополнением будет возможность масштабирования.
Однако качество веб-камеры – не единственный фактор, который следует учитывать. Чтобы добиться наилучшего результата, придерживайтесь следующих советов:

- Качество звука так же важно, как и качество видео, поэтому убедитесь, что устройство оснащено встроенным микрофоном, способным передавать чистый звук. Но лучше настройте запись голоса с внешнего устройства.
- Отрегулируйте освещение: свет должен падать на лицо, а не на камеру. Если в комнате недостаточно освещения, встаньте напротив окна в дневное время, чтобы в кадр попало больше натурального света.
- Если вы используете встроенную веб-камеру, во время записи смотрите на неё, а не на экран. Используйте нейтральный фон: задний план не должен отвлекать внимание.
Софт для записи
Существует несколько типов ПО для видеозахвата: простые рекордеры, которые записывают видеопоток, и универсальный софт, в котором можно записать и сразу обработать видео. Расскажем про наиболее интересные варианты.
ВидеоШОУ

Данная программа позволяет записывать сигнал с подключённого устройства и сразу обрабатывать полученный материал. Поддерживается настройка параметров записи – частота кадров, максимальное разрешение, выбор устройства захвата звука и так далее. Можно также корректировать параметры изображения (контрастности, насыщенности и яркости, добавить резкости и подкрутить баланс белого и экспозицию). Это поможет добиться максимально качественного видеоряда.
Bandicam

Данный софт можно использовать как средство захвата экрана ПК с возможностью наложения картинки с веб-камеры. Он станет хорошим решением, если вы записываете летсплей или снимаете скринкаст.
Недостатком становится отсутствие функций редактирования – полученный файл нельзя даже обрезать, для этого нужно будет подключать сторонние редакторы или устанавливать дополнения от того же разработчика.
Камера Windows 10

Отличный выход, если вы не хотите устанавливать сторонний софт. Утилита встроена во все компьютеры с Windows 10 и позволяет не только записывать видео, но и делать скриншоты. Можно выбрать соотношение сторон (16:9 или 4:6) и включить опцию подавления мерцания. Функций обработки нет, поэтому, чтобы обрезать длительность или кадрировать картинку, потребуется дополнительный редактор.
Как записать видео на веб-камеру
Так как же использовать веб-камеру вместо обычной и создать качественный видеоконтент? Мы рассмотрим этот процесс на примере программы ВидеоШОУ. Ее преимуществом становится возможность обработки созданного материала. Таким образом вы сможете вырезать ненужные моменты или улучшить качество без установки дополнительного софта.
Подводя итог
Веб-камера – отличный бюджетный вариант для создания видеоконтента, так как за вполне разумную цену вы можете приобрести устройство с хорошим качеством записи. Снимать на вебку проще, чем на фотоаппарат, также вам не потребуется штатив, пульт для дистанционного управления и другие дополнения. А программы для редактирования видео позволят преобразить записи в клипы, которые по качеству и привлекательности ни в чем не уступают видеороликам, снятым стандартным образом.
5.0 Оценок: 5 (Ваша: )
Хотите начать вести свой видеоблог, провести онлайн-трансляцию или оформить вебинар? Для съемки ролика необязательно использовать фотоаппарат — гораздо проще и удобнее задействовать программу для записи видео с веб-камеры. В этой статье мы собрали лучшие приложения и поделили их на два списка. Сперва мы расскажем про простое ПО, в котором можно записывать и обрабатывать видеоматериал с вебки. Во второй группе представлен софт для захвата видеопотока с камеры и монитора компьютера. Ознакомьтесь с обзором и выберите подходящий для себя вариант!

Скачайте простую программу для съемки на веб-камеру —
с ВидеоШОУ вы запишете ролик выского качества!
Лучшие простые программы для записи и обработки
видео с вебки
Воспользуйтесь простыми приложениями, которые предлагают инструменты для видеозаписи и обработки ролика во встроенном редакторе. Данные варианты являются универсальным решением для пользователей, которым нужно снять видеоклип для социальных сетей или вебинар при отсутствии фотоаппарата. Также здесь можно найти узкоспециализированные утилиты для видеонаблюдения и управления подключенной техникой.
Одна из лучших программ для захвата видео с веб камеры для Windows 10 и более старых версий системы. В ВидеоШОУ можно получить ролик в высоком разрешении со звуком, а затем выполнить полноценную обработку на уровне продвинутых блогеров. Параметры изображения можно корректировать непосредственно перед стартом записи – задавать яркость, контрастность и насыщенность. Далее во внутреннем редакторе вы сможете удалить лишние отрывки, добавить заставки, а также совместить записанный материал с другими файлами, например, наложить поверх другого ролика или вставить картинки.
Читайте также:


