Как сделать чистый лист в паинте
Найдите изображение, которое вы хотите удалить из списка “Последние изображения”, нажмите на него правой кнопкой мыши и выберите “Удалить”.
Как удалить линию в Paint?
Для примера нарисуем черную линию, используя для этого левую кнопку мыши. Теперь несколько раз проведем сверху вниз и обратно также используя инструмент кисть, но уже правой кнопкой. Там, где прошелся курсор, появились белые полосы. Еще несколько раз пройдясь курсором при помощи правой кнопки можно удалить всю линию.
Как удалить объект в Paint?
Выберите Правка Вставить В выделение. Выделите объект. Выберите Объект Удалить. Выделенный объект можно также удалить, нажав кнопку Удалить в окне настройки Объекты.
Как сделать сетку в Paint?
Чтобы создать сетку, выберите в меню Эффекты -> Узоры -> Генератор сетки и шахматной доски. Как только вы это сделаете, на рабочем холсте появится сетка с настройками по умолчанию, а поверх нее откроется небольшое окошко, в котором можно будет изменить параметры этой сетки.
Как удалить определенный цвет в Paint?
Что можно сделать в Paint?
Программа Paint — стандартный графический редактор, который устанавливается вместе с Windows. C помощью этой программы можно рисовать, наносить на существующие изображения надписи, линии и фигуры, стирать или закрашивать части изображений, а также вырезать, копировать и вставлять части изображений.
Как перетащить картинку в Paint?
1 способ – установить курсор мыши внутри вырезанного фрагмента, переместить рисунок при нажатой клавише Ctrl; 2 способ – выделить фрагмент, скопировать в буфер обмена (Правка, Копировать или Ctrl+C), вставить из буфера обмена (Правка, Вставить или Ctrl+V).
Как копировать в программе Paint?
Копирование и вставка
- На вкладке Главная в группе Изображение щелкните Выделение и перетащите указатель, чтобы выделить область или объект, который нужно скопировать.
- В группе Буфер обмена щелкните Копировать (комбинация Ctrl + C ).
- В группе Буфер обмена щелкните Вставить (комбинация Ctrl + V ).
Как перетащить изображение в пейнте?
При изменении курсора на четырехстороннюю стрелку можно перетаскивать слой или активный выбор. Курсор видоизменяется, находясь внутри или снаружи выделения или слоя. Щелкните и перетащите значок левой кнопкой мыши, чтобы переместить выделение или слой в нужное место.
Как наложить текст на картинку в Paint?

- вкладки с основными функциями графического редактора;
- часто используемые действия (создать, сохранить, вырезать, копировать и пр.);
- параметры выбранного инструмента.

Также можно включить отображение вспомогательных панелей:
- инструменты;
- журнал;
- слои;
- палитра.
Для этого нужно сделать активными соответствующие иконки.

Создание и открытие изображений

Аналогичные кнопки расположены на рабочей панели:


Обратите внимание, что размер изображения можно будет изменить в любой момент.
Основные манипуляции с изображением

Или с помощью ползунка внизу окна.



Или посредством кнопок на панели:

Выделение и обрезка
Для выделения определённой области картинки предусмотрено 4 инструмента:
Каждый вариант выделения работает в разных режимах, например, добавление или вычитание выделенной области.

Для выделения всего изображения нажмите CTRL+A.


Грамотно используя инструменты выделения и обрезку, Вы сможете делать прозрачный фон на картинках.
Рисование и заливка






Для удобства нужные объекты обычно выделяют, а затем заливают.
Текст и фигуры


Если потянуть за мигающие точки на линии, то она изогнётся.


Обратите внимание на крестик рядом с фигурой. С его помощью можно перетаскивать вставленные объекты по всему рисунку. Это же касается текста и линий.

Коррекция и эффекты


Сохранение изображения

Или воспользуйтесь значком на рабочей панели.

Изображение сохранится в том месте, откуда оно было открыто. Причём старый вариант будет удалён.

Вы сможете выбрать место сохранения, указать формат изображения и его имя.


Мы рады, что смогли помочь Вам в решении проблемы.
Отблагодарите автора, поделитесь статьей в социальных сетях.

Опишите, что у вас не получилось. Наши специалисты постараются ответить максимально быстро.
Нам нужен инструмент резинка, ластик в программе Paint.
Открываем программу Paint, ищем вкладку инструменты, там есть инструмент ластик.

Можно выбрасть задний цвет ластика, т.е. когда вы будете стирать резинкой, то цвет может меняться.
В зависимости от того, какой мы выберем цвет.
Ищем вкладку цвета, выбираем цвет №2.
Давайте по экспериментируем с цветом ластика. Поменяем несколько цветов и посмотрим, как это будет выглядеть!?
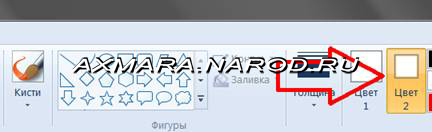
На следующем скрине видно, что выбрав цвет резинки, то место, где вы стирали, окрасится в тот цвет, который вы выбрали!

изменить размер ластика в Paint.
Выбрали инструмент ластик.
Далее изменим ширину стираемой поверхности.
Ищем вкладку с линиями и надписью толщина.
Выбираем нужный размер ластика и начинам стирать.
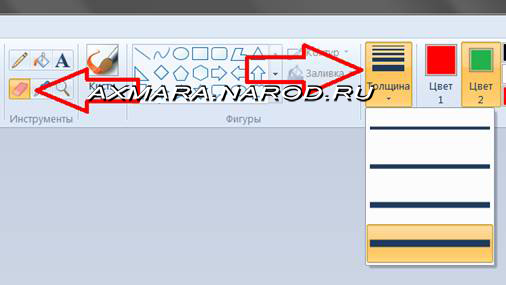
На нижнем скрине показана разная толщина ластика в Paint.

Мы попользовались ластиком, теперь давайте нарисуем сердце!

Если по какой-либо причине вы хотите удалить эти элементы, вы можете сделать это, отредактировав реестр Windows следующим образом.
Удалить список последних снимков из Paint

Затем в редакторе реестра найдите следующее:


По завершении закройте regedit .
Теперь откройте свою Microsoft Paint. Вы не увидите эти записи.
Microsoft Paint – это встроенное приложение в Windows, которое можно использовать для создания чертежей на пустой области чертежа или в существующих изображениях. Вы можете проверить эти советы о том, как использовать Paint в Windows.
Paint в Windows 7 — новые возможности стандартной программы
Введение
Paint – это растровый графический редактор, который входит в состав стандартных программ операционных программ Microsoft Windows, начиная с Windows 1.0. Первая версия Paint появилась в Windows 1.0. В Windows 3.0 он был переименован в PaintBrush. Но потом в Windows 95 и поздних версиях Windows был опять переименован в Paint.
В версии Paint Windows 3.0 поддерживались только форматы MSP, BMP, PCX и RLE. Последние два в следующих версиях больше не поддерживаются.
В Windows 95 была введена новая версия Paint. Тот же самый интерфейс продолжал использоваться в следующих версиях Windows вплоть до операционной системы Windows Vista.
В Windows 98 появилась возможность дополнительно установить в систему поддержку JPEG, в связи с этим в графическом редакторе Paint стали поддерживаться следующие форматы: BMP, JPEG, PNG, TIFF, GIF.
В операционной системе Windows 7 появилась новая, полностью переработанная версия Paint. Большинство инструментов, используемых в Paint, находятся на ленте рядом с верхней частью окна Paint. Теперь стандартное приложение Paint имеет ленточный интерфейс, подобный Microsoft Office 2007, дополнительные кисти и фигуры и прочие изменения.
В этой статье я расскажу о большинстве нововведений в стандартном приложении операционной системы Windows 7 – графическом редакторе Paint.
Определения графических форматов:
BMP (bitmap) — формат хранения растровых изображений. Изначально формат мог хранить только аппаратно-зависимые растры (DDB), но с развитием технологий отображения графических данных формат BMP стал преимущественно хранить аппаратно-независимые растры. Файлы формата BMP могут иметь расширения .bmp, .dib и .rle.
PCX (PCExchange) — стандарт представления графической информации. Использовался графическим редактором ZSoft PC Paintbrush (одной из первых популярных графических программ) для MS-DOS компании Microsoft, текстовых процессоров и настольных издательских систем типа Microsoft Word и Ventura Publisher, разработанный компанией ZSoft Corporation. Тип формата — растровый. Большинство файлов такого типа использует стандартную палитру цветов, но формат был расширен из расчета хранения 24-битных изображений. PCX — аппаратно-зависимый формат. Предназначается для хранения информации в файле в таком же виде, как и в видеоадапторе.
JPEG (Joint Photographic Experts Group) — является широкоиспользуемым методом сжатия фотоизображений. Формат файла, который содержит сжатые данные, обычно также называют именем JPEG; наиболее распространённые расширения для таких файлов .jpg, .jfif, .jpg, .JPG, или .JPE. Однако из них .jpg самое популярное расширение на всех платформах.
PNG (portable network graphics) — растровый формат хранения графической информации, использующий сжатие без потерь. PNG был создан как для улучшения, так и для замены формата GIF графическим форматом, не требующим лицензии для использования. Обычно файлы формата PNG имеют расширение PNG.
TIFF (Tagged Image File Format) — формат хранения растровых графических изображений. Изначально был разработан компанией Aldus в сотрудничестве с Microsoft, для использования с PostScript. TIFF стал популярным форматом для хранения изображений с большой глубиной цвета, используется при сканировании, отправке факсов, распознавании текста, в полиграфии, широко поддерживается графическими приложениями. Файлы формата TIFF, как правило, имеют расширение .tiff или .tif
GIF (Graphics Interchange Format) — формат хранения графических изображений. Формат GIF способен хранить сжатые данные без потери качества в формате до 256 цветов. Независящий от аппаратного обеспечения формат GIF был разработан в 1987 году (GIF87a) фирмой CompuServe для передачи растровых изображений по сетям. В 1989-м формат был модифицирован (GIF89a), были добавлены поддержка прозрачности и анимации. GIF использует LZW-компрессию, что позволяет неплохо сжимать файлы, в которых много однородных заливок.
Внешний вид и стандартные операции с графическим редактором Paint
Для того чтобы открыть Paint можно воспользоваться следующими способами:
На следующем скриншоте можно увидеть внешний вид графического редактора Paint:

Операции с созданием, открытием и сохранением изображений в графическом редакторе Paint

Чтобы выполнить действия, о которых будет написано ниже, нужно нажать на кнопку Paint в левом верхнем углу окна приложения.
Создание нового изображения
По умолчанию имя создаваемого файла – Безымянный. Сразу после запуска Paint его окно готово к созданию нового рисунка. Для создания рисунка нужно сделать следующее:
Первое сохранение изображения
Закончив работу над рисунком, сохраним созданное изображение, дав ему подходящее имя и указав папку, в которой следует сохранить это изображение. Для этого сделайте следующее:
Графический редактор Paint может сохранять изображения в следующих форматах:
| Тип файла | Расширение |
| Монохромный рисунок | *.bmp, *.dib |
| 16-цветный рисунок | *.bmp, *.dib |
| 256-цветный рисунок | *.bmp, *.dib |
| 24-разрядный рисунок | *.bmp, *.dib |
| JPEG | *.jpg, *.jpg, *.jpe, *.jfif |
| GIF | *.jpg |
| TIFF | *.tiff, *.tif |
| PNG | *.jpg |
Открытие изображения
Отправка изображения по электронной почте
Использование рисунка в качестве фона рабочего стола
При помощи графического редактора Paint также можно устанавливать обои для рабочего стола. Для того чтобы установить рисунок, который на данный момент открыт в Paint в качестве фонового рисунка – выполните следующие действия:
На следующем скриншоте можно увидеть меню, которое открывается по нажатию на кнопку Paint.

Элементы, используемые для создания рисунков
Как говорилось выше, в ряде стандартных приложений операционной системы Windows 7 теперь используется ленточный интерфейс. Выбирать элементы для рисования стало гораздо проще. Ниже рассматривается каждый из доступных элементов растрового графического редактора.
Рисование линий
Для рисования в графическом редакторе Paint можно использовать различные инструменты. Вид линий на рисунке определяется выбранным инструментом и параметрами. Далее представлены инструменты для рисования линий в Paint.
Чтобы рисовать цветом 2 (цветом фона), нажмите на правую кнопку мыши и удерживайте ее во время перемещения указателя.
Чтобы рисовать цветом 2 (цветом фона), нажмите на правую кнопку мыши и удерживайте ее во время перемещения указателя
Чтобы рисовать цветом 2 (цветом фона), нажмите на правую кнопку мыши и удерживайте ее во время перемещения указателя
Для того чтобы провести горизонтальную или вертикальную линии, зажмите кнопку SHIFT и проводите линию с начальной до конечной точки.
Доступны следующие стили линий:
Чтобы рисовать цветом 2 (цветом фона), нажмите на правую кнопку мыши и удерживайте ее во время перемещения указателя
Рисование всевозможных фигур

Для добавления фигуры на рисунок сделаем следующие действия:
Чтобы нарисовать фигуру с равными сторонами, зажмите кнопку SHIFT и перетащите указатель мыши в нужном направлении.
Как удалить объект в Paint?
Выберите Правка Вставить В выделение. Выделите объект. Выберите Объект Удалить. Выделенный объект можно также удалить, нажав кнопку Удалить в окне настройки Объекты.
Как в Paint очистить лист?
Как убрать водяной знак с картинки в Paint?
Выберите область изображения рядом с водяным знаком, удерживайте Ctrl / Cmd и щелкните, чтобы создать образец. Теперь нажмите на водяной знак. Он должен исчезнуть и заменить собой образец фона.
Что можно сделать в Paint?
Программа Paint — стандартный графический редактор, который устанавливается вместе с Windows. C помощью этой программы можно рисовать, наносить на существующие изображения надписи, линии и фигуры, стирать или закрашивать части изображений, а также вырезать, копировать и вставлять части изображений.
В графическом редакторе paint выставить размер формата А4 - 21х29,7 см - очень просто.
- Жмем правой кнопкой мышина кнопку см. рисунок, там в выпавшем окне жмем на свойства (напротив оранжевая галочка).

- В открытом окне выставляем размер бумаги и вуаля, ваши проблемы решены.

Задать размер листа формата А4 в графическом редакторе не сложно.
- Прежде всего нужно зайти в "меню" на верхней панели.
- Выбираем "атрибуты".
- Выставляем нужные нам размеры, а именно - 21 и 29,7 (размеры листа А4).
Если вас интересует фотографическое качество, то это 300 dpi (точек на дюйм). Вот и считайте 300 dpi = 11,8 точек на мм; A4 - 210х297 мм. Итого получается, что вам нужно изображение размером 2478х3505 точек. Если собираетесь печатать на принтере, то принтеры обычно оставляют поля - отнимите размеры полей.
Читайте также:


