Как сделать чистый экран в вов
Сделать скриншот в WoW достаточно просто. Просто нажмите клавишу Print Screen на клавиатуре и изображение с экрана будет сохранено в папке с файлами игры (папка с игрой/screenshots). Однако, стоит помнить о различиях между обычным изображением и потрясающим изображением.
Как сделать скриншот ангара в World of Tanks?
- Нажмите клавишу PrtScr (Print Screen) на клавиатуре. Как правило, она находится в правой верхней части клавиатуры и может выглядеть вот так:
- После нажатия клавиши PrtScr (Print Screen) то, что отображено на вашем экране (Ангар, момент боя и т.д.), .
- Перейдите в папку Screenshots.
Как убрать все панели в вов для скрина?
Нажмите Alt+Z, чтобы Ваш интерфейс исчез. Куча иконок и кнопок будет мешать вашей картинке, если конечно вы не хотите запечатлеть их целенаправленно. Зажмите правую кнопку мыши и перемещайте вид камеры без движения вашего персонажа. Так можно сделать скриншот, когда персонаж повернут лицом к нам.
Как сделать снимок экрана?
- Откройте нужный экран.
- Это можно сделать разными способами в зависимости от модели телефона: Одновременно нажмите кнопки питания и уменьшения громкости. .
- В левом нижнем углу экрана вы увидите уменьшенное изображение скриншота. На некоторых телефонах в верхней части экрана появится значок скриншота .
Как пожаловаться на оскорбления в World of Tanks?
Как сделать скриншот в Варзоне?
Чтобы сделать снимок экрана, нажмите клавишу F13, находясь в игре. Вы также можете воспользоваться встроенной функцией OS X, нажав комбинацию клавиш Command+Shift+3. Сделанные таким образом снимки экрана сохраняются на рабочий стол. Снимки экрана, сделанные во время игры, сохраняются в следующих директориях.
Как сделать скриншот в Старкрафт 2?
При нажатии на специальную клавишу PrtScr (PrintScreen) в игре StarCraft 2 происходит автоматическое создание скриншота и эти скриншоты находятся в каталоге пользователя.
Как установить аддоны вов Бфа?
В установке аддонов World of Warcraft: Classic нет ничего сложного. Достаточно переместить папку с аддоном в соответствующую директорию игры. Скопировав папку с аддоном в соответсвующую директорию, в игре отобразиться установленный вами аддон. Останется поставить галочку, чтобы его активировать.
Как открыть скриншоты в варкрафт 3?
Нажимаете Ctrl+O и находите папку Screenshots. В меню "Тип файлов" ставите Image File. Далее увидите Ваши скрины двойной щелчок по нужному файлу и вуаля, скрин открылся. Чтобы перевести скрин в нужный формат Вам необходимо, нажать на меню Edit, далее Copy.
Где находится папка с аддонами в вов?
Путь установки аддона для ВоВ
WoW - это аббревиатура и наиболее известное название многопользовательской сетевой игры World of Warcraft. Изначально игра была выпущена еще в 2004 году и доступна только для ПК.
Игра поддерживает только платформы Microsoft Windows и MAC OS. Несмотря на ограничения, игре удалось завоевать огромную популярность, и даже сегодня в нее во всем мире играют миллионы игроков.
In-Game & amp; Веб-руководства по World of Warcraft
Руководства Zygor - это лучший и самый быстрый способ повысить уровень своих персонажей в World of Warcraft и добиться большего за меньшее время.
Дополнение для просмотра путеводителей
3D-стрелка путевой точки
Динамическое обнаружение
Получить руководства ZYGOR
Лучшие предложения по усилению в магазине Lepre в World of Warcraft
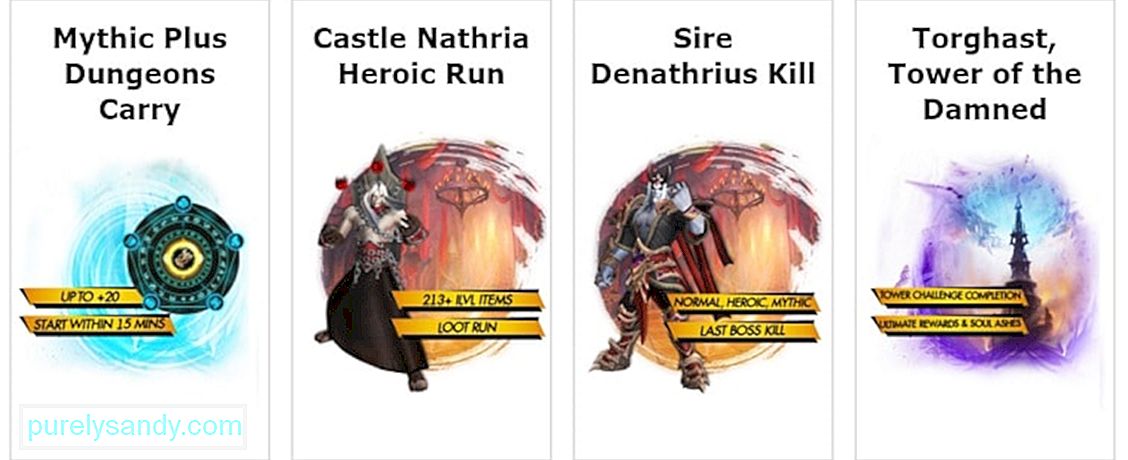
Посетите магазин Lepre
Если вы не можете заставить игру работать в полноэкранном режиме, вот несколько вещей, которые вам нужно проверить.
Полноэкранный режим WoW не работает
1) Перезапустите игру
При запуске игры может быть какая-то ошибка или ошибка. Поскольку игра работает с Интернетом и является онлайн-игрой, вы никогда не можете быть уверены в этом. Вам нужно будет убедиться, что вы запускаете игру правильно, чтобы все функции работали, включая полноэкранный режим.
Чтобы убедиться в этом, лучше правильно закрыть игру и затем щелкнуть по игре снова начать с нуля. Убедитесь, что вы не нажимаете никакие кнопки во время процесса, и это поможет вам убедиться, что WoW может открываться в полноэкранном режиме.
2) Перезагрузите компьютер
Еще одна вещь, которую вам, возможно, нужно попробовать, если игра раньше работала нормально и вы не меняли никаких настроек, - это перезагрузить компьютер. У проблемы может быть несколько причин, например, какое-то приложение, работающее в фоновом режиме, или несколько других причин.
Лучше всего один раз выключить компьютер, а затем запустить его снова. Это поможет вам убедиться, что вы можете открыть игру в полноэкранном режиме без каких-либо проблем, с которыми вы столкнулись раньше.
3) Проверьте настройки игры
Вам также необходимо убедиться, что полноэкранный режим включен в настройках игры. Некоторые игровые движки позволяют отключить полноэкранный режим этих игр на компьютерах, на которых вы, возможно, играете в игры, чтобы вы могли видеть панель задач и уведомления.
. Вам нужно будет убедиться, что в игре не отключен полноэкранный режим. Если он был отключен, вам нужно будет включить его, а затем перезапустить игру один раз, чтобы она заработала, и вы сможете без проблем получить полноэкранный режим WoW.
4) Проверьте настройки ПК.
Если вы видите панель задач в игре или есть другие подобные проблемы, вам также необходимо проверить настройки вашего ПК. Это довольно просто, и, прежде всего, вам нужно убедиться, что панель задач не установлена в режим отображения над каждым приложением.
После того, как вы разберетесь с этим, вам также нужно будет проверить разрешений и убедитесь, что на вашем компьютере установлено правильное разрешение, необходимое WoW для работы в полноэкранном режиме. Это решит вашу проблему, и вам больше не придется с ней сталкиваться.

">

После того, как вы скачали и установили клиент, можно настроить игру. Настройка WoW не является обязательным этапом, но, произведя настройку, вы можете повысить быстродействие игры, сделать ее более комфортной. Чтобы вы не ломали голову, отвечая на вопрос, я приготовил примерную схему настройки. В зависимости от мощности вашего компьютера и личных предпочтений, вы можете следовать советам или игнорировать их.
1. Настройка графики в WoW
Настройку следует начать с графики. Разрешение лучше установить на 1280*1024 или выше. Дело в том, что при низком разрешении играть очень сложно, текст становится мелким. К тому же разрешение оказывает достаточно малое влияние на fps (кадров в секунду).
А вот с текстурами и тени стоит поиграться. Качественные текстуры и тени очень сильно снижают fps. Без них вполне можно обойтись. Текстуры можно установить на уровень 16 бит вместо 32. Тени я вообще рекомендую отключать, так как играть на средней машине с включенными тенями в толпе просто невозможно. Уровень детализации заклинаний лучше оставить на среднем уровне. При низком уровне детализации крайне сложно замечать АоЕ-способности и специальные заклинания. Вы можете умереть в облаке ядовитого газа просто потому, что не увидели его. Конечно, это снижает частоту смены кадров, но мы компенсируем это другими показателями.
2. Настройки звука
Включите возможность использования голосового чата. Если вы собираетесь ходить в случайные рейды, вам он пригодится. Отключите автоматическую голосовую активацию микрофона. Задайте горячую клавишу, чтобы вы могли говорить в микрофон. Если вы любите слушать музыку, то можете сделать хитрый ход: отключить игровую музыку, а звук в WoW настроить потише. Проверено на себе, что тихий звук не заглушает музыку, однако позволяет слышать всю нужную и интересную информацию – речь главных злодеев, предупреждения от аддонов и так далее. Качество звука не оказывает заметного влияния на производительность игры.
3. Настройки аддонов
У вас еще остались вопросы по поводу того, как настроить клиент для игры? Тогда пишите в комментариях и я постараюсь вам помочь!
Вы можете включить отображение всплывающего текста боя в World of Warcraft при помощи следующих команд.
Пожалуйста, выберите нужный тип текста боя в выпадающем меню:
Чтобы включить отображение всплывающего текста для исцеления, используйте следующую команду во внутриигровом чате:
Чтобы отключить отображение всплывающего текста для исцеления, замените цифру в конце строки на 0.
Чтобы включить отображение всплывающего текста для урона, используйте следующую команду во внутриигровом чате:
Чтобы отключить отображение всплывающего текста для урона, замените цифру в конце строки на 0.
Чтобы включить отображение всплывающего текста для урона питомца, используйте следующую команду во внутриигровом чате:
/console floatingCombatTextPetMeleeDamage 1
/console floatingCombatTextPetSpellDamage 1
Чтобы отключить отображение всплывающего текста для урона питомца, замените цифру в конце строки на 0.
Чтобы включить отображение всплывающего текста для периодического урона, используйте следующую команду во внутриигровом чате:
/console floatingCombatTextCombatLogPeriodicSpells 1
Чтобы отключить отображение всплывающего текста для периодического урона, замените цифру в конце строки на 0.
Эти команды позволят изменить настройки, которые сохранятся и после перезапуска игры. После ввода команд необходимо перезайти в игру чтобы они вступили в силу.
WoW: интерфейс для самых чайниньких

Стандартный игровой интерфейс в WoW от Blizzard — это просто и неудобно. Многие игроки сталкиваются с это проблемой, она может выражаться по разному. Но так же игроки, решившие изменить стандартный интерфейс под себя, сталкиваются с другой проблемой — с чего начать и какой должен быть интерфейс?
В начале нужно разобраться, какой интерфейс должен быть. В первую очередь удобным, во вторую информативным, в третью (но не обязательную) — красивым. Не секрет, что стандартный интерфейс не приспособлен для рейдов или PvP — не удобно отслеживать различные эффекты, следить за группой или отслеживать различные способности.

Для удобства можно взять в руки листок бумаги и карандаш, затем попытаться представить как должен выглядеть удобный вам интерфейс, после нарисовать его на бумаге, но скорее не рисовать, а сделать схематичные наброски. Вот тут панели с наносящими урон способностями в одну цель, вот тут АоЕ, здесь сумки, там карта, вот там будут появляться необходимые эффекты и тому подобное. Это будет план того, что вы собираетесь сделать. Трудно? Тогда можете нарезать способностей из скриншотов и других панелей, потом размещать их в Paint и смотреть, что получается.
Следующим шажком станет поиск и загрузка необходимых аддонов. Обычно их ищут на Curse. Плюсом можно отметить, что если вы зарегистрируетесь на сайте, то сможете скачать специальный клиент. Для чего нужен клиент? Это просто и удобно, когда выйдет очередное дополнение к WoW, все ваши аддоны устареют, обновлять каждый вручную долго, а зайдя в клиент вы парой кликов обновите все свои аддоны. Вторым плюсом является то, что сайт предоставляет различные модификации не только для WoW. Ну, а другие плюсы вам будут уже не интересны.
Стоит отметить, что не надо скачивать все аддоны подряд и устанавливать их. Если вы так поступите, то зайдя в игру вы обнаружите, скорее всего, натуральный фарш. Аддоны следует скачивать по одному, после удалить ненужные дополнения к аддону, установить оставшиеся, зайти в игру и настроить их. Если вы будете от нужного вам аддона устанавливать так же ненужные вам дополнения к нему, ваш список модификаций станет безобразно большим и неудобным.

Важно знать, что существует много модификаций и их аналогов, так что все ниже перечисленное — не единственные аддоны. Существует множество других, какой вам подойдет — думать придется самому, сейчас на каждый аддон можно отыскать даже видео-гайд, или в текстовом формате, не стоит пугаться английского языка — переводчик онлайн всегда под рукой.

Нарисовали интерфейс? Теперь необходимо расчистить/переместить стандартные панели на экране — это панели на которых располагаются ваши способности, чат, панель меню, сумки, радар, портрет персонажа, портрет вашей цели и так далее. В этом нам может помочь аддон Dominos с его дополнениями. Аддон позволяет переместить любые панели куда угодно, уменьшить или увеличить количество панелей со способностями, уменьшить размер панелей, переместить чат, радар, полоски кастов, увеличить расстояние между кнопками (или уменьшить) и т.д. Этот первый аддон сможет помочь создать вам удобное расположение и размер панелей, и их количество.
Очень важно разместить панели так, чтобы все ваши способности, портреты персонажей и ваша цель располагались в одной области. А также оставить место для эффектов. Во-первых, так они занимают меньше места на экране, во-вторых — это намного удобнее, особенно, если какие-либо способности вы нажимаете с помощью мыши, а в-третьих удобно следить за состоянием откатывания способностей, следить за целью, персонажем. Все это в одном месте, глаза не стоит напрягать и постоянно перемещать свой взгляд.
Панели вы уже расположили удобным образом. Далее стоит обратить внимание на панели рейдовой группы или обычной. Стандартный интерфейс WoW дает некую настройку, но она не идеальна для большинства игроков — слишком много места занимает и не отслеживает какие либо эффекты на рейде. Проблему можно решить с помощью аддона Grid (или к примеру Healbot Continued), он позволит вам уменьшить/увеличить размер рейдовых фреймов до нужных размеров, подобрать необходимые эффекты, которые будет отслеживать аддон, метки на рейд фреймах и т.п. Видеть свой рейд это всегда важно и может рассказать о многом во время боя.

Далее обратим внимание на портрет вашего персонажа и портрет вашей цели, а может и цели вашей цели и т.д. Возможно, он не удобен для взгляда, или менее информативный. Если это так, то можно установить аддон PitBull Unit Frames весьма сложный аддон в настройке, зато и результаты весьма хорошие.
Следующим шагом станет аддон, который помогает вам отслеживать необходимые эффекты на персонаже и на цели. Лучшим и удобным, по моему важному мнению, является Power Auras Classic — аддон весьма прост в настройке и удобен, да к тому же еще и на русском. Он поможет вам любой эффект перенести куда надо, будь то бафф или дебафф, на вас или на цели, или цели вашей цели. Не только разместить, но и сделать его нужного размера, подобрать картинку и анимацию, таймер или звук. Тут как говорится к чему душа лежит больше.
Следующим шагом может стать аддон DBM или его аналоги (к примеру, для рейдеров Big Wigs
может показаться удобнее), хороший выбор, как для рейдеров и покорителей подземелий, так и для тех, кто любит ходить на баттлграунды. Аддон показывает в рейде все способности и откаты способностей у босса, на БГ — сколько осталось до захвата точки, кто взял флаг и т.д. Легок в настройке, позволяет перемещать отслеживание куда угодно, объявления каким захотите цветом и звук на выбегание из войд-зоны можно поставить свой любимый трек (на 3 минуты).

Не менее важной модификацией может стать Recount или Scada, модификация показывает вам сколько урона вы или ваши участники нанесли, сколько здоровья восстановили или поглотили урона.
Если вы любите охоту на редких монстров или собирание сокровищ — вашим выбором станет Handy Notes, если конкретно о WoD, то Handy Notes Draenor Treasures. Этот аддон со своим дополнением покажет вам где все сокровища зарыты и где противник с игрушкой появляется. Также дополнением к нему может стать NPC Scan, который покажет иконку и метку на нее поставит, если неподалеку от вас есть редкий монстр.
Тут я приведу краткий список других модификаций, которые могут быть полезны вам:
— Bagnon объединяет все сумки в одну, также есть настройка и для банка;
— Master Plan модификация создана для гарнизона и соратников, позволяет видеть больше, быстрее собирать награды за задания;
— Auctioneer (или Auctionator) для тех кто много времени проводит на аукционе, разобраться быстро не получится;
— Tidy Plates изменяет вид стандартных полосок врагов, часто не можете кликнуть на нужную полоску здоровья врага и быстро жмете Tab, тогда этот аддон для вас;
— Sexy Map изменит стандартную оболочку радара;
— Spell Flash подсвечивает способности, когда они не на КД, заменой может стать его другие модификации специально для классов (пример Bittens Spell Flash DK для рыцарей смерти);
— Button Timers показывает откат способностей в виде полосок на экране;
— Raid Achievement любите выполнять достижения в подземельях и рейдах, но не всегда можете отследить провалено достижение или нет? Этот аддон упростит вам жизнь;
— Gladius для арен и БГ, показывает полоски ресурсов и здоровья врагов, эффекты на них, откат тринкетов и т.п.;
— Epic Music Player любите музыку, вот аддон и для вас;
— Battleground Targets поможет выделить цель на БГ или РБГ;
— Pet Journal Enhanced для любителей боев питомцев;
— и многие другие.

Существует также куча различных сборок, которыми я не советую пользоваться, интерфейс это дело индивидуальное, что подойдет одному, не обязательно подойдет другому, да и спектр интересов в игре может быть разным. Когда визуальная часть будет готова, на всякий случай запишите себе список всех модификаций и дополнений, которыми вы пользуетесь. Лучше это сделать в виде:
Персонаж 1:
1) Аддон 1:
— Дополнение 1 к аддону 1;
— Дополнение 2 к аддону 1;
2) Аддон 2;
3) Аддон 3;
Персонаж 2:
1) Аддон 1:
— Дополнение 1 к аддону 1;
— Дополнение 2 к аддону 1;
2) Аддон 2;
3) Аддон 3 и т.д.
Это может облегчить вам жизнь в будущем, допустим, когда вы смените ПК или переустановите систему, блокнотик лучше хранить в онлайн ресурсах, например на почте или в социальных сетях. Так же можете указать за что отвечает та или иная модификация.

Третьим этапом на пути создания вашего интерфейса станут макросы, бинды, переназначение клавиш. Это зависит от вашей клавиатуры и мыши, многие клавиатуры сейчас имеют ряд дополнительных программируемых кнопок, так же они могут располагаться и на мышке. Если вам трудно разобраться как лучше переназначить клавиши, можно поискать статьи в интернете и посмотреть видео. Возможно после вы и вовсе пойдете в магазин за новым монитором, клавиатурой или процессором.
Ну, и переход на последнюю стадию — привыкание. Не думайте, что привыкните вы к новому интерфейсу за пару часов, старые привычки будут давать знать о себе — не туда смотрит глаз, жмете не ту клавишу. Это самый болезненный этап после того, как вы сделаете себе свой интерфейс.


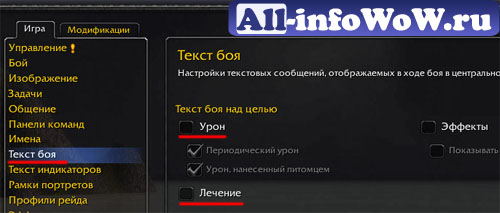
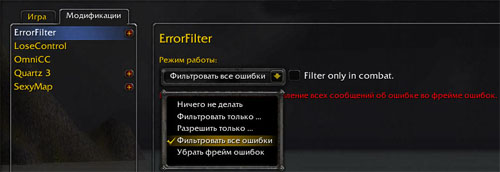
4. Отключение миникарты
Миникарта — сомнительный инструмент для персонажа максимального уровня. Зачастую, она просто занимает свободное место. Отключается она довольно просто — достаточно ввести в чат такую команду: /script MinimapCluster:Hide(). Вновь включить отображение миникарты можно с помощью противоположной команды: /script MinimapCluster:Show().
5. Отключение чата
Отключение чата создает дополнительное свободное пространство, что, собственно, и является нашей основной целью. Ликвидировать коммуникационный инструмент можно с помощью модификации HideChatButton, создающей в нижнем левом углу небольшую кнопку, позволяющую включать и отключать чат тогда, когда Вам захочется.
6. Shadow Unit Frames
Стандартные фреймы персонажей от Близзард довольно унылы и плохо впишутся в образ, полученный после выполнения вышеизложенных советов. Поэтому предлагаю установить Shadow Unit Frames — мощную модификацию, позволяющую всячески играться с фреймами (самого себя, цели, цели цели и даже цели цели цели! (наверное, самое тавтологичное предложение в мире!)). Настройка выглядит относительно простой, если, конечно же, игрок постарается разобраться и будет внимательно тестировать каждую вкладку параметров.
Shadow Unit Frames — гибко настраиваемый аддон. Он поможет и очистить экран от ненужных фреймов (или переместить их в более уместное место), и добавить больше изящности, грациозности в интерфейс World of Warcraft.
Проделав все это, Вы сможете получить нечто подобное (фреймы, естественно, могут быть настроены и по-другому — это дело для каждого субъективное).

Чтобы отключить рабочий интерфейс в World of Warcraft, например, для того, чтобы сделать красивый скрин, зажмите комбинацию клавиш Alt+Z. Чтобы вернуть прежнее состояние интерфейса зажмите ту же комбинацию. Если вдруг эта комбинация не поможет решить вопрос, зайдите в настройку назначения клавиш и посмотрите как эта функция назначена у вас. Или же придется назначить их вручную. Обратите внимание, чтобы эта комбинация была уникальна и не отменяла уже назначенные.

Тема пользовательского интерфейса в ММО всегда была предметом долгих споров. Кому-то нравятся большие и мощные интерфейсные решения, чуть ли не имеющие свой собственный движок, нагруженные многослойные фреймы с анимацией каждого окна и кнопок… кто-то предпочтёт что-то небольшое и минималистичное, с максимальной видимостью окружающего мира и как можно большей информативностью окон. Компромиссных решений, как правило, не существует. Наиболее близким в плане мощности, информативности и минимализма можно назвать стандартный интерфейс от Blizzard, с которым World of Warcraft успел сжиться за долгие годы, но разве может он предложить схожую другим интерфейсам гибкость? Еще как.
Обзор MoveAnything
MoveAnything – это пользовательская модификация для World of Warcraft, добавляющая в пользовательский интерфейс мощный инструментарий полной кастомизации вашего интерфейса. Аддон позволяет передвигать, изменять размер, настраивать прозрачность КАЖДОГО элемента базового интерфейса World of Warcraft, становясь ультимативным инструментом кастомизации вашего игрового интерфейса. Дополнительные модификации доступны с помощью MA’s Frame Editors (включены в MoveAnything начиная с версии 11.b2), такие как: наложение фреймов, группировка окон и многие другие.
Настройка и эксплуатация
Начать пользоваться MoveAnything очень просто. После установки просто зайдите в игру и введите в чат команду /move. Так же в меню по клавише Esc предусмотрена специальная кнопка для разблокировки окон и вызова аналогичного команде /move меню. В окнах этого меню содержатся данные о всех фреймах интерфейса Blizzard.
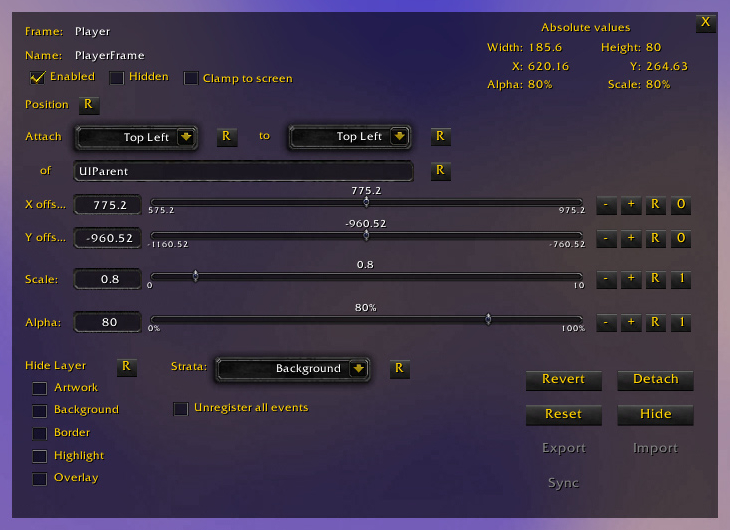
Из главного окна MoveAnything доступны кнопки-команды, которые и позволяют кастомизировать фреймы Blizzard в широких пределах, будь то простое передвижение портрета персонажа или работа со скаллированием, наложение и прозрачностью фрейма ресурсов босса.
- Move – включение передвижения фрейма
- Hide – включение скрытия фрейма
- Reset – откат всех изменений, сделанных MoveAnything и возвращение фрейма к оригинальному состоянию.
- MF (Modified Frames) – показывать только модифицированные аддоном фреймы
- CE (Collapse/Expand) – скрыть/развернуть все категории фреймов
- FS (Frame Stack) – включение тултипов фреймов Blizzard
- M (Movers) – включение всех муверов для передвижения фреймов. Shift+Click для очистки списка муверов.
- FE (Frame Editors) – включение видимости всех открытых окон кастомизации фреймов. Shift+Click для очистки списка отображения окон кастомизации.
- S (Sync) – синхронизация всех фреймов, модифицированных MoveAnything
- O (Options) – открытие меню опций аддона
- X (Close) – закрытие всех открытых окон MoveAnything, Ctrl+Alt+Shift для перезагрузки GUI
- ЛКМ+ПЕРЕДВИЖЕНИЕ – передвижение фрейма/изменение размера фрейма
- ПКМ+КЛИК – заблокировать фрейм на текущей позиции экрана
- Shift+ПКМ – включение/отключение видимости мувера с возможностью дальнейшей модификации фрейма
- КОЛЕСО МЫШИ – изменение параметров прозрачности
- Ctrl+КЛИК – открытие окна кастомизации фрейма
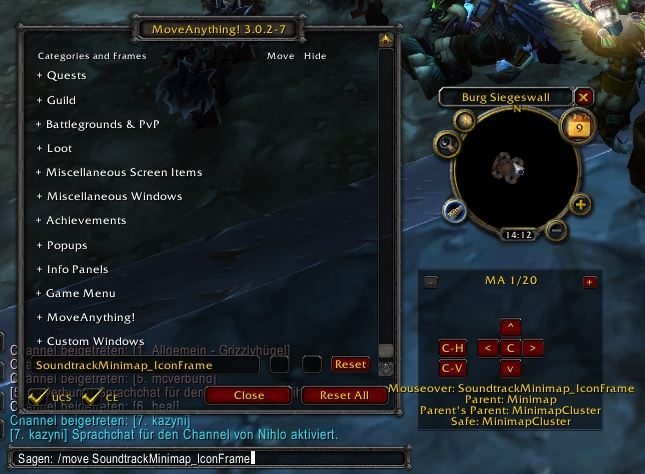
Помимо непосредственно кнопок GUI и команд, MoveAnything позволяет назначать действия горячим клавишам на выбор пользователя и строить работу с фреймами, как ему удобно. Все команды можно привязать к любой клавише клавиатуры/мыши + любые модификаторы нажатия.
- Toggle MA Window – открытие главное окна MoveAnything
- Move Frame – Safe – передвижение первого найденного оригинального фрейма из списка фреймов MoveAnything
- Edit Frame – Safe – включение настройки выбранного фрейма
- Hide Frame – Safe – скрытие фрейма
- Reset Frame – Safe – откат изменений фрейма
- Move Frame – Exact – передвижение фрейма под курсором
- Edit Frame – Exact – отображение окна изменения фрейма под курсором
- Hide Frame – Exact – скрытие фрейма под курсором
- Reset Frame – Exact – откат изменений фрейма под курсором
- Update Frames – обновление всех фреймов, изменённых MoveAnything
И, наконец, инструментарий MoveAnything позволяет работать с фреймами и самим аддоном посредством слэш-команд чата.
Читайте также:


