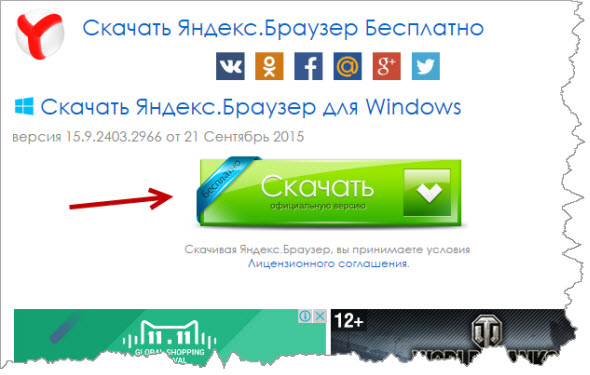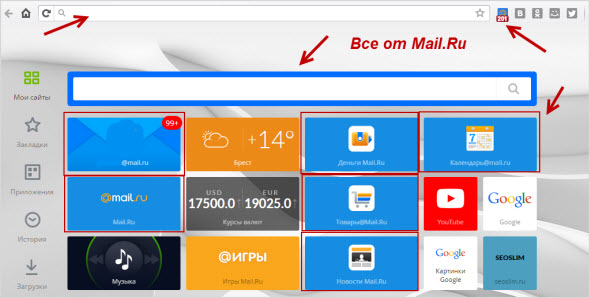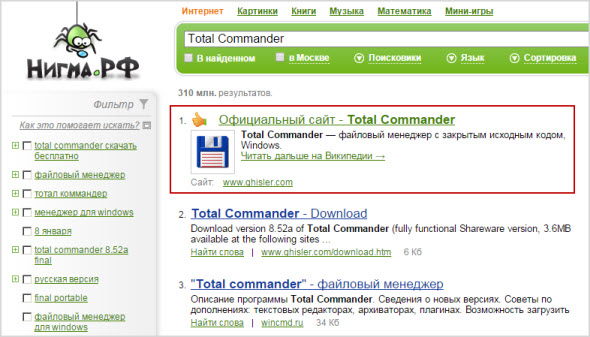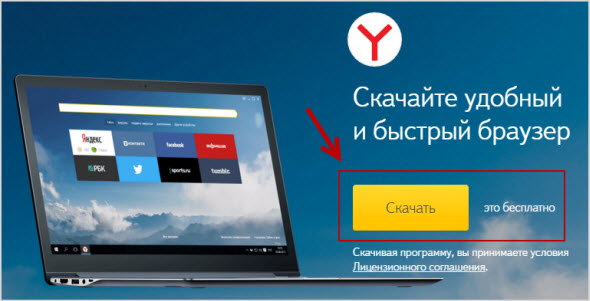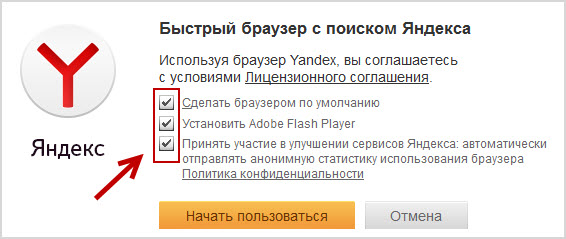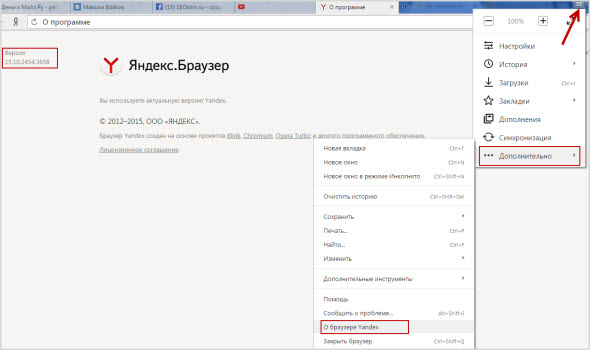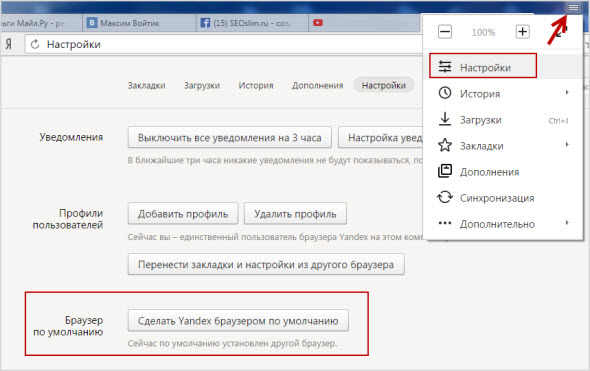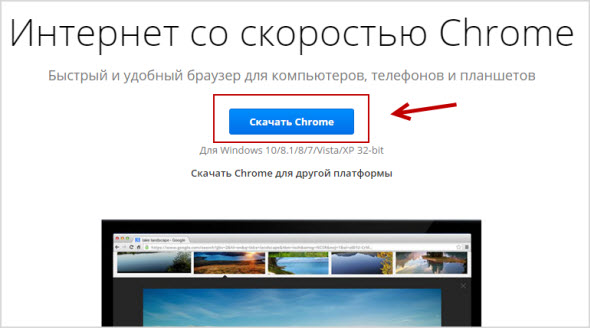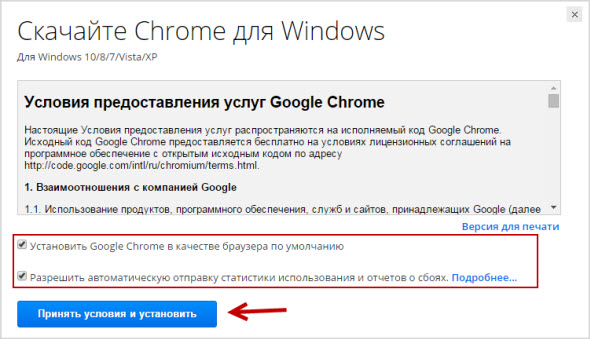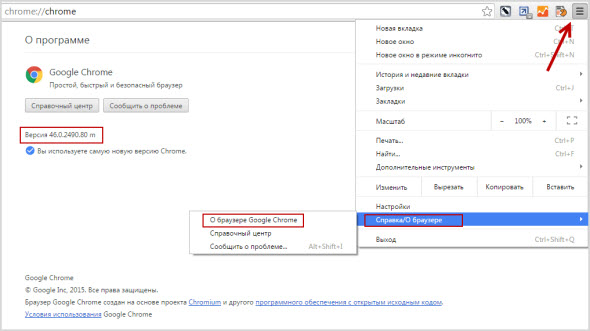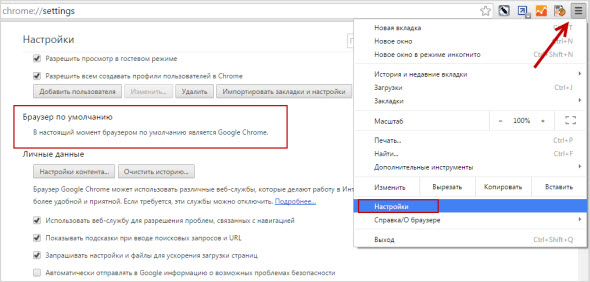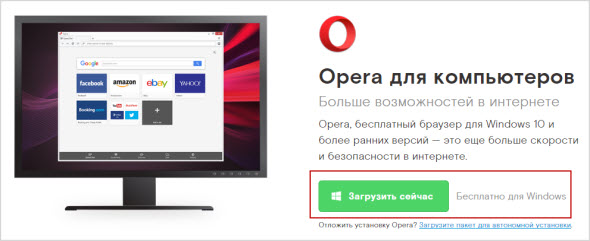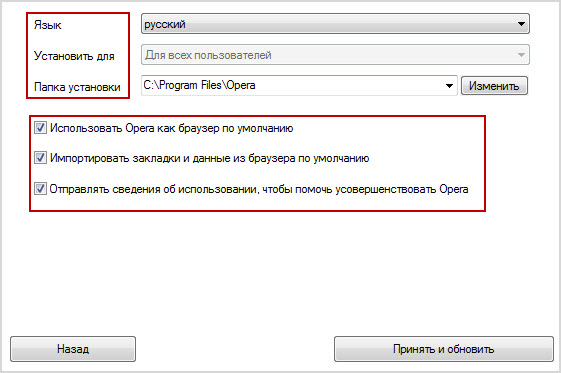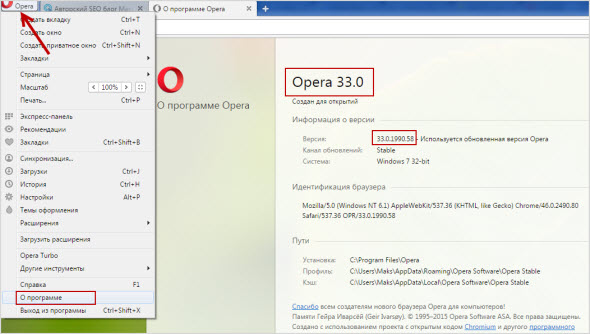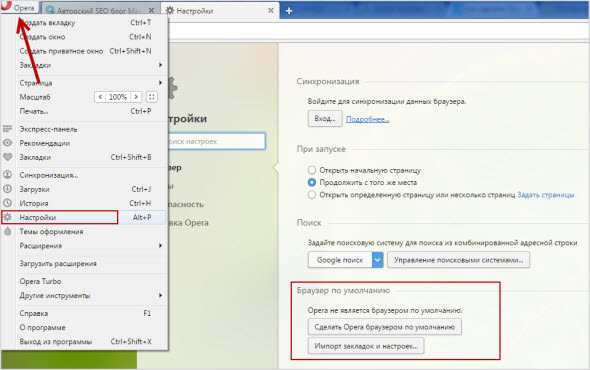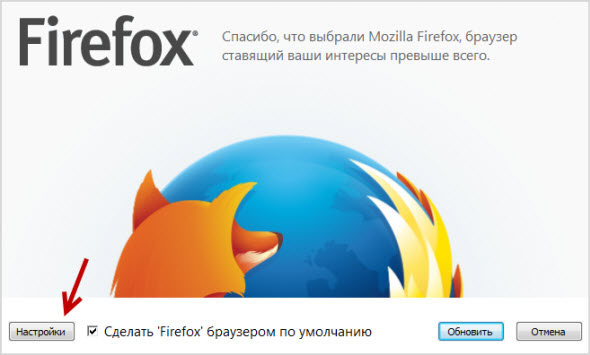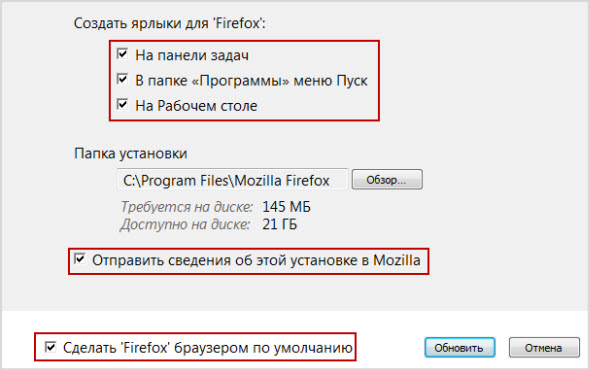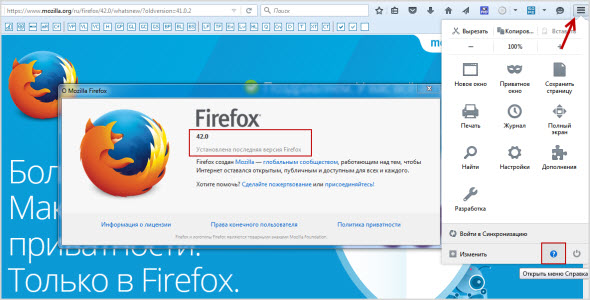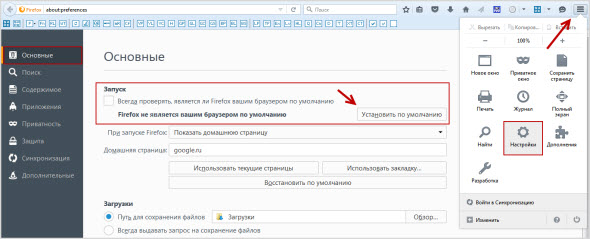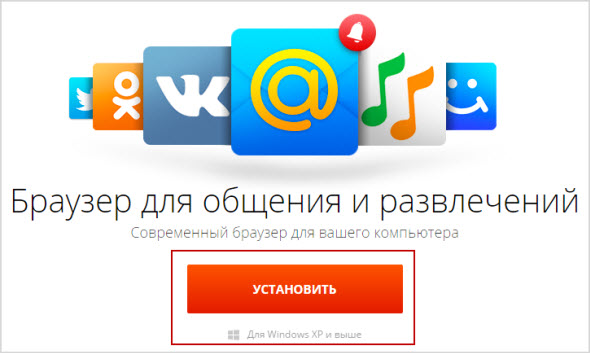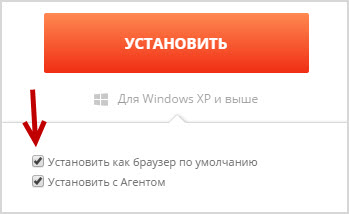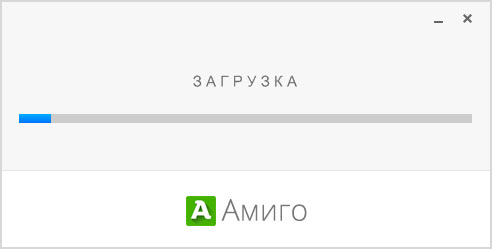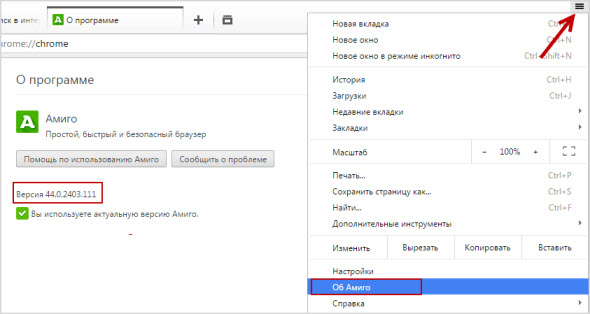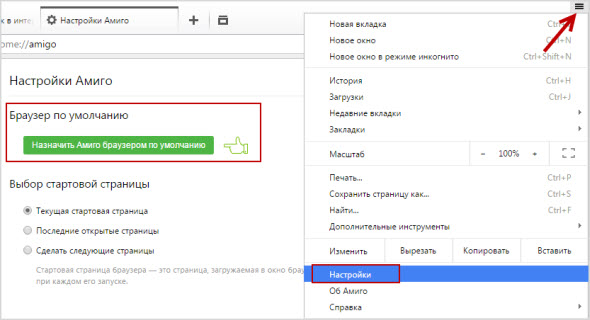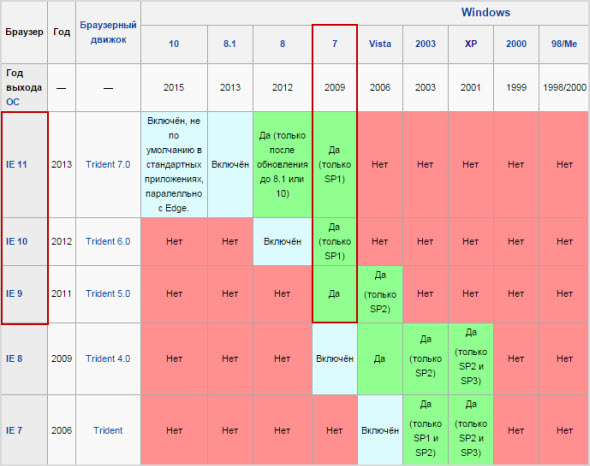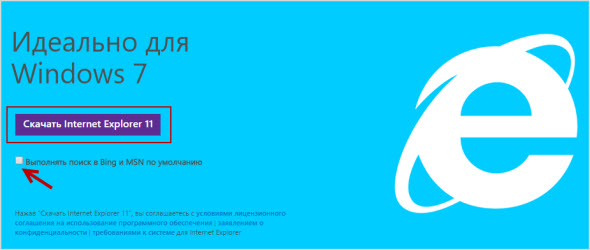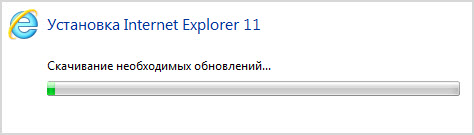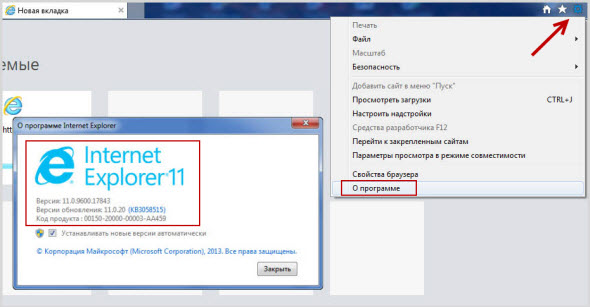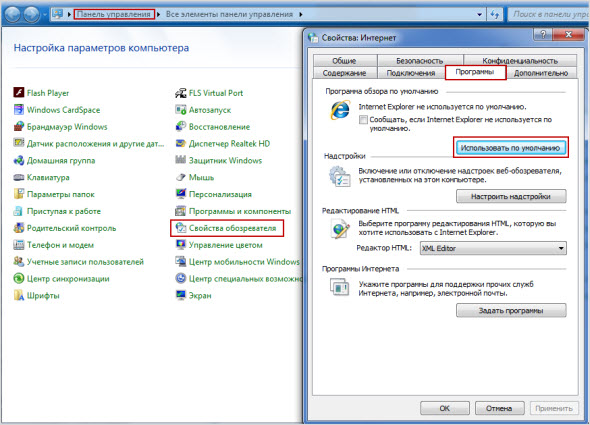Как сделать чистый браузер
В этом уроке я покажу несколько простых способов, как сделать браузер по умолчанию. Мы научимся настраивать его как на компьютере Windows, так и на телефоне Android.
Браузер — это программа для Интернета, в которой открываются все веб-страницы. Таких приложений существует несколько: Google Chrome, Яндекс, Mozilla Firefox, Opera, Safari, Internet Explorer, Microsoft Edge и другие.
Одна из них встроена в систему изначально: в Windows 10 – это Microsoft Edge, а в Windows 7 – Microsoft Explorer. Но многие пользователи предпочитают работать в другой программе, например, в Google Chrome.
На компьютер и телефон можно установить не один браузер, а два, три и даже больше. И вот чтобы система понимала, какой из них основной, нужно выбрать его по умолчанию.
Браузер по умолчанию – это та программа, которая указана в системе как главная для открытия страниц Интернета. Сменить его можно в любой момент.
Как сделать браузер по умолчанию на компьютере
Способ 1: в настройках Windows


Если какой-то обозреватель уже указан, то чтобы его поменять, просто щелкните по нему один раз левой кнопкой мыши.

Выберите одну из установленных программ, которая будет главной для открытия веб-страниц.





Способ 2: в настройках браузера
Google Chrome


Яндекс


Mozilla Firefox


Opera


Microsoft Edge


Internet Explorer


Способ 3: при запуске обозревателя
Любой обозреватель стремится завладеть правами на открытие веб-страничек. Потому при его запуске периодически всплывает предложение установить его главным в системе.

А вот так оно выглядит в Opera:

И так – в Mozilla Firefox:

Нужно просто нажать на соответствующую кнопку и данное приложение назначится главным.
Если не получается
Вариант 1: удалить и установить заново
Проверенный временем способ решения большинства неисправностей – это переустановка, то есть полное удаление и повторная загрузка. В системе Windows 10 убрать программу можно через Пуск – Параметры – Приложения.

А в Windows 7 через Панели управления – Программы и компоненты.

После удаления перезагрузите компьютер и заново установите программу. Для этого скачайте ее с официального сайта:
Вариант 2: вручную указать тип открываемых файлов
- Windows 10: Пуск – Параметры – Приложения – Приложения по умолчанию.
- Windows 7: Пуск – Панель управления – Программы по умолчанию.







Для применения настроек перезагрузите компьютер.
Вариант 3: сбросить настройки приложения

Затем выберите нужный браузер.
Как выбрать браузер по умолчанию на смартфоне
Способ 1: в настройках системы



4 . Укажите нужную программу.

Способ 2: в настройках браузера
Большинство мобильных обозревателей позволяют назначить себя в качестве основного через собственные настройки в главном меню. Покажу, как это сделать на примере Mozilla Firefox.

2 . Активируйте соответствующий пункт.

Способ 3: через ссылку
Еще один интересный способ выбора основного веб обозревателя. Для выполнения у вас должно быть установлено как минимум два приложения для серфинга. Также нужно иметь ссылку на какую-либо страницу в интернете (например, в Телеграме или Вайбере).
Наверное каждый сталкивался с ситуацией, когда зависает или глючит браузер. Начинаем искать решения в интернете и в основном все советуют переустановить браузер, но перед этим полностью удалить старый. А вот, что значит полностью удалить браузер? Очень мало кто поясняет, как это сделать. Поэтому сегодня я научу вас основам удаления любого браузера.
Вступление
Прежде чем перейти к непосредственной инструкции и решению нашей задачи, хочу напомнить, что все используют разные браузеры, поэтому я дам вам основные знания. Покажу сам процесс, вам нужно лишь все запомнить и повторить на своем компьютера.
Итак, для того чтобы полностью удалить браузер из компьютера надо выполнить всего лишь три стандартных действия. Главное запомните, что полное удаление делается именно в три этапа. Исключением могут быть сторонни программы, которые помогают в процессе удаления, но сегодня не об этом.

Друзья, последнее время я стараюсь в каждой статье делать видео, в котором показываю, как правильно применять полученные знания. Но многие сразу переходят к видео и не читают саму статью, хочу напомнить, что в видео материал все изложен кратко. Поэтому рекомендую, сначала тратить 2-3 минуты на изучение теории и только потом смотреть практику в видео. Переходим ближе к делу.
Этап первый. Стандартное удаление браузера (частичное)
Для того чтобы провести обычное удаление достаточно перейти в меню – Пуск в левой нижней части рабочего стола.
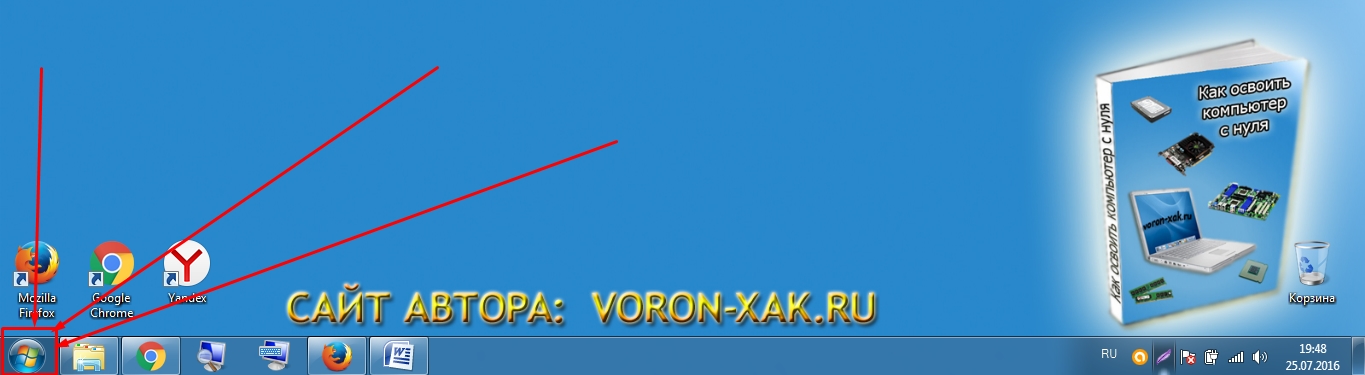
Перед вами откроется новое меню, в котором необходимо найти пункт – Панель управления

Перейдя в панель управления, мы внимательно ищем раздел – Программы и компоненты
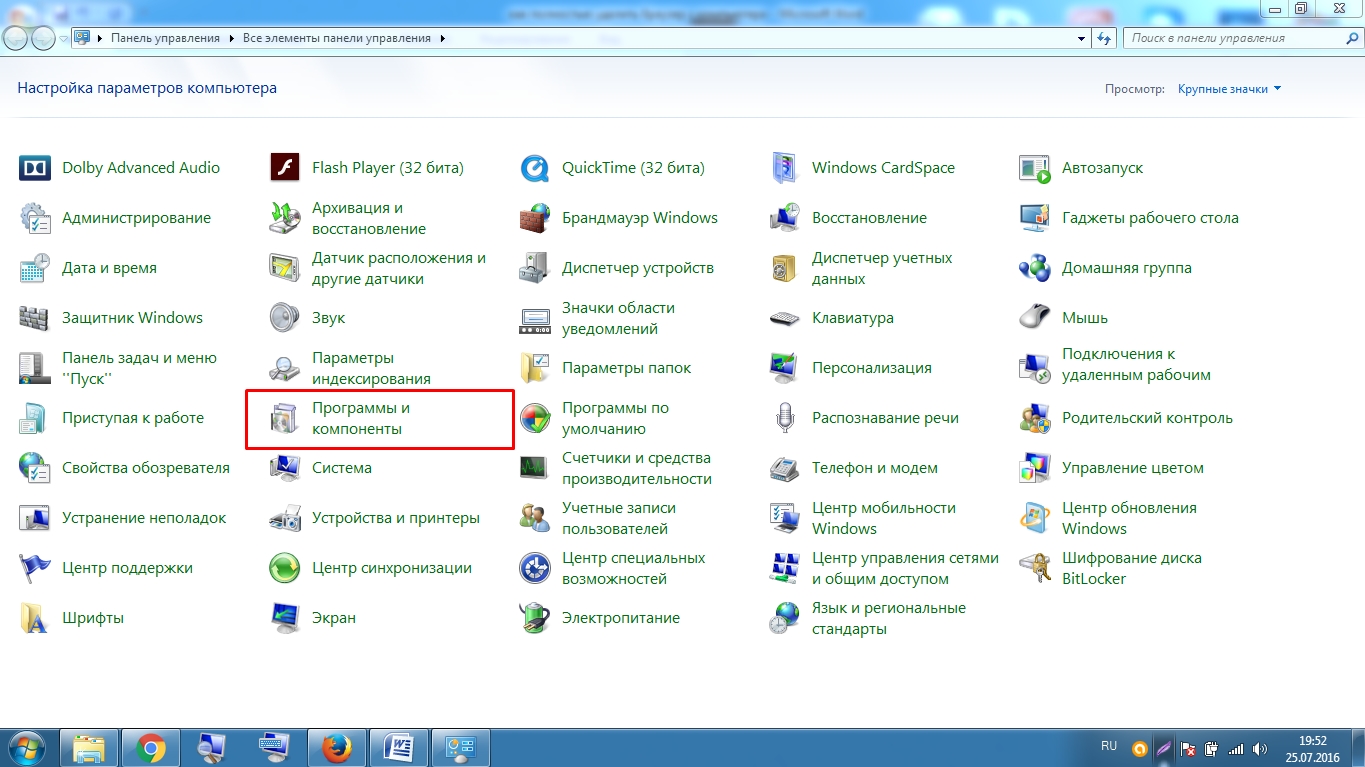
Теперь перед нами должен открыться список всех программ установленных на наш компьютер. Наша задача удалить браузер, я в качестве примера буду удалять браузер Mozilla Firefox. Именно его я нахожу в списке, выделяю и сверху нажимаю на кнопку – удалить.

На картинках это может показаться долго, но на практики меньше минуты. После такого удаления можно остановиться, но если вы решили удалить браузер полностью, то придется еще немного постараться.
Этап второй. Удаление временных папок (внимательно)
Когда мы удалили браузер, точнее его основу, необходимо найти папки, в которых хранятся временные файлы, настройки и много прочей информации, которая остается после стандартного удаления.
Для этого достаточно знать где лежат эти папки, вот вам пример на основе того же браузера Мозила:
— \Documents and Settings\Имя пользователя\Application Data\Mozilla
— \Documents and Settings\Имя пользователя\Local Settings\Application Data\Mozilla
Для Windows 7 или Vista:
Нашли? Думаю нашли, просто удаляйте их, но не забывайте это всего лишь пример и если вы удаляете другой браузер то и папки у вас будут другие, но они расположены все в тех же директориях. Напомню об этом в видео и приведу примеры. Если вы не нашли эти папки, то проверьте, не скрыты ли папки которые вы ищите настройками вашей операционной системы.
Для этого пройдите по адресу: Пуск – Панель управления – Параметры папок – Вид – опускаете боковой ползунок в самый конец и ставите параметр – Показывать скрытые файлы, папки и диски. Обязательно нажмите кнопку применить.
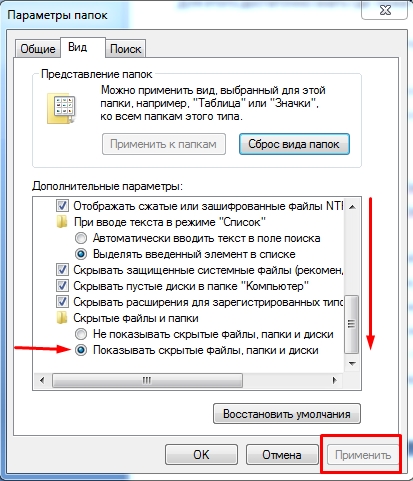
На этом второй шаг закончен, временные папки удалены и мы гордо переходим к заключительному этапу.
Но сейчас вернемся к конкретной задаче, нам надо удалить упоминания о браузере из таблицы реестра. Для этого я предложу два варианта, где первый очень нудный, но без дополнительных программ. А во втором способе чистка проходит автоматически меньше чем за минуту, но с помощью знаменитой программы CClener.
Начну я с нудного способа, так скажем учимся все делать вручную. Для этого нам сначала надо попасть в таблицу реестра. Для этого нужно ввести в командной строке или строке поиска конкретную команду: Regedit
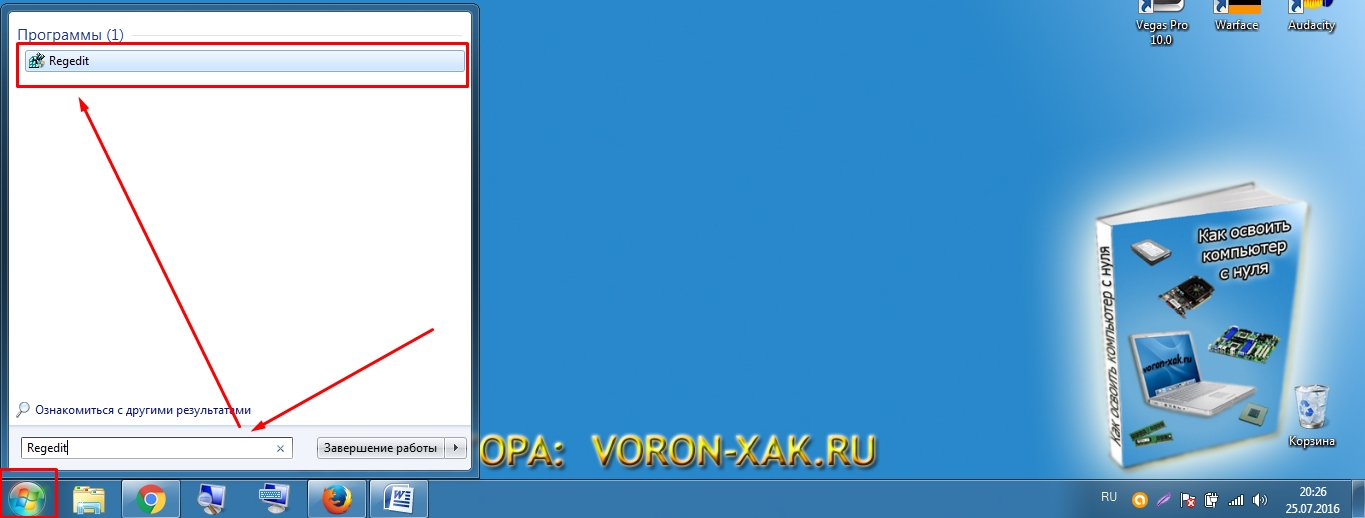
Запустив исполнение команды, перед нами откроется таблица реестра, где необходимо найти и удалить упоминания(ключи) о нашем браузере, для примера показываю пути для браузера Mozilla Firefox
- HKEY_CLASSES_ROOT\FirefoxHTML
- HKEY_CURRENT_USER\Software\Mozilla
- HKEY_CURRENT_USER\Software\MozillaPlugins
- HKEY_LOCAL_MACHINE\SOFTWARE\Mozilla
- HKEY_LOCAL_MACHINE\SOFTWARE\MozillaPlugins

Некоторые ключи могут отсутствовать и это вполне нормально, но поискать их все равно придется. Боюсь, что если речь пойдет не о браузере, который я сейчас использую в качестве примера, то у многих пользователей могут возникнуть проблемы. Хотя и адреса для других браузеров точно такие же.
Но мы рисковать не будем и для тех, кто экономит свое время, скачаем и установим программу CCleaner и с ее помощью автоматически наведем порядок в реестре. Выше я уже приводил ссылку на статью в которой разобрано как чистить реестр. А тут я покажу вам лишь, то что вы должны увидеть перед собой:

Кроме этого, я обязательно покажу в видео, как почистить реестр с помощью данной программы, так что не переживайте, каждый сможет справится. И вот, только пройдя эти три этапа, вы сможете уверенно сказать. что браузер полностью удален с вашего компьютера.
Смотреть видео: Как правильно удалить браузер с компьютера?
Жду ваши комментарии по данной статье, было ли что-то новое для вас или полезное?
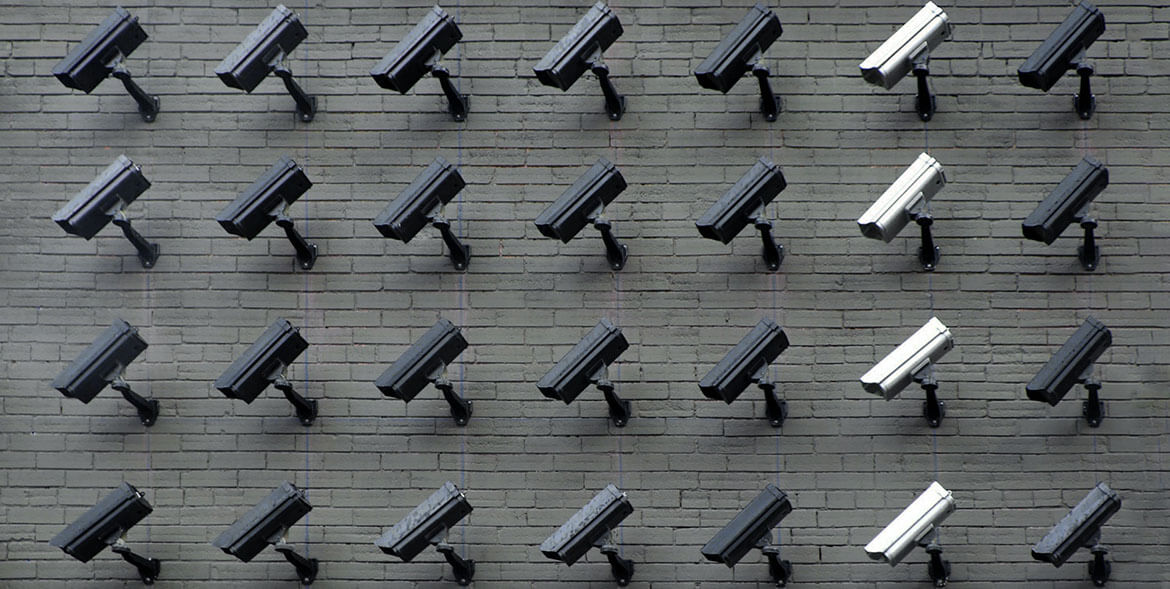
Безопасный браузер с защитой конфиденциальности является критически важным инструментом для работы в интернете и сохранения своих данных от посторонних. В этой статье рассмотрены наиболее надёжные браузеры, которые обеспечивают максимальную конфиденциальность в глобальной сети.
- Надёжные браузеры с защитой конфиденциальности
- Firefox (модифицированный и настроенный на конфиденциальность)
- Brave
- Браузер Tor
- Ungoogled Chromium
- Bromite (только Android)
- Проблемы с другими браузерами
- Google Chrome
- Microsoft Internet Explorer/Edge
- Opera
- Epic
- Safari
- Vivaldi
- Waterfox
- Pale Moon
- GNU IceCat
- Iridium
Предупреждение: многие современные браузеры собирают данные для рекламных компаний. Так можно сказать про Google Chrome, который является самым популярным браузером. При помощи сбора данных из браузера эти компании могут зарабатывать вместе со своими партнёрами за счёт распространения контекстной рекламы.
Мы будем рассматривать это как навязчивое поведение и нарушающую конфиденциальность бизнес-модель. Такое поведение можно также увидеть во многих поисковых системах и сервисах электронной почты.
Если не настроить их как нужно, большинство браузеров содержат много информации, которую могут получить посторонние.
- История браузера содержит адреса всех посещённых вами веб-страниц.
- Данные на вход содержат логины и пароли от ваших учётных записей.
- Куки и трекеры помещаются на ваше устройство сайтами, на которые вы заходили.
- Информация автозаполнения содержит имена, адреса, номера телефонов и другие сведения.
![На Google подали в суд]()
Даже в самом закрытом и защищённом браузере могут быть лазейки, которые позволят обнаружить ваши данные и даже вашу личность. Например, в Google Chrome была найдена серьёзная уязвимость, которая позволяет хакерам дистанционно выполнять код на затронутых системах.
Пусть всё это вас не пугает. Существуют эффективные методы и инструменты защиты, о которых будет рассказано в этой статье. Вот о чём именно пойдёт речь:
- Лучшие защищённые браузеры с акцентом на конфиденциальность.
- Проблемы других браузеров.
- Разделение браузеров для конфиденциальности.
- Расширения защищённых браузеров.
- Режим приватного просмотра не очень приватный и почему вам нужен VPN.
![Как очистить историю посещений в Яндекс.Браузере]()
Яндекс.Браузер, как и любой другой веб-обозреватель, во время использования сохраняет различные пользовательские данные и историю поиска. Иногда у юзера появляется желание удалить эти данные с целью оптимизации работы браузера или из-за соображений конфиденциальности.
Далее я расскажу о том, как это сделать на компьютере и смартфоне в актуальной версии данной программы.
Очищаем историю в Яндекс.Браузере
Ничего специфического в процедуре очистки истории поиска и кэша в браузере нет. Единственная трудность, с которой могут столкнуться пользователи, – несоответствие реального вида программы с представленными скриншотами. Скорее всего, это связано с тем, что вы используете устаревшую версию веб-обозревателя, поэтому нужно либо самостоятельно отыскать описываемые меню, либо обновиться до актуальной сборки.
Вариант 1: Программа на компьютере
Яндекс.Браузером активно пользуются как на компьютере, так и на мобильных устройствах. Начну с программы для Windows, остановившись детально на всех действиях, которые нужно выполнить, чтобы очистить историю Яндекса, куки и кэш.
![Вызов меню Яндекс.Браузера для удаления истории]()
Запустите браузер и откройте его меню, нажав на значок в виде трех горизонтальных полос на панели справа.
![Выбор периода удаления истории для Яндекс.Браузера]()
В выпадающем списке укажите, за какой период нужно очистить историю браузера. Это может быть один час, день или все время.
Через несколько секунд на экране появится уведомление о том, что данные успешно удалены, и вы можете возвращаться к нормальному использованию браузера. Теперь давайте остановимся более детально на каждом пункте очистки.
Просмотры. Сюда как раз и входит история посещений сайтов, которые отображаются перед переходом в меню очистки. То есть это обычная история вашего пребывания в сети.
Загрузки. Очищаются записи о скачивании файлов со всех сайтов. Обычно их можно посмотреть в разделе с аналогичным названием.
Данные автозаполнения форм. По умолчанию функция автозаполнения включена, поэтому Яндекс предложит сохранять вводимые данные в полях на сайтах, чтобы не указывать их каждый раз. Если отметить этот пункт галочкой, все данные об автозаполнении удалятся.
Файлы, сохраненные в кэше. Обычно очистка кэша нужна для оптимизации работы браузера, когда с ним возникают проблемы. Однако находящиеся в кэше файлы позволяют страницам, которые вы посещали ранее, загружаться быстрее.
Файлы cookie и другие данные сайтов и модулей. При переходе на некоторые сайты вы подтверждаете то, что разработчик занимается сбором куки. Это пользовательские файлы, необходимые для аутентификации. Их можно удалить, но при следующем взаимодействии с веб-ресурсами запрос на сбор куки снова появится.
Настройки содержимого. Это особые разрешения на использование камеры, микрофона или JavaScript. При очистке содержимого все разрешения или запреты, выданные ранее, придется расставлять заново.
Данные приложений. Очищается информация о работе в связанных приложениях. Обычно речь идет о магазине расширений.
Вариант 2: Мобильное приложение
Многие пользователи взаимодействуют с Яндекс.Браузером на мобильных устройствах, поэтому предлагаю остановиться на инструкции по очистке истории в Яндекс.Браузере на смартфоне.
![Переход в меню для удаления истории Яндекс.Браузера на смартфоне]()
После запуска приложения нажмите по кнопке вызова меню на нижней панели.
![Выбор данных для удаления в настройках Яндекс.Браузера на смартфоне]()
Установите галочки напротив всех пользовательских данных, от которых вы хотите избавиться, после чего подтвердите очистку.
Детальнее о значении каждого пункта рассмотренного меню читайте в завершающем абзаце предыдущего раздела этой статьи.
Очистка истории при помощи сторонних программ
Одна из таких программ – CCleaner. Она доступна как на ПК, так и на смартфоне, функционируя на обеих платформах по одному и тому же принципу. Вам понадобится запустить инструмент стандартной очистки и убедиться в том, что напротив пункта с очисткой истории в Яндекс.Браузере стоит галочка.
![Использование программ для очистки истории Яндекс.Браузера]()
Примерно так же работает и другой софт, очищающий мусор на устройстве. Вы можете использовать любую известную вам программу, загрузив ее с официального сайта. Главное, перед очисткой убедиться в том, что все параметры выставлены правильно.
Восстановление удаленной истории
В завершение вкратце расскажу, как восстановить историю в Яндекс.Браузере. Нет стопроцентной рекомендации, которая помогала бы во всех случаях, поэтому упомяну все доступные методы, а вам останется только путем перебора найти действенный.
![Способы восстановления истории Яндекс.Браузера]()
Точно так же вы можете откатиться до точки восстановления, если ранее настроили их периодическое автоматическое создание. Если вы уже настроили данную функцию, то, скорее всего, знаете, как ей пользоваться.
Используйте программы, предназначенные для восстановления утраченных данных. Обычно они помогают, поскольку при очистке истории из папки браузера удаляются файлы. Вам останется только найти их через программу и восстановить.
Как видно, нет ничего сложного в том, чтобы удалить историю в Яндексе на смартфоне или компьютере. Все действия выполняются в пару кликов, и даже случайную очистку можно отменить при помощи рекомендаций из последнего раздела статьи, но лучше не допускать появления подобных ситуаций.
![Бесплатная установка браузеров Yandex, Chrome, Opera, Mozilla, Амиго и Explorer]()
Таких программ есть не малое количество, но самыми популярными были и остаются Яндекс Браузер, Google Chrome, Opera, Mozilla Firefox, Амиго и Internet Explorer.
Браузер — это специальная программа (интернет-обозреватель) с помощью которого пользователь может просматривать информацию из всемирной сет на компьютере.
Цель этой статью не рассказать вам о возможностях данных программ, оставим сей урок на будущее, а показать, где бесплатно скачать и как установить браузеры прямо с официальных сайтов разработчиков.
Содержание:
![фейкавый сайт по загрузке браузеров]()
А в лучшем случае, прежде чем началась загрузка, придется посетить несколько страниц данной площадки или посмотреть рекламу.
Запомните, все браузеры распространяются бесплатно, потому что это выгодно поисковым системам, которые платят бешеные деньги разработчикам этих программ, чтобы пользователи за счет них устанавливали строку поиска по умолчанию, тем самым используя их выдачу.
![поиск от Майл в Амиго]()
Теперь как узнать, что сайт с которого вы хотите скачать программу является официальным, все очень просто для этого я использую поисковую систему Нигма, которая в выдаче помечает все официальные сайты большим пальцем вверх.
![официальный сайт в выдаче Нигма]()
Установка последней версии Яндекс.Браузер
Первый у нас на очереди будет браузер от самой популярной поисковой системы в Рунете, который гордо носит ее имя Яндекс.
Это сравнительно молодой обозреватель, работающий на движке Blink, который был впервые предоставлен публике в конце 2012 года на технологической конференции.
Blink — это движок для отображения веб-страниц в свободном доступе на основе открытого кода WebCore из движка WebKit.
Благодаря известности поисковой системы и их активной политики продвижения, на данный момент в Рунете браузер установлен на компьютерах почти у 10% процентов пользователей интернета.
![скачать Яндекс.Браузер]()
Далее надо найти на компьютере скаченный файл Yandex.exe , которым и будет дан старт к установке программы.
Но прежде чем произойдет распаковка файлов, установщик предложит на выбор отметить:
- сделать ли Яндекс браузером по умолчанию
- установить ли Adobe Flash Player
- отправлять ли анонимную статистику для улучшения софта
![условия лицензионного соглашения пользования браузером]()
После установки Яндекс сам запустился и перенес все вкладки, историю посещенных страниц и расширения используемого мной ранее в Google Chrome.
Обо всех возможностях программы будет рассказано в следующих статьях, а пока я только покажу, как посмотреть используемую версию браузера и как седлать его по умолчанию.
На открывшейся странице будет указана версия программного обеспечения.
![версия браузера]()
![как сделать яндекс браузером по умолчанию]()
Если в качестве основного обозревателя установлен другой, то под кнопкой об этом будет сказано.
Рекомендую воспользоваться видео уроком по теме поста.
Как установить бесплатно Гугл Хром
На западе, так и в Рунете самым востребованным был и остается браузер Google Chrome, который является детищем во всем мире известной компании Гугл.
Google начала разработку Хрома еще в 2008 году на известном движке WebKit свободного браузера Chromium, который со временем движок был заменен на Blink.
Благодаря мировой известности компании Google безоговорочно Хром является самым популярным браузером во всем мире, его выбрало более 300 миллионов пользователей, а в Рунете он является номером один, которому отдают предпочтение 32% аудитории глобальной сети.
Про него можно сказать коротко: безопасный, быстрый и стабильный.
![скачать браузер Хром от Гугл]()
Прежде чем произойдет закачка файла, система предложит отметить нужные для пользователя пункты установщика:
- сделать ли браузер по умолчанию
- отправлять ли статистику пользования и отчеты о сбоях
![установка браузера Хром на компьютер]()
Лично для меня это самый лучший браузер, без которого я уже не представляю своей интернет деятельности.
Заслужил он мое доверие в большей степени из-за того, что в его дизайне нет ничего лишнего (только вкладки и адресная строка), высокая скорость работы, поддержка большего количества расширений.
![как узнать версию Google Chrome]()
![гугл хром браузер по умолчанию]()
Как видите в данный момент, у меня такой кнопки нет, потому что я на нее уже нажал и мой Хром считается основным перед всем остальными.
Для закрепления материала, посмотрите поучительное видео.
Браузер Опера и его новый движок
Интернет браузер Opera считается одним из старожил, так как над его созданием трудились еще в далеком 1994 году, а история развития данного софта весьма интересна.
Работала Опера изначально под управлением собственного движка, но со временем была переведена на более современный WebKit, а в 2013 году вместе с Хромом перешла на движок Blink.
Именно после перехода Оперы на новый движок пользователи разделились на два лагеря:
- одни продолжили использовать последнюю версию Опера 12, к которой больше обновления не выпускались
- вторые решили следовать за новой версией программы, у меня это номер 33
Побыв больше года на прежней версии Оперы и борясь с ее глюками было решено перейти на Гугл Хром, хотя до сих пор изредка открываю старую Оперу 12, чтобы почитать что нового появилось на любимых блогах.
![скачать Opera для компьютеров]()
- язык программы
- пользователи
- путь установки
- использовать Оперу по умолчанию
- перенести ли все данные из браузера, используемого по умолчанию
- отправлять ли сведения для улучшений обозревателя
![установка Оперы и настройки]()
![текущая версия обозревателя Опера]()
![настройка Опера браузером по умолчанию]()
Прошу заметить, что в этом разделе можно импортировать закладки и настройки и других браузеров.
Выше советую посмотреть ролик по установке Оперы.
Загрузка Mozilla Firefox на компьютер
История браузера Мазилы Фаерфокс началась еще в 2004 году, тогда эта был Phoenix, позднее Firebird и только потом Firefox. В качестве движка разработчики выбрали Gecko.
Наибольшую популярность браузер приобрел в Германии, где почти 50% пользователей просматривает с его помощью интернет страницы, в Рунете поклонников у Лисы тоже предостаточно порядка 16%.
Пожалуй, это единственный обозреватель с таким количеством расширений специально созданных по него.
![загрузка браузера Mozilla]()
Далее находим скаченный дистрибутив и запускаем его.
![запуск дистрибутива]()
Прежде чем начать установку перейдите в настройки и отметьте необходимые для использования элементы:
![настройка установщика Mozilla]()
После завершения процедуры копирования файлов Firefox на компьютер можно приступить к изучению и настройке под свои нужны установленного софта.
Пользователи отмечают, что Лиса выделяется на фоне иных обозревателей высокой степенью защиты, легкой архитектурой, наличием мастер-паролей (защита данных от злоумышленников), удобная работа с закладками, блокировка всплывающий полей.
![какая версия браузера Mozilla]()
Если у вас была установлена устаревшая версия программы, то начнется незамедлительное ее обновление.
![выбор браузера Мозилла в качестве основного]()
Все изменения сохраняются автоматически, поэтому смело закрываем страницу.
Закрепить изученный материал поможет поучительно видео выше.
Скачиваем бесплатный Амиго на русском языке
Роль этого обозревателя среди интернет пользователей крайне мала, так как он еще совсем молодой и не сумел покорить сердца обывателей.
Да и вообще чего тут говорить, когда все продукты от Майла славятся своей наглостью самопроизвольно устанавливаться на компьютер, подселяя во все места программного обеспечения свои продукты, в том числе и браузер Амиго.
Лично я сам узнал про его существование, когда у меня на рабочем столе внезапно появилась зеленый ярлык с буквой " А ".
![Как загрузить Амиго]()
Как только вы подведете курсор к заветной кнопке, появится контекстное меню, в котором надо отметить:
- сделать ли Амиго браузером по умолчанию
- установить ли Агент
![настройки установки Амиго]()
После этого начнется загрузка дистрибутива обозревателя. Далее находим файл amigo_setup.exe и запускаем приложение, благодаря которому будет дан старт установке Амиго.
![установка Амиго на ПК]()
По завершению процесса инсталляции запуск программы произойдет автоматически.
![версия Амиго]()
![сделать Амиго основным обозревателем по умолчанию]()
Уверен, что мало найдется людей, которые будут желать воспользоваться такой функцией.
Более наглядно про загрузку Амиго узнаете из видео ролика.
Internet Explorer встроенный браузер в Windows
Вот мы и добрались к самому последнему из рассматриваемых в рамках этой статьи браузеру Интернет Эксплорер. Данный интернет обозреватель знает каждый, кто хоть раз использовал компьютер не только ради того, чтобы поиграть в игры.
Дело в том, что корпорация Microsoft начиная с 1995 года во все версии Windows встраивала собственный интернет обозреватель.
Именно Эксплорер ( IE ) стал первым программным обеспечением, показавшим мне всемирную сеть, как это было рассказал в статье про самые популярные поисковые системы России.
По сути, загрузить браузер нельзя, его можно только обновить до той версии, которую поддерживает ваша операционная система.
Так как я использую Windows 7, то мне светит обновиться от IE 9 версии до 11, в зависимости от пакета обновления (SP).
![Версии браузера Internet Explorer]()
![загрузка интернет эксплорер]()
После загрузки и активации дистрибутива начнется скачивание необходимого обновлений браузера.
![обновление Internet Explorer]()
![текущая версия установленного Explorer]()
А вот для того чтобы сделать Интернет Эксплорер браузером по умолчанию придется немного повозится в настройках самой операционной системы Windows в зависимости от ее версии.
![как сделать Эксплорер по умолчанию]()
Обязательно посмотрите короткий ролик про обновление браузера IE до 11 версии.
Все браузеры, про установку которых я сегодня написал значатся в моем пользовании, не смотря на то что я в большей мере прибегаю к услугам лишь двух-трех (Хром, Яндекс.Браузер и Мозила).
Но это не значит, что про остальные надо забыть и не брать их во внимание, уверен, что каждый сможет выделить в любом обозревателе что-то новое и полезное лично для себя.
Буду рад узнать ваше мнение на это счет, а каким интернет браузером пользуетесь вы?
Читайте также: