Как сделать четкие значки на рабочем столе

При необходимости изменить размер значков на рабочем столе в Windows 7 быстрее всего использовать стандартную комбинацию. Для этого нужно зажать клавишу Ctrl и одновременно с этим начать крутить колесо мыши. Вы заметите, как от направления вращения меняется размер в разных соотношениях. Выберите оптимальный масштаб и просто отпустите клавишу Ctrl — все изменения будут сразу же сохранены.

Этот вариант масштабирования относится только к значкам на рабочем столе. При этом их названия могут иметь все тот же небольшой шрифт, что вызывает затруднения в прочтении содержимого. Если такой способ вам не подходит, переходите к рассмотрению следующих.
Способ 2: Контекстное меню Проводника

Мы выбрали огромные значки, что вы можете наблюдать на скриншоте ниже. Названия снова остались в прежнем состоянии, что тоже является главным недостатком этого метода в определенных случаях, например, когда изначально размер меняется с целью улучшения видимости символов.

Microsoft позаботились о тех юзерах, кому трудно разобрать текст на экране и у кого возникает необходимость масштабирования для других целей. При использовании этого способа вместе со значками увеличивается и шрифт их наименований. Для этого в системе отведена специальная опция, а ее активация происходит включением всего одного пункта в системном меню.






К сожалению, возможности сделать масштаб еще больше нет, поскольку разработчики добавили соответствующую опцию только в более новых версиях ОС. Вместо этого в Windows 7 предлагается задействовать лупу, чтобы с помощью нее приближать определенные элементы. Активируется она в том же разделе Панели управления, о котором шла речь только что. Там же находится и более детальное описание данной функции.
Способ 4: Настройка разрешения экрана
Если в настройках операционной системы выбрано не самое высокое разрешение экрана из всех доступных, значки на рабочем столе и остальные элементы могут стать огромными и растянутыми. При необходимости нормализации их отображения потребуется задать этому параметру максимальное значение. В случае, когда нужно добиться обратного эффекта, то есть сделать размеры объектов больше, разрешение понижается на оптимальное значение, что влечет за собой увеличение масштаба экрана.



Если вы уверены в том, что ваш монитор может работать в большем разрешении, но выбрать его не получается, скорее всего, на компьютере отсутствуют необходимые графические драйверы или возникли дополнительные проблемы. Детальнее об этом читайте в отдельных материалах на нашем сайте по следующим ссылкам.
Изменение размеров значков на панели задач
Отдельно хотелось бы упомянуть об изменении размеров значков, которые располагаются на панели задач, поскольку иногда пользователи желают уменьшить их или вернуть в нормальное состояние. Для этого следует активировать или отключить всего одну опцию.




Мы рады, что смогли помочь Вам в решении проблемы.
Отблагодарите автора, поделитесь статьей в социальных сетях.

Опишите, что у вас не получилось. Наши специалисты постараются ответить максимально быстро.
Как найти стандартные иконки
К сожалению, без копания в системе настройка значков для Рабочего стола не произойдёт. Но если чуть-чуть поискать, сделать это в Windows 7 можно несколькими способами:

- Отыскать окно со стандартными иконками, а затем извлечь нужные ярлыки уже из него.
Интересен именно третий способ, поскольку даже его можно выполнить разными методами.
Через командную строку


После любого выполненного действия сразу же появится окошко, на котором будут отображены несколько стандартных ярлыков Windows 7. Чтобы вынести их, достаточно напротив их названий в верхней части экрана поставить галочку. А если какая-то из них вам уже не нужна – соответствующая галочка снимается.


Как изменить размер иконок
Помимо изменения стандартных значков возможна также настройка ярлыков Рабочего стола в целом. То есть, смена их размера. Для этого есть два метода действия:

В выпадающем меню нас интересуют первые три строчки, которые и отвечают за размер. Ниже также можно изменить их расположение, то есть настроить наличие сетки и выравнивания.
Вопрос от пользователя
Добрый день.
Александр, подскажите, как поменять размер значков на рабочем столе - никак не могу их увеличить (очень мелкие, приходится напрягаться). Первый раз с таким столкнулся после переустановки Windows. Может "мелкософтцы" обновление какое-выкатили?
Насчет последнего - даже не берусь судить, у них что не "пятница" - так обновление, и не всегда удачное.
В вашем случае (после просмотра скриншотов - появились подозрения) , что дело может быть в сборке (версии Windows), которую вы установили. Иногда в них может быть предустановлена определенная тема (и не факт, что получится обычным образом изменить значки).
Но обо всём по порядку.

Способы сделать значки крупнее/мельче
Вариант 1
Пожалуй, наиболее очевидный и простой способ изменить размер значков — это кликнуть правой кнопкой мыши (ПКМ) в любом свободном месте рабочего стола и в контекстном меню выбрать "Вид / обычные значки" (см. пример ниже 👇).

ПКМ по рабочему столу - меню вид
При помощи этого же меню значки можно выровнять по сетке (или вообще их отключить (некоторые так 👉 подкалывают коллег)).
Вариант 2
Когда вы "находитесь" на рабочем столе — зажмите клавишу Ctrl и покрутите колесико мышки.
Как правило таким способом можно весьма точно отрегулировать размер значков (точнее, чем первым способом 👌).

Ctrl + колесо мышки
Вариант 3
На размер иконок также могут влиять настройки персонализации (скажем, также выбранная тема). Чтобы открыть их — нажмите ПКМ в свободном месте рабочего стола и выберите оное в появившемся меню.
Альтернативный вариант (Windows 10): нажать Win+i, и в открывшемся окне параметров ОС перейти в раздел "Персонализация" .

Далее во вкладке "Темы" попробуйте сменить текущую тему на какую-нибудь стандартную.

Меняем тему (на стандартную!)
После рекомендуется перезагрузить ПК и проверить 1й, 2-й способы, описанные в заметке выше.
Вариант 4
Я подметил, что в ряде случаев некоторые пользователи недовольны размерами значков (да и шрифтов) из-за неверно установленного разрешения (масштабирования). Т.е. как бы они не меняли значки — они всё равно выглядят слишком большими (или мелкими; в зависимости от установленного разрешения).
Для изменения разрешения (масштабирования) — нажмите Win+R (появится окно "Выполнить") , используйте команду desk.cpl (актуально для Windows 7/8/10) . После попробуйте изменить эти параметры в большую / меньшую сторону. 👇
👉 В помощь!
Как узнать и поменять разрешение экрана ("изображение" слишком большое / маленькое).

Разрешение и масштабирование в Windows 10
Что делать, если размер значков не изменяется
👉 Перезапуск проводника
Первый совет банален — для начала перезагрузите компьютер. Кроме этого, не лишним было бы в процессе настроек значков — нажать Ctrl+Alt+Del, открыть диспетчер задач и перезапустить проводник. 👇

Перезапуск проводника (диспетчер задач)
👉 Активация
Проверьте, активирована ли ваша копия ОС Windows (при отсутствии оной - ряд параметров оформления Windows не работает) .
В 10-ке для этого достаточно нажать Win+i (чтобы открылись параметры) и перейти в раздел "Обновление и безопасность / активация" . 👇

Обновление и безопасность - активация
👉 Какая установлена тема оформления
У некоторых тем оформления могут быть различные "предустановки" (в т.ч. и по поводу значков). Попробуйте установить стандартную тему Windows.
👉 Создать нового пользователя
Попробуйте создать нового пользователя в Windows и проверить, получится ли у него изменить размеры значков.
Для этого нажмите Win+R и в окно "Выполнить" вставьте команду Netplwiz (подтвердите по Enter). Далее нажмите по "Добавить" и создайте нового пользователя (желательно локальную учетную запись 👇).
👉 В помощь!
Как создать нового пользователя в Windows 10 (7): несколько способов. А также: как пользователя сделать администратором.

Добавление учетной записи (новый пользователь ПК)
После перезагрузите компьютер и войдите под новым пользователем. Проверьте, получится ли настроить значки.
👉 Не "кривая" ли сборка ОС
Если проблема с настройкой оформления Windows возникла сразу после переустановки ОС — возможно, что вы установили не официальную версию Windows (сейчас в сети достаточно много "сборок" от "народного производства", и в них может быть "всё, что угодно". ).
Как вариант, я бы порекомендовал загрузить ISO с Windows 10 с офиц. сайта (ссылка ниже 👇), и переустановить ОС (благо, это можно сделать без потери данных).
👉 Сбросить систему к заводским предустановкам
Вместо переустановки ОС, кстати говоря, в 10-ке можно воспользоваться весьма неплохим инструментом "Восстановления" (возвращение компьютера в исходное состояние — т.е. настройки ОС будут сброшены в дефолтные).
Как открыть данное меню (👇): нажать Win+i, перейти в раздел "Обновление и безопасность / восстановление" .
Масштаб иконок на начальном мониторе, панели задач задается компанией-разработчиком. Режим отображения миниатюр считается стандартным, и большинство юзеров пользуется подобным форматом по умолчанию. Чтобы поменять параметры изображений – уменьшить или увеличить – нужно изучить инструкции, описывающие, как можно изменить размер значков на Рабочем столе в операционке Windows 10.
Применение контекстного меню
Это инструмент операционной системы Виндовс, который позволяет изменять некоторые характеристики элемента и выполнять разные операции с выбранным объектом.

Для того чтобы сделать значки меньше или больше, нужно выполнить следующие шаги:
Внимание! Настройки изменяются в тот же момент. Если выбранный вариант характеристик не устроит, можно изменить значения – временных или иных ограничений на подобные операции нет.

Этот вариант позволяет юзеру изменять параметры иконок по своему усмотрению – без установленных разработчиком рамок предыдущего способа (подходит, если крупная символика остается маленькой для пользователя). Инструкция:
Техника подходит начинающим и продвинутым пользователям. Характеристики иконок меняются одномоментно, чтобы была возможность сразу оценить результат действий.

С помощью реестра
Редактор файлового реестра – это встроенный инструмент операционной системы Виндовс, который работает с оболочкой различных блоков, элементов, разделов на персональном ноутбуке или стационарном компьютере. Способ подходит, если иные методы стали недоступны или выдают ошибку. Этапы действий:

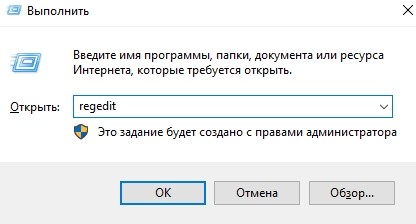
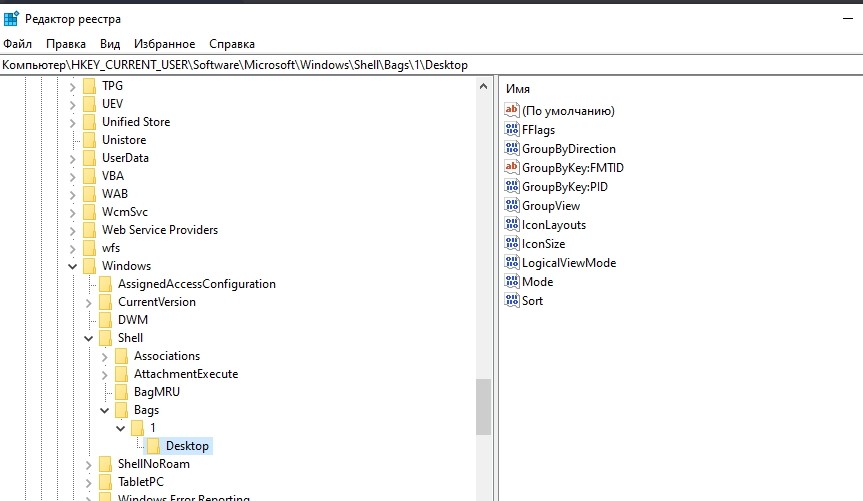

Перед началом работы рекомендуется создать дополнительную точку восстановления ОС, чтобы, в случае неудачи, вернуть ПК в работоспособное состояние.
- кликнуть ПКМ (правой клавишей мышки) по пустому месту на Рабочем столе ПК;
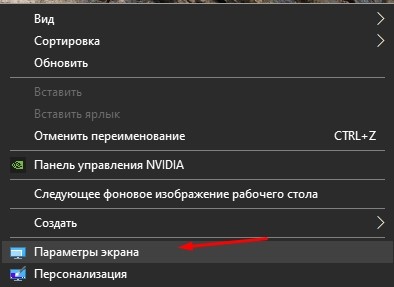
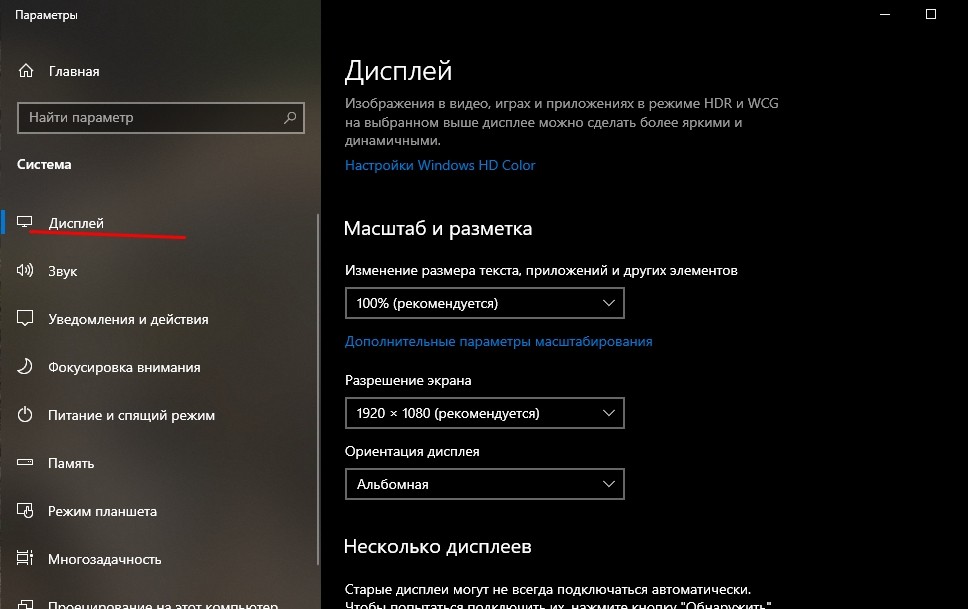

В десятой версии Windows юзер может изменять разные характеристики, чтобы настроить работу персонального компьютера (портативного, стационарного) под текущие потребности. Инструкции по изменению масштабов объектов, расположенных на Рабочем столе, несложные – подходят начинающим.
Читайте также:


