Как сделать чертеж в ревит
Продолжая описание возможностей Autodesk Revit 1 , рассмотрим базовый инструмент архитектурно-строительных САПР — стены. Именно они позволяют построить вертикальную структуру здания, с их помощью мы создаем объем, ограничиваем пространство помещений и формируем фасады.
Сложно придумать какие-нибудь новые функции по работе со стенами — Revit работает со стенами как многие объектно-ориентированные системы проектирования: для стен как для строительной конструкции задается высота, толщина, привязка к осевым линиям, материал отделки и структура слоев. В то же время в Revit есть функции по работе с вертикальной структурой стены. Их необходимо было реализовать, так как по идеологии Revit мы строим одну стену высотой на все здание. Так, на фасаде можно выделить цокольную часть стены, карнизы, участки декоративной кладки кирпича и т.д. В этом упражнении мы сделаем основной упор на том, каким образом можно построить сложную многокомпонентную стену, как ее редактировать и работать с ней в дальнейшем.
Начинаем
Будем использовать файл-пример, который поставляется вместе с программой.
1. Запустите Autodesk Revit.
2. Выберите из меню команду Файл -> Открыть (File -> Open).
3. Найдите папку, в которую установлен Revit, и зайдите в папку Training\Common.
4. Откройте файл Townhouse (см. рис. 1 — c_rvt8_Townhouse.rvt). Когда проект откроется, браузер проекта (Project Browser) отобразит все поэтажные планы, разрезы, фасады и 3D-виды.
Замечание. Если у вас по какой-то причине нет этого файла, возьмите другой проект многоэтажного сооружения.
Рис. 1. Откройте файл-пример, который поставляется вместе с программой
Доступ к параметрам стены
Сначала сменим единицы проекта.
1. Из меню Параметры 2 (Settings) выберите команду Единицы измерения. (Project Units. ).
2. В диалоге Единицы проекта (Project Units) нажмите кнопку из столбца Формат (Format) строки Длина (Length).
3. В появившемся диалоге выставите единицы Миллиметры (Millimeters) и нажмите кнопку OK.
4. Нажмите еще раз OK и закройте диалог Единицы проекта (Project Units).
5. В браузере проекта (Project Browser) выберите инструмент Редактирование (Modify) закладки Основные (Basics), а затем — правую фронтальную внешнюю стену (рис. 2).
Рис. 2. Выделите правую фронтальную стену
Затем зайдем в диалог свойств стены и изменим вертикальную структуру стены.
6. На панели параметров (Options Bar) щелкните на кнопке Свойства.
7. В диалоге Свойства элемента (Element Properties) нажмите кнопку Изменить/Создать. (Edit/New. ).
8. В диалоге Свойства типа (Type Properties) нажмите кнопку Изменить (Edit) напротив строки Структура (Structure).
9. Если слева от диалога нет предварительного просмотра, нажмите кнопку Просмотр>> (Preview).
10. Вид предварительного просмотра настраивается с помощью выпадающего списка. Выставляем режим Разрез: редактировать атрибуты типа (Section: Modify type attributes is selected for View) (рис. 3).
Рис. 3. Редактируем разрез стены
В этом диалоге мы можем задать структуру стены в плане: с помощью кнопок Вставить, Удалить, Вверх и Вниз (Insert, Delete, Up и Down) добавляем/удаляем и задаем положение каждого слоя стены, толщину, материал и другие свойства — все как в традиционных САПР. В то же время этот диалог содержит раздел, касающийся вертикальной структуры стены. По умолчанию в этом проекте прорабатываются стены высотой 6096 мм. Изменить высоту демонстрационного участка можно, задав в поле Высота образца значение высоты (в нашем случае — 5500 мм).
Разбивка стены по вертикали
1. Щелкните правой клавишей мыши на окне предварительного просмотра и выберите команду Зумирование рамкой (Zoom In Region).
2. Увеличьте нижнюю часть стены.
4. Щелкните на слое Masonry — Brick на высоте 300 мм от низа стены и разбейте этот слой на две части (рис. 4).
5. Еще раз разбейте стену на части выше на 300 мм.
Рис. 4. Разбиваем слой Masonry — Brick сначала на две части, а потом на три
Для того чтобы объединить два участка, достаточно нажать кнопку Объединить области (Merge Regions) и щелкнуть на линии раздела. Увеличить размер области очень легко — просто щелкните на кнопке Изменить (Modify), укажите передвигаемую линию раздела и введите новое значение для размера — например, 3680 мм (рис. 5).
Рис. 5. Увеличиваем размер нижней части
Назначение материала для нового участка
Проведем еще одну разделительную линию на расстоянии 240 мм выше предыдущего участка.
2. Укажите точку на расстоянии 240 мм от предыдущей линии разделения.
3. В разделе Слои (Layers) выберите первую строку и нажмите кнопку Вставить (Insert).
4. Укажите тип слоя Отделка 1 [4] (Finish 1 [4]) для вновь созданного слоя.
6. В списке материалов найдите Masonry Brick — Soldier Course и нажмите OK.
7. В списке слоев выберите строку 1.
9. В окне предварительного просмотра выделите участок 240 мм: расположите курсор на нижней разделительной части и щелкните на ней (рис. 6).
10. Щелкните три раза OK и закройте диалоги.
11. Увеличьте изображение, чтобы увидеть сделанные изменения (рис. 7).
Рис. 6. Зададим новый материал для одного из участков стены
Рис. 7. Мы добавили в структуру стены вертикальную кирпичную кладку
Добавление карнизов
1. В браузере проекта (Project Browser) выберите инструмент Редактирование (Modify) закладки Основные (Basics), а затем правую фронтальную внешнюю стену.
2. На панели параметров (Options Bar) щелкните на кнопке Свойства.
3. В диалоге Свойства элемента (Element Properties) нажмите кнопку Изменить/Создать. (Edit/New. ).
4. В диалоге Свойства типа (Type Properties) нажмите кнопку Изменить (Edit) напротив строки Структура (Structure).
6. В появившемся диалоге Выступающие профили (Wall Sweeps) нажмите кнопку Добавить (Add) и задайте следующее:
• профиль — Sill : Sill;
• материал — Concrete — Cast-in-place Concrete. Нажмите OK;
• расстояние — 3860 мм;
8. В окне предварительного просмотра появится бетонный карниз (рис. 8).
9. Щелкните три раза OK и закройте диалоги. Результат представлен на рис. 9.
Рис. 8. Врежем карниз в структуру стены
Рис. 9. Наш окончательный результат
2 В переводе используется терминология предварительно переведенной русской версии Revit Building 8. Возможно, оригинальный перевод коммерческой версии несколько отличается от приведенного. — Прим. перев.
Настройки отображения элементов Revit
Настройки отображения элементов в Revit имеют определенную иерархию. Ниже представлена схема, в которой каждая вышележащая настройка меняет (переопределяет) настройки графики, заданные с помощью предыдущей настройки, т.е. имеет приоритет над нижележащей.
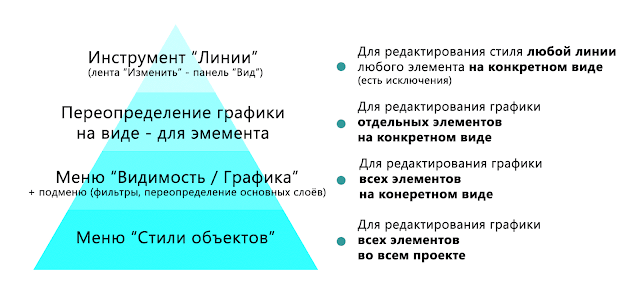
1. Меню "Стили объектов"

- Вес линий – устанавливает вес линий для каждой категории / подкатегории. Доступна настройка для проекции (например, линии стены на фасаде) и для разреза (например, линии стены в плане).


- Цвет линий - устанавливает цвет для каждой категории / подкатегории.

- Образец линии - устанавливает образец линии (сплошная, штриховая, пунктирная и т.п.) для каждой категории / подкатегории. Обратите внимание, этот тип линии устанавливается и для проекции, и для разреза!

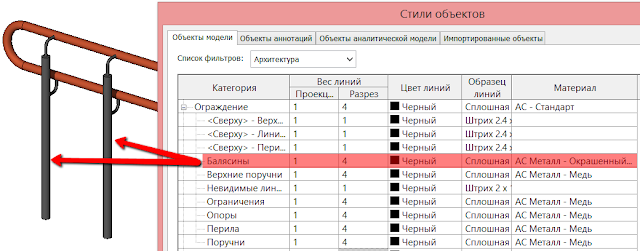
2. Меню "Видимость / графика"

2.1. Видимость / графика категорий модели
Для категорий модели можно поменять веса, цвета, образцы линий и штриховок, прозрачность, отображения полутонов, а также уровень детализации.
По мотивам статьи от Лёши Борисова — еще немного изысканий на тему отметок на плане типового этажа:
Высотная отметка с округлением до 10мм

Казалось бы, что сложного? Взять да добавить округление, как в размерном стиле с округлением до 10мм:

Решил свести в одном месте все причины, по которым разрезы могут не отображаться на плане.
Уровни переопределения видимости/графики
Опередил меня Дима Чубрик — я сам готовил такую же статью про иерархию переопределения графики, ну и ладно:

Замечу только, что рассмотрены в статье не все уровни переопределения графики: например, есть фильтры по стадиям, переопределение для элементов на глубине проецирования, и работают они не всегда очевидно.
Статья в справке:
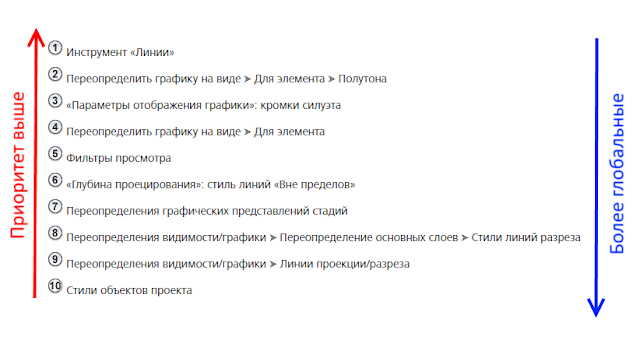
Отображение осей, не перпендикулярных виду
Все мы знаем, что Ревит отображает аннотативные элементы только на видах, параллельных их плоскости размещения. В частности, на разрезе мы увидим только оси, перпендикулярные плоскости разреза:
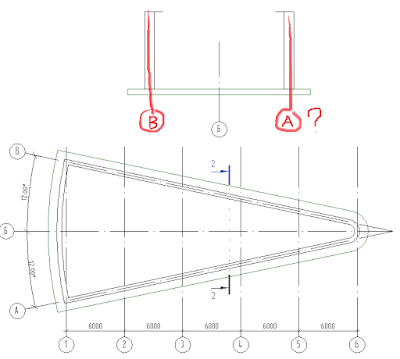
Можно спорить насчет того, правильно ли такое поведение. Мне кажется, что это вполне логично (привязка к элементу, расстояние до которого переменное, не имеет смысла), но бывает, что эти оси все-таки нужно отобразить — в точке пересечения с продольной осью.
Линия границы грунта, сварки, шва бетонирования
Обычное дело — вам надо нарисовать сложную линию, например, границу грунта:
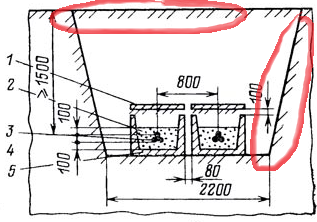
Скрытие ненужных разрезов
Известная тема: создали вы план, а там —

Обозначения обрыва
Небольшая кучка семейств для различных линий обрыва — качайте и пользуйтесь :)
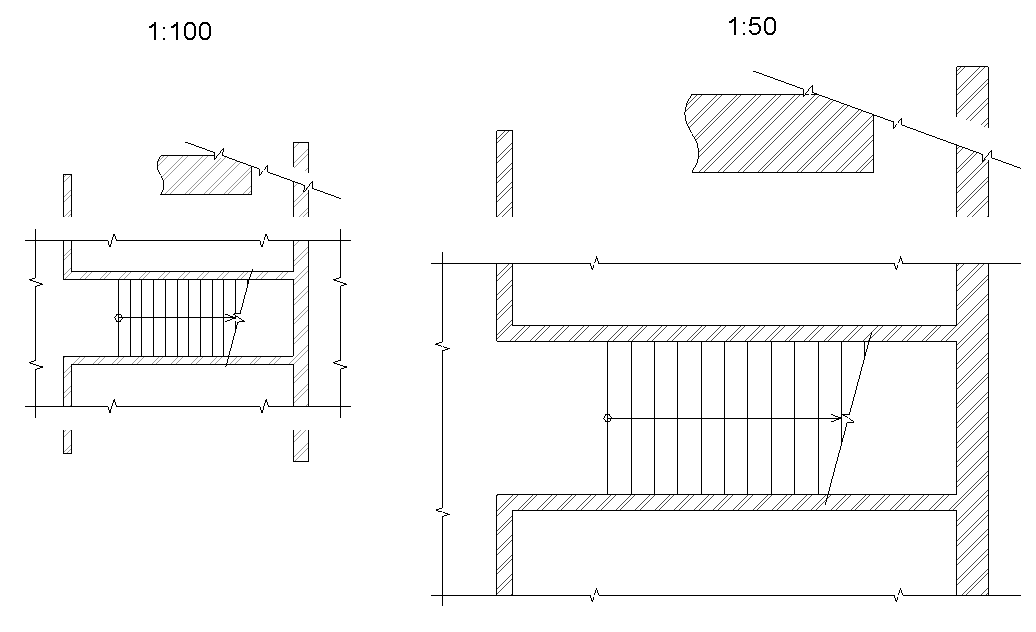
Ссылки и описания семейств — ниже.

Линия для гидроизоляции
При разработке фундаментов и подземных конструкций в узлах обычно бывает нужно показывать гидроизоляцию — в виде таких вот чередующихся черных и белых прямоугольников:
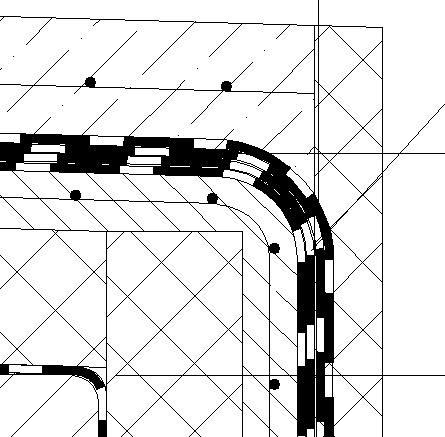
Всем привет! Тут мой блог об Autodesk Revit, а на самом деле — просто блокнот, куда я записываю свои идеи.
Надеюсь, что информация окажется полезной и интересной.
Блог посвящен семейству Autodesk Revit, а также связанным с ним продуктам. В ходе моей работы мне приходится регулярно проводить обучение, решать технические вопросы, а в последнее время руководить процессами внедрения и выполнением других, близких задач. Так как мой опыт работы с продуктами достаточно большой (более 4 лет), то на данном ресурсе я делюсь опытом и наработками, чтобы помочь коллегам и единомышленникам успешно работать с программой.
Внимание!
На нем огромное количество нового материала, записанного на последней версии Revit. В каждом курсе пошаговая работа по созданию одного объекта
вторник, 9 июля 2013 г.
Быстрые 3D разрезы и планы этажей в Autodesk Revit
Как быстро получить трехмерный вид, отображающий определенный этаж или разрез, как, например, на рисунке ниже?


Стоит его выделить, и на каждой грани появятся двунаправленные стрелки, "таская" которые мышкой можно подрезать объект на 3D.
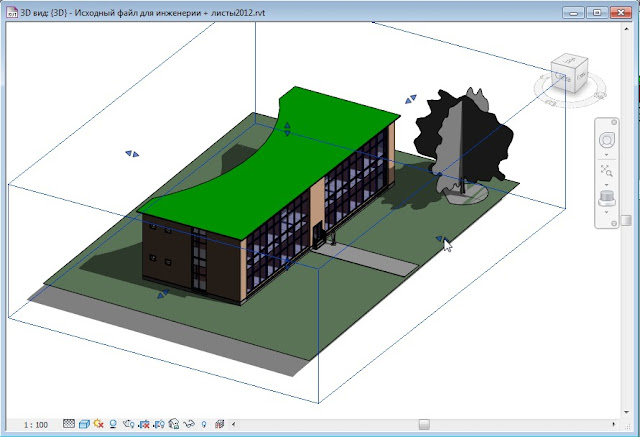


Однако если вам нужно увидеть на 3D определенный этаж или разрез, то есть способ проще.
Например, я хочу увидеть в трехмерном пространстве Разрез 1 (между осями 11 и 12).
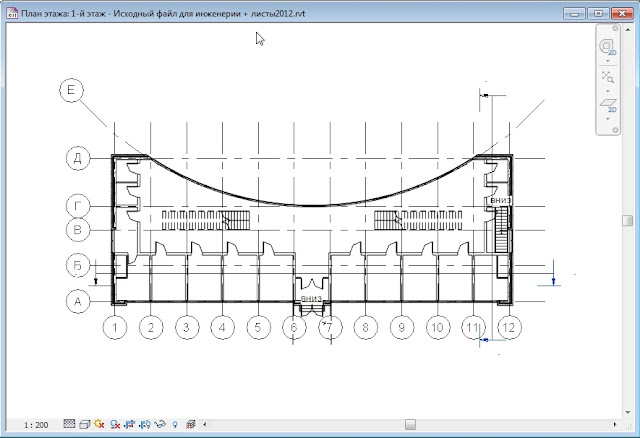
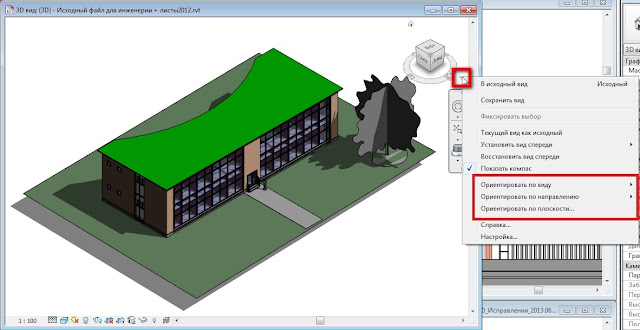


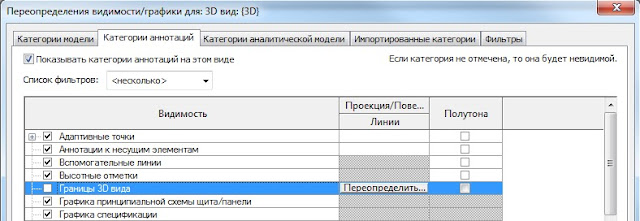

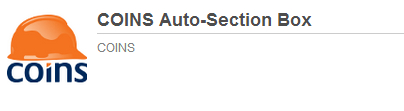

Кнопка "Toggle Section Box" временно отключает подрезку, и делает видимыми скрытые части модели.

Надеюсь, данные инструменты позволят вам эффективнее работать с трехмерными видами в Revit.
Читайте также:


