Как сделать черный itunes
Скачайте macOS Catalina, чтобы получить совершенно новые впечатления от развлечений. Ваша музыка, фильмы, подкасты и аудиокниги будут автоматически перенесены в новые приложения Apple — Музыка, Apple TV, Подкасты, Книги. И вам по‑прежнему будут доступны привычные возможности iTunes, в том числе покупки, прокат и импорт.
Вы можете в любой момент скачать iTunes 12.8 для предыдущих версий macOS,
а также версию iTunes для Windows.
Системные требования iTunes 12.8
- Компьютер Mac с процессором Intel
- Для просмотра HD‑видео 720p, материалов iTunes LP и iTunes Extras необходим процессор Intel Core 2 Duo 2,0 ГГц или более быстрый
- Для просмотра HD‑видео 1080p необходим процессор Intel Core 2 Duo 2,4 ГГц или более быстрый и 2 ГБ ОЗУ
- Требуется разрешение экрана 1024x768 пикселей или выше; для просмотра материалов iTunes LP и iTunes Extras требуется разрешение экрана 1280х800 пикселей или выше
- Для использования Apple Music, iTunes Store и iTunes Extras требуется подключение к интернету
- Для записи аудио‑CD, MP3‑дисков и резервного копирования на CD требуется комбинированный дисковод Apple или SuperDrive; также могут подойти некоторые записывающие устройства CD‑RW сторонних производителей. Песни из каталога Apple Music нельзя записать на CD.
iTunes
Скачайте последнюю версию для Windows.
Новейшие приложения для развлечений теперь устанавливаются на компьютер вместе с macOS Catalina. Обновите систему сегодня, чтобы получить доступ к любимой музыке, фильмам, сериалам и подкастам. Вы можете оформить подписку на Apple Music и слушать онлайн — или скачивать и слушать офлайн — более 75 миллионов песен, причём без рекламы.
Нужна версия для 32-битной Windows?
iTunes
Скачайте последнюю версию из Microsoft Store.
Новейшие приложения для развлечений теперь устанавливаются на компьютер вместе с macOS Catalina. Обновите систему сегодня, чтобы получить доступ к любимой музыке, фильмам, сериалам и подкастам. Вы можете оформить подписку на Apple Music и слушать онлайн — или скачивать и слушать офлайн — более 75 миллионов песен, причём без рекламы.
iTunes для Windows
Системные требования для Windows
- Компьютер PC с процессором Intel или AMD 1 ГГц, с поддержкой SSE2 и 512 МБ ОЗУ
- Для просмотра видео в стандартном формате из iTunes Store необходим процессор Intel Pentium D или более быстрый, 512 МБ ОЗУ и наличие видеокарты, совместимой с DirectX 9.0
- Для просмотра HD‑видео 720p, материалов iTunes LP и iTunes Extras необходим процессор Intel Core 2 Duo 2,0 ГГц или более быстрый, 1 ГБ ОЗУ, а также графический процессор — Intel GMA X3000, ATI Radeon X1300, NVIDIA GeForce 6150 или более мощный
- Для просмотра HD‑видео 1080p необходим процессор Intel Core 2 Duo 2,4 ГГц или более быстрый, 2 ГБ ОЗУ, а также графический процессор — Intel GMA X4500HD, ATI Radeon HD 2400, NVIDIA GeForce 8300 GS или более мощный
- Требуется разрешение экрана 1024x768 пикселей или выше; для просмотра материалов iTunes LP и iTunes Extras требуется разрешение экрана 1280х800 пикселей или выше
- 16‑битная звуковая карта и динамики
- Для использования Apple Music, iTunes Store и iTunes Extras требуется подключение к интернету
- Для записи аудио‑CD, MP3‑дисков и резервного копирования на CD и DVD требуется устройство записи CD или DVD, совместимое с iTunes. Песни из каталога Apple Music нельзя записать на CD.
Интересуют другие версии?
macOS Windows Microsoft Store
iTunes в трёх
новых качествах.
Воспользуйтесь приложением iTunes Store в iOS, чтобы купить и скачать любимые песни, сериалы, фильмы и подкасты. А ещё можно скачать на компьютер macOS Catalina, чтобы получить совершенно новые впечатления от развлечений. Ваша медиатека будет автоматически перенесена в новые приложения Apple — Музыка, TV и Подкасты. И вам по‑прежнему будут доступны привычные возможности iTunes, в том числе предыдущая версия iTunes Store, покупки, прокат, импорт и удобные функции для управления медиатекой.
Музыка, Подкасты и TV
в центре внимания.
Приложение iTunes навсегда изменило мир музыки, фильмов, сериалов и подкастов. Но технологии не стоят на месте. Три новых приложения Apple — Музыка, Apple TV и Подкасты — снова меняют всё. С ними вы получите максимум впечатлений от развлечений на своём Mac. При этом всё, что у вас хранилось в iTunes, будет по‑прежнему доступно — в соответствующем новом приложении. А благодаря iCloud весь контент синхронизируется на всех ваших устройствах. Кроме того, можно подключить мобильное устройство к Mac, чтобы сделать резервную копию, восстановить контент или синхронизировать его.
Встречайте — Музыка на Mac.
С новым приложением Apple Music слушать музыку онлайн на Mac невероятно удобно. 1 Вам доступны более 75 миллионов песен, новые треки и исполнители, разнообразные плейлисты, возможность скачивать музыку и слушать её офлайн. В вашем распоряжении также вся музыкальная коллекция, которую вы собирали долгие годы. И всем этим можно пользоваться на всех ваших устройствах.
Apple TV. Долгожданная премьера
на Mac.
Слушайте внимательно. Подкасты
на Mac.
Поддержка iTunes ответит на ваши вопросы
Если у вас есть вопросы, например о синхронизации контента, о переходе на последнюю версию iTunes, о покупках в iTunes Store, обратитесь в Поддержку iTunes.
Нужна предыдущая версия iTunes?
Вы можете скачать одну из предыдущих версий iTunes, которая совместима с нужной вам версией операционной системы и определёнными устройствами.
Наконец-то Apple выпустила в свет одиннадцатую версию своего музыкального проигрывателя iTunes. Мнения относительно дизайна и интерфейса столь долгожданного продукта разделились: кто-то назвал его самым лучшим в мире, а кто-то считает, что лучше бы мы увидели iTunes в скевоморфизме от Форстолла. Я отношусь, скорее всего, ко второму лагерю и считаю, что iTunes 11 — это какое-то недоразумение дизайна, хотя и от Форстолла мне видеть его не хочется. Поэтому предлагаю вам для ознакомления пять способов, которые помогут вернуть iTunes 11 свой прежний вид.

1. Сортировка

2. Боковое меню

На самом деле это должно быть первым, что стоило бы изменить сразу, как только вы открыли iTunes. По умолчанию, боковое меню (оно же — боковая панель) спрятано. И если вы уже привыкли видеть его все время, то это недальновидный поступок со стороны Apple — убрать его раз и навсегда.
3. Строка состояния

Строка состояния iTunes покажет вам, сколько песен находится в вашей библиотеке и сколько места они занимают. Не стоит недооценивать эту информацию, если однажды вы поскупились и купили себе iOS-устройство с минимальным количеством памяти.
4. Отображение подкастов

5. Забываем про цветовые гаммы обложек альбомов

Всем уже прекрасно известно, что когда мы слушаем в iTunes 11 альбомы, то цветовая гамма элемента с альбомом принимает цвет самого альбома. Если вы считаете, что это бесполезно или, более того, некрасиво и хотите вернуть простой и минималистический стиль, то эту функцию можно очень просто и легко отключить.
Вот, пожалуй и все, что можно сделать с iTunes 11 на данный момент, чтобы обновленный музыкальный плеер от Apple стал более похожим на свою предыдущую версию, которая в некоторых моментах была намного удобнее.

Думаю, не ошибусь, если скажу, что медиакомбайн iTunes — самое нелюбимое ПО Apple для большинства пользователей (особенно Windows-версия). И зря. В iTunes есть множество функций и настроек, которые запросто превратят недостатки в преимущества. Вот 10 самых полезных из них.
1. Пользуйтесь очередью воспроизведения
Плейлисты — очень удобная штука, но иногда хочется просто послушать несколько конкретных треков под настроение, и в этом случае совсем не нужно заморачиваться с созданием плейлистов. Гораздо быстрее и проще воспользоваться специально предусмотренной для этого функцией очереди.
2. Отыщите и удалите песни, которые никогда не слушаете
Со временем медиатека iTunes разрастается до совершенно немыслимых размеров, что очень негативно сказывается на использовании дискового пространства. Не понаслышке об этой проблеме знают владельцы макбуков с дисками объёмом 128 гигабайт и менее. Иногда стоит потратить несколько минут на поиск музыки, которая вам не нравится и которую вы не слушаете. Это очень легко.
3. Используйте комментарии как теги
4. Включите отображение видео поверх всех окон
Чтобы плеер не перекрывали окна других приложений, нужно просто включить соответствующую опцию в настройках iTunes. Только не забывайте, что этот трюк работает лишь для видео, запущенных в отдельном окне.
5. Изменяйте обложки фильмов
Те, кто любит порядок в медиатеке, всегда следят, чтобы к каждому альбому была добавлена обложка. Аналогичный трюк можно использовать и для добавления обложек к импортированным фильмам и сериалам, если iTunes не нашёл или нашёл не совсем подходящие постеры. Знакомое вам сочетание клавиш Cmd+I откроет окно с информацией о файле, где можно изменить многие данные, включая обложку. Но работает это только для ваших фильмов. С купленными в iTunes такой номер не пройдёт.
6. Копируйте треки на Android-устройства
Независимо от расположения файлов, собранных в плейлисте, iTunes скопирует их в новое место. Конечно, это не идеальное решение, но для быстрого переноса в экстренных ситуациях вполне годится.
7. Организуйте ваши приложения
iOS-устройства уже давно работают независимо от iTunes. Их можно вообще не подключать к компьютеру, но всё-таки есть один повод сделать это. Настраивать расположение иконок на рабочих столах очень неудобно, особенно после перепрошивки, когда там творится кавардак. Гораздо быстрее и удобнее сделать это через iTunes.
8. Удалите дубликаты
9. Присвойте песням рейтинг
Рейтинг в треках нужен не только для красоты. Это очень важная функция, которая используется в плейлистах или при синхронизации песен с устройствами. На его основе можно создать умные плейлисты, включив или исключив из них песни с определённым рейтингом.
10. Управляйте iTunes прямо с iPhone
Также существует множество сторонних приложений с подобной функциональностью, например BTT Remote, которое умеет управлять не только iTunes, но и любым другим приложением в OS X.
А какие ваши любимые функции и возможности iTunes? Если у вас есть какие-нибудь советы или трюки, задействующие iTunes на полную, поделитесь ими в комментариях.
Инженер-механик, хорошо разбираюсь в технике и технологиях. Более 10 лет пользуюсь Mac и iPhone, знаю всё об экосистеме и продуктах Apple. Не только пишу, но и умею и люблю работать руками. 3 года трудился автослесарем, машину чиню только сам. Спроектировал и с нуля построил дом своими руками, накопив по ходу немало опыта. Обожаю олдскульные видеоигры и комиксы, играю на гитаре.

Данная надпись на дисплее iPhone указывает, что смартфон находится в режиме восстановления. Как правило, такое случается после неудачных манипуляций с гаджетом: например, если вы хотели его перепрошить, но не смогли довести дело до конца, либо он отключится от компьютера в процессе передачи данных, в результате чего система восстановилась или обновилась с ошибками. Впрочем, это вовсе не означает, что ваш iPhone превратился в кирпич, а данные навсегда потеряны. Вот что можно сделать в такой ситуации.
Способ 1. Перезагрузите iPhone


Нажмите и удерживайте кнопки уменьшения громкости и включения. Когда появится логотип Apple, отпустите обе кнопки.
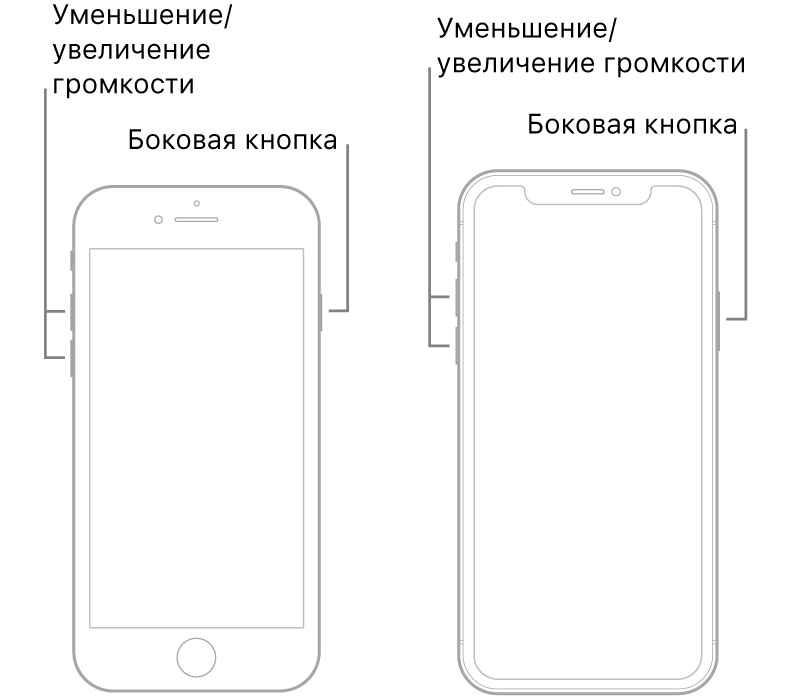
Нажмите и сразу отпустите кнопку увеличения громкости, нажмите и сразу отпустите кнопку уменьшения громкости, затем нажмите и удерживайте боковую кнопку. Когда появится логотип Apple, отпустите кнопку.
Способ 2. Исправьте ошибку в один клик с помощью ReiBoot
1. Первым делом необходимо загрузить Tenorshare ReiBoot. Сделать это лучше через официальный сайт: так вы точно загрузите актуальную версию и не загрузите неправильно или вредоносное ПО.
2. Установите программу и активируйте лицензию, чтобы пользоваться всеми её возможностями.


4. Дождитесь, пока программа выключит режим восстановления. Это может занять от нескольких секунд до пары минут, в процессе не отключайте iPhone от компьютера.

Способ 3. Используйте iTunes / Finder
Стандартная утилита iTunes (в macOS Catalina и новее её возможности переехали в приложение Finder) тоже может быть полезна для исправления этой ошибки. Для этого достаточно подключить смартфон к компьютеру, запустить программу и открыть вкладку с нужным iPhone. Вот что вы должны увидеть:
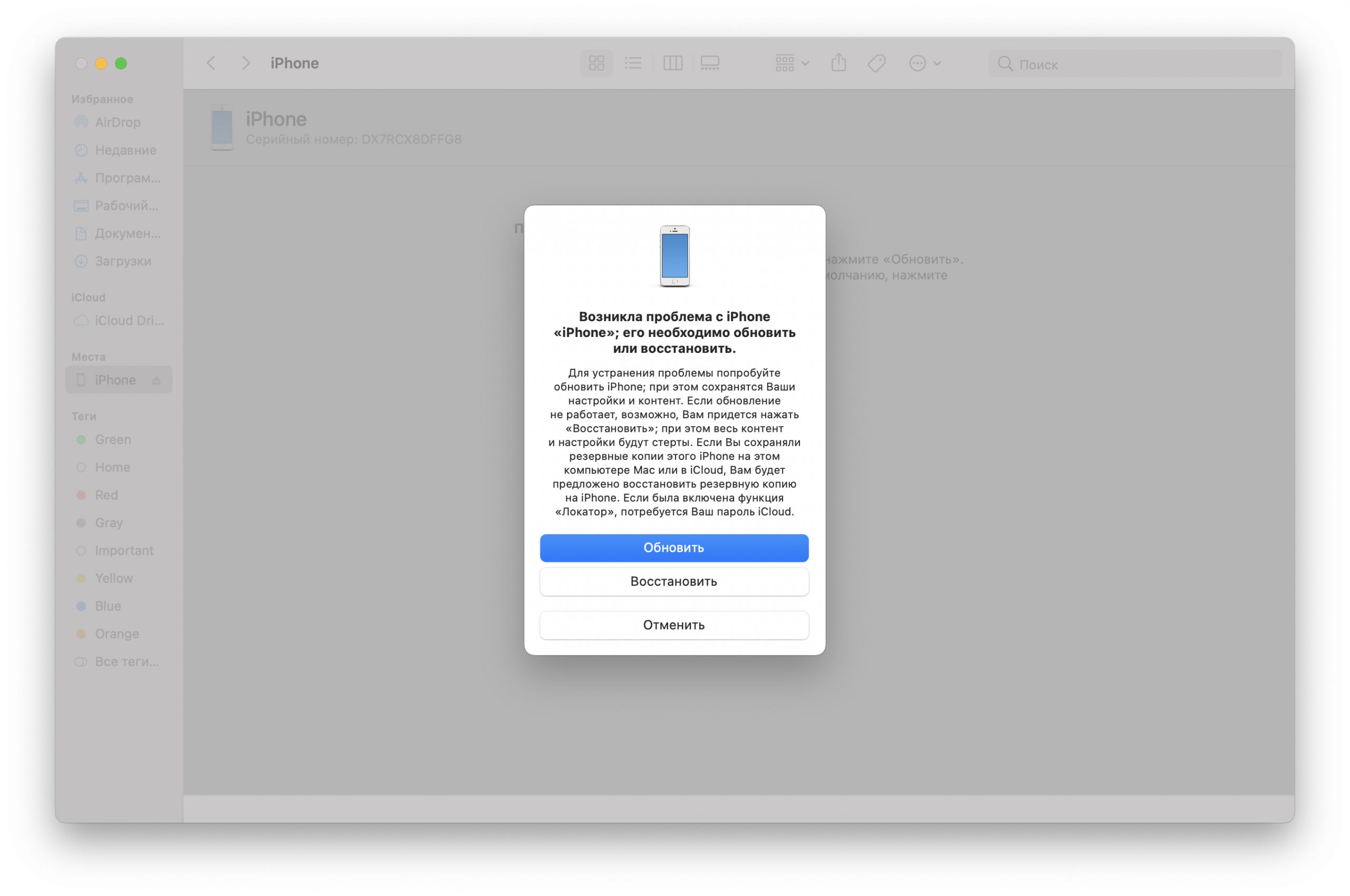
Способ 4. Через iCloud



Читайте также:


