Как сделать черный экран в видеоредакторе
5.0 Оценок: 4 (Ваша: )
Как вставить одно или несколько видео поверх другого
Вставка дополнительного слоя поверх основного, или эффект picture in picture, применяется для создания обучающих видео, обзоров и реакций. Также прием используют геймеры, когда параллельно показывают скринкаст с прохождением игры и свои комментарии, снятые на вебку. Рассмотрим, как быстро добиться такого эффекта, даже если прежде вы не работали с видео.
Создайте проект
После этого запустите видеоредактор и создайте новый пустой проект. Чтобы импортировать главный видеофайл, просто выделите папку в левом столбце и перетяните клип из проводника на таймлайн.
Перед началом работы определите, какое видео будет использоваться как подложка. Более важная информация располагается на фоне, добавочная идет вторым слоем.
Разместите видеоролик на временной шкале
Добавьте дополнительные видеофайлы
Расположение клипов зависит только от вашей фантазии
ВидеоШОУ не накладывает ограничений на количество встраиваемых объектов, поэтому вы можете добавить несколько слоев с видео. Их можно запускать одновременно или настроить отложенное воспроизведение.
Отредактируйте ролики
Измените длительность клипов всего за пару щелчков
Таким образом можно отредактировать любой из видеофайлов, как дополнительный, так и фоновый. Чтобы переключиться между роликами, кликайте по их названиям в списке слоев в колонке слева или выделите курсором в окне плеера.
Настройте анимацию
Вы можете настроить последовательное появление видео на основном фоне
Расставьте ключевые кадры и настройте положение клипа на экране
Аналогичным образом настройте анимацию каждого слоя, постепенно увеличивая расстояние между ключевыми кадрами.
Для каждого слоя с видео нужно установить свои ключевые кадры
Хотите разнообразить видео еще больше? Можно вставить одно видео поверх другого так, чтобы добавочный клип появлялся сбоку или снизу. Для этого выделите нужный слой и перетащите его в левый угол так, чтобы он полностью пропал из кадра. Спустя пару секунд добавьте новый ключевой кадр и верните элемент на прежнее место.
При желании вы можете настроить анимацию появления картинки сбоку
Играя с настройками, можно добиться разнообразных эффектов – рикошет, 3D-поворот и т.д. Оценим, что получилось:
Как сделать всплывающие картинки на видео
Наложение изображений на видеофон часто используется в презентациях или обучающих роликах, когда нужно наглядно проиллюстрировать, о чем идет речь. Чтобы создать видео эффект картинка в картинке со статичным фото, добавьте файлы таким же образом, как в предыдущем способе. Подробнее об этом можно прочитать в статье о том, как вставить фото или картинку в видео.
Для начала добавьте файлы в редактор
Поставьте второй маркер на том отрезке времени, когда фото должно появиться в кадре. Добавьте ключевой кадр и укажите для него первоначальные значения. Чтобы настроить исчезновение, поставьте третий ключ и снова сделайте фото полностью прозрачным.
Расставьте ключевые кадры в нужных местах
Следите, чтобы картинки не наезжали друг на друга. Для этого ставьте ключевые кадры для появления нового элемента хотя бы через одно деление после исчезновение предыдущего.
Этот эффект часто используют блогеры
Как разместить видео на фоне картинки
Вы можете загрузить своё изображение или воспользоваться каталогом программы
Установите длительность показа фото таким образом, чтобы оно было такого же размера, как и видео, которое вы собираетесь на него наложить. Для этого нажмите на иконку в виде шестеренки и введите нужное значение в секундах.
Длительность показа картинки должна быть не меньше длины видео, которое вы добавите поверх
После добавьте слой с видео. Растяните его до нужного размера, захватив за границы. Вы можете дополнительно украсить клип, например, добавить рамку на видео или настроить креативную анимацию.
Чтобы выделить видео на фоне картинки, используйте рамку или маску
В результате этих действий мы добьемся эффекта воспроизведения видео в картинке. Таким образом можно создавать не только видеоролики, но и трендовые живые фотографии. Друзья точно оценят ваше творчество!
Все лайки точно будут ваши!
Как сохранить видеоролик
Осталось выбрать нужный формат
Редактор предложит несколько вариантов конвертации:
- Создать видео для ПК и мобильных устройств. Поддерживает экспорт во все популярные форматы.
- Записать видео на DVD. Здесь можно создать диск с интерактивным меню и главами и сразу прожечь на носитель.
- Создать видео для публикации в интернете. Вы получите возможность экспортировать FLV-ролик или оптимизировать файл специально под требования YouTube, Facebook, ВКонтакте и прочих популярных сайтов.
Процесс экспорта достаточно интуитивен, так как разбит на шаги с подсказками для новичков. Выберите цель сохранения, подберите нужный формат или модель смартфона и запустите конвертирование.
То, как долго будет длиться обработка, зависит от мощности вашего компьютера. Но в целом ВидеоШОУ показывает высокую скорость рендеринга даже на бюджетных ноутбуках. Ждать несколько часов точно не придется.
Подводя итог
Теперь вы знаете, как вставить картинку на фоне видео и создавать комбинированные видеоролики. Этот прием выгодно выделит ваше видео среди конкурентов и поможет донести информацию в наглядной и увлекательной форме. Скачайте бесплатный установщик ВидеоШОУ и с легкостью создавайте ролики с видеоэффектами и анимацией, которые привлекут новых подписчиков.
Здравствуйте, помогите пожалуйста, не первый раз делаю видео в ProShow Producer, но с такой проблемой сталкиваюсь впервые: дело вот в чем, создаю проект, когда уже все готово просматриваю- все хорошо идет звук видео фото, но когда делаю рендеринг, формат HD 1080p, некоторые файлы почему то становятся как пустые черные кадры, звук есть а кадры в которых было видео, черные, как будто и нет ничего, причем такого формата у меня несколько видеокадров, некоторые нормально показывают а некоторые вот черным кадром выдает, пытался уменьшить формат выводы на 720, та же самая история, уже незнаю что делать, первый раз с таким сталкиваюсь, помогите пожалуйста
Mark
Это уже неоднократно обсуждалось на конференции.
Просто переконвертируйте проблемные вставки видео в любом видеоконвертере,
например во Freemake, можно даже в тот же формат. Проблема должна уйти.
Обязательно прочитайте статью Кастанеды, ссылку на которую дал выше. Многое
станет понятней.
спасибо огромное , статью уже почитал, попробую, отпишусь помогло не помогло не думал что так быстро ответят, да посоветуют, спасибо еще раз за совет
Здравствуй Марк ! Ставим футаж открываем настройки \ парамнтры слоя \ ставим галочку время видео слайда \ скорость нажимаем на 100% откроется движок двигай его а в окне на столе смотри на время выставил нажми синхронизировать и ок
вывел уже кодировал через AE в flv. в ProShow Producer как раз и стоит все вышеописанно ryaguzov-a только толку от этого как раз и не было, другие кадры норм и формат mp4 был шли норм а этот на шкале при просмотре шел отлично без каких-либо затруднений, а вот при выводе проигрывал 2 сек и появлялся черный экран, хотя видео не обрезано и идет сек 6-7)))спасибо гвоздик перекодировал все норм пошло, только через AE кодировал спасибо за быстрый ответ и помощь
У всех свои любимые и удобные конвертеры.
Я Вам предложил небольшой и очень простой, который нет необходимости
устанавливать в систему, но выбор, в любом случае, за Вами.
все равно спасибо за оперативный ответ и помощь, думал ждать долго придется, а нет, раз и через минуту ответ уже)))
Кто сейчас на конференции
На ноутбуке можно сделать светлее темный фильм, что б рассмотреть детали?
Возможно ли такое?
Фильм смотрю на Ютубе.
Если задаться конкретной целью изменить яркость именно фильма на ютубе в онлайн режиме, без скачивания, то можно попробовать два метода.
Первый метод: Регулировка яркости с помощью видеокарты (на самой ютубе во флеш плейере нет никаких регулировок). Однако в настройках видеокарты они есть. Но автор не соизволил написать в дополнении какая у него видеокарта. Я напишу для трёх: Интелл, Нвидия, и АМД
Внизу в правом углу, где часы есть пиктограмма от вашей видеокарты, кликаем по ней и вызываем настройки. К примеру, вот так это делается на интелловской, нвидевской и амдшной карте.



Второй метод: Предположим у вашей карты нет никаких настроек, тогда вам поможет программа Powerstrip
Качайте с сайта производителя, а не с софт портала!
и с помощью функциональных клавиш настраивайте как вам нравится


Вы можете скачать видеоредактор. Я скачивал себе sony vegas pro. Он то и поможет осветлить видео. Но вам придется ее скачать если есть на это возможность. Youtube всегда затемняет видео. Об этом говорят пользователи, которые провели небольшое время за этим. Поэтому многие заранее, когда обрабатывают видео, делают его ярче, с помощью видеоредакторов. Способа осветлить видео в самом youtube я никогда не встречал, хотя бывали с этим проблемы. Также можете попробовать выкрутить яркость экрана. Попробуйте нажать на иконку батарей справа внизу экрана. Далее нажать "Настройка яркости экрана". Там нажать настройки плана электропитания. И там вы увидите 2 ползунка. От сети и от батареи. Там и выкрутить ползунки
В этой статье мы подробно расскажем, что такое хромакей и можно ли использовать его при съемке любительских видео.

Что такое хромакей и каким он бывает
Хромакей – это техника монтажа, когда задний план видео заменяется другим клипом или фотографией. Основную сцену снимают на цветном заднем плане, а после заменяют задник в специальной программе.
Обычно используют зеленый фон для съемок, хотя первоначально все началось с голубого. Также применяется красный, желтый, белый и черный цвета.

Почему гринскрин — самый частый выбор для съемки видео? От синего цвета пришлось отказаться, так как при определенном освещении он перекликался с кожей актеров. Из-за этого при удалении фона появлялись проблемы. Зеленый же является более контрастным и не смешивается с другими цветами.
Как работать с хромакеем: основные правила
Мы разобрались, как называется зеленый фон и для чего он нужен. Теперь попробуем ответить, можно ли создать видео с хромакеем самостоятельно.
Существует два способа работы с хромакеем в домашних условиях: использовать готовые видеоролики или отснять видео самому.
Первый способ подходит, например, если вы делаете заставки к клипам. Подходящие футажи на хромакее можно найти на бесплатных стоковых сайтах или скачать с YouTube.
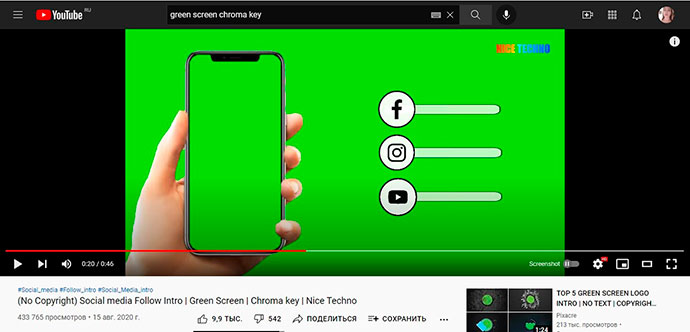
*при клике по картинке она откроется в полный размер в новом окне
*На YouTube много подходящих футажей на любую тему
В случае, если требуется заменить задний план позади себя, снимать ролик придется самостоятельно. Для съемок понадобятся:
- Фон. Используйте ткань, поролон либо картон. Цвет — желательно зеленый, но можно приобрести голубой.
- Видеокамера. Можно не приобретать профессиональное оборудование, хватит и смартфона с хорошим разрешением кадра.
- Компьютер. На нем намного удобнее работать с видеофайлами, чем на смартфоне. Модель компьютера и версия системы не имеют значения.
- Кабель. Подготовьте шнур от смартфона или видеокамеры, чтобы перенести видеоматериал на ПК.
- Видеоредактор. Если вы новичок, подбирайте простые в управлении программы для хромакея.
- Видеофайл с новым фоном. Его можно отснять самостоятельно или скачать из интернета.
Желательно приобрести дополнительный источник света, чтобы создать правильное освещение в кадре. Когда все необходимое будет готово, приступайте к съемке.

*Самостоятельная съемка подходит для личных видео, интервью и новостей
Для лучшего результата придерживайтесь следующих правил:
- Если используется зеленая ткань, тщательно прогладьте ее перед съемкой. Повесьте материал таким образом, чтобы не было морщин и заломов.
- Чтобы избежать тени на заднем плане, следует располагать фон на достаточном расстоянии от актера — хотя бы около 2 метров. Камеру также нужно поставить дальше от предмета съемки.
- Снимаете крупный план? Можно встать ближе к заднику.
- Не используйте в одежде цвета, приближенные по оттенку к хромакею. Если вы работаете с зеленым задником, исключите все предметы, которые могут перекликаться, программы автоматически распознают и удаляют схожие оттенки.
- Чтобы убрать задний фон, сцену нужно правильно осветить. Сначала подайте источник света на задний план, яркость должна быть примерно 40%. Постарайтесь, чтобы свет падал сверху, чтобы создать рассеянное освещение. После этого осветите основной предмет съемки.
- Постарайтесь исключить дополнительные источники света, например, естественное освещение. Из-за этого на заднике возникнут световые блики, из-за чего фон будет трудно удалить.
Примеры хромакея
Хромакей встречается повсюду: от фильмов-бестселлеров с огромным бюджетом до развлекательных роликов на YouTube. Его используют для натурных съемок, например, если по сюжету действие происходит в другой стране, но нужно сэкономить бюджет. Также практику вычитания экрана применяют при съемке боевиков и фантастических фильмов.

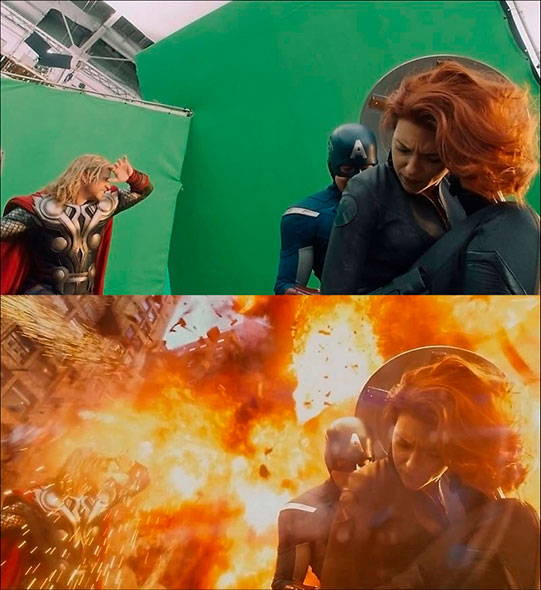

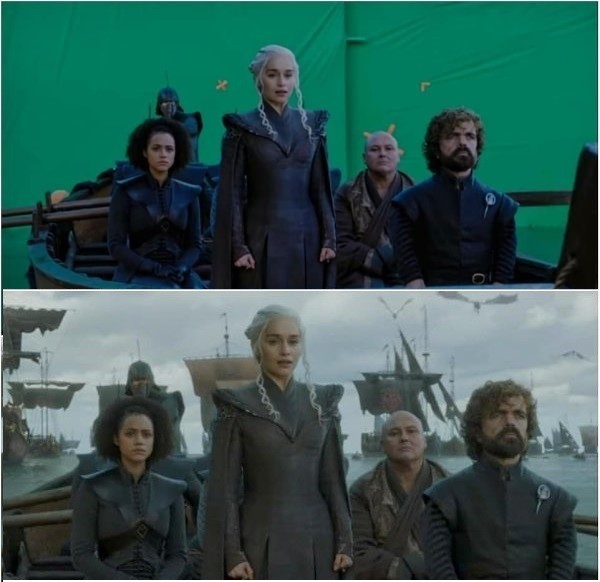

Как заменить фон на видео с помощью хромакей
Убрать зеленый фон из видеофайла можно при помощи продвинутых видеоредакторов. Популярными решениями для профессионалов являются Premiere Pro и After Effects, а если требуется провести работу с фото, используют Фотошоп. Новичкам, которые только начинают осваивать азы монтажа, следует подобрать более простые в управлении программы.
Мы покажем, как использовать хромакей, на примере редактора видео для замены фона ВидеоМОНТАЖ. Он удобен в работе, интуитивно-понятен в управлении и позволяет заменять фон в несколько кликов.
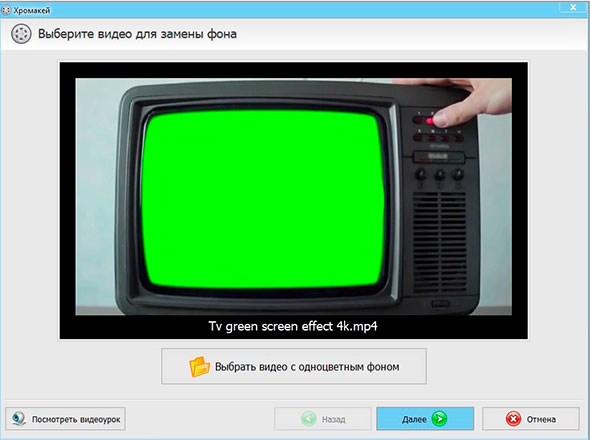
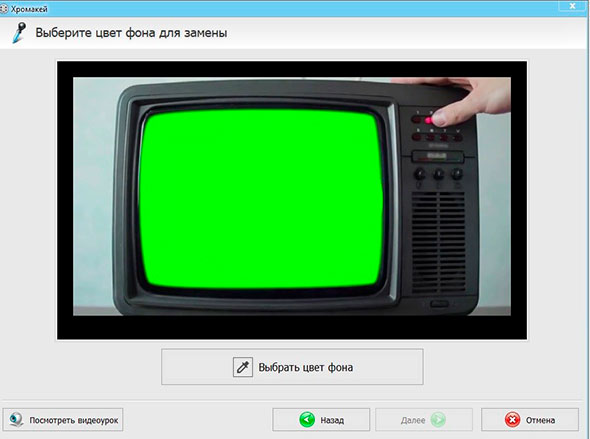
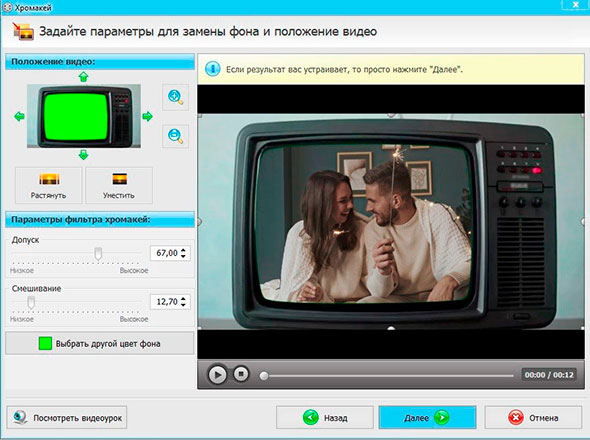
*при клике по картинке она откроется в полный размер в новом окне
После этого вы можете использовать созданный видеоклип в монтаже, например, склеить с другими файлами, наложить фильтры, улучшить качество. Все эти опции также доступны в программе ВидеоМОНТАЖ.
Выводы
Теперь вы знаете, как пользоваться хромакеем, а значит, сможете вывести на новый уровень свой видеоблог и создавать интересные развлекательные клипы. Как видите, в самом процессе замены нет ничего сложного, и даже съемка материала не отнимет у вас много времени.
Читайте также:


