Как сделать черепицу в скетчапе
Как в Скетчапе включить горячие клавиши?
Как настроить собственные горячие клавиши
рус.: SketchUp → Параметры → Горячие клавиши → Фильтр → назначить комбинацию клавиш → Enter.
Какие 3 способа выделения объектов существуют в SketchUp?
Он позволяет с помощью контекстного меню выделять копии групп и компонентов тремя способами: активные - то есть не находящиеся в других группах/компонентах, но внутри текущей группы/компонента или вне групп, по слою - находящиеся в том же слое, и все в сцене.
Как сгруппировать в Скетчапе?
Группирование осуществляется через меню Edit -> Make Group. Разгруппировать элементы обратно можно операцией меню Edit -> Group -> Explode.
Как включить вид сверху в Скетчапе?
Берём инструмент "Оси" и меняем на нужное. Нажимаем "Вид сверху" и. И ничего не меняется.
Совет. Если вы новичок в SketchUp, эта статья — отличный способ развить свои навыки 3D-моделирования. Вы найдете сведения о том, как выбирать шаблон, перемещаться по интерфейсу SketchUp, создавать базовую модель и сохранять ее.
Содержание
Выбор шаблона
Каждая модель в SketchUp основана на шаблоне, который имеет предварительно заданные настройки фона вашей модели и единиц измерения. Когда вы начинаете создавать новую модель, выбор шаблона с правильными единицами измерения упрощает моделирование.
Обзор интерфейса SketchUp
Когда откроется SketchUp, готовый для начала создания 3D-модели, вы увидите экран, который включает в себя следующее:



Строка заголовка
Панель меню
Совет. Эта статья познакомит вас с несколькими основными инструментами. По мере того, как вы продолжите изучать процесс создания 3D-моделей в SketchUp, инструктор научит вас (или напомнит), как использовать каждый инструмент. Дополнительные сведения см. в разделе Обучение использованию инструментов SketchUp.
Область рисования
Область рисования — это место, где вы создаете свою модель. Трехмерное пространство области рисования визуально определяется осями рисования, которые позволяют чувствовать направления в трехмерном пространстве во время работы.
Область рисования также может содержать простую модель человека, чтобы дать вам ощущение трехмерного пространства.
Строка состояния


Примечание. В левой части строки состояния вы найдете кнопки для геолокации и получения кредита. Эти параметры помогут вам работать с расширенными функциями SketchUp, которые выходят за рамки данной статьи.
Панели по умолчанию
Обзор инструментов SketchUp
Когда вы используете SketchUp, Инструктор и строка состояния дают вам советы по использованию каждого инструмента.
Инструктор научит вас использовать выбранный инструмент. Чтобы включить приведенный здесь инструктор, выберите Окно > Инструктор или щелкните значок вопросительного знака в строке состояния. Возможности, предоставляемые Инструктором:
Инструктор научит вас использовать выбранный инструмент. Чтобы включить приведенный здесь Инструктор, выберите Окно > Инструктор в пункте Область по умолчанию . Возможности, предоставляемые Инструктором:
Инструктор научит вас использовать выбранный инструмент. Чтобы включить приведенный здесь Инструктор, выберите Окно > Инструктор. Возможности, предоставляемые Инструктором:
- анимация, демонстрирующая базовое использование выбранного инструмента;
- описание функций инструмента;
- шаги по использованию инструмента с соответствующей анимацией;
- клавиши-модификаторы, которые позволяют инструменту выполнять дополнительные функции;
- ссылка на статьи справочного центра о дополнительных функциях инструмента.

Если Инструктор предлагает более подробную информацию, чем вам нужно, помните, что строка состояния также содержит советы по использованию выбранного инструмента. Дополнительные сведения см. в разделе Строка состояния ранее в этой статье.
Просмотр Quick Reference Card SketchUp
Quick Reference Card — это удобное для печати руководство по всем инструментам SketchUp и их клавишам-модификаторам. Держите его под рукой, когда начнете использовать SketchUp, и вы научитесь моделировать быстро и эффективно. Вот как выглядит Quick Reference Card:
Создание первой 3D-модели в SketchUp
Если вы никогда не создавали 3D-модель в SketchUp (или в любой другой программе моделирования), следующие шаги содержат краткий обзор основ:
Сохранение и повторное открытие модели
Чтобы сохранить модель, выполните следующие действия:
Резервное копирование файла SketchUp или восстановление автоматически сохраненного файла
SketchUp создает резервный файл при втором успешном сохранении файла SketchUp и при всех последующих сохранениях. Этот файл является точной копией ранее сохраненной версии файла. Резервный файл имеет формат имени FILENAME.skb в Windows и FILENAME~.skp в macOS и находится в той же папке, что и исходный файл.
Для качественной трёхмерной визуализации Вашего проекта мало построить хорошую геометрию. Стоит позаботиться так же о реалистичных материалах. Безусловно, в фотореалистичности SketchUp существенно уступает таким популярным 3 D -редакторам как 3 Ds Max , Maya или даже Blender . С самого начала программа позиционировалась скорее как упрощенный инструмент проектировщика и как средство удобного создания набросков, что явствует уже из её названия*. Тем не менее, даже с теми скупыми средствами, что нам предоставили разработчики, можно добиться неплохих результатов… если понимать, что к чему.
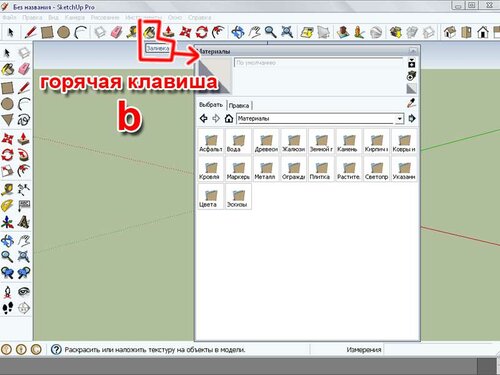
001
Чтобы применить материал к поверхности достаточно просто выбрать его в палитре…

002
И кликнуть левой на соответствующую плоскость.

003

004
Некоторые материалы в палитре сразу являются светопроницаемыми – для них даже выделен соответствующий раздел. Они весьма пригодятся нам, если мы решим имитировать оконное стекло или тому подобные поверхности. Светопроницаемый материал в палитре разделен диагональной чертой.

005

006
Как видим. Здесь и штакетник, и забор из металлических прутьев, и несколько вариантов сетки. В этих материалах исходный рисунок задаёт не только цвет, но и прозрачность. Получить собственный вариант подобного материала можно, если назначить в качестве поверхностного изображения картинку с маской прозрачности (файл в формате .jpg)

007
Вот, вкратце, и весь набор базовых опций, связанных в SketchUp с текстурированием геометрии.
Во второй части нашей статьи мы рассмотрим весьма интригующий вопрос – как самим создавать новые материалы и добавлять их в весьма скупые исходные коллекции? Какими вообще настраиваемыми свойствами обладают материалы в этой программе, и как их переносить из проекта в проект?
В третьей части статьи рассматривается вопрос управления проецированием материалов. Как ни малы возможности SketchAp в этом плане, а они меж тем есть. И будет полезно ими овладеть для того, чтобы получать в наших проектах наилучшие результаты!
Ниже приводится разбор вариантов. Для особо пытливых.
Вариант 1. Геометрия не сгруппирована и материал граней - Default. В окне Entity Info лицевая поверхность (Front Face - далее FF) грани показывается первой.
Удалим одну из граней и убедимся, что внутри призмы все грани имеют внутреннюю поверхность (Back Face - далее BF).
Вариант 2. Геометрия не сгруппирована, грани покрашены в разные материалы. Обратим внимание, что материал BF показывается вторым и остается Default'ным.
Вариант 3. Геометрия сгруппирована и внутри группы выбранные грани "покрашены" различными материалами. BF остается по умолчанию
Если же мы выйдем из режима редактирования группы и выделим всю группу, то убедимся, что материал всей группы является Default'ным.
При удаленной (или просто скрытой) одной из граней и выделенной группе, мы можем видеть, что материал у BF остается по умолчанию.
Вариант 4. Мы покрасили всю группу "снаружи". Материал группы до покраски был по умолчанию. При выделении группы в окне Entity Info видим материал, присвоенный всей группе.
Если мы удалим одну из граней, то обнаружим, что "покрасились" как FF, так и BF! При редактировании группы, если мы выделим одну из граней, то станет очевидным, что внутри группы все грани имеют материал по умолчанию, как у FF, так и BF.
Вариант 5. Наконец, вариант "как не надо". Внутри группы часть граней имеют материал по умолчанию, часть покрашены в какие-то другие. Материал, назначенный группе снаружи, присваивается только тем граням, материал которых является по умолчанию. Остальные грани не "принимают" материал самой группы.
Вариант 6. Присвоение материалов компонентам. Компонентам в виде цилиндров присвоены материалы "снаружи". Как мы видим, три вхождения одного и того же компонента имеют различные материалы. Компоненты в виде усеченного конуса покрашены "внутри", и все вхождения этого компонента имеют один и тот же материал.
Читайте также:


