Как сделать чаты в телеграмм меньше
Читайте в статье, как изменить шрифт в Телеграмм и сделать его жирным, зачёркнутым и курсивом. Мы раскроем секреты создания красивого шрифта для телефона и ПК.
Недорогое продвижение Телеграм:
Подписчики - живые на канал, в группу
Просмотры - на посты и видео
Содержание:
Как поменять шрифт в Телеграмм на компьютере и телефоне
Увеличить лояльность сторонних пользователей и вызвать их доверие, а так же получить прирост новой аудитории можно при помощи покупки подписчиков на канал и в группу Телеграмм.
Существует не так много способов это сделать, но они есть. Начнём по-порядку.
Первый вариант — использовать специальные символы. Он работает в настольной версии мессенджера:
Чтобы изменить шрифт выделяемой фразы или слова, Вы должны поставить нужные значки в начале и в конце предложения;
Этот метод позволяет выделять текст только двумя видами шрифтов: курсив и жирный;
Если Вы хотите сделать слово полужирным, используйте ** по обоим краям текста: **Привет**;
Чтобы выделить фразу курсивом, нужно добавить по два нижних подчёркивания с двух её сторон: __Привет__;
Второй вариант, как изменить шрифт в Телеграмм — это использовать горячие клавиши. Логично, что для данного метода нужна клавиатура и компьютер. Поэтому этот способ доступен только для пользователей мессенджера на ПК. Чтобы воспользоваться им, необходимо:
Выделить полностью статью, отдельное слово или предложение, в зависимости от того, шрифт чего Вы хотите поменять;
Используйте Ctrl+B для жирного выделения;
Применяйте Ctrl+I для курсива;
Щёлкните Ctrl+Shift+M, чтобы сделать моноширинный шрифт;
Если Вы хотите отменить применённое форматирование, тогда используйте клавиши Ctrl+Shift+N.
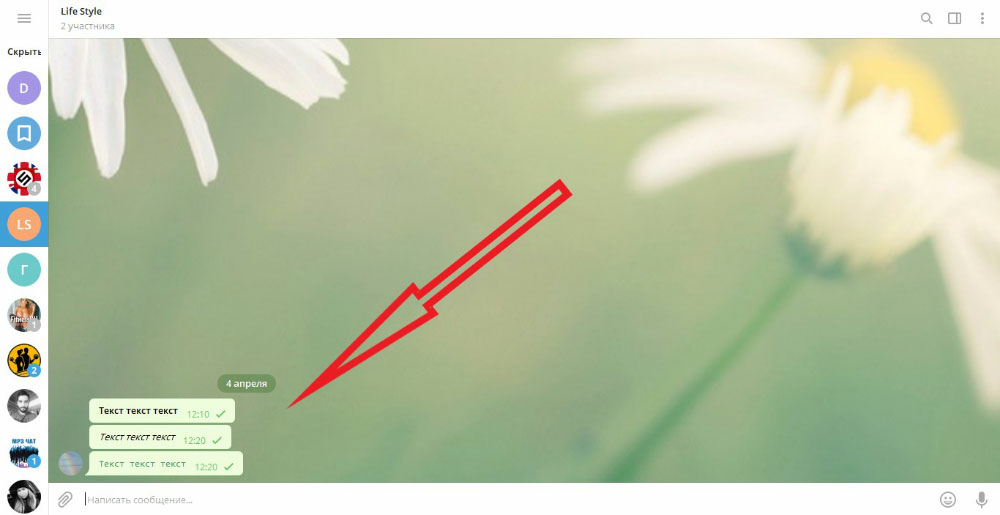
Это 1 из последних нововведений социальной сети. Поэтому если у Вас не работает данная функция, попробуйте обновить приложение или удалить Telegram и установить мессенджер заново.
Третий вариант — обратиться за помощью к боту:
Фишка в том, что его не нужно добавлять в список чатов;
Использовать бота можно на любом типе устройства: от компьютеров до телефонов.
Как сделать жирный шрифт в Телеграмм: пишем красиво ник
Вы наверняка неоднократно обращали внимание на то, что многие администраторы пабликов и каналов выделяют в постах предложения другим шрифтом. Если Вы тоже хотите добавить разнообразия в свои статьи, тогда читайте дальше. Мы расскажем, как сделать жирный шрифт в Телеграмм.
Изначально в мессенджере не было таких функций. Тогда пользователи стали искать обходные пути и другие возможности. И нашли. Был создан специальный бот, позволяющий играть со шрифтами. Вы тоже можете его использовать:
Вам нужно открыть чат с собеседником;
Бот предоставим Вам варианты шрифтов на выбор, среди которых будет жирный. Коснитесь строки с нужным;
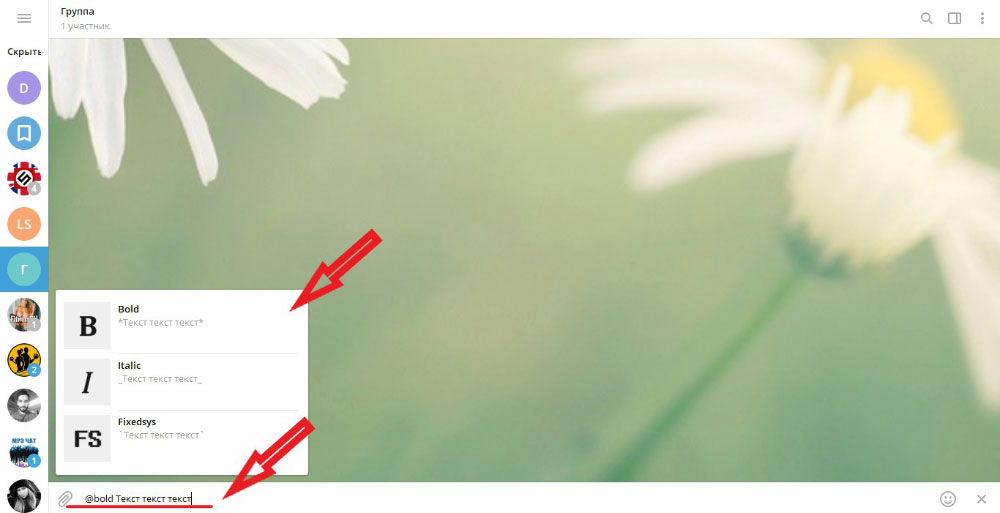
Над текстом послания будет пометка о том, что Вы использовали бота. Конечно, далеко не каждому это понравится. Поэтому пользователи продолжили поиски вариантов по изменению шрифтов.
Следующий способ выделить текст жирным тоном подходит только для компьютеров. Вот что Вы должны сделать:
Открыть чат с собеседником;
Поставьте с двух сторон слова или предложения, которое требуется выделить, по две звёздочки, например: **Привет**;
На мобильном устройстве план действий немного отличается:
Выделите нужное слово;
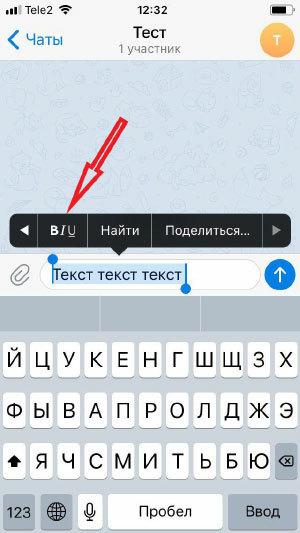
Затем выберите нужный вид выделения.
Ещё есть 1 способ сделать шрифт в Телеграмм жирным, но он работает только на настольной версии мессенджера, то есть на компьютере или ноутбуке. Для этого необходимо использовать горячие клавиши:
Затем выделить нужное предложение;
И нажать комбинацию Ctrl+B.
Написать ник другим шрифтом, к сожалению, не получится. Он необходим в первую очередь для генерации ссылки на Ваш профиль и носит сугубо рабочий характер. Возможно когда-нибудь разработчики приложения побалуют нас новыми фишками и добавят встроенные наборы со шрифтами.
Как увеличить шрифт в Телеграмм и сделать зачёркнутый
Жирный, моноширинный шрифт и курсив — это далеко не единственные начертания, которыми можно выделять текст. Некоторые, например, хотят сделать зачеркнутый шрифт в Телеграмм или увеличить его. Скоро Вы узнаете, как можно добавить эту фишку в текст.
Конечно, в мессенджере пока нет встроенных шрифтов, как в Microsoft Word или в других текстовых документах. Вы не найдёте там отдельной кнопки по выбору Times New Roman. Однако многие пользователи искали ответ на этот вопрос, и кое-что Вы сделать сможете:
Введите текст для форматирования в левое поле;
В правой колонке отобразится готовый вариант. Скопируйте его и вставьте в Telegram.
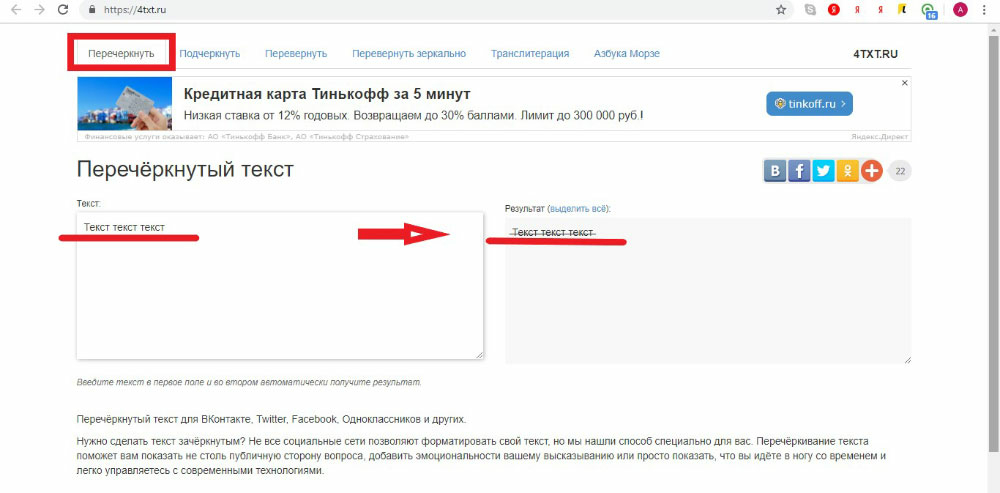
На этом онлайн-ресурсе Вы также можете оставить текст подчёркнутым, перевернуть его или отзеркалить. Выбрать перечисленные функции можно вверху экрана, нажимая на соответствующее слово.
Если Вы хотите изменить размер шрифта, тогда следуйте простым инструкциям.
Поставьте палец на ползунок и, удерживая, ведите его вправо для увеличения и влево для уменьшения.
Зайдите в Telegram;
Перемещайте ползунок вправо или влево для соответственно увеличения или уменьшения размера букв.
Нажмите на три полосы вверху экрана слева;
Откройте раздел настроек;
В области изменения масштаба щёлкните по нужному для Вас варианту. Чтобы изменения сохранились, приложение перезапустится.
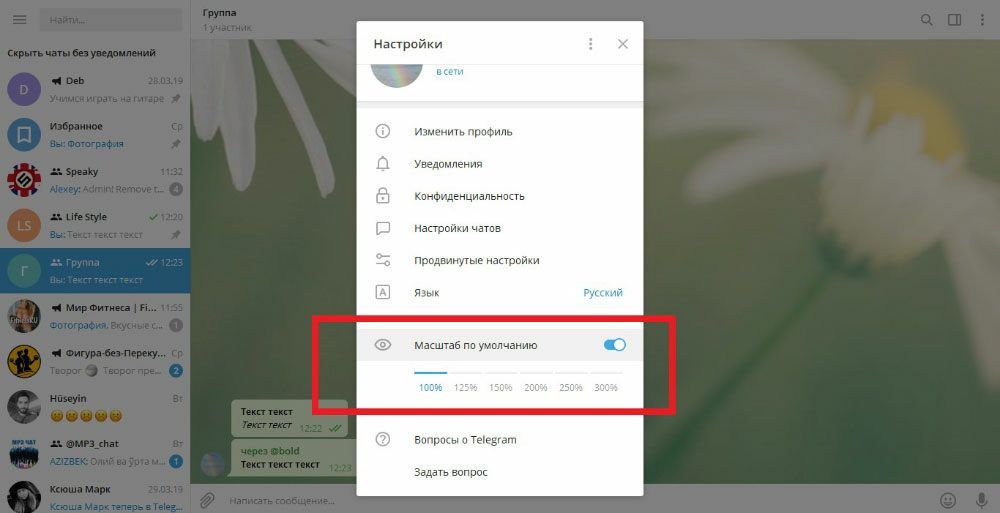
Приведённые выше рекомендации позволят Вам без труда увеличить шрифт в Телеграмм.
Всегда помните о правиле золотой середины. Не нужно увлекаться изменением шрифтов. Чрезмерное их применение может раздражать читателей. Не рекомендуется также выделить каким-либо начертанием весь текст сразу, поскольку его будет трудно воспринимать. Не стоит применять форматирование больше, чем нужно. Если Вы научитесь выделять самое главное, то увеличите шансы на то, что пост будет прочитан до конца.
Виджеты как класс уже давно не появляются на Android. Несмотря на то что Google не удаляла их из своей операционки, многие из нас бросили их использовать, наверное, ещё в начале прошлого десятилетия. Мало того, что они зачастую не несли никакой практической пользы, так ещё и нагружали рабочий стол так, что он начинал тормозить, независимо от того, был у вас флагман или какой-нибудь проходной бюджетник. Однако в прошлом году Apple переосмыслила виджеты и заставила пользователей Android снова захотеть их себе. А раз этот элемент снова стал актуален, не стоит удивлять, что и разработчики тоже подтянулись.
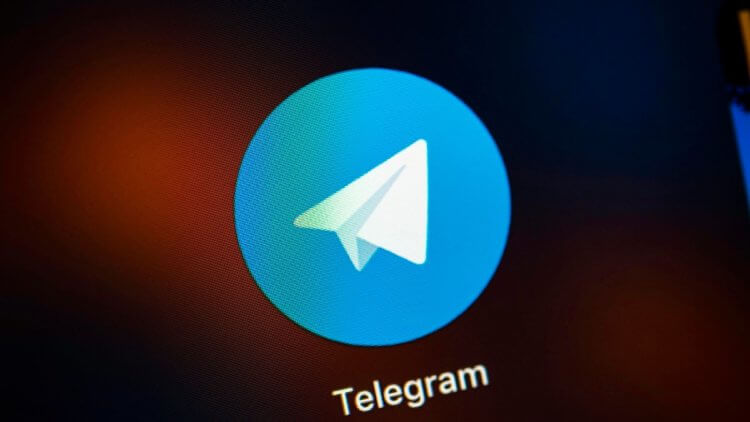
Telegram для Android получил поддержку виджетов
Telegram для Android получил обновление за номером 7.5, основным нововведением которого стала поддержка виджетов. Теперь пользователи могут вынести на рабочий стол миниатюру приложения с чатами, каналами или группами, к которым они хотят иметь быстрый доступ, и обращаться к ним, не запуская приложения.
Как включить виджет Telegram
Для удобства пользователей разработчики предложили два вида виджета: 2×2 и 4×2. Эти цифры подразумевают количество слотов для иконок на рабочем столе, которое займёт виджет. Первый будет квадратным и займёт 2 слота по горизонтали и 2 по вертикали, а второй – прямоугольным и займёт 4 и 2 слота соответственно.
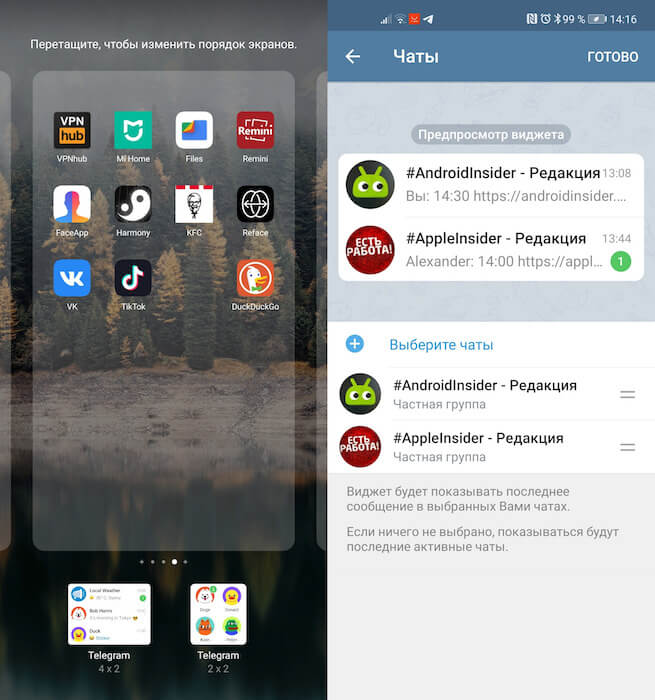
Виджеты есть двух размеров: 4×2 и 2×2
Чаты из Telegram на рабочем столе
Перед тем, как писать статью, я попользовался и тем, и другим виджетом, и пришёл к выводу, что, во-первых, это штука совершенно необязательная и малополезная, а, во-вторых, уж если и пользоваться ей, то только в самом компактном варианте. Ну, смотрите сами.
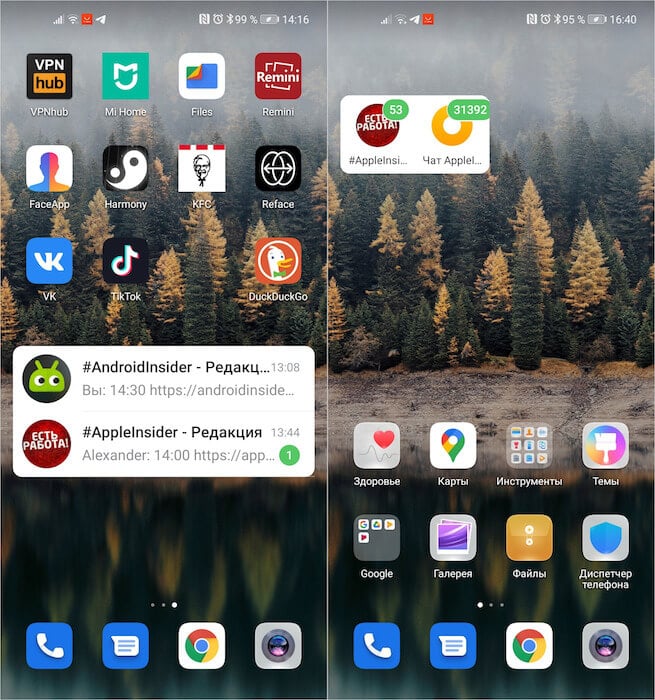
Слева — большой виджет, справа — маленький
Может показаться, что виджет размером 2×2 будет ещё бесполезнее. Но это не совсем так — по крайней мере, если не требовать от него слишком многого. С помощью виджета вы сможете вынести себе на рабочий стол 4 любимых контакта, к которым обращаетесь чаще всего и переходить к диалогу с ними просто по нажатию на одну единственную кнопку. Так вы хотя бы сэкономите немного времени.
Свободное общение и обсуждение материалов

Об этом мало кто знает, но по части базовых функций безопасности Android-смартфоны почти не уступают Айфонам. Они поддерживают механизм поиска на случай пропажи, а от посторонних их защищает аккаунт Google. Вообще, привязка к учётной записи - это обязательное требование для большинства аппаратов на Андроид. Она препятствует несанкционированной активации устройства, блокируя сами устройства на системном уровне. Поэтому забыть пароль от аккаунта Google означает едва ли не лишиться контроля над своим смартфоном. К счастью, выход есть даже из такой ситуации.

Instagram уже давно перекочевал из простого приложения по обмену фотографиями в средство для заработка денег. Многие крупные блогеры имеют контракты со знаменитыми компаниями и занимаются их раскруткой. После просмотра контента от знаменитостей волей-неволей задумываешься о том, чтобы не ударить в грязь лицом. Качество снимков должно быть если не на таком же уровне, то хотя бы стремящимся к ним. Специально для того, чтобы ваши снимки казались еще лучше, а качество сториз не вызывало реакции "вырвиглаз", мы сделали для вас подборку лучших приложений для работы с контентом в Инстаграм.

Мы часто советуем вам отключить некоторые функции в смартфоне, чтобы он быстрее работал, расходовал меньше энергии или был не таким уязвимым перед взломами и вредноносными программами. Другое дело - важные функции, которые ни в коем случае нельзя отключать. Они влияют не только на работоспособность устройства, но и на вашу безопасность, а также на хранение данных в смартфоне. В смартфонах есть большое количество настроек, которые делают устройство безопаснее даже в случае потери. Рассказываем, какие настройки лучше никогда не отключать или активировать, если они до этого были отключены.
Хватит писать отсебятину, если вы не используете виджеты, это ровно ничего не значит. Почти 100% оболочек сразу идут с виджетами поиска и часов с погодой на экране и никто это не отключает, потому что удобно. Сам использую виджты баланса, курсов, напоминаний и другие , все под рукой. Учитесь пользоваться смартом.

8 лет работаю удалённо и создаю различные источники дохода. Строю бизнес в интернете и активно инвестирую.
Всем доброго дня и хорошего настроения. Друзья, скажу честно, чем больше погружаюсь в Telegram, тем больше он мне нравится. Общение стало быстрым, красочным и секретным. Сегодня расскажу, как создать чат в Телеграмме и как добавить туда до 5 000 человек. Традиционно будет понятная каждому инструкция с обилием скриншотов.
Чем отличается чат от группы
Создатели мессенджера объединили всё лучшее от бесед и сообществ ВКонтакте:
- Общение, смайлики, стикеры.
- Роль администратора, который может редактировать списки участников.
- Возможность сделать закрытый формат.
Всё это получило название – группа Telegram. Так как Телеграм прежде всего мессенджер, то пользователи по старинке используют термин — чат. Думаю, путаницы возникнуть не должно.
Для чего они нужны
- Общение с друзьями, обмен новостями и идеями.
- У вас есть хобби? Создайте объединение по интересам и обменивайтесь информацией.
- Для бизнеса – возможность оперативного общения и контроля над поручениями.
Чат специалистов по Telegram
Виды групп
Обычная
- Если набралось больше 3 человек, то это вполне себе сообщество.
- По умолчанию создаётся полностью закрытое от чужих глаз сообщество.
- Переписка будет доступна только участникам. Найти по поиску не получится.
- Стать участником возможно только по личному приглашению или по созданной админом ссылке.
- Максимальное количество человек до 200.
Супергруппа
- Любой создатель обычной группы может сделать из неё супергруппу. Что это даёт? Возможность сделать её публичной и привлекать сторонних участников, как это делается в популярных социальных сетях.
- Сюда могут вступить до 10 000 человек.
- Ещё одна фишка – доступ ко всей истории переписки для всех участников.
Секретный чат
Штука очень интересная, есть ряд нюансов, которые разберём в следующей статье, посвящённой секретным чатам.
Создаём новую группу
Инструкции будут для версии с русским интерфейсом. О том, как его таким сделать, написан специальный пост о русификации Телеграм. Рекомендую прямо сейчас его прочитать.
На телефоне слева жмём на три чёрточки.


Выбрать участников и нажать галочку справа вверху.

Придумать группе название и нажать галочку.


Придумать название, нажать “Далее”.

Выбрать участников, нажать “Создать”.

Онлайн-версия похожа на компьютерную, только немного другой интерфейс. Так же переходим в меню – создать группу – выбираем участников – придумываем оригинальное название. Готово. Смотрите на скриншоты.



Управление
На телефоне это выглядит таким образом.



В онлайн-версии такой возможности нет.
Настройки группы
Тут разработчики немного заморочились и раскидали настройки в разные места. Смотрите внимательно.
На телефоне первую часть настроек искать по трём точкам справа от имени.


Вторая часть открывается после клика по имени.

Последний кусочек откроется, если тапнуть на кнопке с тремя точками.

В версии для ПК – кнопка с тремя точками справа от логина.

Дополнительные настройки открываются по нажатию на название.

В web-версии дополнительные кнопки такие же, а вот дизайн немного другой.


Как добавить участников в группу
Добавить человека в обычную или закрытую группу администратор может вручную или отправив специальную пригласительную ссылку. Алгоритм прост, необходимо в настройках найти пункт “Добавить участников”, затем выбрать их из списка контактов.
Вручную
Так это выглядит на телефоне.


И вот так – в онлайн-версии.

По пригласительной ссылке
Такую ссылку можно легко разместить в своём закрытом сообществе и люди самостоятельно будут добавляться в чат.
С телефона заходите в информацию о группе.

Нажимаете добавить участника – “Add Member”.

Нажимаете на “Пригласить в группу через ссылку” (Invite to Group via Link) и открывается окно с нужной ссылкой. Отправляете её будущему участнику.
На компьютере также заходите в информацию о группе. В русифицированной версии будет кнопка “Создать ссылку приглашения”. В английской – нужно будет нажать “Edit” и тогда только появится возможность создать пригласительную ссылку.
Как выйти из чата
Если вы простой участник
На телефоне, кликнув по названию, потом по кнопке с тремя точками, далее “Покинуть группу”.

На компьютере проще, можно сразу по трём точкам добраться до выхода.

В онлайн-версии нужно через имя чата перейти в меню, найти себя и нажать “Покинуть”.

Вы администратор
Соответственно, вернуться в чат, если вышел, можно через администратора, если это закрытый паблик. Если он публичный, то возврат осуществляется через нажатие на кнопку “Присоединиться”.
Как найти чат
Способ 1. Поиск внутри приложения.
Не самый удобный вариант, потому что нужно точно ввести название по буквам. В формате @название_группы. Вот, например, я искал довольно популярное сообщество для общения москвичей.

Способ 2. Гугл подскажет название популярных сообществ.
Поиск завершился неудачей? Вы уверены, что искали публичное сообщество? Напоминаю, в закрытые чаты вас могут пригласить только их создатели.

Как сохранить
Как очистить


Уведомления
Сегодня у каждого на телефоне установлена куча приложений, которые норовят каждую секунду напомнить о себе звуком, всплывающим окошком и другими отвлекающими внимание штуками. Как обстоит дело в Телеграм? Здесь имеются довольно гибкие настройки уведомлений, они помогут получать только реально важную информацию.
Посмотрите за их настройкой в телефоне.

Не забывайте, что основные функции доступны по нажатию на логин.
Компьютерная и онлайн-версии позволяют их полностью отключить.


Как удалить чат
Если совет по работе с уведомлениями не подошёл вам, есть беспроигрышный вариант – избавьтесь от надоевшего сообщества. Такую власть имеет только администратор.
Посмотрите, где скрыты эти настройки.
В вашем смартфоне.



Заключение
В итоге чаты/группы Telegram – это полноценная замена аналогичным функциям популярных социальных сетей. Скорость работы, особый алгоритм шифрования, версии для самых популярных платформ позволяют утверждать, что за ними будущее.
Корреспондент Tengrinews.kz собрал 13 самых полезных функций Telegram, о которых знают многие, но далеко не все. Надеемся, что сможем облегчить ваше общение с друзьями, родственниками или коллегами в популярном мессенджере.
Чтобы создать такую переписку, не выходя из списка чатов, нажмите на иконку карандаша в правом верхнем углу. Выберите раздел "создать секретный чат" и добавьте нужный контакт. Когда ваш собеседник появится в сети, вы получите уведомление о том, что секретный чат создан успешно. Количество таких переписок не ограничено.

2. Трансляция местоположения
После этого собеседник в течение определенного времени, которое также можно выбрать в настройках, будет иметь доступ к вашему текущему местоположению.
Функция будет особенно полезной, если вы идете в небезопасный район или на встречу с незнакомым человеком.

3. Переписка и одновременный просмотр видео
Видео с YouTube в Telegram воспроизводится прямо в чатах, без перехода по ссылке или запуска другого приложения. Еще одна полезная функция - одновременный просмотр ролика и общение с собеседниками. Чтобы включить режим "картинка в картинке", включите плеер и нажмите на значок в правом верхнем углу. Видео остается на экране, даже если перейти в другой чат.
4. Использование чата с самим собой
5. Закрепление чата
Чтобы закрепить чат, нажмите на диалог с нужным контактом и выберите функцию "закрепить контакт". После этого беседа будет всегда в самом верху списка ваших контактов. Следующий закрепленный контакт будет еще выше. Так можно закрепить до пяти чатов.

8. Закрытие чатов паролем
Чтобы закрыть чаты паролем, зайдите в раздел "Конфиденциальность" и нажмите на "Код-пароль". Можно выбрать четырехзначный или шестизначный код, а также пароль из чисел и букв. После того как вы закроете, свернете мессенджер или заблокируете телефон, приложение попросит ввести указанный пароль и только потом покажет экран с чатами.
9. Интерфейс
11. Отключение автозагрузки
В Telegram можно отключить автозагрузку отдельно для разных категорий: фотографии, видео, файлы. Для настройки перейдите в раздел "Данные и память". Там можно выбрать уровень расхода трафика, а также вид чатов, для которых будет отменена загрузка. К примеру только для контактов, групп или каналов.
12. Использование супергрупп
В настройках обычную группу можно "переформатировать" в супергруппу. Это даст множество новых возможностей, но после этого вернуть группе статус обычной не получится.
В отличие от обычных групп, супергруппы снимают ряд ограничений, которые могут создать проблемы, если аудитория переваливает за несколько сотен или тысяч человек. Супергруппы позволяют преодолеть лимит в 10 000 участников. Когда к вашей супергруппе подключаются новые пользователи, они могут видеть всю историю переписки с момента ее создания.
13. Профиль для знакомств и свиданий
Стоит отметить, что Telegram совсем недавно запустил новую функцию, которая позволяет создать публичный профиль и назначать людям встречи как в Tinder. Чтобы воспользоваться функцией, нужно зайти в "Контакты" и выбрать опцию "Найти людей рядом".
Функцией "Не показывать меня" можно будет сделать свой профиль невидимым для окружающих.
Читайте также:


