Как сделать часто задаваемые вопросы на сайте юкоз
Вроде надо какой-то код вставить при редактировании главной страницы, но я не знаю какой. Вообще, не люблю я это дело - создавать сайты, но приходится.
заходишь в панельку>общие настройки>и главную страницу меняешь на каталог статей. После этого, когда набераешь сайт, тебя автоматически перенаправляет на каталог статей
Мы постоянно добавляем новый функционал в основной интерфейс проекта. К сожалению, старые браузеры не в состоянии качественно работать с современными программными продуктами. Для корректной работы используйте последние версии браузеров Chrome, Mozilla Firefox, Opera, Microsoft Edge или установите браузер Atom.
Для того чтобы сделать школьный сайт в системе uCoz, действительно необходимо всего несколько минут. Это настолько просто, что большое число школьников уже давно и весьма активно упражняется в сайтостроении с нашей помощью. Уверен, что у учителей это получится еще лучше.
Зайдите на сайт ucoz.ru и нажмите кнопку "Создать сайт". Пройдите регистрацию в системе uNet.
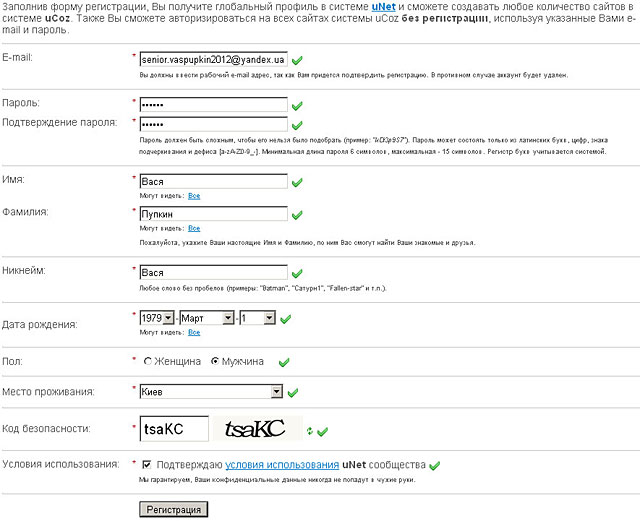
Глобальный профиль в этой системе позволит создавать любое количество сайтов с помощью веб-сервиса uCoz. К тому же логин (адрес почтового ящика) и пароль дадут вам возможность заходить на любой сайт uCoz без дополнительной регистрации.
После заполнения формы и подтверждения почтового адреса вы попадете в вебтоп. Вебтоп (англ. webtop) системы uCoz очень похож на обычный рабочий стол Windows, потому что это и есть специальное рабочее пространство типа рабочего стола, только расположенное в Интернете. Вы сможете зайти на него с любого компьютера, на котором имеется доступ в Сеть. Через эту страницу можно создать любое количество сайтов. Для вебтопа необходимо задать отдельный пароль. При этом он не должен совпадать с паролем, указанным при регистрации в uNet.
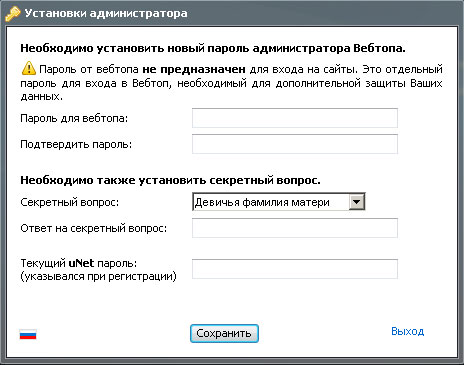
Сразу после регистрации, при первом входе в вебтоп, откроется окно "Управление сайтами" - вкладка "Создать сайт".
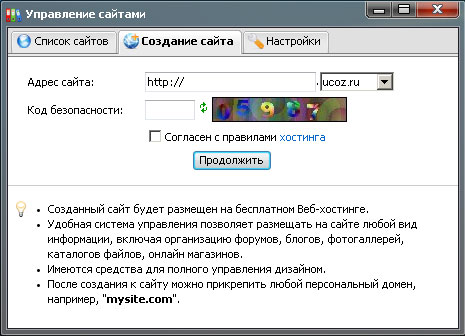
Примечание:
При повторном входе в вебтоп для создания сайта необходимо будет нажать в верхнем левом углу экрана значок "Мои сайты" (или кнопку в нижнем левом углу - "Сайты" - "Создать сайт") и выбрать соответствующую вкладку. После ввода адреса вашего нового сайта откроется окно с предложением перейти в его административную панель. Для нее будет использован пароль от вебтопа (а не uNet-аккаунта).
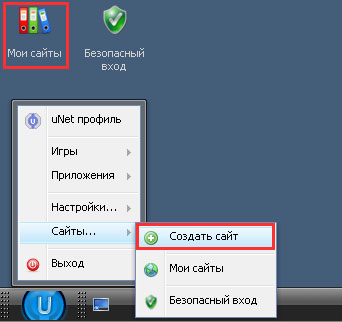
После ввода адреса сайта и проверки его на уникальность запустится мастер настройки конфигурации сайта. Вместо слов "Персональный сайт" введите название вашего сайта: например, "Сайт средней школы №…" или "Сайт преподавателя …". После этого можно перейти и к выбору дизайна. В настоящее время в системе uCoz свыше 250 дизайн-шаблонов. Разумеется, они посвящены различным тематикам, потому далеко не все подойдут для образовательного сайта. Однако не стоит сразу напряженно выбирать оптимальный шаблон - его в любой момент можно будет поменять в панели управления в разделе "Настройки".
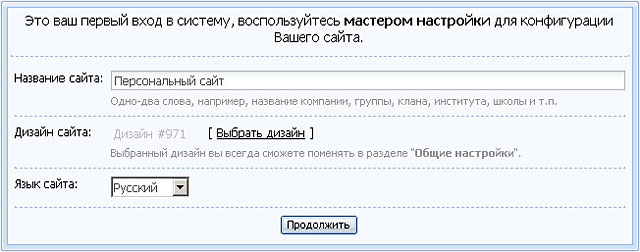
После выбора шаблона и нажатия кнопки "Продолжить" откроется окно с набором модулей, нужные из которых надо будет отметить галочками. Объясняя по-простому, модули - это тот функционал, который вы хотите использовать на своем сайте. Перечислим их возможности.
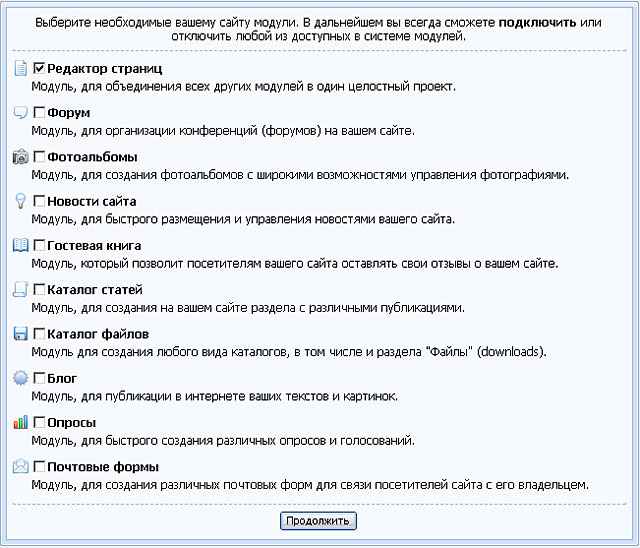
1. Редактор страниц - с помощью этого модуля можно создавать страницы с произвольным
содержимым. Его настройки затрагивают самые основные моменты управления сайтом. Тот факт, что главная страница сайта определяется именно этим модулем, уже свидетельствует о его важности, поэтому галочку рядом с его названием необходимо оставить.
2. Форум - данный модуль обеспечивает работу форума. Очень полезный инструмент для общения с сообществом сайта (коллегами, учениками, родителями).
3. Фотоальбомы - необходим для создания галерей с фотографиями и удобного их просмотра. Пригодится для фототчетов о проведенных школьных мероприятиях - как говорится, "лучше один раз увидеть".
5. Гостевая книга - технически она нужна для того, чтобы посетители сайта оставляли свои отзывы. Во многих случаях, это позволяет оперативно получить обратную связь и держать руку на пульсе: что людям нравится или нет, чего не хватает, а за что отдельная благодарность. Однако очень часто гостевая книга используется посетителями не по прямому назначению, а для быстрого общения с администратором или публикации спама. С успехом может быть заменена почтовой формой - кому надо, тот напишет владельцу сайта письмо.
6. Каталог статей - удобный инструмент для размещения публикаций с сортировкой по разделам и категориям. Пригодится, если вы планируете размещать для своих учеников полезные материалы: методические пособия, сборники задач, тестов и т.п.
7. Каталог файлов - позволяет хранить на сайте нужные файлы, например, учебную документацию, примеры презентаций или конспекты лекций, предназначенные для скачивания посетителями.
8. Блог - один из самых универсальных по своему использованию информационных модулей. Обычно задействуется для публикации материалов о текущих интересных событиях (например, отчет об олимпиаде или свежие оценки за контрольную работу с небольшим разбором ошибок).
9. Опросы - один из самых интерактивных инструментов для работы с посетителями. Позволяет задавать вопросы аудитории сайта и показывать всем ответы на них. Будет полезен для изучения общественного мнения учеников по поводу каких-нибудь событий - к примеру, какой учитель интереснее преподает, или куда лучше организовать экскурсию.
10. Почтовые формы - данный модуль позволяет получать письма от посетителей через специальную форму, расположенную на сайте, без раскрытия почтового адреса владельца сайта.
После выбора необходимых модулей вы попадете в панель управления сайтом. Заходить в нее можно:
- через вебтоп ("Мои сайты" - вкладка "Список сайтов" - кнопка "ПУ");
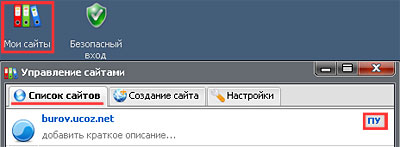
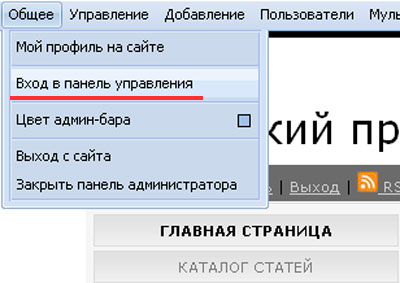

Панель администрирования сайта - основной орган управления. С ее помощью можно полностью изменить его структуру, дизайн, содержание и даже удалить его. Поэтому не стоит сообщать пароль от "админки" третьим лицам.
Рассмотрим панель управления детальнее.
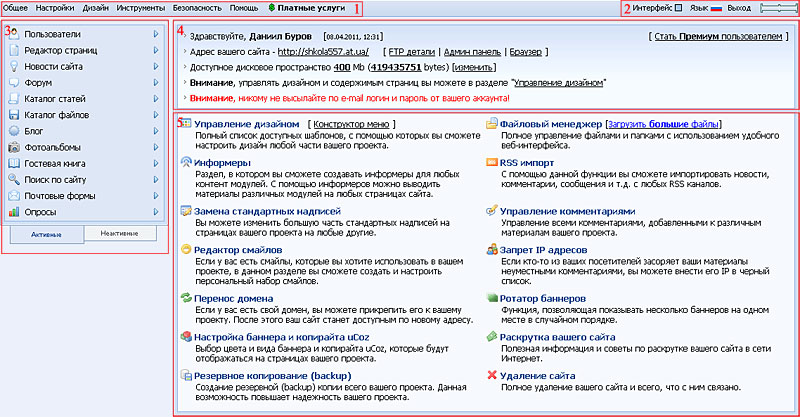
Визуально панель администрирования можно разбить на несколько смысловых блоков:
1. Админбар – горизонтальное меню, через которое можно получить доступ практически ко всем функциям.
2. Информационная панель - здесь можно изменить цвет интерфейса, язык, выйти из панели управления, а также проверить, сколько места занимают ваши файлы. Для этого необходимо навести курсор на прямоугольник в углу.
3. Блок модулей - в нем отображены все модули сайта. Внизу две вкладки - активные и неактивные модули. Нажатие на название активного модуля вызывает переход к его настройкам. Аналогичное действие с неактивным модулем добавляет его на сайт.
4. Основные сведения о сайте - адрес вашего сайта, детали настройки FTP, размер файлового пространства, информация от администрации.
5. Блок с основными функциями – дублирует почти все возможности админбара. Эта часть панели меняется при переходе к разным функциям, именно тут отображаются их настройки.
Разумеется, когда человек без глубоких познаний в области программирования или сайтостроения в первый раз смотрит на эту панель, это производит на него противоречивое впечатление. Однако, если честно, на первых порах все, что вам здесь необходимо понимать - это:
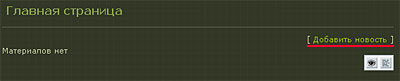
Чтобы добавить новый материал, нажмите на странице на ссылку "Добавить новость/статью/материал/запись". Формулировка отличается в зависимости от используемой страницы (главная, каталог статей, блог, гостевая), но смысл остается тот же. Откроется редактор добавления материала. По принципу использования он напоминает Word.
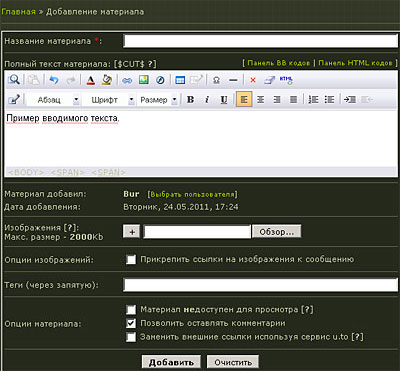
Для публикации материала необходимо внизу редактора нажать кнопку "Добавить".
Чтобы добавить или изменить текст, например, на странице "Информация о сайте", необходимо нажать на иконку с изображением глаза. Правее от нее находится кнопка редактирования HTML кода и кнопка удаления страницы.
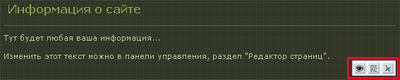
Откроется визуальный редактор, где можно будет написать нужный текст, изменить название этой веб-страницы, а также назначит, какие группы пользователей имеют к ней доступ. Не забудьте сохранить изменения.
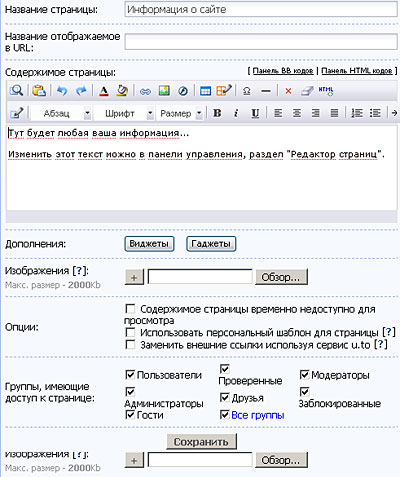
Совет:
Настоятельно не рекомендуем удалять системные коды, заключенный в спецсимволы (например, $LAST_NEWS$ и проч.). Это может нарушить работоспособность сайта.
Также очень полезным инструментом для новичка является "Конструктор". С его помощью можно изменить название в шапке страницы, поменять местами расположение функциональных блоков ("Меню", "Статистика" и т.д.), добавить на страницу новые возможности (например, анимированный виджет "Облако тегов").

Для этого в меню конструктора, необходимо выбрать "Добавить блок +".

Затем перетащить его на нужное место с помощью курсора мыши, после чего появится возможность его настроить (иконка в виде шестеренки).
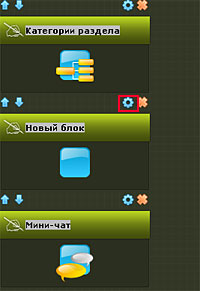
В открывшемся окне необходимо выбрать Widgets - "3D облако тегов". А потом в меню конструктора сохранить изменения.

Облако тегов - это один из удобных механизмов навигации по сайту с использованием ключевых слов. Добавление этого блока было выбрано всего лишь в качестве примера. Точно также на сайт можно добавить меню с анимированными эффектами, слайдшоу или счетчик времени жизни сайта. Будет время, ради интереса изучите доступный функционал. Описать здесь все не представляется возможным, поскольку виджетов десятки, а гаджетов сотни. И тут очень важно не перегружать страницу ненужными "фишками".
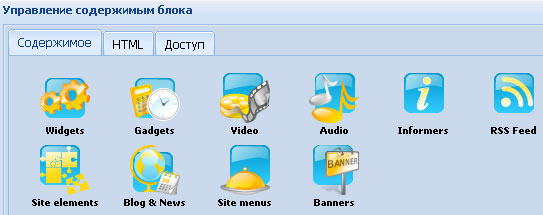
Наверное, все. Дальше дело за вами: заполняйте сайт полезными и интересными материалами, привлекайте коллег, школьников и прочих посетителей. И тогда он обязательно поможет взглянуть на образовательный процесс по-новому. Да, и не забудьте написать в техподдержку по поводу баннера. Основное условие - на сайте может быть только некоммерческая реклама. Мы всегда рады помочь подобным проектам. А вы в качестве признательности можете запомнить, что ударение в названии нашего веб-сервиса ставится на последний слог.
И реализуем мы это при помощи библиотеки jQuery легко и просто. Давайте начнем!
Создаем удобный FAQ-раздел на сайте
1. Начнём мы как обычно с html-файла.
Также Вы можете увидеть, что в документе уже подключен файл таблицы стилей. Нам нужно его создать и сохранить в тот же каталог, что и html-файл.
Пока что наш css-файл пуст, поэтому если мы посмотрим html-страницу в браузере, то увидим следующее.
2. Сейчас мы сделаем так, чтобы наша страница имела более симпатичный вид и пропишем некоторые стили в css-файл.
Я создам основные стили, которые зададут фоновый цвет, выровняют страницу по центру, а также зададут стили для заголовков и абзацев.
Вот код, который я пропишу в файл таблицы стилей.
После этих преобразований наша страница будет иметь вот такой вид:
3. Основные приготовления закончены и пришло время заняться делом. Сейчас наши вопросы и ответы расположены друг под другом и если их будет больше, то страница может растянуться на много метров. Но скоро мы это исправим.
Вернитесь в html-файл и после подключения файла таблицы стилей подключите файл библиотеки jQuery.
4. Теперь создадим файл JavaScript, в котором будем писать наш код. Кода будет немного, однако, я предпочитаю создавать для кода JavaScript отдельный файл.
5. Код будет достаточно несложным.
В первой строчке мы скажем, что код нужно выполнять, когда html-документ загрузится и будет готов.
Теперь можно обновить страницу в браузере и увидеть, как это все работает. Вы увидите, что все ответы скрыты и можно видеть список всех часто задаваемых вопросов. Вам стоит только щелкнуть мышью по заголовку нужного вопроса и ниже появится ответ на него. Щелкните второй раз, и ответ снова исчезнет.
Все это без перехода на другие страницы, без перезагрузок и прочих неудобств. Найти нужный вопрос гораздо проще, потому что ответы скрыты и Вами не нужно долго скролить страницу вниз в поисках нужного вопроса.
Вот в общем то и все. На этом буду заканчивать данный урок. Надеюсь он был Вам полезен. Этот прием можно применять не только для раздела FAQ на сайте, но и для других задач. Я думаю, Вы найдете ему применение и под другие свои цели.
Жду Ваших комментариев! Делитесь уроком с друзьями при помощи кнопок социальных сетей ниже.
Было дело, задумался о том, чтобы на Wordpress сайте сделать раздел "Вопрос-ответ". Для чего он нужен? Ну, например, чтобы посетители не писали на почту с вопросами (если этих вопросов очень много), а задавали их в этом разделе. Или самому выносить самые интересные часто-задаваемые вопросы в отдельную категорию.

Еще можно в такой раздел забрасывать НЧ-запросы (собирая больше трафика) по которым попадают на сайт, потому как вопросы могут быть несерьезными, или которые не тянут на полноценную статью.
Но тут нужно быть осторожным: не плодить пустых страниц. Если создается вопрос, то чтобы там хотя бы был текст минимум на 300 символов и обязательно ответ, не меньшего объема.
Требования к разделу с вопросами и ответами
Для начала определимся, какие задачи перед нами стоят:
Если у вас сайт на WordPress (а большинство вебмастеров используют именно эту CMS для своих статейников), то реализовать это всё можно с помощью плагина и некоторых ручных правок.
Реализация с помощью плагина User Submitted Posts + дополнительные функции WP
Я думаю любой сможет добавить данный плагин на WordPress, установить и активировать. Поэтому останавливаться на этом не буду. Делаем это и идем дальше.
Про его настройки я напишу чуть ниже, т.к. там действительно их много и есть свои нюансы. Сами туда пока не лезьте, то убьет высокое напряжение!
Создаем отдельные страницы и разделы

Покажу на примере своего блога, чтобы вам далеко не ходить , а мне, чтобы не палить другой какой-то свой сайт.
Шаг 1. Добавляем новую (новые) категорию, в которую будут попадать вопросы, и, соответственно, выводится в этом разделе.
Но я создам не просто категорию, а сделаю одну основную, а в ней подразделы. На случай, если вопросы будут разделены на какие-то тематические ветки.

После создания рубрик, сразу же посмотрите их ID (наведя на ссылку, внизу браузера будет показываться, вот СКРИН) и запишите себе. У меня это 78, 79, 80.



Настраиваем плагин User Submitted Posts

Если на скриншотах вы не нашли некоторых полей, то значит их и не нужно настраивать, или не обязательно.


Можно разрешить добавление картинок к добавляемым постам и сделать соответствующие настройки, а можно не заморачиваться.

Разворачиваем настройки для выбора категорий и отмечаем те, в которые вы разрешаем добавлять вопросы пользователям.

Сохраняем и идем дальше.
Примерно такая страница добавления вопросов должна получиться:


Я сделал рамку вокруг текстовой области, добавив в style.css стиль:
Уже неплохо, но есть еще простор для творчества. Например, изменить надпись на кнопке, которая довольно странная по-умолчанию :).
Давайте протестируем форму и добавим тестовый пост. После добавления он попадает в общую ленту статей вам на утверждение, и в категорию, которую выбрал пользователь.

Убираем вывод постов из пользовательских рубрик на главной
Чтобы посты от пользователей не показывались на главной странице сайта, в файл functions.php добавляем этот код:
Если не хотим, чтоб они также не попадали в RSS, то тогда вставляем этот код (вместо того, что выше):
Помните про ID категорий, про которые я писал в середине статьи? Их мы в этом коде и указываем. В своем случае я указал -78, -79, -80.
Я подтвердил публикацию вопроса, и на сайте он показывается как нормальный пост в нужном разделе, который можно комментировать.

А перейдя в основную категорию и подкатегориях, соответственно выводятся все вопросы.

Ну что же, давайте реализуем задуманное.
Вывод автора и постов из нужных категорий на странице вопроса
Нам нужно сделать вывод этой информации и кнопки только в постах и разделах, которые созданы для пользователей.
Поэтому нужно опять прибегнуть к функциям WordPress.
Открываем файл single.php (возможно у вас будет другой), который отвечает за вывод поста и вставляем после отображения основного контента (ищите строку с функцией the_content и вставляйте после неё ):
* 78,79,80 меняем на ID своих рубрик.
Стили можно вынести в файл style.css, но в данном примере я не заморачивался.

Получаем такой результат:
Открываем файл archive.php (зависит от шаблона; нужен файл через который выводятся посты в категории) и вверху (перед циклом while) добавляем код:
В style.css добавляем стили для ссылки. Чисто для теста набросал такие стили:
Таким же способом можно вывести кнопку на странице самого поста (если она там нужна), или в меню добавить ссылку.
На этом все. В данной статье я показал более-менее простой вариант, но можно допиливать кнопки и форму. Можно сделать отдельную страницу и красиво оформить рубрики и т.д.
Читайте также:


