Как сделать центровку экрана
Очень часто стоит задача выровнять блок по центру страницы / экрана, да ещё и так, чтобы без ява-скрипта, без задания жёстких размеров или отрицательных отступов, ещё чтобы и скроллбары работали у родителя, если блок превышает его размеры. В сети ходят достаточно много однообразных примеров как выровнять блок по центру экрана. Как правило большинство из них основаны на одних принципах.
Ниже представлены основные способы решения задачи, их плюсы и минусы. Чтобы понимать суть примеров, рекомендую уменьшить высоту / ширину окошка Result в примерах по указанным ссылкам.
Вариант 1. Отрицательный отступ.
Позиционируем блок атрибутами top и left на 50%, и заранее зная высоту и ширину блока, задаём отрицательный margin, который равен половине размера блока. Огромным минусом данного варианта является то, что нужно подсчитывать отрицательные отступы. Так же блок не совсем корректно ведёт себя в окружении скроллбаров — он попросту обрезается так как имеет отрицательные отступы.
Вариант 2. Автоматический отступ.
Менее распространённый, но схожий с первым. Для блока задаём ширину и высоту, позиционируем атрибутами top right bottom left на 0, и задаём margin auto. Плюсом данного варианта являются рабочие скроллбары у родителя, если у последнего задана 100% ширина и высота. Минусом данного способ является жёсткое задание размеров.
Вариант 3. Таблица.
Вариант 4. Псевдо-элемент.
либо, если вам нужно, чтобы родитель занимал только высоту и ширину окна, а не всей страницы:
Вариант 5. Flexbox.
Одним из самых простых и элегантных способов является использования flexbox. Но имейте ввиду, что центральное позиционирование сохраняется даже если родительский блок меньше дочернего, последний будет выходить за рамки и обрезаться.
В случае, если при уменьшении родительского блока дочерний не должен обрезаться по краям, используйте авто маржины:
Вариант 6. Transform.
Подходит в случае если мы ограничены структурой, и нет возможности манипулировать родительским элементом, а блок выровнять как-то нужно. На помощь придёт css функция translate() . При значение 50% абсолютное позиционирование расположит верхний левый угол блока точно по центру, затем отрицательное значение translate сдвинет блок относительно своих собственных размеров. Учтите, что могут всплыть негативные эффекты в виде размытых граней или начертания шрифта. Также подобный способ может привести к проблемах с вычислением положения блока с помощью java-script'а. Иногда для компенсации потери 50% ширины из-за использования css свойства left может помочь заданное у блока правило: margin-right: -50%; .
Вариант 7. Кнопка.
Пользователь azproduction предложил вариант, где блок обрамляется в тег button. Кнопка имеет свойство центрировать всё, что находится у неё внутри, а именно элементы строчной и блочно-строчной (inline-block) модели. На практике использовать не рекомендую.
Выровнять изображение по центру экрана ноутбука
Когда на ноутбуке запускаю игрушку (старая, civilization 3), изображение на мониторе ноутбука.
Фоновое изображение по центру экрана
Добрый вечер.Скажите как реализовать вывод изображения(фонового) по центру с учётом разных.

При наведении на изображение,изображение должн немного затемнится и + по центру изображения треугольник
Вот допустим у меня 3 картинки: нужно чтоб при наведении на любую из них,затемнялось и картинка.
Довольно часто обладатели персональных компьютеров сталкиваются с проблемами вывода изображения на монитор. Одна из них – смещение картинки вправо/влево или вверх/вниз. Происходит это обычно после смены разрешения экрана, переустановки драйвера видеокарты или переустановки операционной системы.
В данной статье мы расскажем о легком способе исправления этой проблемы, и вы самостоятельно сможете решить ее.
Что делать, если изображение выходит за рамки экрана?
Решений этой ситуации, как правило, может быть несколько. Самое простое, действенное и быстрое – воспользоваться клавшей автоподстройки параметров экрана на самом мониторе. Ее нужно просто один раз нажать.
Подписана эта кнопка обычно словом “AUTO” и находится рядом с кнопкой включения монитора на передней или боковой его панели.

Кнопка авто настройки монитора
Также в некоторых моделях мониторов данная функция реализована не отдельной кнопкой, а пунктом в главном меню.

Авторегулировка в меню монитора
Еще одной причиной, по которой изображение на экране может сдвигаться в стороны – отсутствие драйвера видеокарты и неправильно выбранное разрешение экрана.
Поэтому стоит проверить через диспетчер устройств установлен ли на вашем ПК драйвер видеокарты, а также посмотреть какое разрешение экрана установлено.

Просмотр разрешения экрана
Стандартными разрешениями в зависимости от размера монитора являются:
- 1280 на 1024
- 1366 на 768
- 1440 на 900
- 1600 на 900
- 1920 на 1080
Для выравнивания картинки на экране пробуйте менять разрешения экрана.

Вкладка “Монитор”. Установленная частота обновления экрана и просмотр доступных вариантов
Также стоит проверить герцовку монитора, из-за неправильного ее выбора экран монитора может сдвигаться в стороны.

Экран Windows – основное средство взаимодействия пользователя с операционной системой. Его не только можно, но и нужно настраивать, так как правильная конфигурация снизит нагрузку на глаза и облегчит восприятие информации. Из данной статьи вы узнаете о том, как можно настроить экран в ОС Windows 10.
Варианты изменения параметров экрана Windows 10
Существует два основных метода, которые позволяют произвести настройку отображения ОС – системный и аппаратный. В первом случае все изменения вносятся через встроенное окно параметров Windows 10, а во втором – путем правки значений в панели управления графического адаптера. Последний метод в свою очередь можно разделить на три подпункта, каждый из которых относится к популярнейшим маркам видеокарт – Intel, Amd и NVIDIA. Все они имеют практически идентичные настройки за исключением одной или двух опций. О каждом из упомянутых методов мы расскажем далее во всех деталях.
Способ 1: Использование системных параметров Windows 10
Начнем с самого популярного и общедоступного способа. Его преимущество перед другими в том, что он применим абсолютно в любой ситуации, независимо от того, какую видеокарту вы используете. Настраивается экран Windows 10 в данном случае следующим образом:










Обратите внимание! Если у вас несколько мониторов и вы случайно включили отображение картинки на тот, который не работает или поломан, не паникуйте. Просто ничего не нажимайте в течении нескольких секунд. По истечении времени настройка будет возвращена в исходное состояние. В противном случае придется либо отключать поломанное устройство, либо же вслепую пытаться переключить опцию.
Используя предложенные советы, вы без труда сможете настроить экран стандартными средствами Windows 10.
Способ 2: Изменение настроек видеокарты
Помимо встроенных средств операционной системы, настроить экран можно также и через специальную панель управления видеокартой. Интерфейс и ее содержимое зависит исключительно от того, через какой графический адаптер выводится картинка – Intel, AMD или NVIDIA. Данный способ мы разделим на три небольших подпункта, в которых вкратце расскажем о сопутствующих настройках.
Для владельцев видеокарт Intel






Для владельцев видеокарт NVIDIA





Для владельцев видеокарт Radeon




Проделав необходимые действия, вы сможете без особого труда настроить экран Windows 10 под себя. Отдельно хотим отметить тот факт, что у владельцев ноутбуков с двумя видеокартами в параметрах AMD или NVIDIA не будет полноценных параметров. В таких ситуациях настроить экран можно только системными средствами и через панель Intel.

Мы рады, что смогли помочь Вам в решении проблемы.
Отблагодарите автора, поделитесь статьей в социальных сетях.

Опишите, что у вас не получилось. Наши специалисты постараются ответить максимально быстро.
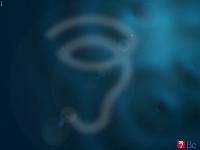
Другие материалы
Центрирование экрана
В мануале написано, что экран центрируется стрелками на клавиатуре при нажатом Ctrl. У меня такая попытка вызывает глюки, изменяются цвета изображения, частота развёртки и т.п., как будто видюхе что–то не в те регистры записали. Карточка VANTA LT 16Mb. Beos 5.01. Во–первых, как начинающий юзер, я не знаю, где посмотреть, правильно ли система вообще опознала карточку при установке (хотя экран цветной), каким драйвером она пользуется при обращении к видео. А во–вторых, если видео опознана правильно, что делать? Драйвер менять?
Вопрос: У кого–нибудь эта функция работает (стрелки)?
>В мануале написано, что экран центрируется
> стрелками на клавиатуре при нажатом
>Ctrl. У меня такая попытка вызывает глюки,
> изменяются цвета изображения, частота
>развёртки и т.п., как будто видюхе что–то
> не в те регистры записали.
Вот! Учитись! Человек сначала прочитал мануал, и лишь потом задает вопросы.
Кстати, этим (чтением документации) могут похвастаться не многие. В т.ч. и и те, кто пишет Haiku. По крайней мере те, кто пишет Haiku Screen (програмку настройки экрана, что должна заменить стандартный BeOS->Preferences–>Screen) документацию явно не читали. В их версии этой програмки отсутствует:
1) Центрирование экрана с помощью Shift+стрелки.
2) Изменение размера отображаемой области Ctrl+стрелки
3) Изменение частоты с точностьию до десятых герца с помощью стрелок (не входя в диалог изменения частоты развертки т.е. прямо в главном окне программы)
Есть и еще кое–что, ну да ладно.
Кстати, с помощью стрелок (п. 3) в стандартном Screen спокойно выставляются любые частоты в т.ч. и 100 Гц и 110 Гц и 160 Гц. Screen же из Haiku ограничен частотой в 140 Гц.
Теперь что касается самого вопроса: у меня видеокарта — intel 740, соответственно драйвера родные (шли с системой) и правильные.
При попытке подвигать экран с помощью Shift+стрелки имеем:
1024*768 110Гц.
Shift+Left/Right — сдвигается влево/вправо сантиметорв на 5 (17" монитор).
Shift+Up — ничего не происходит.
Shift+Dwn — экран идет полосами.
Да, при первом же Shift+ переходит в режим 85 Гц, где уже и совершает вышеописанные эволюции.
640*480 90Гц.
Shift+ — вызывает изменение частоты развертки, соответственно отображаемая облать меняется произвольным образом (т.к. у монитора такие режимы небыли настроены).
Ctrl+ — в различных режимах тоже приводит к непредсказуемым результатам (может и экран сдвинуть и размер изменить и частоту ).
Вывод — как я уже говорил неоднократно, BeOS не заточена на роботу с этой архитектурой (x86), здесь она гостья. По всей видимости эта функция (Ctrl,Shift ) работает нормально на BeBox'e и (скорее всего) на маках, у которых как минимум отличается прошивка видеокарт (чтобы поставить тот же писишный Voodoo на мак его надо сначала перепрошить).
Так что скорее всего проблема именно в этом
Хотя, возможно что с некоторыми видеокартами и драйверами к ним это работать таки будет. Сейчас перегружусь в VESA режиме, посмотрю — может там работает.
Да, а зачем тебе это? У тебя ЖК монитор, без кнопок настройки? Или у тебя ЭЛТ, но при той же частоте что и в Win, в BeOS экран оказывается смещенным? Если последнее, то скорее всего поможет следующее: поиграйся с частотой развертки, скорее всего в диапазоне +–2 Гц (перебирай сточностью до десятых) ты найдешь ту частоту прикоторой отображаемая область будет совпадать с режимом в Win.
Читайте также:


