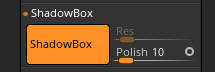Как сделать bridge edge loops
Давайте добавим еще некоторые детали к нашей модели. На этот раз сделаем это с использованием последовательностей ребер, или Edge loop. Это понятие уже не раз нам встречалось. Это просто замкнутые последовательности ребер, которые мы можем выбрать и переместить. И они дают нам еще один способ добавлять детали к нашей модели. Прежде, чем начать, давайте выключим наш слой Референс. Я перейду в режим работы с ребрами Edges. Если я дважды щелкаю по этому ребру, я могу выбрать сразу всю последовательность.
Как я уже сказал, мы уже видели прежде, как можно изменять объекты посредством loop. Я вставлю последовательность ребер для добавления детали, которая поможет смоделировать наш автомобиль. Я перейду в окно проекции вид сбоку. И у нас есть три основных инструмента, которые мы используем для последовательности ребер. Они находятся под вкладкой Mesh tools. У нас есть Insert(Вставить), Offset(Масштабировать), и также у нас есть опция Slide Edge. Начнем с Insert.
Я выбираю эту опцию, мой курсор переходит к этой форме стрелки. И все, что я должен сделать, навести его на ребро, и я могу вставить дополнительную последовательность ребер. Если я наведу на это ребро спереди у окна и щелкну левой кнопкой, смотрите, как появляется эта пунктирная линия. И я могу удержать свой щелчок левой кнопкой и двигать курсор так, что пунктирная линия будет перемещаться, пока я не получу последовательность точно там, где я хочу. В данном случае я хочу, чтобы она был наравне с нижним краем моего окна.
Я отпустил курсор, и последовательность встала на свое место. Если я хочу переместить её, я могу просто дважды щелкнуть по ней и сделать это. Теперь смотрите, как это изменяет форму автомобиля. Нам это не нужно. Поэтому, если мы хотим переместить нашу последовательность, не меняя формы, мы можем сделать это при помощи инструмента Slide Edge. Я должен щелкнуть средней кнопкой по ребрам, и перемещать курсор влево и вправо, и я могу перемещать мою последовательность ребер верх или вниз.
Это, пожалуй, лучший способ изменить положение последовательности, не изменяя форму объекта. Последний инструмент, который у нас есть, это Offset. C его помощью мы можем создать последовательность ребер, форма которого будет зависеть от любой последовательности, которую мы выбираем. Я хочу сделать это относительно вот этой последовательности, проходящей по середине моего автомобиля. Щелкну левой кнопкой здесь. И заметьте, как появляется эта двойная пунктирная линия. Я просто могу создать последовательность на этой поверхности.
Я сдвину их очень близко к краям, чтобы получить рамку переднего окна. Теперь у меня достаточно деталей для переднего окна. Теперь мы вернемся к Insert Edge Loop для создания еще одной детали. Отобразим наш референс. Я перейду в окно перспективы вид сбоку. Теперь выберу Insert Edge Loop. И давайте вставим еще последовательность ребер для переднего и заднего окна.
Теперь мы можем также вставить еще одну или две последовательности для этих окон здесь, но заметьте, что они не вполне подходят под нашу линию. Это потому, что углы здесь не совсем совпадают, и мне нужно изменить геометрию. Я перейду в режим Edges, и попробую перестроить ребра так, как должно быть. Теперь я еще раз попробую вставить последовательность, и вот у нас получается сделать это заднее окно. Я добавляю деталь к своей модели, которая позволит мне создать ту форму, которая мне нужна.
Смотрите, у меня достаточно детализированная модель. Если я зайду в режим Select, мы увидим, насколько наш автомобиль уже похож на исходный вариант. Я могу перейти в режим Face. Смотрите, у меня нет решетки радиатора спереди. Я могу добавить ее с помощью Extrude. И могу, конечно, сделать то же самое для ветрового стекла или боковых окон. Напоминаю, мы используем для этого горячую клавишу Ctrl+E.
И так я могу вытянуть множество деталей таким образом, или относительно оси Z. Все то же самое можно сделать для боковых, задних окон и т.д. Итак, добавление последовательности ребер позволяет мне добавлять детали и создавать любую форму, какую я захочу.
Вы можете включать или выключать многие опции средства Insert Edge Loop Tool непосредственно во время работы с ним, используя меню. Это даст Вам возможность изменять опции, не открывая окно настроек.
Чтобы изменить настройки Insert Edge Loop Tool во время работы с ним
1. Нажмите + + в любом месте видового окна вне сетки.
Настройки Insert Edge Loop Tool (Auto Complete, Absolute distance from edge, Relative distance from edge и Multiple edge loops) появятся в контекстном меню.
2. В зависимости от необходимости, Вы можете включить или выключить любую из появившихся опций.
После этого можно продолжать работу с Insert Edge Loop Tool при новых значениях настроек.
Создание петли ребер, смещенной от заданного ребра
Средство Offset Edge Loop Tool позволяет Вам вставить две линии параллельных ребер по каждую сторону от выбранного ребра. Offset Edge Loop используется, если Вы хотите добавить детализации в полигональную сетку по обе стороны от одиночного ребра или лини ребер.
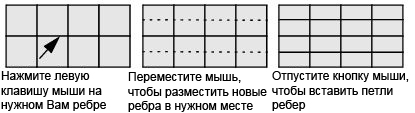
При редактировании полигональной сетки с целью повышения детализации всегда есть риск разрезать полигон так, что одна из граней будет иметь число сторон, не равное четырем.
Средство Offset Edge Loop Tool позволяет Вам вставить ребра по обе стороны от выделенного так, что четырехсторонняя топология не будет нарушена. Когда к ребру или нескольким ребрам сетки, состоящей из четырехсторонних граней, по обе стороны добавляются ребра с помощью Offset Edge Loop Tool, сохранение четырехсторонней топологии гарантируется.
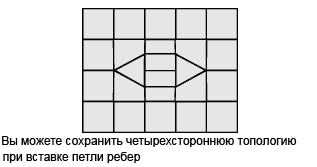
Чтобы вставить полную петлю ребер рядом с выделенным ребром
1. В видовом окне выделите полигональную сетку.

2. В наборе меню Polygons в меню Edit Mesh выберите значок настройки () пункта Offset Edge Loop Tool.
Появится окно настроек Offset Edge Loop Tool.
3. Установите следующие значения опций, затем нажмите кнопку Enter Tool and Close.
4. Нажмите левую кнопку мыши на ребре полигональной сетки, рядом с которым хотите построить дополнительные ребра. Не отпускайте кнопку мыши сразу.
Пара зеленых штриховых линий появится по обе стороны от выделенного ребра. Это локатор предварительного просмотра, который показывает, где будут вставлены ребра после того, как Вы отпустите кнопку мыши.
5. В зависимости от ориентации петли ребер перемещайте мышь из стороны в сторону или вверх-вниз, чтобы изменить положение локатора.
7. Отпустите кнопку мыши, когда локатор займет нужное Вам положение.
Новые петли ребер вставятся в кольце, соответствующем выбранному Вами ребру. Исходная петля ребер останется выделенной с тем, чтобы Вы могли выполнить с ней нужные операции.
8. Когда Вы разрежете все нужные Вам полигоны, выполните одно из следующих действий, чтобы завершить работу с инструментом:
- На панели Toolbox выберите Select Tool (горячая клавиша: q).
- Выберите другой инструмент или действие, которое выполняет какие-либо операции с созданными ребрами.
Например, выделите инструмент перемещения (Move Tool), чтобы переместить ребра, выберите пункт Extrude в меню Edit Mesh, чтобы экструдировать их или конвертируйте выделение ребер в выделение граней.
Чтобы вставить частичную петлю ребер рядом с выделенным ребром
1. В видовом окне выделите полигональную сетку.

2. В наборе меню Polygons в меню Edit Mesh выберите значок настройки () пункта Offset Edge Loop Tool.
Появится окно настроек Offset Edge Loop Tool.
3. Установите следующие значения опций, затем нажмите кнопку Enter Tool and Close.
- Tool Completion: Automatically
- Delete Edge: On
4. Нажмите левую кнопку мыши на ребре полигональной сетки, рядом с которым хотите построить дополнительные ребра.
Пара зеленых штриховых линий появится по обе стороны от выделенного ребра. Это локатор предварительного просмотра, который показывает, где будут вставлены ребра после того, как Вы отпустите кнопку мыши.
5. Продолжайте нажимать левую кнопку мыши на ребрах вдоль петли, идущей по ребру, выбранному первым, чтобы построить частичную петлю ребер на сетке.
Offset Edge Loop Tool будет выделять ребра между первым и последним выбранным ребром и корректировать положение локатора предварительного просмотра.
Совет
Не надо выбирать каждое из ребер нужной Вам петли. Достаточно выбрать первое и последнее ребро петли.
6. Если Вы хотите удалить выделение одного из ребер, нажмите + на этом ребре и продолжайте выделение. Если Вы хотите снять выделение всех ребер, нажмите левую кнопку мыши в любом месте видового окна вне сетки.
7. Расположите локатор предварительного просмотра в нужном месте, перемещая мышь вперед-назад.
8. Когда Вы завершили процесс выделения, нажмите или и выберите пункт Complete Tool из появившегося контекстного меню.
Новые петли ребер вставятся в кольце, соответствующем выбранному Вами ребру. Исходная петля ребер останется выделенной с тем, чтобы Вы могли выполнить с ней нужные операции.
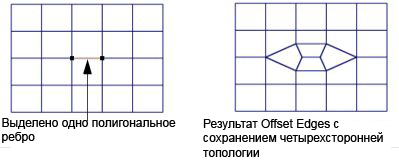
9. Когда Вы разрежете все нужные Вам полигоны, выполните одно из следующих действий, чтобы завершить работу с инструментом:
- На панели Toolbox выберите Select Tool (горячая клавиша: q).
- Выберите другой инструмент или действие, которое выполняет какие-либо операции с созданными ребрами.
Например, выделите инструмент перемещения (Move Tool), чтобы переместить ребра, выберите пункт Extrude в меню Edit Mesh, чтобы экструдировать их или конвертируйте выделение ребер в выделение граней.
Предупреждение
Если Offset Edge Loop выделяет ребра не так, как Вам хотелось бы, прочтите подробнее описание выбора кольца и петли ребер, приведенное выше.
В зависимости от количества выделенных ребер Offset Edge Loop Tool вставляет ребра круговой формы в силу сохранения четырехсторонней топологии при включенной опции Delete Edge. Такая радиальная детализация часто используется, например, для создания глаза, уха или рта персонажа.

Предупреждение
Средство Offset Edge Loop Tool имеет дополнительные опции для дублирования граней, когда оно переводится в режим команды. Описание этих настроек см. ниже.
Чтобы перевести Offset Edge Loop Tool в режим команды

1. В меню Edit Mesh выберите значок настройки () пункта Offset Edge Loop Tool.
Когда Вы в следующий раз выберете это средство, для него будут доступны дополнительные настройки.
Вы можете включать и выключать опции Auto Complete и Delete Edge непосредственно во время работы через контекстное меню. Это даст Вам возможность работать, не открывая окно настроек.
Чтобы изменить настройки средства Offset Edge Loop Tool непосредственно во время работы
1. Нажмите + + в любом месте видового окна вне сетки.
Опции Offset Edge Loop Tool (Auto Complete и Delete Edge) появятся в контекстном меню.
2. По необходимости Вы можете включать или выключать Auto Complete и/или Delete Edge простым выбором из меню.
Вы можете продолжать работу с Offset Edge Loop Tool, а новые значения опций начнут действовать.
26 фев. 2020 в 18:30 Ever since I updated to 2.82 a few days ago, I'm unable to select edge loops. I made sure it imported my previous settings and I even double-checked that it's bound to the default key mapping (alt+left click) but absolutely nothing happens when I try to select an edge loop.Any ideas?
Try resetting Blender to factory settings maybe, if you haven't. Also, maybe your alt key on the keyboard is broken and not getting read?
Beyond that I have no more ideas or guesses.
26 фев. 2020 в 18:53 Works for me with default config in v2.82. Did you test this on a new cube-mesh with a freshly made loop cut? I think blender doesn't see a complete loop unless every vert in the expected loop connects to exactly 4 other vertices (no more and no less). 26 фев. 2020 в 18:56Still works for me too.
Did you test this on a new cube-mesh with a freshly made loop cut? I think blender doesn't see a complete loop unless every vert in the expected loop connects to exactly 4 other vertices (no more and no less).Was going to say this too. Depending on your topology what technically counts as an edge loop might not be what you were expecting. It should be selecting 1 edge at least though. 26 фев. 2020 в 19:18 Works for me with default config in v2.82. Did you test this on a new cube-mesh with a freshly made loop cut? I think blender doesn't see a complete loop unless every vert in the expected loop connects to exactly 4 other vertices (no more and no less). Nope, doesn't work. It doesn't even select a single vertex at a time. 26 фев. 2020 в 19:35 26 фев. 2020 в 19:36 26 фев. 2020 в 20:44
Try resetting Blender to factory settings maybe, if you haven't. Also, maybe your alt key on the keyboard is broken and not getting read?
Beyond that I have no more ideas or guesses.
26 фев. 2020 в 21:24Try resetting Blender to factory settings maybe, if you haven't. Also, maybe your alt key on the keyboard is broken and not getting read?
EdgeLoop & ShadowBox ZBrush - очередной урок из серии курса ZBrush на русском. Рассматриваем элементы субпалитры Geometry. По итогу урока у вас останется навык постройки и использования кольцевых лупов для создания панельных форм с помощью EdgeLoop & ShadowBox ZBrush. А так же навык использования ShadowBox - инструмента воксельного построения геометрии по принципу проекций.
EdgeLoop
Первое, с чего начнём рассмотрение темы EdgeLoop & ShadowBox ZBrush - это раздел EdgeLoop, который содержит в себе инструментарий по работе с полигруппами и кольцевыми лупами (рис.1)
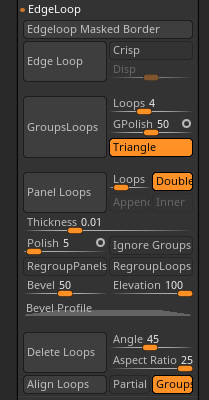

- Delete Loops - позволяет быстро удалить лишние петли лупов (которые не используются в поддержании основной формы). Анализ идёт с учётом настроек, и угловые лупы на стыках граней затронуты не будут в случае попадания в диапазон параметра Angle. Так же, можно защитить часть геометрии маской, чтобы инструмент её не затрагивал
- Angle - определяет допуск, в пределах которого будет проходит удаление лупов. Как обычно, определяется минимальный угол, и те лупы, грани которых прилегают друг к другу выше или равно этого значения, будут оставлены без изменений. Например, если угол между гранями указан в 40 градусов, останутся только эти грани, грани же от 1 до 39 градусов будут объединены. Грани, лежащие строго в одной плоскости (имеющие нулевой угол) будут унифицированы в любом случае - независимо от значения параметра Angle, так как не выполняют никакой функции. Для удаления только лишних рёбер, с сохранением форм, параметр угла нужно поставить на 1
- Aspect Ratio - определяет максимальное соотношения размера полигона, который останется после удаления лупов. Например, значение 2 говорит о том, что те полигоны, которые останутся после операции будут иметь пропорцию не более 1:2. Если по итогу операции соотношение у полигонов будет выше, например, 1:3 - такие полигоны затрагиваться не будут, не смотря на значение параметра Angle
- Align Loops - работает по принципу удаления через Delete Loops, но не удаляет, а равномерно распределяет полигоны по поверхности. Опирается на те же самые настройки, что и Delete Loops. Таким образом можно, например, создать центральные лупы на форме, не прибегая к кисти Zmodeller.
- Partial - при нажатой кнопке воздействию инструмента будут подвержены не только замкнутые лупы, но и открытые рёбра
- Groups - если нажата эта кнопка операции удаления и выравнивания будут игнорировать лупы, принадлежащие одновременно разным полигруппам
Shadow Box
Теневой бокс, который позволяет получать геометрию, маской рисуя проекции (сбоку, спереди, снизу). Работает по воксельному принципу, аналогичному тому, как мы рассматривали при изучении DynaMesh (но по технологии Remesh). Работает Shadow Box только с объектами PolyMesh
Чтобы активировать ShadowBox, достаточно нажать одноимённую кнопку из палитры Geometry (рис.3). Внимание, если активировать инструмент на активном сабтуле, геометрия сабтула будет сброшена, поэтому делайте копию перед активацией!
Рис.3. ShadowBox в ZBrush![ShadowBox ZBrush]()
Панель имеет 2 настройки:
- Res - разрешение воксельного контейнера. Устанавливается до нажатия основной кнопки
- Polish - полировка конечной формы. С уже известной нам функцией белого маркера
Второй способ активации - открыть предустановку ShadowBox из LightBox → Tools → ShadowBox, где уже установлено разрешение и наложена текстура. Отдельный файл проекций .PSD можно использовать в качестве текстуры. Можно использовать дефолтный из LightBox. А можно на его основе создать свой файл, написав в нём вместо видовых проекций - "Свободу Юрию Деточкину" или что-то в этом роде. Можно так же нарисовать что-нибудь в любом графическом редакторе, а после использовать как альфа, для быстрого нанесения маски. Чтобы быстро создать маску в проекциях достаточно будет нажать
Чтобы сбросить геометрию, когда активен ShadowBox, достаточно сбросить маску.
Особенности работы ShadowBox ZBrush
- Чтобы рисовать на просвет, нужно включить режим прозрачности
- Рисовать нужно в ортогональной проекции и с чётким позиционированием по осям
- Маску можно наносить и стирать стандартными способами, в том числе с Alpha
- Полигруппы на конечной поверхности создаются по принципу проекций (для каждой проекции - своя)
- Другие сабтулы в туле можно использовать как ориентиры, но влиять можно только на один, в котором активен ShadowBox
- Чтобы не бояться залезть за края текущей проекции, одну из сторон ShadowBox можно скрыть, так как они представляют из себя обычную геометрию с разными полигруппами
- ShadowBox хорошо работает с симметрией, в том числе и радиальной
- Текстуру (если она наложена) можно отключить и сделать собственные пометки на проекциях в режиме PolyPaint
- ShadowBox ZBrush можно развернуть в плоскости по UV и наносить текстуру или маску в таком виде
- Нужно помнить, что это инструмент базового эскизирования. И не гнаться за чёткими детализированными формами
В этом уроке мы рассмотрели EdgeLoop & ShadowBox ZBrush. В следующем продолжим рассмотрение субпалитры Geometry. До встречи!
Читайте также: