Как сделать архикад на русском
ArchiCAD — мощное программное обеспечение от компании Graphisoft, предназначенное для проектирования конструкций. Вы получите полноценный набор инструментов для создания чертежей, спецификаций и трехмерных моделей.
Возможности ArchiCAD
- Запуск в фоновом режиме;
- Работа с облаками точек;
- Встроенный графический редактор;
- Доступ к базам готовых проектов;
- Функция обнаружения коллизий;
- Обмен данными по электронной почте;
- Опция быстрого сохранения на любом этапе;
- Возможность раскраски объектов в 3D окне;
- Продуманные инструменты для свободного моделирования зданий;
- Новая технология BIM Server для совместной работы над проектом;
- Построение стеклянных фреймовых структур и криволинейных элементов.
- Русский язык интерфейса;
- Отправка чертежей на печать;
- Огромная библиотека объектов;
- Создание ассоциативных ограждений на плане этажа;
- Отображает эталонный и пространственный полигон;
- Использует современную технологию фоновой обработки данных;
- Настройка базовой высоты, граней поверхности, радиуса, центра окружности и других параметров;
- Последние версии программы ArchiCAD 19 - 22 совместимы с ОС Windows 8, 10 и Mac OS X (64 bit);
- Обеспечение комфортного рабочего процесса для архитекторов, инженеров и руководителей проектных групп.
- Высокие системные требования;
- Необходим OpenGL 2.0 и выше;
- 30 дней в демонстрационном режиме;
- Занимает не менее 5 Гб свободного дискового пространства;
- Начиная с версии ArchiCAD 18 была прекращена поддержка системы Windows XP и Vista.
Autodesk Autocad
Autodesk 3ds Max
Google SketchUp
Sweet Home 3D
FreeCAD
nanoCAD
Mathcad
DWG TrueView
Autodesk Fusion
ArchiCAD скачать бесплатно
Последняя версия:
24 от 08.07 2020
Операционные системы:
Windows 7, 8, 10
Размер файла: 1.76 Gb
Полное описание
АрхиКАД — программа для проектирования различных моделей зданий, каркасных домов, а также прочих архитектурных и строительных сооружений. Главные достоинства софта — высокая скорость работы, интуитивно понятный интерфейс и мощнейший набор инструментов для работы с 2D и 3D объектами.
Доступно создание всей необходимой проектной документации с подробным описанием чертежей. Сохраняет ваше творчество в популярные форматы файлов, например: DWF, DXF, DWG, DGN, JPEG, BMP, PNG, TIFF, PDF, XML и многие другие. Новая версия АрхиКАД даёт возможность коллективной работы над любыми проектами. Присутствует физическая камера для просмотра виртуального здания.
Благодаря использованию инновационных решений MEP Modeler и Virtual Building, вы сможете быстро создавать и редактировать трехмерные объекты. Стоит отметить мощный движок визуализации CineRender, выполненный на основе MAXON Cinema 4D. Появились абсолютно новые инструменты для архитектурного проектирования домов и информационного моделирования объектов. Программный продукт регулярно обновляется официальным сайтом венгерской компании Graphisoft.
Очень и очень достойная программа. Хоть и конкуренция в этом сегменте приличная, её можно смело выбирать для трёхмерного моделирования, начиная от примитивных объектов, заканчивая проектами целых строительных комплексов, да и цена себя оправдывает для корпоративного использования.
Достаточно перейти на официальный сайт создателей Graphisoft и щелкнуть по надписи ArchiCAD. Тогда загрузиться страница с информацией о приложении.

Какие лицензии бывают у ArchiCAD
Программное обеспечение Graphisoft ArchiCAD STAR(T) Edition является мощным инструментом информационного моделирования зданий (BIM) и предназначено для небольших архитектурных компаний. ArchiCAD STAR(T) Edition сочетает в себе новые технологии, включая концепцию «виртуального здания» (Virtual Building), что позволяет проектировать сложные трехмерные модели. Вся документация формируется по модели ArchiCAD без дополнительного программного обеспечения.
Находясь на страничке программы, щелкните по вкладке «Загрузки».
Внимание! На сайте систематически происходит редизайн, поэтому иллюстрации могут немного отличаться от текущего дизайна сайта, но все основные вкладки, кнопки остаются на месте.
Будьте внимательны, перейдя на страницу «Загрузки». Прокрутите ее немного ниже и выбирайте среди блока «Загрузка Продуктов». Нажмите на «Загрузки для ArchiCAD».


На сайте выложены 4 версии с разными типами лицензий:


Осталось только перейти в свою почту (адрес которой был указан при регистрации). Именно туда придет письмо с подтверждением подписки. Если письма нет, то проверьте папку «Спам». Иногда оно может попадать туда.
В этом письме есть ссылка, которая действует в течение суток, чтобы окончательно завершить регистрацию, нужно по ней перейти.
Ссылка снова вас перенаправит на сайт MyARCHICAD. Кроме того, благодаря этой ссылке, автоматически пропишется код подтверждения в соответствующем поле. Далее жмите «Подтвердить».
Мультимедийный интерактивный обучающий курс TeachPro Архитектура и проектирование в Archicad 9, состоящий из более 200 полноценных видеолекций, с помощью более 3500 контрольных вопросов и тестовых заданий, посредством интерактивного обучения, поможет Вам полностью разобраться во всех тонкостях и нюансах работы с данной программой.
В завершении всей процедуры регистрации выберите и укажите любого из партнеров Graphisoft, а также выберите ту самую необходимую версию программы. Нажмите «Продолжить».
Справка. Для входа на сайт продукта можно использовать уже существующую учетную запись в GRAPHISOFT BIMx, аккаунт Гугла или Фейсбука. Тогда регистрация пройдет быстрей. Достаточно лишь нажать на вход в учетную запись сайта и далее выбрать соответствующую кнопку.Вас перенаправят в новый созданный аккаунт. И теперь программа для скачивания доступна. А еще для вашей записи сформирован уникальный серийный номер. Его нужно будет вводить при установке программы.
С самого начала вам дают доступ только к программе с месячной лицензией. Но для полного освоения программы этого периода действия мало, а вот года вполне хватит, чтобы создавать уникальные проекты и чертежи.
Полезное видео
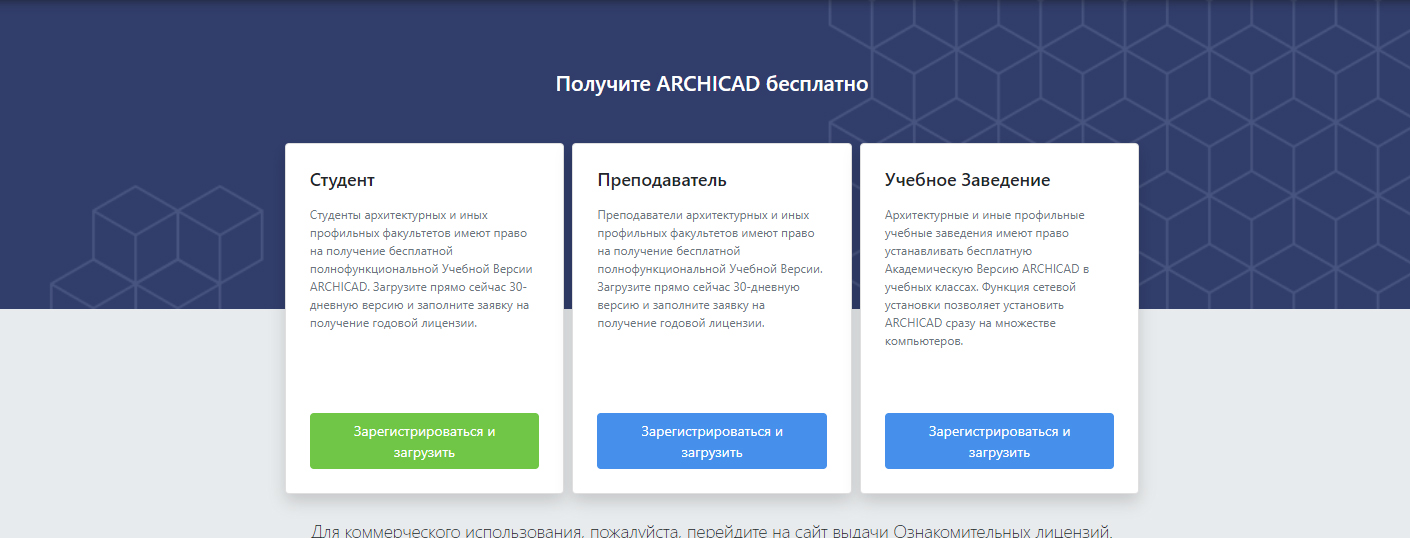
В видео-уроке рассмотрено, как скачать Архикад 20, а также зарегистрироваться на оф. сайте за 5 мин.
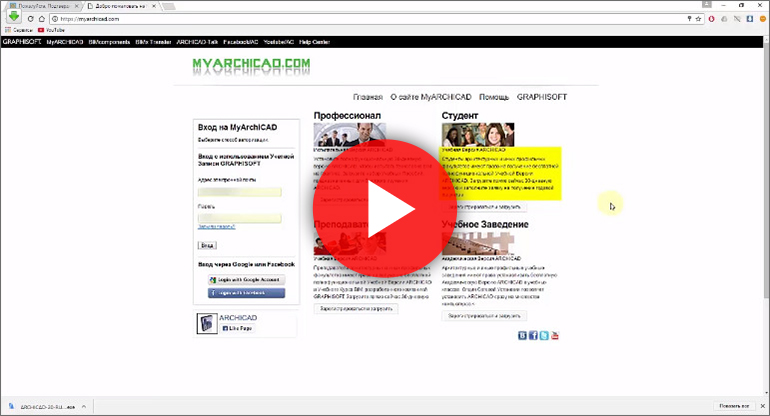
Виды лицензий ArchiCAD
Существуют следующие типы лицензий Архикад:
1. Коммерческая (триал) – обладает полным функционалом;
2. Учебная (предназначенная непосредственно для изучения программы) – идентична коммерческой версии, т.е. нет ограничений и функциональных отличий, позволяет полноценно работать в ArchiCAD.
Как заявляют разработчики, многие расширения программы позволяют полноценно работать в бесплатной учебной версии Архикада без ограничений.
3. Испытательная (имеет ограничения) – предназначена для 30-дневного испытания Архикада на одном компьютере. По сравнению с коммерческой лицензией для нее установлены следующие ограничения:
– собственный формат файлов, для каждой отдельной установки Архикада, что делает невозможным коллективную работу в программе;
– происходит преобразование файлов, сделанных в коммерческой версии, если их открыть в испытательной;
– водяные знаки при распечатке чертежа или сохранении его в PDF;
– нет возможности сохранять файлы в формате более ранних версий ArchiCAD.
4. ДЕМО-версия ArchiAD – имеет существенные ограничения:
– нет возможности сохранять проект Архикада;
– нельзя распечатать чертеж;
– нет возможности копировать/вставлять элементы чертежа в проект;
– невозможно работать в групповом режиме.
Демоверсия Архикада запускается в том случае, если к компьютеру не подключен ключ защиты (или если он испорчен).
Чтобы бесплатно скачать программу ArchiCAD нужно перейти на оф. сайт Graphisoft

Далее выбрать вкладку «Загрузки».
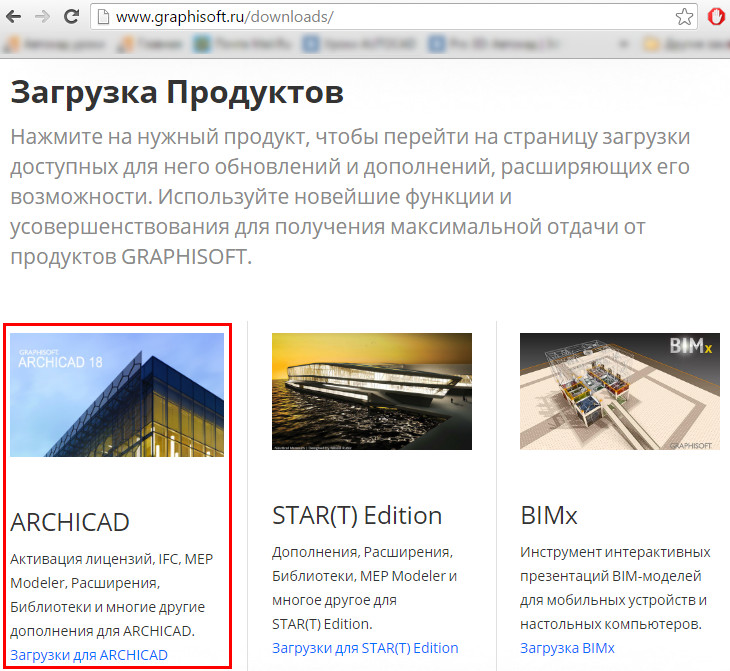
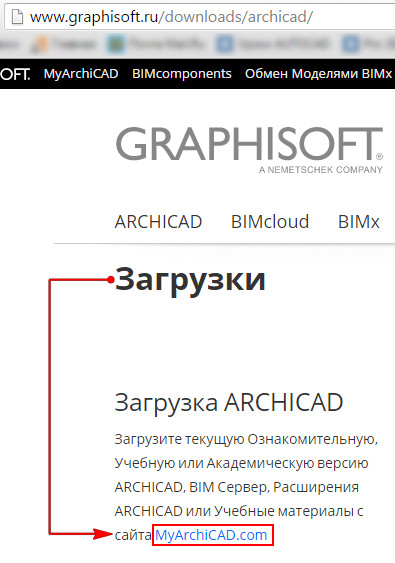
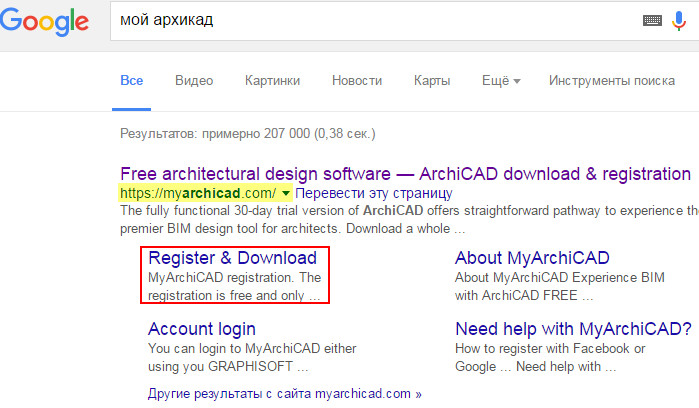
Вам сразу будет предложено 4 варианты программы:
Профессионал – Испытательная Версия ARCHICAD (полнофункциональная 30-дневная версия ARCHICAD, чтобы испытать технологию BIM на практике).
Преподаватель – Учебная Версия ARCHICAD (преподаватели архитектурных и иных профильных факультетов имеют право на получение бесплатной полнофункциональной Учебной Версии ARCHICAD и Учебного Курса BIM, разработанного компанией GRAPHISOFT). Загрузите прямо сейчас 30-дневную.
Студент – Учебная Версия ARCHICAD. Студенты архитектурных и иных профильных факультетов имеют право на получение бесплатной полнофункциональной Учебной Версии ARCHICAD. Загрузите прямо сейчас 30-дневную версию и заполните заявку на получение годовой лицензии.
Учебное заведение – Академическая Версия ARCHICAD. Архитектурные и иные профильные учебные заведения имеют право устанавливать бесплатную Академическую Версию ARCHICAD в учебных классах. Опция Сетевой Установки позволяет установить ARCHICAD сразу на множестве компьютеров.
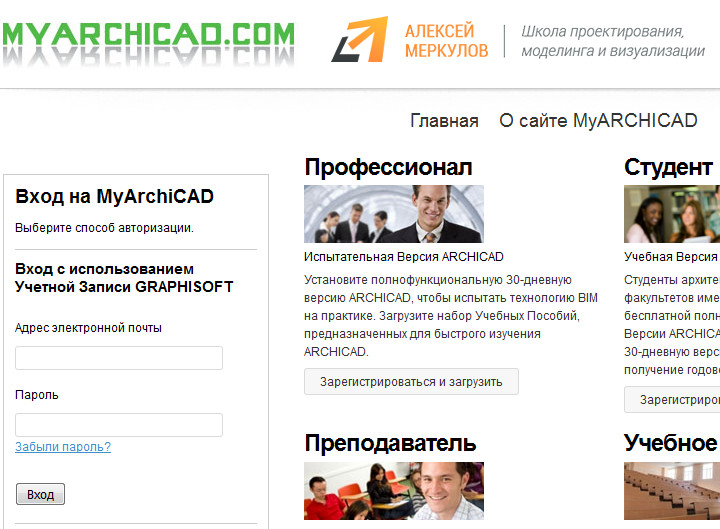
В качестве примера будем устанавливать студенческую версию ArchiCAD, т.к. этот вариант предназначен непосредственно для обучения программы. Нажмите «Зарегистрироваться и скачать» в соответствующем разделе.
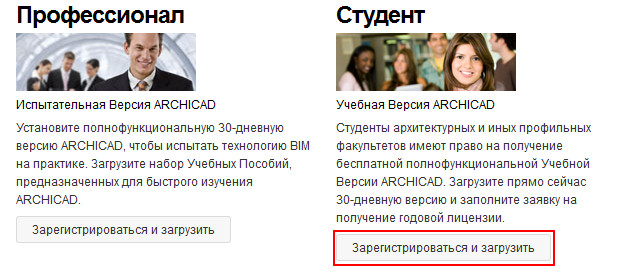
Заполните регистрационную форму:
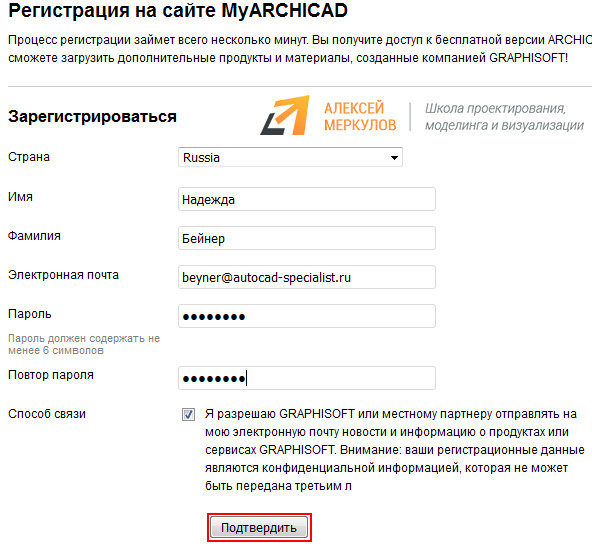
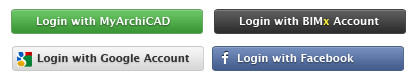
Если все поля были заполнены верно, появиться уведомление:

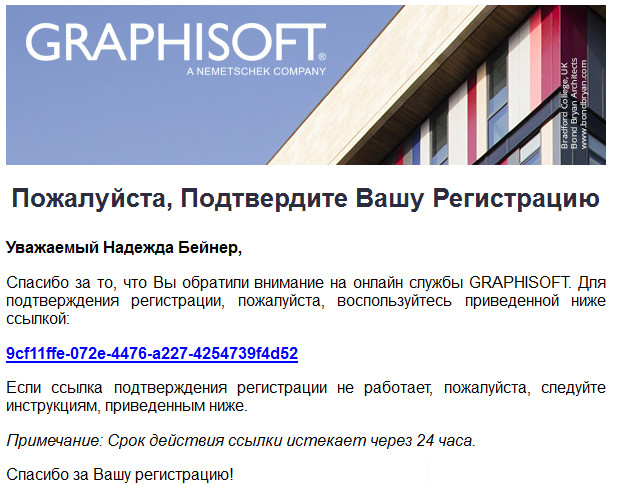
Вы снова перейдете на сайт MyARCHICAD, а ссылка, высланная вам в письме, автоматически запишется в поле «Код подтверждения». Далее нужно жать «Подтвердить».

Заключительный этап регистрации:
- выбрать партнера Graphisoft (указать любой из предложенных вариантов);
- выбрать версию ArchiCAD.
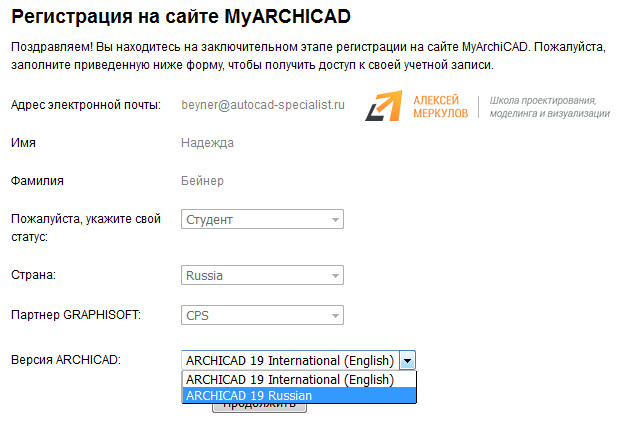
Нажмите «Продолжить». Вы автоматически перемещаетесь в свой аккаунт на сайте MyARCHICAD. Вам становится доступна программа для скачивания. Также для вашей учетной записи сгенерирован уникальный серийный номер, который в дальнейшем необходимо ввести при установке программы.
Сегодня нам предстоит первое знакомство с программой ArchiCAD, специально разработанной для оказания помощи при выполнении архитектурных проектов, и мы приступаем к работе.
Первый шаг который необходимо выполнить - это скачать бесплатно русскую версию Archicad. Далее запускаем программу. При запуске появляется окно Запуск ArchiCAD. Вверху этого окна расположены три радиокнопки:
Верхняя кнопка используется для создания нового проекта.
Следующая кнопка служит для открытия проекта (здесь видно название проекта, с которым работали в последний раз, если такое уже имело место быть).
Видео на тему: Как работать в ArchiCAD настройка внешнего вида. Уроки Архикад для начинающих.
Нижняя кнопка необходима для работы «в команде». Если захочется избавиться от этого окна, то можно будет просто отметить галочку в окне с командой Не показывать этот диалог в следующий раз (Don`t display this dialog the next time). И окно больше не будет появляться.
Теперь мы выбираем верхнюю кнопку Создать новый проект (Create a New Project) и нажимаем кнопку Новый (New).

В поле нашего зрения появляется новое окно. Под его заголовком сразу же располагается строчка с меню. А ниже панель инструментов или инструментальная панель.
В логические группы довольно компактно объединены основные средства для навигации, черчения, моделирования и редактирования.
Они представлены в качестве плавающих панелей. Эти панели помогают удобно и относительно быстро добраться до всех необходимых функций.
Далее мы знакомимся с этими самыми плавающими панелями:
И начнем знакомство с Координатного табло (Coordinates). Оно представляет собой набор интерактивных линеек. Они непрерывно, а главное абсолютно точно, отслеживают текущее положение курсора и делают измерения в полярных (A, R) и картезианских (X, Y, Z) координатах.
![]()
Мы переходим к Информационному табло (Info Box). Это табло хранит сведения о самых значимых параметрах выбранного нами элемента и установках работающего инструмента из панели инструментов.
Указанное табло позволяет нам непосредственно изменять эти параметры. Словом, данное табло будет иметь разный вид, и его вид будет зависеть от того, чем в настоящий момент мы занимаемся.

Теперь мы приступаем к знакомству с Панелью управления (Control Box). Панель содержит много функций, которые управляют движением курсора и его привязками.
Она значительно может облегчить жизнь проектировщику (в том случае, если он эту панельку освоит).
А сейчас перед нами Инструментальная панель (Toolbox). Панель инструментов включает мощный набор полезных пиктограмм специализированных инструментов для выполнения архитектурных проектов.
Панель делит свои инструменты на следующие группы: Выборка и Конструирование, Выборка и Документирование, Выборка и Еще. Ниже мы подробно рассмотрим все инструменты данной панели из каждой группы.
Конструирование и выборка:
Документирование и выборка:
Выборка и Еще:
Как Вы могли сами убедиться, инструменты каждой группы имеют свою специфику и весьма полезны в работе любого архитектора.
Вовсе не принципиально, если Ваша инструментальная панель (а возможно и любая другая) выглядит иначе. Так как панели изменяют свой вид и размер, подобно окнам программы Windows.
Очень легко можно настроить внешний вид панели, кликнув по ее заголовку правой кнопкой мыши и выполнив все необходимые команды.
Мы добрались до Панели обзора (Quick Views), которая служит для того, чтобы быстро перемещаться по чертежу. С помощью этой панели проектировщик легко переходит с этажа на этаж, просматривает выполненные разрезы.
Конечно, рассчитана эта панель на любителя. Фактически можно прекрасно обойтись и без нее. Панель значительно загромождает экран, и это следует отнести к ее недостаткам.
Для удаления с экрана или повторного вывода панели на экран, нужно выполнить последовательность следующих команд: Окно (Window) > Панели (Display) > и далее.
Переходим к практическому заданию: Выключите по очереди все панели. Теперь включите каждую по очереди. Обращайте внимание на название панели, которую включаете.
В качестве примечания: Выключить любую из панелей можно, если просто нажать на ее заголовке кнопку ЗАКРЫТЬ (Х).
Нашего внимания требует и Многооконный интерфейс программы ArchiCAD
В данной программе реализована возможность доступа к виртуальной модели проектируемого здания с помощью многооконного интерфейса.
Основные окна в программе ArchiCAD — это окна таких проекций, как окно плана этажей, окна разрезов/фасадов (они пригодятся в новом проекте) и 3D-окно.
В этих окнах создаются и редактируются все элементы проекта. Итак, самым важным считается окно плана этажей. Это окно всегда открывается первым по умолчанию при запуске текущего файла или при создании файла с новым проектом.
Чуть позже нам предстоит научиться проектировать любое число этажей и переключаться между этажами.
Окна разрезов/фасадов автоматически генерируются по разрезным линиям, которые нанесены на план.
И, третье из окон проекций – это 3D-окно, которое позволяет не только видеть объемную модель здания, но и проектировать непосредственно в этой модели.
Самое время открыть первый пункт верхнего меню - Файл (File). Мы его открываем и внимательно рассматриваем основные команды этого меню:
Выбрав команду Новый (New), мы заменяем текущий проект на новый (под заголовком «Без имени»), а последний заимствует у предыдущего проекта параметры и атрибуты среды: параметры по умолчанию, текущую библиотеку, сетку и другие.
В программе ArchiCAD допустимо быть открытым только одному проекту, поэтому текущий проект автоматически закрывается.
Допустим во время работы были произведены изменения, и они не сохранены, программа обязательно предупредит и предложит их сохранить.
Команды
Если мы выбираем команду Новый (New) при действующем 3D-окне текущего файла, то в новом проекте мы получим его чертежный лист.

В качестве примечания: Выбирая команду Новый (New), мы можем выбрать среду, в которой откроется новый проект. При этом мы можем загружать в качестве параметров всех инструментов и диалоговых окон по умолчанию те значения, которые установлены производителем.
Это, безусловно, поможет тем, кто хочет быть уверенным в том, что пользуется значениями тех параметров, которые установлены по умолчанию.
Команда Открыть (Open) позволяет нам открывать имеющиеся документы тех типов, которые распознаются программой. После выбора этой команды появляется диалоговое окно, помогающее перемещаться по файловой системе и выбирать необходимые файлы.
Команда Сохранить (Save) дает возможность сохранить открытый файл проекта в ArchiCAD или библиотечный элемент. Все зависит от того, какое окно является текущим в данный момент.
Сохранение можно произвести с учетом изменений, которые были внесены с момента последнего открытия или сохранения.
Команда Сохранить как. (Save As) открывает окно, позволяющее сохранить под новым именем копию текущего проекта в этой программе.
И последняя в этом пункте меню команда Закрыть (Close). Именно ее нажатием мы сейчас и завершим наше занятие. Если Вы все правильно выполняли при работе с ArchiCAD, то проект закроется безо всяких вопросов, а если уже успели «помудрить» с инструментами, то появиться запрос о сохранении или не сохранении.
Дорогой читатель! Добавьте этот сайт в закладки своего браузера и поделитесь с друзьями ссылкой на этот сайт! Мы стараемся показывать здесь всякие хитрости и секреты. Пригодится точно.

Совместно с архитектором и сертифицированным преподавателем Еленой Аксенкиной BasicDecor подготовил бесплатные видеоуроки для дизайнеров, которые хотят самостоятельно освоить программу ArchiCAD.
Мы сделали курс по ArchiCAD бесплатным, так как заинтересованы в профессиональном развитии и повышении квалификации дизайнеров интерьера России.
С нашими видеоуроками вам не нужно оплачивать образовательные курсы и ездить на занятия на другой конец города. Заниматься изучением программы можно в любое удобное для вас время в своем собственном индивидуальном режиме.
Основная цель курса – знакомство с основами BIM технологии (Building Information Modeling), одним из самых современных и актуальных методов проектирования, в основу которого положено создание трехмерной информационной модели здания (интерьера) с автоматической генерацией всей необходимой документации.
Каждый урок по Архикаду длится в среднем около часа и содержит подробную инструкцию для тех, кто решил обучаться программе дома и развивать свои навыки работы в ней.
По завершению курса вы сохраните учебный проект в качестве шаблона, который пригодится вам для последующей работы. Пользователи курса пройдут весь цикл задач – от чистого листа до выпуска дизайн-проекта.
По итогу видеокурса вы сможете выполнять проекты интерьеров, создавать обмерные планы, планы мебели, полов, развертки, экспликации и ведомости в автоматическом режиме, оформлять чертежи, компоновать альбомы и выпускать проекты в электронном виде, публикуя их в формате PDF.
Самоучитель по ArchiCAD позволит быстро и эффективно освоить программу дома и свободно ориентироваться в обеих ее версиях – 22 и 23.
Чтобы курс получился качественным и удобным, в его создании и проверке принимали участие опытные профессиональные дизайнеры.
BasicDecor выражает благодарность: Светлане Плюсниной, Ангелине Ловягиной, Светлане Ломакиной, Екатерине Чуб, Екатерине Рудневой, Юлии Клок, Полине Бабушкиной, Александре Кузнецовой, Римме Терлецкой, Светлане Гезе и Василисе Павловой.
Программа курса ArchiCAD для начинающих с Еленой Аксенкиной:
1 урок Интерфейс и знакомство с основными инструментами программы.
2 урок Импорт файлов, особенности построения стен и создание обмерочного плана.
3 урок Параметры и основные типы стен, их создание и редактирование.
4 урок Строительные материалы. Покрытия. Многослойные стены.
5 урок Инструмент окно/дверь. Параметры. Настройка типов окон/дверей.
6 урок Слои, параметры модельного вида, графическая замена.
7 урок Инструмент «Зона», категории и параметры зон; создание экспликации помещений.
8 урок Инструмент «Объект», понятие «Библиотека проекта», создание 2D и 3D-объектов, план расстановки мебели.
9 урок Менеджер библиотек, импорт библиотечных объектов, редактирование, ведомость мебели.
10 урок Инструмент «Развертка», настройки, размещение на листе в книге макетов.
11 урок Инструмент «Выносная надпись», простановка в автоматическом режиме и редактирование.
12 урок Создание покрытий, импорт текстур в проект, настройка просмотра в 3D-окне, каталог покрытий.
13 урок Настройка просмотра интерьера в 3D-окне и стилей 3D. Инструмент «Камера», секущие плоскости и 3D-документ.
14 урок Карта видов, книга макетов. Автотекст. Размещение чертежей в разных масштабах на одном листе.
15 урок Индексы проекта, настройки вывода на печать, окно «Организатор», публикация в PDF и DWG.
Если вам понравится курс, поделитесь им с коллегами, которым ArchiCAD тоже может быть полезен.
Так мы сможем чаще выпускать бесплатные обучающие материалы для дизайнеров, чтобы вы делали свою работу еще лучше и эффективнее.
Для более детального изучения программы ArchiCAD смотрите лекции углубленного курса с Алексеем Скобелкиным.
Читайте также:


