Как сделать анимацию майнкрафт
Как оказалось можно, но нужно скачать достаточно много файлов:
2. Краска Medi Bang.
4. И саму анимацию майнкрафт персонажа.
Ссылки на скачку я оставил внизу.
Если вы уже скачали всё это то тогда сначала разберёмся что и для чего.
ES проводник нужен чтобы установить файл на анимацию майнкрафта, для этого:
1. Открываем ES проводник.
2. Ищем скаченый файл и нажимаем копировать.
3. Нажимаем на домашняя папка>выбираем папку Android>data>com.prisma3D.prisma3D>files>presents>и нажимаем вставить.
Краска Medi Bend нужно для форматирования скина, так как на текстуре скина нодо стиреть глаза (в приложении они уже будут на персонаже) и текстура скина должна буть 3000 на 3000 пикселей, а если вы поставите текстуру своего скина она будет 64 на 64 пикселя или 128 на 128 пикселей. Чтобы отфармотировать скин:
Mine-imator 0.6.2 - стань режиссёром в Minecraft!

Вчера 21.08.2012 на просторах интернета появилось Невероятное приложение Mine-imator BETA .
Оно дает возможность любому создать свой собственный фильм в среде Minecraft.
Теперь можно создать качественный фильм без ЗD графических редакторов.
Приложение очень простое в использовании, к тому же поддерживает скины из Minecraft. И вообще в нем можно настроить все персонажей, фон, различные объекты, оружие короче что угодно.
Вышло обновление [BETA 0.3]
UPD: обновлено до версии 0.5.1, спасибо говорим MikFreeD
*теперь в анимацию можно добавить практически любого моба;
*добавлена возможность давать оттенок мобам (например для анимации получения урона);
*добавлена возможность увеличивать не всего моба, а только по одной из осей(например зделать моба выше или шире);
*также автор добавил новую функцию "автоматическая хода"(но мне кажется что она лагает, да и в принципе она не нужна);
*другие незначительные изменения;
Вот туториалы по этой программе:
А это очень красивые примеры использования Mine-imator (обязательно посмотрите):


Свои видео можно сохранять в формате .avi . Программа вам предложит несколько кодеков для сжатия.
Лучше всего и без лагов записывается с кодеком Xvid MPEG-4 Codec. (собственный опыт)
Внимание когда будете сохранять видео открывайте программу на весь экран иначе видео запишется криво. (собственный опыт)
Вот пример видео записанного при помощи кодека Xvid MPEG-4 Codec
пример.avi
Установка приложения:
*Извлечь папку с программой из архива. *
*Обязательно, иначе программа будет глючить, не будут работать текстуры и так далее . *
*Программу запускаем от имени администратора. (ПКМ> Запуск от имени администратора)*
*Также нужно обязательно установить K-Lite Mega Codek Pack *
*Перед установкой K-Lite Mega Codek Pack нужно выбрать такие настройки в инсталяторе:*













Ссылки на скачивание Mine-imator:
С нашего сервера Mine imator Beta 0.3 -
Mine-imator 1.2.8

Вы постоянно смотрите мультику по Майнкрафту, но сами вы полный ноль в их создании? Mine-imator придет к вам на помощь! Благодаря данной бесплатной программе вы сможете сами создавать анимации (мультфильмы) или обои на тему игры без особых для этого знаний. Возможно, это программное обеспечение не профессиональное, но если постараться, то можно создать достойный внимания мультфильм.
Особенности программы Майн-иматор
- Большая встроенная библиотека игровых объектов.
- Возможность загрузки собственных текстур, скинов и файлов.
- Собственный формат моделей (риги или риглы), позволяющий пользоваться работами других пользователей.
- Удобные инструменты для создания окружения и управления анимацией, освещением, движением камеры и видеоэффектами.
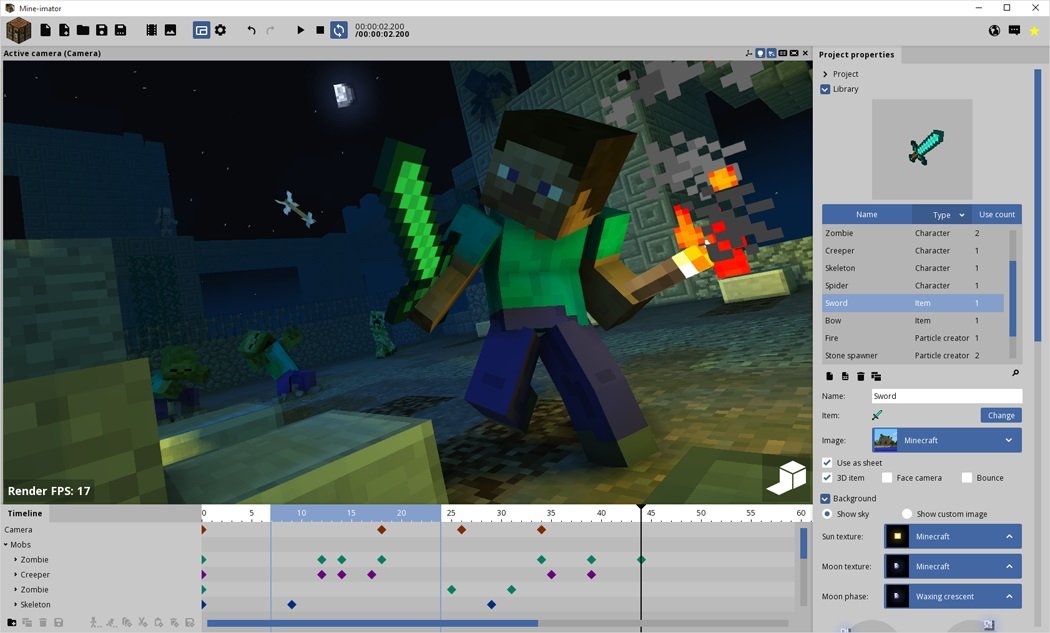
Ниже приведены ссылки на бесплатное скачивание программы. Выберите установщик или портативную версию Mine-imator и загрузите на свой компьютер. Для использования установщика его нужно запустить и инсталлировать программу, а для использования портативной версии — разархивировать и запустить файл Mine-imator.exe.
Создание анимации в cinema4d

На самом деле, не так уж сложно сделать арты, анимацию или даже полноценный мультфильм, используя персонажей и окружение из Майнкрафта.
Для этого нам понадобятся: немного терпения, специальная прога под названием Cinema 4D ( о которой вы подробно сможете почитать на специализированных сайтах) и гайд, который вы читаете в данный момент.
Следуйте пошаговой инструкции и, по окончанию, вы сможете без труда создавать бессмертные творения, посвященные нашему любимой игре.
Для начала мы создаем проект и открываем пустую сцену:

Рассмотрим навигацию по сцене.
1) Инструмент перемещения камеры:
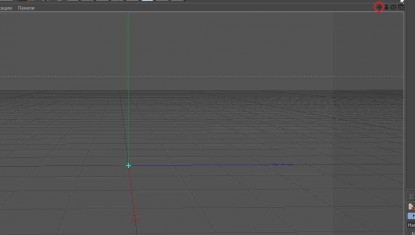
2) Инструмент масштабирования камеры:

3) Инструмент поворота камеры:
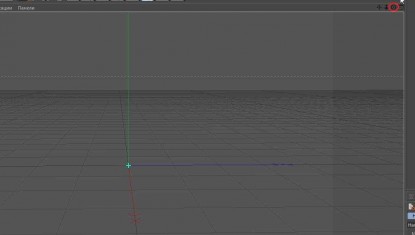
4) Инструмент разделения камеры на плоскости:
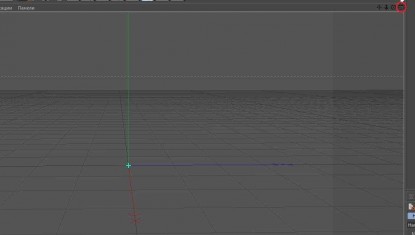


Создаем источники света в зависимости от того какой источник вам нужен.
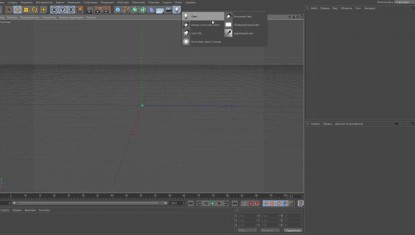
Загружаем модели наших персонажей и моделей окружения. В нашем случае это Стив, голем и различные предметы из игры.

Добавляем в нашу сцену небо:


В настройках рендера добавляем глобальное освещение и эффекты по желанию:

Подбираем под себя настройки вывода. Для видео: во вкладке сохранить ставим формат AVI , для получения изображения: ставим JPEG . Сразу ставим количество кадров, которое нам необходимо получить в результате.
Находим у нашего стива кости, с помощью которых мы сможем настроить позу персонажа или его движения:

Если вы собираетесь делать видео, то вам необходимо создавать ключи движений на полосе времени или поставить автоматическое создание ключей.

Автоматическое создание ключей:

После того, как вы создали анимацию, либо настроили свою сцену для создания арта, необходимо нажать кнопку рендера:

Начнется процесс рендеринга созданной вами анимации или картинки. Процесс может занять длительное время, в зависимости от мощности вашего компьютера и сложности созданной сцены.
Видеоинструкция по использованию
Нижеследующие видео помогут вам сделать первые шаги в освоении программы MineImator.
Читайте также:


