Как сбросить один наушник airpods
Неполадка может произойти с любым, даже максимально качественным мобильным устройством. Например, Вы обнаружили, что не работает один наушник на AirPods. Важно правильно и своевременно диагностировать неисправность или сбой в работе и качественно его устранить. Вариантов решения проблем может быть несколько, самый оптимальный- обратиться за консультацией в наш сервисный центр в Нижнем Новгороде.
Причины, по которым при подключении Airpods не работает одно ухо
- Недостаточный уровень заряда аккумулятора – реальная причина, по которой AirPods pro не работает один наушник.
- Динамик загрязнен, мембрана засорилась, поэтому один наушник стал тише другого АирПодс.
- Пропала активация блютус-модуля, в результате чего устройство отключается через минуту.
- Устарела прошивка устройства. Из за этого подключается только 1 беспроводной наушник или оба не активируются. Проблему решает апгрейд системы.
- На iPhone или iPad зависла система, в результате айфон не видит правый наушники AirPods.
- Вкладыши наушников рассинхронизированы, как итог - не подключается левый наушник AirPods.
Пошаговый алгоритм действий, если не заряжается правый наушники AirPods
- Футляр должен быть полностью заряжен, если нет, подключите его к зарядке.
- Если оба наушника не работают одновременно, установите их на свои места в кейсе, оставьте на 30-60 секунд.
- Откройте крышку кейса рядом с айпад или айфон, на экране которого отразиться уровень заряда и кейса, и наушников.
- Вставьте наушники в уши, включите музыкальный трек. Если один АирПодс не работает или музыка совсем не играет, рекомендуется провести сброс наушников через меню «Настройки».
Перезагрузка ЭйрПодс
- Поместить вкладыши в кейс, закрыть крышку.
- Через 30 секунд открыть крышку, удерживать кнопку на задней стороне бокса, дождаться оранжевого цвета индикатора, отпустить его.
- Белый цвет светодиода сообщает, что операция проведена успешно.
Обновление прошивки
Если во время воспроизведения не работает левый наушник AirPods pro, вы замечаете дисконнект в работе вкладышей, не работает правый наушник АирПодс есть смысл постараться обновить прошивку. Для этого необходимо использовать iPhone, к которому нужно подключить помещенные в зарядный футляр вкладыши. Индикатор должен показывать процесс зарядки. Процедура обновления ПО завершится автоматически, версия ПО обновится.
Некачественный звук в одном наушнике
- Проверяем сетки динамика и микрофона на обоих вкладышах.
- Очищаем пыль очень аккуратно: не промывать водой, влажная чистка тканью без ворса.
- Использовать наушники только после полного высыхания.
- Проверяем и центруем «Баланс» наушников в меню «Настройки», регулируя положение бегунка между каналами «Л» и «П».
Если ничего не помогло
Вы предприняли все описанные выше попытки, но ситуация не изменилась, по-прежнему отключается левый наушник AirPods? В таком случае стоит обратиться в наш сервисный центр, инженеры которого оперативно определят, почему не работает или не заряжается правый наушник АирПодс, откуда вообще происходит проблема. Если неисправность возникла из-за некорректной эксплуатации, можно заменить один наушник, купив его в нашем магазине. Если случай гарантийный – ремонт или замена будет проведена бесплатно.
Всегда рады Вам помочь!
Режим работы: Ежедневно с 09:00 до 21:00 без обеда и выходных
Остановка общественного транспорта «Площадь Максима Горького»
- Автобусы: 1, 5, 16, 26, 30, 40, 41, 43, 45, 64, 68
- Троллейбусы: 31
- Маршрутки: 4, 18, 29, 34, 37, 47, 50, 57, 60, 69, 74, 85, 97, 98
Метро: «Горьковская». Поднимитесь на сторону площади Максима Горького (вход №1) и двигайтесь 4 минуты пешком в сторону Звездинского сквера мимо Ростелекома (дорогу переходить не нужно).
С площади Максима Горького съезжайте с кольца перед Ростелекомом и двигайтесь в сторону Газпрома. Вам нужен первый многоэтажный красный кирпичный дом в начале сквера.
Вокруг Звездинского сквера действует бесплатная парковка. Платная парковка расположена перед McDonalds на площади.






Адрес: Нижний Новгород, ул. Площадь Революции д.9, ТЦ Республика (цокольный этаж). Через главный вход спускаетесь по лестнице на цокольный этаж (к магазину продуктов - перекресток) и сразу поворот направо.
Режим работы: Ежедневно с 09:00 до 21:00 без обеда и выходных
Остановка общественного транспорта «Площадь Революции»
- Автобусы: 19, 26, 43, 48, 61, 66, 95
- Трамваи: 1, 3, 27, 417
- Маршрутки: 3, 13, 21, 34, 37, 40, 42, 50, 67, 74, 86, 87, 91, 113, 138
Метро: «Московская». Поднимитесь на сторону площади Революции (вход №1, №2) и окажитесь почти у ТЦ «Республика».
Оставить машину на бесплатной парковке можно у ТЦ «Республика» со стороны ул. Литвинова; на против ТЦ «Республика» рядом с McDonalds; около ЦУМа; на пересечении ул. Литвинова и заездом на метромост.
Платная парковка доступна напротив Московского вокзала, 50 руб/час. Напоминаем, при ремонте от 2000 рублей, мы оплатим до 2 часов Вашей парковки при предъявлении парковочного талона.

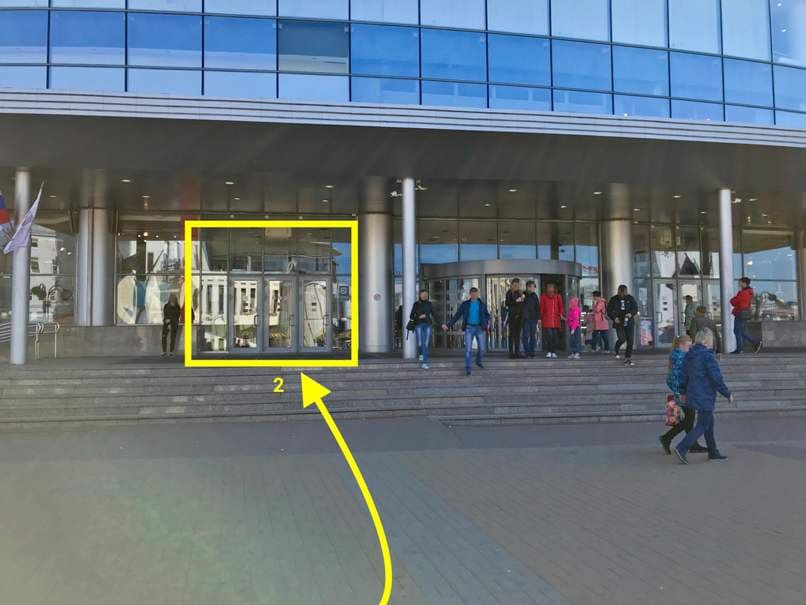
Адрес: Нижний Новгород, Молодежный проспект 2А, ТЦ «Звезда». Первый этаж, слева от главного входа.
Режим работы: Ежедневно с 9:00 до 21:00 без обеда и выходных
Остановка общественного транспорта «Пл. Киселёва»
- Автобусы: 11, 31, 32, 40, 68, 69, 77, 232
- Трамваи: 2, 4, 12, 14
- Маршрутки: 13, 40, 44, 46, 60, 63, 67, 75, 97, 301
Метро: «Парк Культуры». Выход на противоположной стороне ДК «Газ», площадь Киселева.
Напротив ТЦ «Звезда» действует бесплатная парковка.
Адрес: Нижний Новгород, Сормовский район, ул. Юбилейный бульвар, 2. Первый этаж, отдельный вход.
Режим работы: Ежедневно с 09:00 до 21:00, без обеда и выходных
Остановка наземного транспорта Культуры
- Автобусы: А-3, А-6, А-8, А-35
- Маршрутное такси: Т-39, Т-78
Остановка наземного транспорта Центр Сормово
- Автобусы: А-3, А-6, А-8, А-10, А-25, А-35, А-51, А-56, А-90, А-95, 203
- Маршрутки: Т-24, Т-29, Т-57, Т-59, Т-71, Т-78, Т-308, 319, 324
- Троллейбусы: 8
- Трамваи: 6, 7
Бесплатная парковка на 15 автомобилей напротив нашего крыльца. В течении дня как правило 5-7 мест свободны.
Режим работы: Ежедневно с 09:00 до 21:00 без обеда и выходных
Остановка общественного транспорта «Тубдиспансер»
- Автобусы: А-40, А-52, А-41, А-90, А-61, 304, А-45
- Маршрутки: Т-97, Т-24, Т-45, Т-74
Вам необходимо пройти в сторону Фантастики 60 метров и подойти к дому 195.
Необходимо повернуть на деловую или до Фантастики или после, почти сразу (119 метров) будет поворот налево и дорога вдоль домов. Проезжаете большой офис Сбербанка и увидите нашу вывеску.
Вокруг офиса действует бесплатная парковка.
Режим работы: Ежедневно с 10:00 до 20:00 без обеда и выходных
Остановка общественного транспорта «Музей им. академика Сахарова»
- Автобусы: А-1, А-2, А-12, А-15, А-43, А-53, А-62, А-66, А-72, А-77, А-216, А-221
- Маршрутки: Т-3, Т-29, Т-31, Т-55, Т-76, Т-82, Т-86, Т-238
- Троллейбус: 13, 31
Вам необходимо пройти в сторону жилого дома 90 метров и подойти к дому 109.
Необходимо повернуть сразу после ТЦ Гагаринский и проехать один дом и увидите нашу вывеску.
Вокруг офиса действует бесплатная парковка.
Выберите необходимую услугу. Наши специалисты дадут бесплатную, быструю и технически грамотную консультацию по вашему вопросу
23 июля — 29 июля
Звоните сегодня, чтобы зафиксировать цену по акции. Акция до 29 июля!- Фиксируем стоимость в договоре до ремонта
- Запчасти с сертификатами качества — предоставляем гарантию до 2 лет
- Оплата по результату ремонта картой, наличными или в рассрочку
- Инженеры сертифицированы компанией Apple — следов ремонта не будет
- Выгодный обмен Вашего старого смартфона на новый. Доплата в рассрочку
- Защитное стекло в подарок к Вашему новому смартфону
- Оплата после проверки
- Гарантия сервисного обслуживания 2 года
- Выгодный обмен Вашего старого смартфона на новый. Доплата в рассрочку
- Защитное стекло в подарок к Вашему новому смартфону
- Оплата после проверки
- Официальная гарантия от Apple
Информация опубликованная на сайте не является публичной офертой, определяемой положениями Статьи 437 ГК РФ. Контент, представленный на данном сайте, защищен авторскими правами.
Копирование и использование информации в любом виде запрещены и преследуются согласно действующему законодательству Российской Федерации. Запчасти класса Original не являются оригинальными запчастями.

Неполадки возможны с любым устройством, и «яблочные» девайсы тому не исключение. Пользователи сталкиваются с проблемой не работает левый наушник Airpods, возможны и другие неисправности. В чём причина неполадки, какие действия следует предпринимать для устранения? Ответы на эти вопросы представляем ниже.
Что делать, если не работает один из наушников
Если «яблочные» вкладыши вдруг перестали работать, рекомендуется сделать перезагрузку гаджета. Не всегда получается при помощи этой манипуляции возобновить работу устройства.
Важно. Когда что-то не работает, наушники Airpods, в том числе, следует диагностировать причину случившейся неисправности.
Причины очень тихого звука или пропадания в одном, обоих вкладышах могут быть следующие:
- низкий уровень заряда аккумулятора;
- загрязнение мембраны динамика ушной серой;
- зависание системы на сопряжённом iPhone;
- проблемы с активацией bluetooth-модуля;
- устаревшая прошивка устройства;
- рассинхрон вкладышей;
- другие неисправности.
Перезагружаем Airpods
Перед перезагрузкой Airpods 2, «яблочного» аксессуара другой версии следует проверить уровень заряда аккумуляторов футляра и вкладышей. При необходимости подзарядить.
Далее нужно сбросить управление «ушками» на Айфоне или Андроид смартфоне. Выполнятся операция через переход в «Настройки»→ «Блютуз», где в списке сопряжённых устройств нужно найти наушники и выполнить опцию «Забыть устройство».
Перезагрузка выполняется в следующем порядке:
- Вкладыши на 30 секунд помещаются в зарядный кейс под закрытую крышку.
- Открыть футляр и нажать с удержанием на кнопку с тыльной стороны зарядного бокса. Индикатор должен замигать оранжевым цветом.
- Отпустите клавишу. Светодиод белым свечением оповестит об успешном завершении перезагрузки.
Обновляем прошивку Airpods
Если при работе с Андроид гаджетом у наушников Airpods Pro наблюдается дисконнект : вкладыши теряют друг друга, не работает правый наушник или микрофон, причина может быть в устаревшей прошивке.
Для обновления ПО потребуется Айфон. Поместите вкладыши в зарядный футляр. Включите режим зарядки, по индикатору убедитесь, что процесс идёт. Подключите устройство к Айфону по блютуз, дождитесь окончания автоматической процедуры обновления прошивки. В настройках в перечне сопряжённых с Айфоном устройств у Аирподсов должна измениться версия ПО.
Проверяем баланс громкости
Возможно, что левый вкладыш звучит тихо из-за нарушенного баланса громкости. Регулировка баланса громкости аналогична как для Earpods:
- зайдите в «Настройки» и перейдите по пунктам «Основные» → «Универсальный доступ»;
- откройте пункт мню «Слух»;
- в сегменте «Настроить баланс громкости между левым и правым каналами» отрегулируйте положение бегунка между обозначениями «Л» и «П», установив его посередине.
Чистим Airpods
На заметку. Первое и второе поколение «яблочных» наушников не имеют защиту от влаги. Pro версия защищена по стандарту IPX4.
Вкладыши периодически нужно очищать. Скопления ушной серы и грязи на сеточках
динамиков, микрофона, зарядных контактах — это весомая причина того, что полноценно не работает один наушник или оба. Apple рекомендует сухую чистку «ушек» мягкой кисточкой или ватной палочкой. Использование острых предметов, разборка не приветствуется.
Для очистки внешних поверхностей допускается применение салфетки, смоченной 70-процентным изопропиловым спиртом. А также можно воспользоваться дезинфицирующими салфетками Clorox. Соблюдайте одно правило: избегайте попадания влаги в отверстия «ушек», не погружайте их в чистящие средства.
Один наушник разрядился
Если один наушник airpod по запасу энергии близок к нулевой отметке, то через этот вкладыш звук начинает воспроизводиться плохо или совсем пропадает.
Проверьте уровень заряда на сопряжённом Айфоне, и при необходимости подзарядите устройство в зарядном кейсе.
Сбой синхронизации
Возможно, что правый или левый вкладыш Аирподс перестал работать из-за сбоя синхронизации. Решается проблема сбросом проблемного соединения на сопряжённом Айфоне через меню «Настройки». После сброса сопряжения, нужно выполнить подключение к наушникам заново. А также можно перед сопряжением устройств перезагрузить наушники.
Что делать, если ничего не помогло
И также можно обратиться в сервисный центр компании. Устройство с действующей гарантией ремонтируют или заменяют бесплатно. Если поломка случилась по неосторожности владельца, он может купить отдельно, на замену сломавшегося наушника, новый.
Эта статья – подробная инструкция, в которой я покажу как выполнить сброс беспроводных наушников до заводских настроек и синхронизировать наушник между собой. Речь пойдет о беспроводных Bluetooth наушниках формата TWS (полностью беспроводные наушники, когда правый и левый наушник соединяются между собой по Bluetooth) . Помимо плюсов, которые есть у TWS наушников (удобство использования, компактность) , у них есть одна проблема – рассинхронизация наушников. Так как правый и левый наушник соединяются между собой по Bluetooth, то не редко эта связь по какой-то причине теряется и играет только один наушник. Например, может играть только правый, а левый перестает работать. Или наоборот, правый наушник не работает и не подключается, а левый работает.
Эта проблема касается практически всех беспроводных TWS наушников. Просто на каких-то моделях она проявляется чаще, а на каких-то реже. Как правило, это зависит от производителя, качества, цены и использования наушников. На тех же AirPods такой проблемы практически нет. А какие-то дешевые китайские наушники приходится сбрасывать до заводских настроек и синхронизировать чуть ли не каждый день, так как рассинхронизация происходит очень часто.

Беспроводных TWS наушников на рынке очень много. Как популярные модели от проверенных производителей, так и китайские наушники сомнительного качества стоимостью в несколько долларов. Но проблема с рассинхронизацией (когда перестает играть один наушник) случается в обеих случаях.Я сталкивался с этой проблемой на разных моделях. Эта инструкция подойдет для всех наушников формата TWS. В том числе для Xiaomi Redmi AirDots, Xiaomi Earbuds Basic, i30, i12, i11, i10, i9s, i7s, Motorola Verve Buds, Samsung Galaxy Buds, Huawei Freebuds, Defunc True Go, Nokia Power Earbuds, Pixus Drum, OPPO, Realme, Xiaomi QCY, Xiaomi Haylou, JBL и других.
Почему происходит рассинхронизация наушников и зачем делать сброс?
Если вам эта информация не нужна, вы можете сразу перейти к решениями (ниже в этой статье) .
Большинство TWS наушников работают следующим образом: есть главный наушник, ведущий (в зависимости от модели, может быть левый или правый) и есть второй наушник, ведомый. Когда мы достаем наушники из кейса, наушники синхронизируются между собой по Bluetooth. Второй наушник (который ведомый) подключается к главному (ведущему) . После чего главный наушник мы уже подключаем к телефону, компьютеру и т. д. Есть модели наушников, где в качестве главного может выступать как правый наушник, так и левый.
Рассинхронизация очень часто происходит в процессе неправильного подключения наушников. Когда мы к телефону, или другому устройству подключаема не главный наушник, а ведомый. Например, когда хотим использовать только один наушник. После этого наушники не могут соединиться между собой и работает только один. А на устройстве, в списке Bluetooth устройств могут отображаться два наушника. Иногда в имени может быть указана буква, которая указывает на правый и левый наушник (например, "имя_R", "имя_L") . Скриншот для примера (у вас может быть другая ситуация) :
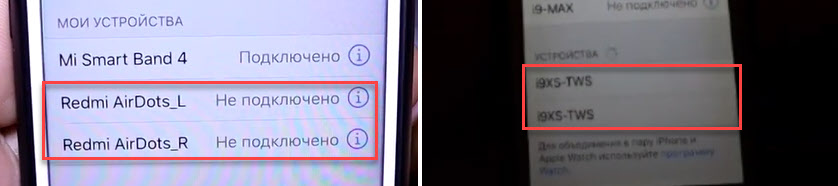
После этого можно подключать один наушник, но не оба вместе. Точнее подключить можно оба, но играть будет один. Что нас конечно же не устраивает.
Бывает, что рассинхронизация TWS наушников проиcходит из-за какого-то сбоя, когда мы не кладем наушники в зарядной бокс после использования, используем один наушник, или после полной разрядки. Проблема с рассинхронизацией, как правило, никак не связана с устройством. Будь то компьютер на Windows, телефон на Android, или iPhone.
Сброс настроек TWS наушников позволяет выполнить повторную синхронизацию. Мы удаляем их на устройствах к которым подключали, делаем сброс настроек, включаем, и наушники синхронизируются между собой и начинают работать в паре. Это, как правило решает, все проблемы с синхронизацией и подключением. Так же этот способ можно применить когда наушник просто отвалился, не горит индикатор и не реагирует на нажатие кнопки.
Как сделать сброс беспроводных TWS наушников?
Делается это в два шага:
- Нужно удалить (забыть) наушники на устройствах, к которым они были подключены. Это обязательный шаг независимо от производителя и модели наушников.
- Сделать сброс кнопкой на наушниках или на кейсе. Кнопка может быть как механическая, так и сенсорная. Обычно нужно зажать кнопку на кейсе или наушниках (на правом и левом одновременно) и подержать ее 20-50 секунд. Но в зависимости от модели способ может отличаться. Дальше в статье я более подробно покажу несколько популярных способов.
Шаг 1
Открываем настройки Bluetooth на телефоне, планшете, ноутбуке или другом устройстве и удаляем наушники из списка сопряженных устройств (забыть это устройство) . Показываю на примере iPhone. На Android устройствах это выглядит примерно так же.

На компьютерах удалить наушники можно в параметрах Bluetooth.

Удалите наушники на всех устройствах, которые есть поблизости и к которым они были подключены. Если в списке отображаются оба наушника (например, с "_L" или "_R" в названии) , то удалите оба.
Шаг 2
Сброс настроек кнопкой.
Если у вас есть инструкция конкретно для ваших наушников, то там скорее всего описан процесс сброса настроек. Даже если инструкция на языке которого вы не знаете, то можете перевести ее с помощью телефона (просто навести камеру, через тот же переводчик от Google). Вам не придется пробовать разные варианты и искать нужные комбинации.Способ 1: универсальное решение
Это решение подходит для большинства подобных наушников. Я показываю на примере Xiaomi Redmi AirDots и Earbuds Basic.
- Зарядите наушники.
- Достаем оба наушника из кейса и берем их в руки.
- Зажимаем кнопки (механические или сенсорные, это зависит от модели) примерно на 5 секунд. Обычно загорается красный индикатор и гаснет. Отпускаем кнопки.
Это мы выключили наушники. Звуковой сигнал "Power Off". На некоторых моделях этот шаг можно пропустить. - Снова одновременно зажимаем кнопки на наушниках и держим их примерно 20-50 секунд. Время, через которое произойдет сброс и как себя в этот момент будут вести индикаторы зависит от конкретной модели. Бывает по-разному. Но как правило, сначала мигает белый индикатор, а затем несколько раз поочередно мигает синий/красный (белый/красный) индикатор.
Для уверенности держим кнопки нажатыми около минуты. - Кладем наушники в кейс на 10 секунд.
- Достаем наушники из кейса и ждем, когда они синхронизируются между собой (как правило, индикатор начинает мигать (белым, синим/красным, синим - это зависит от конкретной модели) только на одном наушнике, на главном) . Это значит, что наушники готовы к подключению.
Если индикаторы на наушниках не будут мигать, то зажмите кнопки на 5 секунд, чтобы включить их. - Заново подключаем наушники к своему телефону, или другому устройству. Фото для примера. У вас может быть другое имя наушников и другой телефон.
- Если с первого раза не получилось – обязательно попробуйте еще несколько раз.
Способ 2: делаем сброс зажав кнопки в кейсе
На тех же Xiaomi Earbuds (на обновленной, или более старой версии, не знаю) , которые у меня, сброс происходит только в том случае, когда мы зажимаем кнопки на наушниках и при этом они находятся в кейсе. Не извлекая наушники из кейса! Если универсальный способ у вас не сработал, и конструкция позволяет зажать кнопки когда правый и левый наушник в кейсе, то попробуйте этот способ.

- Зарядите наушники.
- Не извлекая наушники из кейса зажмите кнопки и держите их примерно 30 секунд.
В этот момент смотрите на индикаторы. На моих Xiaomi Earbuds где-то секунд 5 индикаторы горят красным, затем несколько раз мигают белым, затем активно мигают белым/красным, загораются еще раз красным, гаснут и снова горят красным. По времени это занимает 15-20 секунд. - Извлеките наушники из кейса и дождитесь синхронизации левого и правого наушника между собой.
- Выполните подключение к устройству по Bluetooth.
Способ 3: кнопка на кейсе
На некоторых TWS наушниках сброс нужно делать кнопкой на кейсе. На тех же AirPods, или Xiaomi Mi AirDots Pro. Я так понимаю, этот способ чаще всего встречается на дорогих моделях.

- Подзарядите наушники хотя бы на 10-20%.
- Положите оба наушника в кейс.
- Зажмите кнопку на кейсе и держите ее 20-40 секунд.
Обратите внимание на индикатор. На AirPods, например, сброс происходит после того, как несколько раз индикатор мигнет оранжевым цветом. Но не забывайте, что на разных наушниках – по-разному.
Способ 4: если кнопки сенсорные
Если у вас на наушниках сенсорные кнопки, то сброс делается примерно так же, как и в случае с обычными кнопками. Для примера возьмем Xiaomi QCY T3, Xiaomi Haylou GT1. Инструкция подойдет для разных наушников с сенсорными кнопками.
- Подзаряжаем наушники.
- Извлекаем их из кейса.
- Зажимаем сенсорную кнопку на наушниках (иногда нужно зажать только на одном) на 5 секунд, чтобы они выключились. Обычно загораются красным и гаснут.
- Зажимаем сенсорные кнопки и держим их 20-40 секунд. Обычно мигает красный/белый индикатор, но не на всех моделях.
Или так (на примере хорошей копии AirPods) : - Кладем наушники в кейс и закрываем его. Достаем наушники и ждем секунд 5 пока они синхронизируются. Если они не включаться автоматически, то зажмите сенсоры на 5 секунд.
- Все готов, можно подключать!
Иногда на наушниках с сенсорными кнопками для сброс параметров нужно несколько раз нажать на сенсор. Например, сделать 4 нажатия по сенсорной панели. На Motorola Vervebuds 100, например, нужно один раз коснутся сенсорной панели, после чего зажать ее и не отпускать 5 секунд.
Способ 4: на примере TWS I7s
Завалялись у меня очень дешевые китайские наушники I7s. Решил показать еще на их примере. Если я правильно понял, то на них вообще не нужно делать Reset. Просто включаем наушники подержав кнопки секунд 5 и они автоматически соединяются между собой. После чего на одном наушнике индикатор активно мигает красным/синим. Это значит, что их можно подключать. Нашел информацию, что главный наушник назначается двойным нажатием на кнопку. Но возможно на более старых или новых моделях, или на i9s, i10, i11, i12, i30 это все работает иначе.

- Достаем наши I7s или похожую модель из кейса.
- Выключаем их удерживая кнопки нажатыми на протяжении 3-5 секунд (горит красный индикатор и гаснет) .
- Зажимаем одновременно кнопки и держим их секунд 30.
- Включаем наушники удерживая кнопки несколько секунд.
- После синхронизации подключаем их к телефону.
Важный момент: не всегда получается с первого раза. Обязательно попробуйте повторить несколько раз. Если описанные выше способы не работают, у вас наушники ведут себя иначе, то опишите в комментариях проблему, почему не работает сброс и укажите модель наушников. Постараюсь подсказать решение.
Синхронизация беспроводных наушников
Наушники формата TWS синхронизируются между собой автоматически, как только вы достаете их из кейса, или включаете с помощью кнопок. Это при условии, что вы решили проблему рассинхронизации сделав сброс настроек.
Если вы достали наушники из кейса и на одном, или на обеих наушниках не горит и не мигает индикатор, то зажмите кнопку на 5 секунд для включения. Или положите наушники в кейс и достаньте их снова.
Чаще всего это работает так:
- Достали оба наушника из зарядного футляра, и/или включили наушники с помощью кнопок (обычно нужно держать 2-5 секунд) .
- Индикаторы сразу активно мигают на обеих наушниках.
В этот момент идет процесс синхронизации наушников между собой. - Если они были синхронизированы, то индикатор продолжает мигать только на одном наушнике.
В некоторых случаях на втором наушнике индикатор может мигать один раз в несколько секунд. Это говорит о том, что наушники готовы для подключения к телефонам, компьютерам и т. д. - Подключаем TWS наушники по Bluetooth к нашему устройству.
- После соединения должны работать оба наушника.
Выводы
Потеря соединения между наушниками, когда работает только одно ухо в большинстве случаев успешно решается сбросом настроек и повторной синхронизацией. Процесс восстановления заводских настроек и повторной синхронизации может немного отличаться в зависимости от производителя и модели беспроводных раздельных наушников.
Если вы внимательно посмотрели эту статью, применили все инструкции, и вам не удалось восстановить работу наушников, тогда напишите о своей проблеме в комментариях. Обязательно укажите модель наушников, расскажите что с ними не так, почему не получилось починить их по инструкции и если необходимо – прикрепите фото. Я обязательно отвечу и постараюсь вам помочь!

Если вы уже сделали все обычные шаги для подключения беспроводной гарнитуры к вашему iOS-устройство или компьютеру Mac, но это не помогло, то вот что можно сделать для восстановления работоспособности такой связки.
Убедитесь, что вы используете необходимую версию iOS
Если раньше к вашему iPhone или iPad эта пара AirPods никогда не подключалась, стоит убедиться в соответствии устройства минимальным системным требованиям. Для связи с AirPods первого поколения iPhone или iPad должны работать под управлением iOS 10 или более новой версии. А для связи с гарнитурой второго поколения понадобится iOS как минимум версии 12.2. Для того чтобы проверить, какая версия iOS установлена на iPhone или iPad:
1. Откройте приложение «Настройки».
2. Перейдите в раздел «Основные» и выберите «Об этом устройстве».
3. В разделе «Обновление ПО» можно проверить доступное обновление и при необходимости установить его.
Наушники AirPods не подключаются к iPhone, iPad или Mac
Можно посоветовать предпринять несколько простых шагов, которые помогут вашим AirPods работать корректно большую часть времени.
- Убедитесь, что ваши AirPods заряжены. Для этого поместите наушники в чехол и подключите его к источнику питания через USB на 1-2 часа.
- На iPhone или iPad, к которым требуется подключиться, проверьте, включен ли Bluetooth. Для этого откройте «Пункт управления», проведя пальцем вниз от правого верхнего угла экрана или снизу вверх на старых iPhone. Там присутствует значок Bluetooth, который должен быть синего цвета в случае активности. Проверить это можно также с помощью меню Bluetooth приложения «Настройки». , к которым вы пытаетесь подключиться. Чаще всего проблемы, подобные этой, решаются с помощью перезагрузки устройства.
Видео по теме:
Отвязать AirPods, или как сбросить настройки наушников до заводских
В случае, если наушники AirPods первого или второго поколения не заряжаются, не могут подключиться к устройству или присутствует другая проблема, может потребоваться сброс настроек гарнитуры. Эти же действия относятся как к беспроводному чехлу для зарядки, так и к стандартному чехлу с разъемом Lightning.
Если ни один из вышеуказанных советов не помог, попробуйте осуществить сброс настроек AirPods и произвести повторное подключение их к вашему iPhone или iPad.
1. Отключите AirPods от iPhone или iPad. Для этого на вашем мобильном устройстве запустите приложение «Настройки» и выберите раздел Bluetooth. Справа от строки AirPods нажмите кнопку «i», а потом – «Забыть это устройство».


2. Поместите AirPods в чехол, закройте крышку и подождите не менее полуминуты. Теперь крышку можно открыть.

3. Нажмите и удерживайте клавишу настройки на задней стороне корпуса, пока индикатор состояния не мигнет несколько раз желтым цветом, а потом постоянно не начнет гореть белым.

4. Повторно подключите свои AirPods, используя стандартную процедуру их беспроводного подключения к различным устройствам.
Если ваши AirPods не хотят подключаться к Mac (MacBook, iMac и т.д.)
Если возникла проблема с подключением AirPods к Mac, то шаги по устранению неполадок в основном будут те же, что и для iPhone с iPad. Для начала убедитесь, что на компьютере установлена необходимая версия операционной системы.
AirPods первой версии требуют для взаимодействия macOS 10.12 Sierra или новее, а второму поколению нужно уже macOS 10.14.4 Mojave или более новая. Чтобы проверить версию установленного на ПК программного обеспечения, в меню Apple (логотип в строке меню слева) выберите пункт «Об этом Mac».
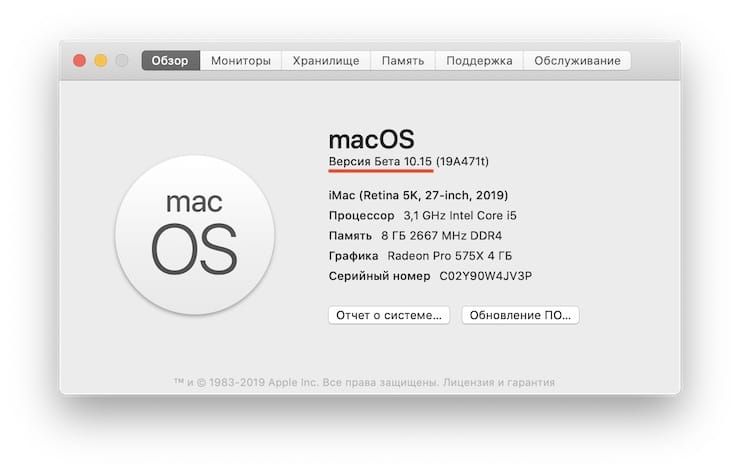
Для того чтобы проверить доступные обновления, откройте приложение «Системные настройки» и выберите раздел «Обновление ПО» и в случае наличия доступных обновления установить их, нажав кнопку «Обновить сейчас».
Если версия операционной системы удовлетворяет требованиям, то проделайте те же шаги, что и в случае с iPhone или iPad (инструкция выше). Если и это не помогло, то сбросьте настройки AirPods. Для этого:
1. На вашем Mac отключите AirPods. Для этого удерживайте клавишу ⌥Option (Alt), нажав на значок Bluetooth в строке меню.
2. В разделе устройства выберите AirPods и нажмите «Удалить». Подтвердите это действие.

3. Поместите AirPods в чехол, закройте крышку и подождите не менее полуминуты. Теперь крышку можно открыть.
4. Нажмите и удерживайте клавишу настройки на задней стороне корпуса, пока индикатор состояния не мигнет несколько раз желтым цветом, а потом постоянно не начнет гореть белым.

5. Теперь попробуйте повторно подключить свои AirPods, используя стандартную процедуру их беспроводного подключения к различным устройствам.
Читайте также:


