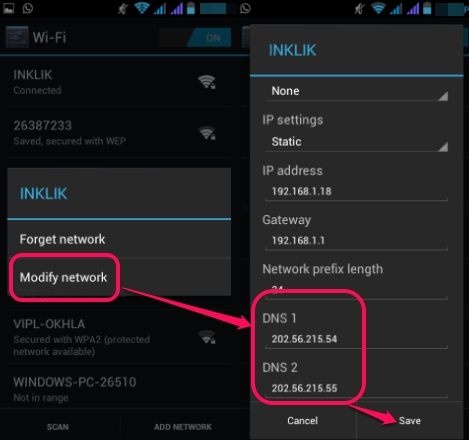Как сбросить настройки dns на телефоне
Получите больше скорости и конфиденциальности на Android с простой конфигурацией
Чтобы изменить DNS-серверы на телефоне Android, достаточно быстро взглянуть в приложение настроек.
Информация о версии
В этой демонстрации будут использоваться Android 9 (Pie) и Android 8 (Oreo). Однако шаги должны быть похожими на предыдущих итерациях (возвращаясь к версии 6). Самым большим отличием будет расположение настроек приложения и внешний вид экранов конфигурации.
Какие DNS-адреса использовать
- Google: 8.8.4.4 и 8.8.8.8
- OpenDNS: 208.67.222.222 и 208.67.220.220
Смена DNS на Android 9 (пирог)
В Android 9 появился совершенно другой (и гораздо более простой) метод смены адресов DNS. Вместо того, чтобы менять адреса для каждой сети, вы можете установить альтернативные адреса DNS в одном месте. Однако есть еще одно очень важное отличие. В Android 9 вы не можете настроить стандартный DNS-сервер (например, Google или OpenDNS). Вместо этого вы должны использовать так называемый DNS поверх TLS, который является зашифрованной формой DNS. Эти адреса будут доменными именами, а не IP-адресами.
Чтобы вручную изменить DNS на Android Pie, выполните следующие действия:
Дважды потяните вниз шторы уведомлений, а затем нажмите значок шестеренки в левом нижнем углу шторы. В появившемся окне нажмите Сеть и Интернет .
В открывшемся окне нажмите Дополнительно , чтобы открыть запись «Частный DNS».
Нажмите Частный DNS , выберите Частный DNS, укажите имя хоста и введите URL-адрес CloudFlare или один из URL-адресов CleanBrowing в предоставленном пространстве.
Нажмите Сохранить , чтобы закончить.
И это все, что нужно для изменения DNS на Android 9.
Изменение DNS на Android 8 и ранее
Далее мы настроим сеть Wi-Fi для использования альтернативного DNS-сервера на Android Oreo. Этот метод также будет работать для Android 7 и 6 (хотя расположение некоторых настроек может отличаться).
Помните, что при изменении адреса DNS для Android 8 и более ранних версий это делается для каждой сети, поэтому вы должны сделать это для любой беспроводной сети, которую вы хотите использовать для другого DNS-сервера/службы.
Дважды потяните вниз оттенок уведомления, нажмите значок шестеренки в правом верхнем углу, а затем нажмите Wi-Fi.
Нажмите и удерживайте название беспроводной сети, которую нужно изменить, а затем нажмите Изменить сеть .
Нажмите Дополнительные параметры , а затем нажмите DHCP .
Во всплывающем окне нажмите Статический , а затем нажмите DNS 1 . Введите адрес DNS (например, 8.8.8.8).
Нажмите СОХРАНИТЬ , чтобы закончить.
Выполните описанный выше процесс с каждой беспроводной сетью, для которой вы хотите использовать альтернативные адреса DNS. Вы даже можете настроить разные DNS-серверы для разных сетей Wi-Fi. Например, для вашей домашней сети вы можете использовать адрес DNS Google 8.8.8.8, а для другой сети вы можете использовать адрес OpenDNS 208.67.220.220. Вы можете обнаружить, что один DNS-сервер лучше работает с определенной беспроводной сетью. К счастью, с Android вы можете вносить такие изменения в конфигурации сети.
Есть много причин, по которым вам может потребоваться выполнить полный сброс до заводских настроек смартфона (Hard Reset) DNS S5008. Обычно эту процедуру выполняют для восстановления работоспособности системы, которая была нарушена вирусами, удалением системных файлов, «корявым» обновлением прошивки и многими другими вещами. Хард Ресет выполнить очень легко на любом смартфоне, но вы должны знать о последствиях этого действия и уметь сделать резервную копию системы и файлов. Обо всем этом мы подробно расскажем ниже.
Как создать бэкап?
Внимание! Сброс сотрет все данные на телефоне DNS S5008. Если вы не сохранили резервную копию контактов, изображений, видео, документов и всего остального, то должны сделать это, в противном случае лишитесь всей личной информации, которая была на устройстве.
Чтобы не потерять свои данные, выполните следующие рекомендации.
- Скиньте на компьютер через USB-кабель фотографии, документы и видео. Также для бэкапа снимков можно использовать Google Фото, а для документов и папок подойдет облачный сервис Google Диск, но на него можно «залить» количество файлов. Для расширения хранилища придется платить.
- Чтобы не потерять контакты и приложения, активируйте синхронизацию с облаком в настройках. Перейдите по пути «Система» — «Дополнительно» — «Резервное копирование». Включите функцию резервного сохранения на аккаунт Google.
Как только закончите это, можете выполнять Hard Reset DNS S5008.
Как сделать полный сброс данных на телефоне DNS S5008 из меню настроек?
Внимание! Из-за FRP (Factory Reset Protection, то есть защита от сброса) Android будет просить ввести логин и пароль аккаунта, который был закреплен до процедуры Hard Reset. Поэтому, если вы планируете продать смартфон, надо выйти из учетной записи Google («Настройки» — «Аккаунты» — «Google» — «Удалить аккаунт») до сброса, чтобы человек, который получит ваш телефон, смог активировать на нем свой профиль.
Учитывая широкий спектр Android-телефонов и сложности описать процесс сброса настроек для конкретной модели, мы будем показывать руководство на примере трех принципиально разных устройств и прошивок :
- Mi A1 на чистом Android, который также используется в Nokia, Motorola, OnePlus (имеет слегка переработанную систему) и во всех девайсах, выпущенных про программе Android One;
- Galaxy S7, который функционирует под управлением Samsung Experience. Напомним, что корейская корпорация — крупнейший производитель смартфонов в мире, поэтому есть смысл показать и эту оболочку;
- Redmi Note 5 на MIUI. Продукты этой компании пользуются огромным спросом в СНГ, поэтому мы не могли обойти его стороной.
Проще всего произвести Хард Ресет через специальное меню в параметрах системы. Еще раз отметим, что расположение и название пунктов может немного отличаться в зависимости от используемого телефона. Главное – найти основную категорию по восстановлению и сбросу.
Xiaomi Mi A1 (чистый Android 8.1 Oreo)
- Кликните по значку «Настройки» в меню приложений или запустите их с помощью иконку в шторке уведомлений.
- Пролистайте вниз и перейдите в раздел «Система».
- Нажмите «Сброс».
- Выберите «Удалить все данные» («Сбросить к заводским настройкам»).
- Подтвердите свое намерение, нажав клавишу внизу.
- Введите PIN-код устройства и клацните «Продолжить».
- Выберите «Стереть все».
Устройство перезагрузится, и вам снова нужно будет пройти первоначальную настройку, как если бы это был новый телефон.
Samsung Galaxy S7 (оболочка Samsung Experience)
- Перейдите в настройки удобным для вас способом.
- Внизу кликните на вкладку «Общие настройки».
- Выберите «Сброс» («Архивация и сброс»).
- Тапните по «Сброс данных».
- Нажмите на синюю кнопку сброса.
- Введите PIN-код устройства и нажмите «Далее».
- Клацните «Удалить все» («Сброс устройства»).
Ваш телефон перезапустится. Останется настроить его, как после покупки.
Redmi Note 5 (прошивка MIUI)
- Откройте «Настройки».
- Перейдите в окно «Дополнительные параметры».
- Клацните «Резервное копирование и сброс».
- Выберите «Сброс настроек».
- Чтобы удалить абсолютно все приложения и файлы, отметьте пункт «Очистить внутреннюю память».
- Осталось кликнуть на «Сбросить настройки» и ввести пароль, если потребуется.
Внимание! Как видите, главное – найти раздел «Сброс». Чтобы гарантированно не «плутать» по всем параметрам в поисках нужного меню, проще на главной странице в окно поиска ввести запрос «Сброс». Выберите из предложенного перечня искомое меню и сразу в него попадете. А дальше все, как в инструкциях.
Как выполнить Хард Ресет DNS S5008 через Recovery?
Это актуальный метод, если на телефоне присутствует неисправность, которая препятствует его загрузке. Именно для таких случаев нужен режим восстановления, через который нужно будет производить Хард Ресет.
- Если ваш телефон включен, выключите его.
- Удерживайте кнопки питания и уменьшения громкости (если ничего не происходит, читайте нашу отдельную статью о том, как войти в Рекавери).
- Вместо нормальной загрузки вы увидите меню, где навигация выполняется при помощи клавиш регулировки громкости (передвижение курсора) и питания (выбор).
- Опускайтесь до категории «Wipe data/factory reset» и кликните по ней клавишей питания.
- Выделите «Yes», чтобы подтвердить сброс.
По завершении сброса аппарат уйдет в перезагрузку и выдаст стандартное окно приветствия и настройки. Опять же, названия меню могут немного отличаться в зависимости от модели.
По умолчанию для работы в Интернете мы используем адреса DNS, которые предоставляются ISP (Internet Service Provided - поставщик услуг Интернета ). Но есть способ изменить эти адреса (DNS1 и DNS2) с помощью любого из доступных DNS-серверов, как Norton ConnectSafe , Google Public DNS, OpenDNS и т.д. Изменение DNS-сервера позволяет, например, быстро просмотреть/блокировать порносайты (зависит от выбранного DNS сервера), обходить файрволлы, чтобы получить доступ к сайту, заблокированному в стране и т.д.
Изменяя выбранную сеть и используя статические параметры настройки IP на Android, можно добавить любые пользовательские DNS-серверы. Обратите внимание, что, если ваш телефон не рутирован (или у вас нет прав суперпользователя на телефоне), то новые настройки DNS-сервера будут применяться только для Wi-Fi сети (не для сети передачи данных 3G/4G).
Как изменить настройки DNS В Android?
Шаг 1: Откройте Настройки доступа Android устройства и нажмите на Wi-Fi опции. Откроется список всех доступных сетей.
Шаг 2: Для изменения настроек DNS для конкретной сети нажмите и удерживайте выбранную сеть. Появится окно, в котором нужно нажать Изменить сеть, как видно на скриншоте ниже.

Шаг 3: На этом этапе нужно выбрать Показать дополнительные опции. Это покажет настройки IP. По умолчанию это будет DHCP (протокол динамической настройки узла). Нужно перейти в настройки Статический IP. Для изменения настроек нажмите на выпадающее окно.

Шаг 4: Как только будут выбраны статические настройки, станут видны DNS 1 и DNS2. Теперь вы можете добавить любой из необходимых адресов DNS- серверов (если они у вас есть). Вот некоторые из популярных, надежных и безопасных DNS-серверов, которые можно использовать: Google Public Domain Name System (DNS)-> DNS1: 8:8:8:8 и DNS2: 8:8:4:4, Norton ConnectSafe DNS-> DNS 1: 198.153.192.40, DNS 2: 198.153.194.40, и Comodo Secure DNS-> DNS 1: 8.26.56.26, DNS 2: 8.20.247.20.

После того, как нужный DNS сервер был добавлен, можно сохранить настройки. После этого перезапустите Wi-Fi. Теперь всякий раз, когда вы подключаетесь к этой сети Wi-Fi, устройство будет подключаться с DNS, указанным вами. Нужно сделать те же изменения во всех других сетях WiFi, через которые вы получаете доступ на вашем телефоне.
Изменение настроек DNS для Wi-Fi и сети передачи данных
Если вам нужно автоматически изменить настройки DNS для Wi-Fi и сети передачи данных (3G или 4G), можно установить приложения, меняющие DNS-сервер. Это DNS Changer, Set DNS и Change My DNS. Но эти приложения требуют, чтобы телефон был рутирован.
По умолчанию для работы в Интернете мы используем адреса DNS, которые предоставляются ISP (Internet Service Provided - поставщик услуг Интернета ). Но есть способ изменить эти адреса (DNS1 и DNS2) с помощью любого из доступных DNS-серверов, как Norton ConnectSafe , Google Public DNS, OpenDNS и т.д. Изменение DNS-сервера позволяет, например, быстро просмотреть/блокировать порносайты (зависит от выбранного DNS сервера), обходить файрволлы, чтобы получить доступ к сайту, заблокированному в стране и т.д.
Изменяя выбранную сеть и используя статические параметры настройки IP на Android, можно добавить любые пользовательские DNS-серверы. Обратите внимание, что, если ваш телефон не рутирован (или у вас нет прав суперпользователя на телефоне), то новые настройки DNS-сервера будут применяться только для Wi-Fi сети (не для сети передачи данных 3G/4G).
Как изменить настройки DNS В Android?
Шаг 1: Откройте Настройки доступа Android устройства и нажмите на Wi-Fi опции. Откроется список всех доступных сетей.
Шаг 2: Для изменения настроек DNS для конкретной сети нажмите и удерживайте выбранную сеть. Появится окно, в котором нужно нажать Изменить сеть, как видно на скриншоте ниже.

Шаг 3: На этом этапе нужно выбрать Показать дополнительные опции. Это покажет настройки IP. По умолчанию это будет DHCP (протокол динамической настройки узла). Нужно перейти в настройки Статический IP. Для изменения настроек нажмите на выпадающее окно.

Шаг 4: Как только будут выбраны статические настройки, станут видны DNS 1 и DNS2. Теперь вы можете добавить любой из необходимых адресов DNS- серверов (если они у вас есть). Вот некоторые из популярных, надежных и безопасных DNS-серверов, которые можно использовать: Google Public Domain Name System (DNS)-> DNS1: 8:8:8:8 и DNS2: 8:8:4:4, Norton ConnectSafe DNS-> DNS 1: 198.153.192.40, DNS 2: 198.153.194.40, и Comodo Secure DNS-> DNS 1: 8.26.56.26, DNS 2: 8.20.247.20.

После того, как нужный DNS сервер был добавлен, можно сохранить настройки. После этого перезапустите Wi-Fi. Теперь всякий раз, когда вы подключаетесь к этой сети Wi-Fi, устройство будет подключаться с DNS, указанным вами. Нужно сделать те же изменения во всех других сетях WiFi, через которые вы получаете доступ на вашем телефоне.
Изменение настроек DNS для Wi-Fi и сети передачи данных
Если вам нужно автоматически изменить настройки DNS для Wi-Fi и сети передачи данных (3G или 4G), можно установить приложения, меняющие DNS-сервер. Это DNS Changer, Set DNS и Change My DNS. Но эти приложения требуют, чтобы телефон был рутирован.
Читайте также: