Как сбросить настройки autodesk maya
Недавно я столкнулся лицом к лицу с таким зверем как Autodesk Maya. За плечами у меня не было опыта в работе с 3Д моделированием и пришлось в экстренном порядке прокачиваться, начиная с основ, а также ознакомится с функциональностью данного ПО, чтобы проверить работу плагина (QA), который экспортил всё содержимое сцены в определенный формат. Эта статья рассчитана на людей без опыта либо с минимальным в Autodesk Maya и призвана познакомить вас с полезными функциями и редакторах, которые можно в ней найти. Если же вы не нашли функцию/редактор, который считаете полезным, то либо я с ним еще не работал, либо он не пригодился для моих нужд. Расскажите о них и о реальных случаях их применения в комментариях :-)
Статья разделена на секции, каждая из которых относится к одному из аспектов 3Д модели:
- Общие инструменты
- Работа с геометрией (полигональной сеткой)
- Работа с текстурами
- Работа с анимацией
- Shelf Editor, Shelves и немного о MEL (Maya Embedded Language)

1. Общие Инструменты
Данная секция содержит в себе общую информацию о Plug-in Manager, Outliner, Hypershade, Center Pivot, World Coordinate System и Working Units, а также Attribute Editor
1.1 Plug-in Manager
Если вам нужно установить плагин, то Plug-in Manager вам в помощь. Данный редактор содержит в себе список плагинов, находящихся в разных секциях, которые видит Maya. Каждая секция — это отдельный путь на файловой системе. Здесь нас интересуют 2 чекбокса: Loaded и Auto Load. Первый отвечает за загрузку плагина в данную сессию, второй же за загрузку плагина при открытии Maya.
Во избежания танцев с бубном из-за различных местоположений ваших плагинов, я советую класть ваши плагины в /bin/plug-ins
Открыть редактор можно из главного меню: Windows -> Settings/Preferences -> Plug-in Manager
1.2 Outliner
Outliner показывает иерархически список всех объектов в сцене. По умолчанию видны только DAG объекты (остальные скрыты по умолчанию) и не видны шейдеры, материалы и т.п… Для того, чтобы это изменить можно вызвать меню при помощи клика правой кнопкой мыши на Outliner и изменением статуса соответствующих чекбоксов. Пожалуй это самый используемый редактор в Maya, но ему в спину дышит редактор нод — Hypershade
1.3 Hypershade
Главный и основной редактор, если речь заходит о нодах. Hypershade является центральной рабочей областью для шейдинга. Здесь вы можете создавать редактировать и соединяя друг с другом различные ноды\узлы, такие как текстуры, материалы, источники света и т.д.
Открыть его можно:
- Нажав на иконку Hypershade в панели инструментов
- Из главного меню: Windows > Rendering Editors > Hypershade
Можно выделить следующие примеры использования:
- Удобно работать со всеми нодами в одном редакторе: легкое переключение между ними, добавление текстур, света, камер и т.п.
- Все свойства нод легко меняются в Property Editor.
- Вы можете сразу наблюдать эффект в при изменении материалов в Material Viewer абстрагируясь от вашей 3Д модели
1.4 World Coordinate System и Working Units
Вам может понадобится изменить вертикальную ось, а также меры измерений. Сделать это можно в Windows > Settings/Preferences > Preferences -> Settings
Примеры использования:
- При импортие, чтобы убедиться, что значения и размеры объектов импортнулись в Maya корректно. Безусловно, метры в сантиметры и наоборот перевести не составит труда. Раскрывается данная функциональность если вы работаете, например с мало используемыми у нас футах, дюймах и т.п.
- При экспорте: если система, в которую вы, в последующем, будете импортить вашу сцену, должна принимать определенные измерительные единицы, например Unreal Engine 4.
1.5 Center Pivot
Функциональность, которая возвращает пивот (точку опоры) в центр элемента. Относительно этой точки пользователь делает все изменений (смещение, поворот, масштабирование). Крайне полезная функциональность, особенно если вы либо потеряли пивот, либо он находится в неположенном месте. Чтобы вернуть пивот в центр модели нужно использовать Modify -> Center Pivot. К слову, изменить местоположение пивота можно при помощи мыши при зажатой кнопки D на клавиатуре.
1.6 Attribute Editor
Attribute Editor хранит в себе все атрибуты выбранного объекта. Вкладки в верхней части позволяют выбирать узлы (nodes), подключенные к текущему. Здесь вы можете осуществлять все манипуляции с атрибутами ваших объектов. Незаменимая вещь для быстрого доступа к свойствам объекта, хотя большинство манипуляций можно совершать и из Hypershade. Открыть данные редактор можно при помощи Windows > General Editors > Attribute Editor / Windows > UI Elements > Attribute Editor, а также нажатием Ctrl+A (сочетание клавиш по умолчанию)
2. Работа с геометрией (полигональной сеткой)
2.1 Poly Count
После включения в левом верхнем углу ViewPort у вас появится 3 столбца. В левом перечислены общие значения для всех видимых объектов, в среднем — значения для выбранных объектов, а в правом столбце показаны значения для выбранных компонентов объектов, которые частично видны во ViewPort. Чтобы включить Poly Count вам нужно выбрать "Display -> Heads Up Display --> Poly Count"
Примеры использования:
- Определение количества полигонов, треугольников, вертексов в модели просто по клику по 3д объекту или группе объектов
- Контроль количества полигонов во всей сцене
2.2 Включить отображение Normals, Tangents, Binormals
Функция включения отображения нормалей, тангентсов и бинормалей. Отображение включается на самой модели. Чтобы включить отображение вам нужно выделить объект и использовать Display -> Polygons -> Vertex Normals для нормалей и Tangents опцию для тангентсов и бинормалей в главном меню. Также можно использовать Face Normals опцию для отображения соответствующих нормалей.
Примеры использования:
- Крайне полезно для проверки этих атрибутов (в случае работы с группами сглаживания и т.п.)
2.3 Triangulate, Quadrangulate mesh
Функция триангуляции и квадрангуляции полигональной сетки меняет структуру полигональной сетки на треугольники (triangulate) или квадраты (quadrangulate). По умолчанию полигональная сетка в Maya состоит из квадратов. Данные функции находятся в меню Mesh: Mesh -> Triangulate/Quadrangulate
Примеры использования:
- Более точный прогноз финального количество вершин (vertices), граней и т.п.
- При триангулировании идет переиндексация, а та, в свою очередь, ускоряет обработку сетки.
2.4 Combine, separate meshes
Функция позволяющая объединять несколько полигональных объектов в один либо разделять на несколько. Использовать можно при помощи вызова из главного меню Mesh -> Combine/Separate
Примеры использования:
- Комбинирование объектов помогает сделать сложный объект из примитивов
- Разделите сложный объект на примитивы из которых он состоит, чтобы работать с отдельными основополагающими объектами.
2.5 Select: object, face, vertex и другое
Далеко не всегда нужно работать с целыми объектами. Если вам нужно выбрать отдельные элементы (грань, точку (vertex) и т.д.), то можете выбрать объект и кликнуть правой кнопкой мыши на Viewport и из контекстного меню выбрать что вы хотите выделять: Vertex, face, edge и т.д.
Примеры использования:
- Выделение отдельных частей сетки нужно для деформации объектов (вручную, функция Extrude и т.п.)и последующего морфинг (функция Blend Shape) и т.д.
- Удаление отдельных элементов в готовой сетке
2.6 Blend objects (morphing)
Смешивание объектов нужно для того, чтобы один объект трансформировался в другой. После применения данной функциональности можно контролировать степень трансформации, а также анимировать этот параметр. Чтобы активировать его вам нужно выбрать ваш основной объект и объект в который основной будет трансформироваться. Ваш основной объект должен быть выделен зеленым цветом. Чтобы активировать его вам нужно:
- Выделить целевой объект и его деформированные аналоги. Убедитесь, что объект, который будет подвержен трансформациям выделен зелёным цветом.
- Используйте Deform -> Blend Shape
- В Attribute Editor найдите вкладку Blend Shape и, используя соответствующие ползунки, регулируйте степень изменений.
Примеры использования:
- Трансформация одного объекта в другого полностью или частично
- Создание и использование анимации такой трансформации
2.7 Reduce (Poly Reduce)
Данная функциональность в автоматическом режиме уменьшает количество полигонов в вашей полигональной сетке. Чтобы использовать Reduce вам нужно выделить объект и использовать Mesh -> Reduce. Вы можете менять процент уменьшения полигонов, указать желаемое количество треугольников и т.п. после использования Reduce. Если у Maya не получится осуществить Reduce до желаемого вами значения, то она будет использовать ближайшее возможное от указанного вами.
Если ваша модель анимирована, то, после децимирования, анимация будет пересчитываться на каждом кадре при ее активации. Чтобы избежать этого вы можете удалить Non-Deformer History при помощи использования соответствующей функции (Edit -> Delete by Type -> Non-Deformer History), но тогда вы не сможете откатиться на предыдущие изменения при работе с вашей моделью, т.к. история будет удалена.
Стоит отметить, что данную функцию лучше не использовать на моделях со скелетной анимацией, т.к. в большинстве случаев, результат будет, мягко говоря, некорректен: деформации будут слишком сильные и ваша сетка будет расползаться из-за анимации.
Примеры использования:
- Уменьшение полигонов в сетке (как на всей, так и на ее части) для уменьшения размера файла, загрузки в нужные вам ресурсы и т.п.
2.8 Clean Up
Данная функциональность избавляется от ненужной вам геометрии в вашей полигональной сетке, такой как zero area faces, zero length edges, non-manifold mesh и т.п. Такая геометрия может появиться как при дизайне модели, так и после использования функции Reduce. Чтобы очистить модель вам нужно её выделить и выбрать Mesh -> Cleanup
Стоит отметить, что Cleanup сама может породить non-manifold геометрию, т.к. она объединяет вершины (vertices), убирает zero-length ребра и т.д. В таких случаях лучше используйте данную функциональность несколько раз.
Примеры использования:
- После использования Reduce бывают случаи, когда Maya отказывается экспортировать модели с анимацией и сама советует использовать Cleanup, чтобы убрать ненужную геометрию.
3. Работа с текстурами
Данная секция содержит в себе общую информацию о File Path Editor, UV Editor.
3.1 File Path Editor
Данный редактор хранит в себе все пути для ссылок, текстур, аудио и других файлов, которые включены в вашу сцену. File Path Editor позволяет быстро и легко диагностировать и исправлять проблемы с путями к файлам, например переназначить их.
Открыть редактор можно выбрав “Windows -> General Editors -> File Path Editor”
Примеры использования:
- Исправление путей, по которым уже не найти нужные файлы
- Замена одних файлов на другие
3.2 UV Editor
UV Editor позволяет просматривать и редактировать UV координаты текстур для полигонов, NURBS и т.д. Чтобы включить его вам нужно использовать “Windows -> Modeling Editors -> UV Editor” или через меню UV -> UV Editor в меню для моделирования (Modeling). В данном редакторе вы можете делать все необходимые манипуляции с UV координатами.
Примеры использования:
- Работа с UV координатами и текстурной картой, их модификация (flip modify и т.д.)
- Мгновенный просмотр итоговой текстуры и ее координат после применения всех модификаторов
- Просмотр ваших текстур в различных режимах: Wireframe, UV distortion и т.д.
4. Работа с анимацией
Данная секция содержит в себе общую информацию о Graph Editor, Time Editor, инструменте Quick Rig.
4.1 Graph Editor
Graph Editor хранит в себе список всех файлов сцены и, при клике на объекты, отображает их анимации, если таковые имеются. Внутри данного графика вы можете создавать, просматривать, изменять кривые анимации, ключевые кадры и т.п. Открыть Graph Editor вы можете из главного меню: “Windows -> Animation Editors -> Graph Editor”
Примеры использования:
- Создание, обновление, удаление ключевых кадров
- Изменение кривых анимаций и интерполяции\э между ними
- Работа с разными типами анимации: TRS (translation, rotation, scale), Skeleton, Morphing
4.2 Time Editor
Time Editor — это комплексный инструмент для создания и редактирования анимации. Он объединяет процессы редактирования анимации из существующих редакторов, предоставляя вам интуитивно понятный рабочий процесс на основе клипов для нелинейного редактирования анимации, который позволяет легко перемещаться между представлениями на уровне клипов и деталями на уровне клавиш.
Чтобы открыть редактор времени вам нужно главном меню Maya выбрать "Windows -> Animation Editors -> Time Editor.
- Создание и удобная работа с последовательностями анимаций у любого объекта или атрибута в Maya
- Группировка, обновление клипов
- Установка зоны воспроизведения анимаций
4.3 Инструмент Quick Rig
Quick Rig нужен, чтобы в автоматическом режиме связать вместе вашу модель и скелет.
Данный инструмент находится в панели “Animation” и крайне полезен, если вам не нужна высокая точность в весах, но нужна модель с привязанным к ней скелетом.
Чтобы открыть панель для работы с данным инструментом, вам нужно:
- Выбрать модель и скелет
- В панели “Animation” открыть “Windows -> Animation Editors -> Quick Rig”
- Нажать кноку “Auto-Rig”
Хотя, если вы в принципе не хотите возиться со скелетной анимацией, то можете скачать уже готовую модель с разными пресетами движениями на ресурсе Mixamo. Вы можете как выбрать нужную вам модель и анимацию из большых списков уже готовых моделей и пресетов анимаций, так и добавить свою антропоморфную модель с последующим добавлением скелета и выбором готовой анимации к ней.
Примеры использования:- Быстрое (в 1 клик) назначение скелета к модели. Для этого вам нужно выбрать модель, скелет
- Если вам не подходит конечный результат, то можно выбрать режим “Step-By-Step”
5. Shelf Editor, Shelves и немного о MEL (Maya Embedded Language)
Данная секция содержит в себе общую информацию Shelf Editor, самих shelves, MEL (Maya Embedded Language), Script Editor и о том как начать автоматизировать ваши процессы внутри Maya при помощи MEL.
5.1 Shelf Editor, shelves
Shelves и Shelf Editor крайне полезны и помогают пользователю использовать функциональность Maya в 1 клик. Добавляйте свои shelves, редактируйте уже существующие. В таких элементах интерфейса вы можете добавлять любые инструменты, редакторы и даже сохранять ваши скрипты. Чтобы сделать это вам нужно навести курсор мыши на инструмент, который вы хотите добавить, зажать “Shift + Ctrl” и кликнуть на элемент. После этого он будет добавлен в текущий выбранный shelf.
Примеры использования:
- Быстрое использование комманд, инструментов, редакторов
- Создавайте новые shelves для разных нужд: создание новых объектов, работа с анимацией, все нужные вам редакторы и т.п.
5.2 Maya Embedded Language (MEL)
MEL — это скриптовый язык, лежащий в основе Maya. Пользовательский интерфейс Maya создан преимущественно с использованием MEL. Всё, что вы можете сделать используя UI программы, может быть интерпретировано и автоматизировано при помощи MEL.
Самый простой сценарий для базовой автоматизации чего-либо в Maya — это сделать то, что вам нужно используя UI программы, далее открыть Script Editor (о нём чуть ниже) и сохранить себе команду, которая была использована для выполненной функциональности. Для большего удобства вы можете сохранить данный скрипт в shelf, созданием соответствующей кнопки.
Примеры использования:
- Быстрое использование комманд в обход UI.
- Автоматизация вашей работы
5.3 Script Editor
Script Editor позволяет посмотреть использованные и вводить свои MEL или Python скрипты, сохранять ваши команды в виде кнопки на выбранном shelf, а также просматривать историю использования команд. Открыть Script Editor можно следующими способами:
- В главном меню: Windows -> General Editors -> Script Editor
- При помощи соответствующей кнопки в нижнем левом углу интерфейса Maya
Примеры использования:
- Просматривайте и анализируйте используемые в течении работы команды
- Копируйте, комбинируйте, создавайте и используйте MEL команды для создания своих собственных скриптов
- Сохраняйте скрипты в виде кнопок на ваших shelves для быстрого их использования
На данный момент были перечислены все основные инструменты и редакторы, с которыми я работал наиболее интенсивно. Буду рад вашим комментариям, а также упоминанием той функциональности, которая еще не была перечислена в данной статье!
Я хочу немного рассказать о Reset и Freeze, это два очень удобных инструмента, которые вы будете часто использовать в Maya. Первый является сбросом преобразований и в основном он возвращает все преобразования к нулю, или к нейтральному состоянию. Здесь у меня автомобиль, и мы видим, что сейчас все мои Translate и Rotate находятся в нуле, и все мои масштабы в единице. Таким образом, это - состояние по умолчанию для этого автомобиля.
Если я хочу, я могу нажать клавишу перемещения и переместить мой автомобиль, и вы видите, как числа в Translate изменяются. Я могу повернуть его или масштабировать, как хочу. Итак, у меня есть различные числа, и они показывают, где в данный момент находится автомобиль, относительно начальных координат. Скажем, я хочу вернуть этот автомобиль к исходному состоянию. Я могу, конечно, просто отменить все через Edit, но если бы я сделал что-то еще помимо этого автомобиля, у меня отменились все мои действия до этого момента. И меня это, конечно, не устраивает.
Поэтому попробуем просто сбросить преобразования. Я выбираю свой объект и захожу в Modify, у меня есть две опции здесь. Первая называется Reset transformations, и она возвращает все к исходному значению. Это действительно важно, т.к. эти нулевые значения представляют своего рода нейтральное состояние ваших объектов, к которым можно всегда возвращаться, и они могут быть очень полезными, например, в анимации персонажей, где нам необходимо, чтобы персонаж имел значение по умолчанию, то есть нейтральную позу.
У нас есть и другая опция, Freeze transformation, и она тоже может быть полезной. Я нажму «Ctrl+d», скопирую мой автомобиль и перемещу его. У меня появилась копия, Car2, я перемещу ее, и затем я ее немного увеличу. Таким образом, у меня есть маленький автомобиль-носитель и большой автомобиль. Я повторю копирование, но на этот раз уменьшу масштаб копии.
Итак, у меня теперь есть маленький автомобиль, средний автомобиль и большой автомобиль. Этот большой автомобиль все еще имеет значения, «унаследованные» от среднего. Но если я захочу, я могу сделать эту позицию нейтральным состоянием по умолчанию для большого автомобиля. Итак, для этого я нажму Freeze transformations, он обнуляет все, сбрасывает значения Rotate и Translate на ноль и сбрасывает Scale на единицу. И теперь это положение по умолчанию для большого автомобиля. И мы можем сделать то же для автомобиля меньшего размера.
Мы снова нажимаем Freeze transformation, и снова все наши значения сбросились. Так, если бы мне нужно было как-то изменить мой автомобиль, я сделал бы некоторые манипуляции к нему, а затем мог бы вернуться к сбросу, и это вернуло бы его в наше исходное состояние. Итак, эти две операции являются дополняющими друг для друга. Reset берет объект и как бы отматывает его к значению по умолчанию, а Freeze создает новое нейтральное состояние по умолчанию.
Когда Вы работаете с объектами в Maya, эти два инструмента могут быть очень удобными.
Продолжение серии уроков для пользователей Autodesk Maya, работающих в игровой индустрии.
пятница, 15 июня 2012 г.
Настройки Maya: Advanced
Games in Maya (3)
Настройки Maya: ADVANCED
Работа с любым инструментом в мире совершенно бессмысленна или принесёт массу неудобств только из-за того, что неправильно была произведена его заточка или калибровка. А ведь часто многие вовсе не заботятся о личных настройках программ, в которых работают каждый день.
1. П ервый старт Autodesk Maya 2015 предоставит по умолчанию свой стандартный, во многом неудобный интерфейс и настройки, которые, к сожалению, некоторые до сих пор используют как свое постоянное виртуальное рабочее пространство:
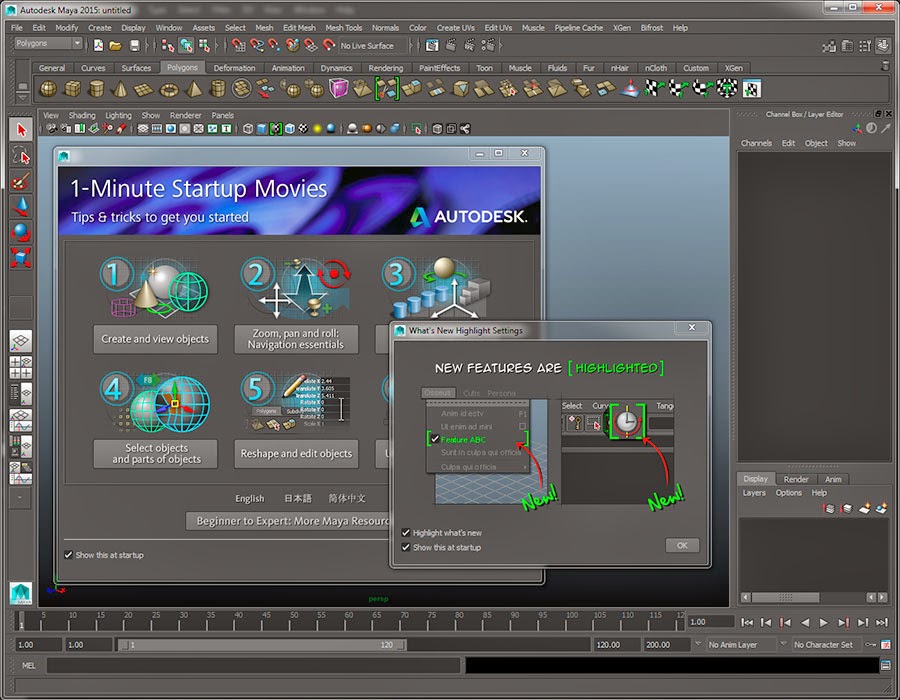
Сразу убираем автозагрузку напоминалки What`s New Highlight Settings (снимаем чекбокс Show this at startup и закрываем окно ) и возможность рассматривать при каждом старте мало полезные видеоуроки (снимаем чекбокс Show this at startup в окне с роликами и закрываем его ). Кто хочет, в первом может отключить и подсветку Highlight what`s new, но часто она бывает полезна.
2. За пускаем окно настроек Preferences ( Window > Settings/Preferences > Preferences ):

В разделе Visible UI Elements оставляем только те элементы интерфейса, которые необходимы лично вам в работе.
Я, например, убираю Status Line . У меня чисто индивидуальное отношение к этой панели, так как пользуюсь ей редко и для таких случаев вызываю хоткеем, а большинство ее возможностей висит на разных клавишах и имеется в круговом меню. Также лично мне нет необходимости держать под рукой Tool Box . Практически все кнопки продублированы стандартными хоткеями, а специальные наборы панелей вызываются через выпадающее меню на пробеле. Да и то их, если нужно, можно вызвать заготовленными кнопками на "полках".
В разделе Panel Configurations необходимо снять чекбокс с Restore saved layouts from file . Это навсегда избавит вас от надобности наблюдать каскад ненужных вам открывающихся окон инструментов, наличие которых было сохранено вместе с моделями. Так вы обезопасите себя от постоянной перестройки интерфейса при открытии чужих файлов или же ваших предыдущих.
ViewCube
Настройки этого раздела обычно не принято менять. Но необходимо предупредить, что в версии 2015 дефолтный рендер вьюпорта установлен высокопроизводительный Viewport 2.0, а он не рисует этот переключатель. Поэтому не стоит искать ViewCube там.
Если вас не интересуют или раздражают всплывающие по ходу работы подсказки и рекомендации, отключите In-view Messages > User assistance messages .
Чтобы корректно отображать иконки больших текстур (если вы с ними имеете дело), значение Max. res. for swatches необходимо установить на большее, чем размеры используемых вами текстур. В моём случае пришлось выставить 4k x 4k , так как 2 k x 2 k не отображало содержание текстур 2048 x 2048. Также удобнее настроить Custom > Custom Resolution.
Если у вас Maya 2014 и ниже, н астоятельно рекомендую значение Max. texture display res. снизить до значения, которое вам максимально необходимо. Поверьте, быстродействие работы с затекстуренными объектами возрастет, особенно, если для вас не актуальны размеры выше 2048.
Manipulators
В версии 2015 многим захочется войти в настройки Manipulator Plane Handles и изменить значения. Может быть удобнее будет проставить Plane handles 9, но лично мне понравилось вовсе убрать эти управляющие плоскости, сняв чекбокс Plane handles.
Считается очень дурным тоном оставить значение Edges > Standart. Многие изменению этого параметра почему-то активно сопротивляются. Но именно это не позволяет контролировать ВСЕ edges модели при работе на предмет их состояния soft/hard. Значение Edges > Soft даёт возможность полного контроля за soft/hard установками граней, не засоряет экран сплошными линиями edges при моделировании сложных объектов, а также даёт дополнительные возможности при работе с полигональным инструментом Split Polygon Tool до версии Maya 2015 (не путать с Interactive Split Tool ). П роисходит подкраска edges, на которых этим инструментом можно поставить следующий vertex. Значение Edges > Hard очень важно для облегчения контроля soft/hard установок граней, хотя и сильно нагружает экран лишними линиями. Но это важно для людей, занятых приёмкой качества полигонального меша. Я себе ставлю Soft .
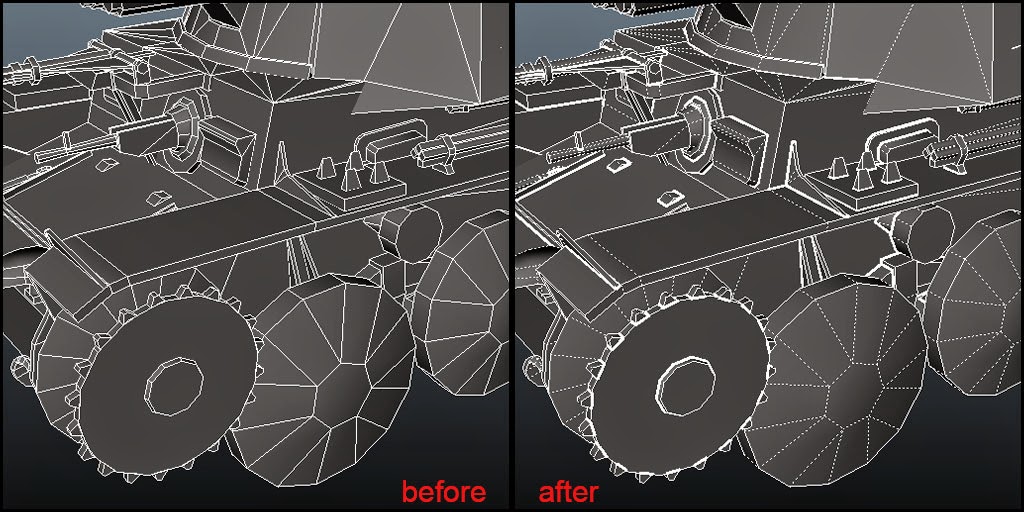
Settings
При любых ваших предпочтениях следует зайти в Working Units и установить более приемлемую Linear настройку. При производстве игр чаще требуется meter значение.
Обязательно выставляем в Animate Camera Transitions значение Total t ime в 0.1 . Это позволяет камере вьюпорта при выделении модели и нажатии клавиши F моментально перемещаться к объекту выделения, как это и было в версиях программы до 7.0.
В разделе Polygons , если включить Create meshes single sided , вы навсегда избавитесь от большинства проблем в работе, так как при выгрузке моделей в игровой движок у вас перестанут появляться объекты с вывернутыми в обратную сторону нормалями. Ведь контроль за их направлением вы получите прямо в процессе работы, создавая сразу односторонние модели. И обязательно проверьте наличие активного дефолтного Keep faces together.
Иногда при работе мешают приоритеты выделения - отдельные объекты перехватывают на себя ваше внимание (например Кости в заскиненной модели). Если кого-то это раздражает, можно включить Ignore selection priority .
Настоятельно рекомендую убрать чекбокс с Preserve Component Selections. Это поможет, как в старых версиях, делать на полигональных моделях одновременный выбор разных типов компонентов для модификаций или трансформаций.
Рекомендую значение Queue size выставлять не менее 100. Цифра по умолчанию в 50 при обычной работе всегда оказывается слишком коротким значением. Ну а бесконечное количество Undo ( с помощью выбора Queue > Infinite ) лично я не пробовал ни разу из-за риска заполнить всю рабочую память.
Данная настройка позволяет перебрасывать прямо из Maya выделенные текстурные ноды или ноды файлов PSD для просмотра или редактирования во внешние 2D программы. Для примера, чтобы понять, приведу собственные настройки с моими путями к моему набору программ:
C:\Program Files (x86)\XnView\xnview.exe Optional Flags: %f
Image Editing Applications
C:\Program Files\Adobe\Adobe Photoshop CS6 (64 Bit)\Photoshop.exe
C:\Program Files\Adobe\Adobe Photoshop CS6 (64 Bit)\Photoshop.exe
Остальные настройки всех разделов оставляю по умолчанию. Изменения некоторых из них становятся совсем уж "личными предпочтениями".
Не забываем в финале нажать внизу окна клавишу Save .
3. Для версий Maya выше 8.0 введена возможность создавать примитивы в интерактивном режиме, как в программе 3D Studio MAX. Если вас это каким-то образом не устраивает, имеется возможность это отключить, убрав выбор в Create > NURBS Primitives > Interactive Creation и Create > Polygon Primitives > Interactive Creation . Хотя я бы не рекомендовал делать этого. К новому способу создания примитивов привыкнуть быстро, а удобств от этого больше (рекомендовано опробовать этот инструмент с зажатыми клавишами Shift или Ctrl, или Shift + Ctrl ). К тому же никто не запрещает помещать на Shelf кнопки с возможностями создавать объекты разными способами.
Настраиваем сетку, как на рисунке. Обращаем внимание на цвет Grid lines & numbers :
Примечание. При копировании/вставке приведенного выше пути измените должным образом текст ИМЯ_ПОЛЬЗОВАТЕЛЯ (имя пользователя компьютера/учетной записи) и ВЕРСИЯ (версия используемого программного обеспечения).
Примечание. При копировании/вставке приведенного выше пути измените должным образом текст ИМЯ_ПОЛЬЗОВАТЕЛЯ (имя пользователя компьютера/учетной записи) и ВЕРСИЯ (версия используемого программного обеспечения).
Во всех операционных системах проще переименовать папку свойств, чем удалить ее. Например, Documents/maya/2016 можно переименовать в Documents/maya/2016Old.
Corrupted or unintentionally changed preferences are causing ality and stability issues in Maya. The resulting behavior may include, but is not limited to:
Corrupted preferences are causing ality and stability issues in Maya; after extended use and scene manipulation, the Maya preferences may become corrupted.
Reset the Maya preferences using the following steps based on the applicable operating system:
Note: If copy/pasting the path from above, edit USERNAME (custom username for the computer/account) and VERSION (version of the software in use) as appropriate
-
Use explorer to igate to the following directory:
Note: If copy/pasting the path from above, edit USERNAME (custom username for the computer/account) and VERSION (version of the software in use) as appropriate.
- Locate the prefs folder and rename it to prefsOld.
- Restart Maya. If prompted to, select the option to Create Default Preferences.
Resetting preferences on Linux:
- Use file explorer to igate to the following directory
Note: If copy/pasting the path from above, edit USERNAME (custom username for the computer/account) and VERSION (version of the software in use) as appropriate
- Locate the prefs folder and rename it to prefsOld.
- Restart Maya. If prompted to, select the option to Create Default Preferences.
On all operating systems, it is possible to rename the preferences folder rather than deleting it, for instance «Documents/maya/2016» can be renamed «Documents/maya/2016Old».
Missing Prefs folder:
If the prefs folder is missing, use the following guides to find it:
Опции Reset и Freeze
Если я хочу, я могу нажать клавишу перемещения и переместить мой автомобиль, и вы видите, как числа в Translate изменяются. Я могу повернуть его или масштабировать, как хочу. Итак, у меня есть различные числа, и они показывают, где в данный момент находится автомобиль, относительно начальных координат. Скажем, я хочу вернуть этот автомобиль к исходному состоянию. Я могу, конечно, просто отменить все через Edit, но если бы я сделал что-то еще помимо этого автомобиля, у меня отменились все мои действия до этого момента. И меня это, конечно, не устраивает.
Поэтому попробуем просто сбросить преобразования. Я выбираю свой объект и захожу в Modify, у меня есть две опции здесь. Первая называется Reset transformations, и она возвращает все к исходному значению. Это действительно важно, т.к. эти нулевые значения представляют своего рода нейтральное состояние ваших объектов, к которым можно всегда возвращаться, и они могут быть очень полезными, например, в анимации персонажей, где нам необходимо, чтобы персонаж имел значение по умолчанию, то есть нейтральную позу.
У нас есть и другая опция, Freeze transformation, и она тоже может быть полезной. Я нажму «Ctrl+d», скопирую мой автомобиль и перемещу его. У меня появилась копия, Car2, я перемещу ее, и затем я ее немного увеличу. Таким образом, у меня есть маленький автомобиль-носитель и большой автомобиль. Я повторю копирование, но на этот раз уменьшу масштаб копии.
Итак, у меня теперь есть маленький автомобиль, средний автомобиль и большой автомобиль. Этот большой автомобиль все еще имеет значения, «унаследованные» от среднего. Но если я захочу, я могу сделать эту позицию нейтральным состоянием по умолчанию для большого автомобиля. Итак, для этого я нажму Freeze transformations, он обнуляет все, сбрасывает значения Rotate и Translate на ноль и сбрасывает Scale на единицу. И теперь это положение по умолчанию для большого автомобиля. И мы можем сделать то же для автомобиля меньшего размера.
Мы снова нажимаем Freeze transformation, и снова все наши значения сбросились. Так, если бы мне нужно было как-то изменить мой автомобиль, я сделал бы некоторые манипуляции к нему, а затем мог бы вернуться к сбросу, и это вернуло бы его в наше исходное состояние. Итак, эти две операции являются дополняющими друг для друга. Reset берет объект и как бы отматывает его к значению по умолчанию, а Freeze создает новое нейтральное состояние по умолчанию.
Когда Вы работаете с объектами в Maya, эти два инструмента могут быть очень удобными.
Общие шаги по устранению неполадок для Maya
Support
Проблема
Maya постоянно развивается, чтобы удовлетворить потребности клиентов и постоянно меняющиеся требования отрасли. Из-за этого быстрого изменения наряду с развитием аппаратного обеспечения, возможно, возникнут проблемы с функциональностью.
Общие проблемы включают в себя:
- Майя постоянно грохнется
- Рабочая область Viewport не используется
- Инструменты не работают должным образом
Решение
Майя рушится постоянно
Несколько факторов могут привести к сбою. Чтобы найти основную причину, исследуйте эти варианты:
ПРИМЕЧАНИЕ. Mac автоматически обновляет драйверы с обновлениями ОС
ПРИМЕЧАНИЕ: ответственность за совместимость устройства с Maya лежит на компании, поскольку у нас нет доступа к их ресурсам для разработки. О проблемах совместимости необходимо сообщать в соответствующие каналы поддержки.
Нестабильный видовой экран
Производительность области просмотра зависит в первую очередь от производительности графического процессора, но процессор также оказывает влияние. Если видеокарта не может поддерживать Viewport 2.0 (см. Сертифицированные графические карты ), используйте следующие ссылки для оптимизации настройки области просмотра:
Инструменты не работают должным образом
Большинство инструментов в Maya могут быть настроены по желанию пользователя. Иногда настройка выполняется непреднамеренно.
- Чтобы вернуть все инструменты к настройкам по умолчанию, следуйте этому руководству: Сбросить майя по умолчанию ,
- Чтобы сбросить инструменты по отдельности, щелкните поле параметров, связанное с этим инструментом, нажмите «Редактировать», затем «Сбросить настройки».
- Для манипуляторов (перемещение, масштабирование, вращение) в левой части рабочей области Maya дважды щелкните значок инструмента, чтобы открыть Окно настроек инструмента , Нажмите Reset в верхней части окна настроек.
Установка Maya повреждена
Если ни один из описанных выше шагов по устранению неполадок не выполнен, может потребоваться чистая переустановка Maya. Следуйте этому руководству, чтобы сделать это: Выполнить чистую деинсталляцию
Проблема
Мы непрерывно улучшаем программу Maya в соответствии с потребностями клиентов и постоянно меняющимися требованиями отрасли. Из-за этих быстрых изменений, а также разработок в области аппаратного обеспечения могут возникать проблемы функциональности.
Ниже перечислены распространенные проблемы.
- Постоянное аварийное завершение работы Maya
- Невозможно использовать рабочее пространство видового экрана
- Инструменты не работают ожидаемым образом
Решение
Постоянное аварийное завершение работы Maya
Аварийное завершение работы может быть обусловлено несколькими факторами. Чтобы найти основную причину, проверьте следующее.
- Повреждение настроек Maya. Настройки могут быть повреждены после продолжительного использования.
- Чтобы восстановить настройки по умолчанию, см. раздел Сброс настроек Maya до значений по умолчанию.
- Maya создаст папку настроек при следующем запуске. При появлении соответствующего запроса выберите Create Default Preferences.
- Если необходимо, систематически применяйте пользовательские настройки к новой папке, чтобы узнать, что именно повреждено.
- Maya не поддерживает видеокарту. Для стабильной работы Maya требуется высокопроизводительная видеокарта. Список утвержденных видеокарт см. в разделе Сертифицированные видеокарты для Maya.
- Чтобы узнать, какая видеокарта установлена на компьютере, следуйте инструкциям для вашей операционной системы по ссылкам ниже.
- Поиск сведений о видеокарте для Windows
- Поиск сведений о видеокарте для Linux
- Поиск сведений о видеокарте для Mac
- Чтобы узнать, какая видеокарта установлена на компьютере, следуйте инструкциям для вашей операционной системы по ссылкам ниже.
- Драйверы видеокарты не обновлены. Драйверы активно поддерживаемых видеокарт регулярно обновляются. Проверьте наличие обновлений, выполнив поиск по названию видеокарты в интернете (как найти информацию о видеокарте см. в статьях по ссылкам выше), и найдите соответствующие скачиваемые файлы драйверов.
ПРИМЕЧАНИЕ. На компьютерах Mac драйверы автоматически обновляются при установке обновлений для ОС.
- Ниже представлены страницы, где можно скачать драйверы сертифицированных видеокарт для Windows и Linux.
- Поиск драйверов Nvidia
- Загрузка драйверов AMD
- Загрузка драйверов Intel
- Периферийное устройство несовместимо с Maya, или драйвер устройства устарел. Периферийные устройства, такие как планшеты, 3D-мышь, очки виртуальной реальности и трекпады, могут быть несовместимы с Maya. Чтобы определить, является ли периферийное устройство причиной аварийного завершения работы, отключите его и перезапустите Maya. Эти устройства также имеют драйверы, которые часто обновляются. Найдите устройство в интернете и проверьте наличие обновлений.
- Пример: скачиваемые файлы драйверов для планшета Wacom (применимы не ко всем планшетам)
ПРИМЕЧАНИЕ. Ответственность за обеспечение совместимости с Maya несет производитель устройства, так как компания Autodesk не имеет доступа к его ресурсам разработки. Сведения о проблемах совместимости необходимо направлять в соответствующие каналы поддержки.
- Не установлено последнее обновление для Maya. Разработчики регулярно создают обновления для Maya, доступ к которым предоставляется в учетной записи на портале Autodesk Account. Чтобы определить, какая версия Maya установлена, выберите Help > Maya. Откроется новое окно с указанием установленной версии.
- Чтобы найти обновления, следуйте инструкциям в разделе Поиск обновлений для Maya.
ПРИМЕЧАНИЕ. Обновления не устанавливаются автоматически при скачивании Maya. Обновления устанавливаются отдельно и выбираются вручную для соответствующей операционной системы.
- Поврежденная сцена Maya. Если аварийное завершение работы связано с определенной сценой (не происходит на абсолютно новой сцене), сцена может быть повреждена. Для устранения этой проблемы попробуйте повторно создать сцену или рабочий процесс в новой сцене. Если по-прежнему происходит аварийное завершение работы, для определения основной причины следуйте приведенным ниже рекомендациям.
- Импортируйте сцену, на которой происходит аварийное завершение работы, в новую сцену. В процессе импорта может быть удален поврежденный узел. Если операция выполнена успешно, сохраните новую сцену.
- С помощью инструмента Optimize Scene Size можно удалить необязательные элементы сцены. Щелкните окно параметров, чтобы вручную выбрать узлы для удаления.
- ПРИМЕЧАНИЕ. Операцию оптимизации размера сцены нельзя отменить. Перед использованием этого инструмента настоятельно рекомендуется сохранить резервную копию сцены.
- Работе Maya препятствует проблема программного обеспечения. При аварийном завершении работы Maya открывается окно пользовательского отчета об ошибках (см. изображение ниже). Такие отчеты отправляются в базу данных Autodesk, в которой отслеживаются отчеты об аварийном завершении работы. Если проблема известна, в отчете об аварийном завершении работы указывается идентификатор проблемы.
- Чтобы ознакомиться с результатами обработки отчета CER, заполните отчет, а затем создайте заявку в службу технической поддержки. Специалист просматривает информацию об аварийном завершении работы по адресу электронной почты, который был указан в отчете, или по номеру отчета.
Нестабильная работа видового экрана
Производительность видового экрана зависит в первую очередь от производительности видеокарты, но также от центрального процессора. Если видеокарта не поддерживает видовой экран Viewport 2.0 (см. раздел Сертифицированные видеокарты), для оптимизации настроек видового экрана используйте информацию по следующим ссылкам.
- Возвращение к старой версии видового экрана
- Оптимизация видового экрана Viewport 2.0
- Измените модуль визуализации пользовательского интерфейса (усовершенствования зависят от системы). Перезапустите Maya, чтобы применить изменения настроек и проверить производительность.
- Запуск Viewport 2.0 в режиме DirectX
- Запуск Viewport 2.0 в режиме профиля ядра OpenGL
- Работа в Viewport 2.0
Инструменты не работают ожидаемым образом
Большинство инструментов Maya можно настроить в соответствии с предпочтениями пользователя. Иногда настройка выполняется непреднамеренно.
- Чтобы сбросить настройки всех инструментов до значений по умолчанию, следуйте инструкциям в разделе Восстановление настроек Maya по умолчанию.
- Чтобы сбросить настройки отдельного инструмента, щелкните поле параметров, связанное с этим инструментом, нажмите Edit, а затем Reset Settings.
- Для манипуляторов (перемещение, масштабирование, поворот) в левой части рабочего пространства Maya дважды щелкните значок инструмента, чтобы открыть окно настроек инструмента. Нажмите Reset в верхней части окна настроек.
Поврежденная установка Maya
Если ни один из описанных выше шагов не помог устранить проблему, может потребоваться полная переустановка Maya. Для этого следуйте инструкциям в разделе Выполнение полного удаления.
Читайте также:


