Как сбить сигнал вай фай через телефон
Домашний Wi-Fi чаще глючит с телефона по аппаратным и программным причинам. Вторые чаще решаются после сброса настроек сети. Пытаясь найти решение проблемы в интернете, вы часто неверно формулируете запрос: не указываете, при каких операциях тормозит вай-фай, насколько регулярно это происходит и прочие мелкие детали.
Каждый случай требует индивидуального подхода. Разберем несколько ситуаций, при которых домашняя беспроводная сеть может давать сбои и как их решить, если классические способы не помогают.
Слабый сигнал
Как можно избежать проблем с плохим сигналом, вот несколько фичей, которые вам помогут:
- на большинстве Android есть функция, с помощью которой точки со слабым сигналом не показываются, так вы избежите плохих источников вай-фай;
- сети с некачественным сигналом можно забыть и не прибегать никогда к их пользованию.
Чехол на телефон
Сбои домашней беспроводной сети происходят и из-за такой, казалось бы, безобидной вещи, как чехол. Металлические чехлы экранируют, они мешают сигналу и глушат передающиеся.
Выбор правильной точки доступа
Здесь вам поможет программа Wi-fi Analyzer. С ней можно проанализировать свободные каналы и переключить на нужный свой вай-фай, так вы избежите наслоения нескольких сигналов. Как работать с программой:
- Скачайте Wi-fi Analyzer через PlayMarket и установите ее.
- Запустите и отсканируйте Wi-Fi сети.
Вы увидите диаграмму, где отображается динамика беспроводных сетей. Каналы, где несколько сетей пересекаются, лучше не выбирать. Настраивайте роутер только на одиночные каналы или на те, где никого нет вообще.
Правильное расположение роутера
Сигнал должен транслироваться на мобильный с минимальными препятствиями, располагайте роутер именно в таком месте.
Вот небольшой пул советов по размещению роутеров:
- располагайте его в центре квартиры;
- не располагайте близко к технике;
- место расположения как можно выше;
- если уходите в другую комнату от беспроводного модема, ищите такое положение для антенны, чтобы сигнал не «глох».
Также помните о «мертвых зонах» и не размещайте устройства вблизи друг от друга. Тут может помочь программа Wi-Fi Solver, она визуализирует распределение волн вай-фая по квартире.
Покажу вам две картинки:В первом случаи "сеть тупит", - браузер с трудом открывает что либо. Во втором случаи все иначе, - браузер "с удовольствием" загружает все что его не попросишь. Прошу обратиться внимание на то что в первом случаи браузер просит подождать пока загрузится страница с помощью алерта, - так же вызываются ошибки у плагинов. Замер делаю с помощью своего телефона рядом с ноутбуком, - интересует как влияет то что канал моего роутера совпадают с каналами маршрутизаторов моих соседей. То есть верно ли я полагаю, - то если уровень сигнала моего роутера на том же канале высокий, - то это не страшно. Страшно когда он совпадает? Что делает в таких случаях. Возможно каким то программным способом повлиять на ситуацию? Мой машрутизатор управляемый, - производства Asus, - модель 13N что ли, - стоит на кухни в 4-5 метрах от меня, - между ним только холодильник и одна стена.
Оценить 1 комментарий


Бороться можно только переходя на свободные каналы, большинство бытовых точек доступа пытаются это делать автоматически. По возможности переходите на проводной линк. Фольга мне поможет отгородится от радиосигналов соседей?

Скажите а в случае с wi-fi мостом, можно ли проблему с доменом коллизий решить увеличением мощности сигнала и/или мощными направленными антенами?
Так сказать чтобы лишние сети не фонили мне в устройства, и чтобы я не фонил своей сетью на весь микрорайон.

Решение 1.
Выберите наименее загруженный канал, и настройте свою точку доступа для работы на нём. WiFi Analyzer на одной из вкладок (со звездочками) показывает, на какой канал лучше всего повесить свою точку доступа
Решение 2.
Предоставьте своей точке доступа право автоматического выбора канала. Не все точки доступа одинаково хорошо с этим справляются, но обычно им хватает мозгов. В данном случае, Вам не придется регулярно проверять, не "подселился" ли кто-нибудь еще на этот канал. Второй вариант - не очень. У меня, например, очень много соседей, которым провайдер бесплатно ставит какое-то китайское Гэ, которому определить, работает ли что-то еще на той же частоте, как раз мозгов не хватает. В итоге канал жестко забивается, потому что несколько устройств пытаются одновременно использовать ту же частоту, что и я. Решилось выставлением максимального номера канала. 3vi1_0n3: Да. Как говорится: "Хочешь сделать что-то правильно - сделай это сам!" :)
Решение достаточно простое.
Проверьте эфир на 5Ггц. Уверен, что там будет совсем пусто.
Купите самый дешевый роутер на 5Ггц (замените ваш n13) и настройте только одну сеть (без 2.4Ггц).
Предварительно узнайте, работают ли ваши устройства с таким типом сетей.
У нас везде понатыкали МГТС Гпон, и повключали бабушкам ВайФай. Сеть забита сильно больше вашего, помог только переход на 5Ггц.
Ну и да, временно -настройте свой роутер на 14 канал. Убедитесь, что ваше железо поддерживает его и понаблюдайте пару дней. У вас достаточно пустынно на 2.4Ггц. maddimons: может мне еще сделать online статистику радиофона моей квартиры из трех точек кухня спальня туалет? окей, сделаю. как раз валяются несколько андроидов на 2.3 ненужных =) maddimons: или квадракоптера запрограммировать на заданные полеты по маршрутам по моей квартире, - дабы определить, - A/B тестирование в четрых проекция 4 время Модели телефона и ноута напишите сюда или сами погуглите хар-ки ваших устройств (ищем совместимость 802.11a/с). maddimons: свои андроиды я рутировал. Смотреть аппаратуру? Toshiba Sattelite что то там - мб lshw поможет? maddimons: так понимаю мы сейчас пытаемся определить аппаратную способность вайфай компонетов систем, -верно? Для начала начните с того, что настройте свой роутер на 14 канал. И попробуйте подключиться к вайфаю со своих устройств.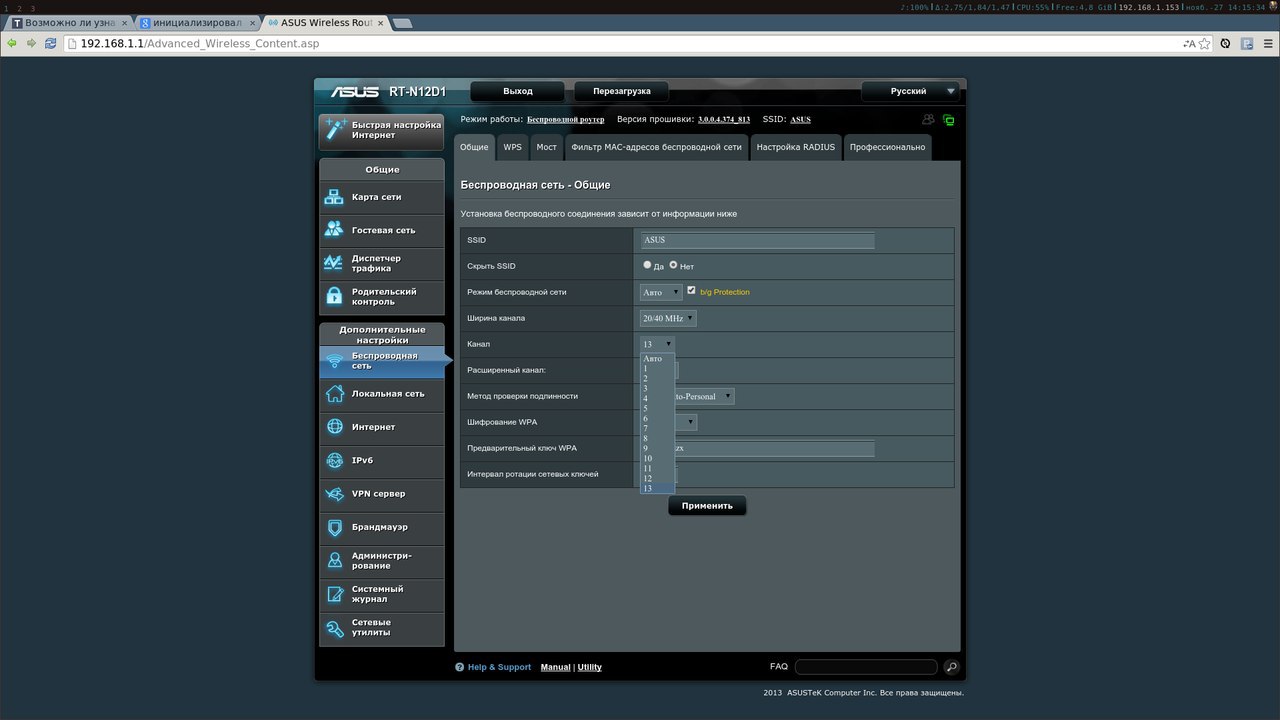
maddimons: мб альтернативной прошивкой прошить свой роутер? что значит 14 канал? Посмотрите на ваши скриншоты в вашем основном вопросе- выберите канал посвободнее. Если 14ого нет -возьмите 12 или 13ый.
Kirill Kuznetsov: 14 канал вроде как запрещен в РФ. Могут и придти от радиочастотников. А вообще он только в Японии разрешен, вот имено Японию и надо устанавливать в качестве страны для параметров сети.
Но помните, у японцев скорее всего будет порезанная мощьность.

Пройдите по квартире с этим анализатором. Посмотрите как изменяется уровень сигнала от левых точек.
Выберите место где сигнал от левых точек минимален. Поместите вашу ТД в такое место.
Это не всегда возможно, но помогает.
Надо учитывать что сигнал WiFi очень плохо проходит через стены, особенно капитальные. Поэтому если вы видите сигнал от соседских точек, то во многих случаях этот сигнал приходит к вам через окно, или дверь.
Т.е не держите точку доступа у окна, чтобы она не собирала сигнал от других точек.
Поэкспериментируйте с антенной. В идеале антенна должна максимально освещать те места где вы работаете с WiFi и при этом минимально выходить за пределы квартиры.
Если ваша точка позволяет изменять мощность передатчика, попробуйте покрутить настройки. Например уменьшить мощность процентов на тридцать.
Перейдите на диапазон 5Ггц если возможно, это конечно потребует замены оборудования, но у этого диапазона два плюса - во первых он менее загружен, во вторых он намного хуже распостраняется в городской застройке, и риск слышать соседнее радиооборудование значительно меньше.
Запретите вашей точке переходить на стандарты WiFi более низкие, чем поддерживаются вашим оборудованием.
По поводу канала - дело не столько в мощности сигнала, сколько в интенсивности передачи данных.
Т.е соседская точка доступа с огромным уровнем сигнала может вам вообще не мешает, т.к она почти не используется. А вот другая соседская точка, с достаточно слабым сигналом может очень сильно мешать, если по ней сутками качают торренты.
В итоге:
Оптимальное расположение точки доступа - когда точка доступа прекрасно слышит ваш ноутбук, но не слышит соседей.
Оптимальная мощность точки доступа - когда ваш ноутбук прекрасно слышит вашу ТД, а соседи ее не слышат.
Оптимальный канал - где меньше народу, и где меньше трафик.
Сегодня мы поговорим о проблеме, когда на телефоне очень плохо работает Wi-Fi. Рассмотрим несколько решений, которые подойдут как для телефонов на Android, так и для iPhone. Под "плохо работает" могут скрываться самые разные неполадки. Но чаще всего это плохой прием, низкая скорость, нестабильное подключение к Wi-Fi сети, обрывы и другие неприятные моменты.
Несколько самых популярных случаев: подключили телефон к Wi-Fi, а он ловит сигнал только недалеко от роутера. Уходим в другую комнату и телефон отключается от Wi-Fi сети. Или когда после подключения очень плохая скорость. Видео не загружается. Или в некоторых приложениях интернет вообще не работает. Так же часто бывает, что телефон периодически сам отключается от Wi-Fi сети.
Обратите внимание, что проблемы с подключением мы разбирали в другой статье: Телефон не подключается к Wi-Fi. Не работает интернет. Если у вас проблема именно в процессе подключения, то переходите по ссылке и применяйте решения.Я в таких ситуациях всегда советую в первую очередь подключить телефон к другой Wi-Fi сети. Так же проверить, как работает интернет на других устройствах от этой точки доступа. Это даст возможность понять в чем причина, и понять, в каком направлении двигаться для решения проблемы.
Простые решения и советы:
- Перезагрузите роутер и телефон, на котором плохо работает Wi-Fi. Так же на телефоне можно включить/отключить режим полета.
- Если на телефоне есть чехол – снимите его. Особенно, если на чехле есть какие-то металлические и блестящие элементы. Из-за него может быть плохой прием, и в результате низкая скорость, обрывы.
- Для проверки отключите Bluetooth на телефоне. Я встречал случаи, когда Bluetooth создавал нагрузку на беспроводной модуль, и по этой причине были проблемы с Wi-Fi.
- Обратите внимание на уровень сигнала на телефоне. Проверьте работу Wi-Fi соединения вблизи и вдали от роутера. Если Wi-Fi плохо ловит, то возможно есть смысл выбрать более правильное расположение роутера.
- Если сеть, к которой вы подключены построена из роутера и усилителя сигнала, то это может быть причиной плохой работы Wi-Fi на телефоне. На время отключите усилитель сигнала.
- Как проверить скорость подключения на смартфоне я писал здесь.
- Если телефон плохо работает с разными роутерами – значит причина в телефоне. Если на других устройствах проявляются такие же проблемы, как и на телефоне – значит причина в роутере. Или со стороны интернет-провайдера.
Решения со стороны телефона
По своему опыту могу сказать, что если причина именно в телефоне, то она как правило аппаратная. Ну нет там каких-то особых настроек, с помощью которых можно заставить Wi-Fi работать стабильно. Все что можно попробовать сделать, это сброс настроек сети и прописать вручную DNS-серверы от Google. Последнее решение не поможет в случае плохого сигнала и обрывов.
Сброс сети на телефонах с Android можно сделать в настройках, в разделе "Сброс". Там должен быть пункт "Сброс параметров сети". На iPhone эти настройки находятся в разделе "Основные" – "Сброс".

DNS 8.8.8.8 / 8.8.4.4 можно прописать в свойствах Wi-Fi сети. У нас на эту тему есть отдельная инструкция: как сменить DNS-сервера на iPhone и iPad. Как это сделать на Android-устройствах, я показывал здесь. Еще можно обновить прошивку смартфона.
Если Wi-Fi на телефоне плохо работает из-за роутера
Если у вас двухдиапазонный роутер и телефон поддерживает диапазон 5 ГГц (стандарт 802.11ac) , то подключайте телефон именно к этой сети. Так как канал 2.4 ГГц может быть загружен.Необходимо зайти в настройки роутера. Перейти в раздел с настройками Wi-Fi сети. Так как веб-интерфейс на роутерах разных производителей разный, то у вас настройки могут немного отличаться. Я покажу на примере роутера TP-Link с новым веб-интерфейсом.
Режим сети – ставим b/g/n (смешанный) , но если там есть возможность, то попробуйте выбрать "Только 802.11n". Канал можно попробовать поставить какой-то статический (например 6, но если не поможет - верните на Авто) , а ширину канала ставим 20MHz. На этой же странице, или на странице с настройками пароля установите тип защиты сети WPA2-PSK (WPA/WPA2-Personal) и шифрование AES.

С этими настройками нужно экспериментировать. Например, попробовать разные каналы. А еще лучше, найти самый свободный канал по этой инструкции. Если после установки ширины канала 20MHz упадет скорость – верните на 40 MHz.
Так же обязательно убедитесь, что на вашем роутере установлена последняя версия прошивки.
Другие причины
Если Wi-Fi на телефоне начал плохо работать внезапно, или после обновления прошивки, то вполне возможно, что производитель накосячил в новой версии ПО. В таком случае нужно делать откат прошивки, если есть такая возможность. Или писать в поддержку производителя телефона. Можно еще сделать полный сброс настроек телефона. Но это помогает редко, а заново все настраивать и устанавливать не очень хочется. Разве что перед этим сделать резервную копию.
Причина может быть в беспроводном модуле. Это небольшой чип, который отвечает за подключение к Wi-Fi сети. Если он начинает работать нестабильно, то на телефоне появляются разные проблемы с Wi-Fi. В том числе плохой уровень сети, падает скорость, телефон отключается от сети и т. д. В таком случае определить причину и решить ее могут только специалисты из сервисного центра.
Как же неприятно, когда Wi-Fi работает плохо. Это просто ужасно и хочется быстрее все перезагрузить в надежде, что ситуация изменится. Вот только часто она не меняется и приходится делать это сново и сново, а потом просто мириться или покупать новый роутер в надежде, что это исправит положение дел. Все из-за того, что без Wi-Fi мы просто не можем. Если телефон еще как-то может выйти в Сеть через 3G или LTE, то у ноутбуков и компьютеров с этим намного сложнее. Тянуть провода не хочется, а беспроводная сеть не работает. Что же можно сделать в этом случае, чтобы сэкономить время и нервы?

Можно заставить Wi-Fi работать быстрее.
Проверка обновлений роутера
Как бы банально это не прозвучало, но первое, что нужно сделать, убедиться, что ваше программное обеспечение обновлено как на телефоне, так и на маршрутизаторе.
Более новые маршрутизаторы поддерживают работу с приложениями для телефонов. Так ими намного проще управлять и настраивать их, а заодно и ставить обновления. Старые маршрутизаторы могут потребовать подключения напрямую через веб-браузер с IP-адресом. Как правило, это что-то простое, например 192.168.1.1, но возможны и другие варианты. Просто посмотрите все необходимые дынные, включая логин и пароль на задней панели вашего роутера или в руководстве к нему.
Некоторые роутеры сами могут искать обновления и устанавливать их автоматически, так что вам даже не придется думать об этом шаге. Тем не менее, стоит убедиться, что ваше программное обеспечение обновлено прежде, чем двигаться дальше
Использование VPN тоже может снизить скорость передачи данных. Если в этом нет непосредственной необходимости, лучше отключите его.
Устранение помех связи
Первое, что нужно проверить, это ваш телефон. Некоторые толстые или металлические чехлы могут блокировать антенны вашего телефона. Иногда в обычных условиях этого незаметно, но если сигнал и так слабый, то сеть вообще может отключиться.
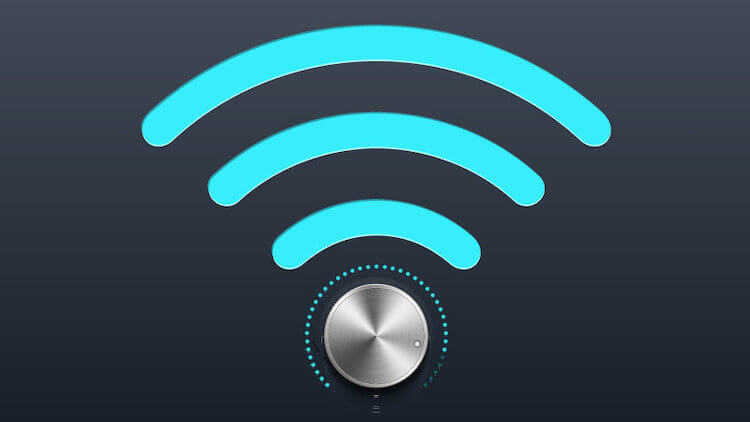
Домашняя сеть может работать быстро, если все сделать правильно.
Дополнительными помехами могут стать соседские сети Wi-Fi. Они пронизывают сигналом все вокруг и ваша сеть будет просто тонуть в помехах. Если у вас есть возможность, лучше перенести роутер к тому месту, где вы чаще всего им пользуетесь. А еще есть вариант пользоваться сетями с частотой 5 ГГц.
В чем плюсы роутеров с 5 ГГц
Пока не так много пользователей, у которых есть роутер с поддержкой 5 ГГц. В этом может быть ваше преимущество. Купив такой роутер или просто активировав такую возможность в вашем устройстве (если она есть), вы получите работу сети в другом частотном диапазоне. Это позволит снизить количество помех и повысить скорость соединения.
Я сам с этим сталкивался, когда сеть 2,4 ГГц рядом с роутером работала со скоростью примерно 100 Мб/сек, а на кухне еле-еле дотягивала до 10 Мб/сек. Стоило переключиться на 5ГГц и скорость увеличилась примерно в 5-6 раз. Вот так все просто.
Перезагрузка роутера и телефона
Стандартный совет ”попробуйте перезагрузить” актуален и в работе с домашней сетью. Иногда роутер и телефон действительно полезно перезагружать.
Если вам этого совсем не хочется делать, то попробуйте хотя бы переподключиться к роутеру. Иногда даже это может решить все проблемы с подключением. Главное, полностью отключиться, забыть сеть, заново подключиться, введя пароль.
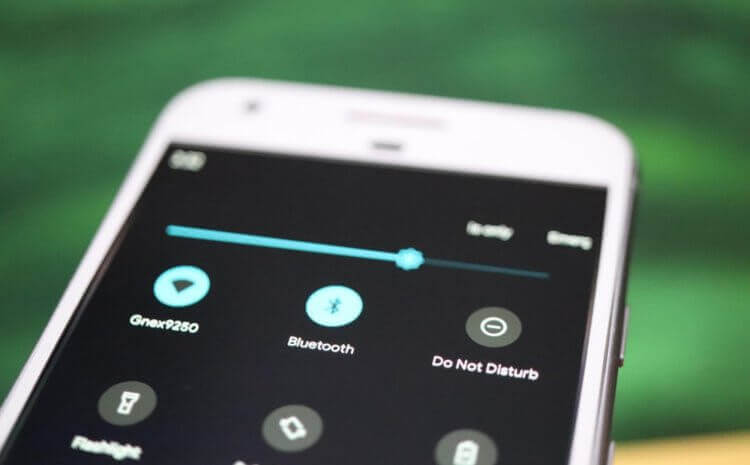
Не подключайте к домашней сети много устройств, если они не нужны.
Куда установить роутер
Если роутер у вас стоит на полу или в нише шкафа, поднимите его повыше. Например, на шкаф. Так он будет находиться выше остальной мебели и будет работать пусть и немного, но лучше.
Не стоит устанавливать роутер рядом с электроприборами, так как они создают помехи. Так же стоит избегать тех мест, где он не сможет охлаждаться. Ему это нужно и при перегреве он начинает работать хуже.
Не стоит забывать, что скорость зависит от количества потребителей. Если у вас одновременно работает 3 SmartTV, два компьютера и пара телефонов качает обновления, скорость соединения существенно снизится.
Как еще можно увеличить скорость домашней сети
Среди других способов увеличения скорости домашней сети можно назвать покупку нового более продвинутого роутера. Но тут надо понимать, насколько он будет лучше того, что есть у вас. Если вы пользуетесь тем, что поставил провайдер при подключении, то, скорее всего, это самый бюджетный и недорогой вариант и почти все роутеры будут лучше. Возможно, раньше хватало меньшего, но количество помех стало выше и пора обновляться.
А еще можно попробовать поставить репитер (или несколько). Они могут увеличить дальность домашней сети и снизить влияние на нее помех. Но расставлять их надо с умом. В целом действуют те же правила установки, которые приведены выше, но надо понимать, что ретранслироваться будет та скорость, которая дойдет до репитера. Поэтому не стоит относить его слишком далеко от роутера.
Читайте также:


