Как сбалансировать звук в наушниках на компьютере
Настройка звука в наушниках может потребоваться в двух случаях — это либо полное его отсутствие, либо неудовлетворительное качество. Причиной первой проблемы (не считая неисправность самих наушников) обычно является отсутствие установленных драйверов или некорректные системные настройки (включая настройки самого драйвера), но вполне возможны и другие неполадки.
Низкое качество звука в основном имеет место только при некорректно заданных параметрах системы и/или программы-источника звука — игры, аудио- или видеоплеера, браузера и т.д.
Рекомендации по устранению проблем с отсутствием звука
- Нажмите на клавиатуре «Win + R», затем скопируйте в открывшееся окно команду — control — и нажмите «ОК».
- Откроется окно «Панель управления». Перейдите в раздел «Оборудование и звук».
- Кликните по элементу «Звук».
- В открывшемся окне во вкладке «Воспроизведение» должны будут перечислены устройства, отвечающие за воспроизведение звука. Названия устройств могут быть разными. Даже подключенные к компьютеру наушники могут быть представлены в этом списке как «Динамики» или даже как-нибудь «High Definition Audio Device». И то устройство, которое выбрано системой для воспроизведения звука, будет отмечено галочкой с надписью «Устройство по умолчанию».
- Возможно, что отмеченное здесь оборудование в данный момент неактивно. В этом случае устройство по умолчанию нужно сменить. Кликните по любому из них правой кнопкой мыши и выберите в отобразившемся меню «Использовать по умолчанию».
- Проверьте наличие звука. Если он отсутствует, проделайте процедуру над следующим устройство в списке.
Настройка/регулировка звука в наушниках
- Выполните первые 3 шага из предыдущей инструкции, чтобы открыть окно настроек звука.
- Кликните два раза по значку звукового устройства, выбранного по умолчанию. Откроется одно свойств этого устройства:
- Во вкладке «Уровни» можно отрегулировать громкость звучания правого или левого аудиоканала (наушника). Для этого нужно нажать кнопку «Баланс». Ползунок «Л» отвечает за громкость левого канала, «П» — правого, «Ц» — общая громкость.
- Более тонкую регулировку звучания можно произвести во вкладке «Enhancements». Например, если включить опцию «Enable Sound Equalizer», а потом снизу нажать кнопку «More Settings», то можно будет настроить звук при помощи 10-полосного эквалайзера. Также можно выключить все эффекты, если они являются причиной плохого качества звуки (поставить галочку на «Disable all enhancements»).
- Во вкладке «Дополнительно» можно настроить разрядность и частоту дискретизации на выходном аудиоканале звуковой карты. От этого параметра также зависит качество звука. Слишком высокая или низкая разрядность/частота могут приводить к возникновению треска в наушниках, особенно в играх и медиаплеерах. Кликните кнопку «По умолчанию», чтобы установить заводские значения разрядности и частоты.
- Вкладка «Пространственный звук». Здесь можно выбрать формат пространственного звука, если таковой предусмотрен драйверов аудиокарты. В некоторых случаях данная опция может негативно сказываться на качестве звука в наушниках, т.к. она предназначена в первую очередь для динамиков. По умолчанию этот параметр выключен.
- Кликните по изображению гнезда зеленого цвета правой кнопкой мыши, затем выберите «Смена назначения разъемов».
- Появится небольшое окно, установите галочку напротив «Наушники» и нажмите «ОК».
- Теперь параметры звука в драйвере будут оптимальными для наушников.
Настройка звука при помощи специальных программ

- «Fidelity» отвечает за регулировку точности воспроизведения звука (низкие частоты усиливаются без изменения звучания низких частот).
- «Ambience». Делает звук атмосферным («живым»), т.е. так, будто слушатель находится рядом с источником живой музыки.
- «Dynamic Boost». При помощи этого ползунка можно еще больше усилить звук без влияния на его качество. Подходит для усиления звуков в видео или аудио, если их громкость не удовлетворяет пользователя.
- «3D Surround». Это платная функция. С ее помощью в простых двухканальных наушниках можно прослушивать звук в формате «7.1», различая при этом звуки спереди и сзади.
- «Hyperbass». Тут все понятно — ползунок для усиления низких частот (басов).
- • Кейс CGPods 5.0 сделан из профессионального авиационного алюминия. Точно из такого же металла боинги строят! На такой кейс не страшно случайно наступить или сесть – он выдерживает до 220 кг (а «яблочный» кейс – всего 84 кг).
- • Кейс CGPods Lite – самый маленький в мире. Приятный на ощупь, внешне похож на коробочку от дорогой ювелирки. Прикольно щелкает замочком и издает звук, как популярная игрушка поп-ит. Кейс-антистресс для взрослых!
Вы когда-нибудь обращали пристальное внимание на звук на компьютере с Windows 10 и обнаруживали, что что-то не так? Возможно, вы пытались использовать наушники, динамик Bluetooth или любое другое аудиоустройство. Тем не менее, дисбаланс будет отчетливо слышен. Это означает, что одна сторона ваших наушников громче, чем другая. Иногда ваши аудиоустройства просто издают искаженные звуки при подключении к компьютеру.
Что портит звуковой баланс вашего ПК
1. Обновление ОС
Обновление операционной системы вашего ПК до новой версии Windows может дезориентировать некоторые настройки по умолчанию, которые вы ранее установили. Если на вашем компьютере установлена новая ОС, есть вероятность, что ваши настройки звука будут искажены. Некоторые пользователи сообщают о дисбалансе звука после обновления своего ПК до новой ОС.
2. Специальные улучшения звука
В ПК с Windows встроены специальные функции улучшения звука, которые позволяют улучшить звук ваших аудиоустройств. Хотя эти специальные улучшения звука действительно помогают улучшить качество звука, они иногда нарушают баланс аудиоустройств, подключенных к вашему ПК.
3. Неисправные наушники / динамики.
Иногда это не ваш компьютер. Динамики ваших аудиоустройств просто неисправны и нуждаются в замене. Чтобы убедиться, что за дисбаланс звука отвечает не ваш компьютер, вот несколько способов проверить (и настроить) баланс звука на вашем ПК с Windows 10.
Как настроить баланс звука на ПК с Windows 10
1. Отключить специальные улучшения
Если вы заметили некоторый уровень дисбаланса в аудиоканалах ваших наушников или динамиков, это может быть результатом некоторых улучшений, которые ваш ПК с Windows мог активировать по умолчанию.
Вот как это сделать.
Шаг 1: Щелкните правой кнопкой мыши значок динамика в правом нижнем углу панели задач и выберите Устройства воспроизведения.
Шаг 2: Выберите свое аудиоустройство и нажмите «Свойства».
Шаг 3: В разделе «Улучшения» установите флажок «Отключить все улучшения». Нажмите на Применять а затем ОК, чтобы сохранить изменения.
Если вы сделаете это правильно, качество звука вашего аудиоустройства должно быть сбалансированным. В противном случае проверьте способ 2 ниже.
2. Отрегулируйте громкость левого и правого динамиков.
Если отключение специальных улучшений не дает желаемого результата, перейдите к проверке (и настройке) громкости для каждого канала. Кроме того, рекомендуется использовать этот метод с каждой новой парой наушников или динамиков, которую вы планируете использовать с компьютером. Это должно дать вам наилучший выход, на который способно аудиооборудование.
Шаг 1: Щелкните правой кнопкой мыши значок динамика в правом нижнем углу экрана и выберите Устройства воспроизведения.
Шаг 2: Двигаясь вперед, выберите устройство, баланс звука которого вы хотите настроить, и нажмите «Свойства».
Шаг 3: В новом всплывающем окне перейдите в раздел «Уровни» и нажмите «Баланс».
Шаг 4: Затем отрегулируйте громкость и баланс левого и правого каналов / динамиков вашего устройства на свой вкус.
Если левый и правый каналы вашего аудиоустройства имеют разную / неравную громкость, обязательно сбалансируйте их.
Шаг 5: Щелкните ОК, чтобы сохранить изменения. Вы можете воспроизвести видео или музыку, чтобы убедиться, действительно ли внесены изменения.
3. Настройте запись в реестре.
Некоторые производители постоянно блокируют левый и правый аудиоканалы своих аксессуаров, поэтому вы не сможете регулировать громкость устройства (как в шаге 4 выше).
Windows также иногда блокирует возможность регулировки громкости / баланса звука по умолчанию. Однако хорошо то, что его можно разблокировать. Вот как распустить объединенную громкость канала наушников, отредактировав реестр Windows.
Шаг 1: Запустите функцию запуска ПК с Windows, используя клавиши Windows + R на клавиатуре.
Шаг 2: Тип regedit в предоставленном диалоговом окне и нажмите кнопку Enter на клавиатуре.
Шаг 3: Перейдите по следующему пути / местоположению в редакторе реестра:
HKEY_LOCAL_MACHINE SYSTEM ControlSet001 Control Bluetooth Audio AVRCP CT
Шаг 4: В этом месте дважды щелкните значение с именем DisableAbsoluteVolume и измените его данные значения на 1.
Шаг 5: Наконец, нажмите ОК, чтобы сохранить изменения и перезагрузить компьютер.
Теперь, когда вы отключили абсолютную громкость, вы можете вручную сбалансировать аудиоканалы наушников Bluetooth.
Заметка: Вам не нужно повторять этот процесс каждый раз, когда вы хотите настроить каналы LR вашей гарнитуры. Это разовая установка.
Баланс должен быть восстановлен
Вот и все. Вы закончили регулировку баланса вашего аудиоустройства (а). Эти уловки работают для проводных наушников, беспроводных динамиков, звуковой панели или любого другого аудиоустройства, подключенного к вашему ПК с Windows.
Следующий: Знаете ли вы, что наушники с поддержкой aptX HD обеспечивают захватывающий звук? Узнайте, какие беспроводные наушники aptX HD можно купить за деньги ниже.
С задачей подключить и настроить наушники на Айфон или смартфоне на Андроид справится любой школьник. С конфигурацией аксессуара на ноутбуке и компьютере появляются проблемы: много параметров, звуковых эффектов, шаблонов эквалайзера.

Описываемые рекомендации актуальны для большинства моделей наушников, как дешёвых однодневок, так и устройств от именитых брендов: DEXP, JBL, Sven.
Для чего и когда необходима настройка наушников
Новые наушники или гарнитура нуждается в предварительной настройке. Изначально звучание удовлетворит разве самых нетребовательных пользователей, но не меломанов, любителей кино, опытных геймеров, которые благодаря звукам шагов и шороху противника получают над ним преимущество. Правильная настройка наушников – залог успешной работы музыканта, блогера, диктора.
Конфигурируется устройство с учётом ряда критериев, среди которых:
Корректировка звучания осуществляется в соответствии амплитудно-частотной характеристикой (АЧХ) устройства. Если оно не дотягивает высокие частоты, проваливает средние или обладает мощным басом, эти недостатки убираются посредством эквалайзера – уравнителя, балансира частот.
- Музыкальный жанр, альбом, течение – зависит от прослушиваемой композиции или музыкального направления, личностного восприятия и предпочтений слушателя.
Изменение звучания требуется для добавления звуковых эффектов на лету, например, имитации окружения, удаления вокала, нормализации громкости динамиков. Опытные геймеры (играющие в CS:GO и PUBG) знают, что от звучания может зависеть успех исхода боя.
Для подстройки звучания в играх есть готовые пресеты для эквалайзера, куда необходимо внести минимальные поправки, адаптируя звук под вашу гарнитуру и органы слуха.
Сделать звук в наушниках равномерным
Диспетчер Realtek
Чтобы сделать звучание обоих динамиков равномерным, воспользуйтесь стандартным приложением, устанавливаемым с драйвером для аудиоплаты.
Дважды кликните по его иконке в трее (возле часов). Если пиктограммы нет, щёлкните по треугольнику или откройте утилиту через Панель управления.

В окне отрегулируйте положение ползунка «L-R», параллельно прослушивая результат корректировки.

Параметры сохраняются автоматически.
В случае с VIA HD Audio отличия минимальны.

Средства ОС
В Windows 10 также есть аналогичная функция при условии установленного звукового драйвера.
- Откройте контекстное меню иконки динамика в трее и выберите «Открыть громкость».

- Кликните по текущему устройству воспроизведения.

Альтернативный путь: откройте Панель управления, в разделе «Оборудование и звук» выберите «Звук».


- Во вкладке «Уровни» жмите «Баланс» возле названия наушников.

- Поиграйтесь с уровнем громкости каждого динамика, пока не добьётесь нужного баланса.

При откровенно плохом звуке везде во вкладке «Дополнительно» выберите стандартные настройки: «24 бит, 48000 Гц».

Настройка наушников онлайн в привычном виде не осуществляется. Заключается разве в изменении параметров звучания в эквалайзере с параллельным прослушиванием высококачественной композиции (преимущественно на Youtube) для оценки звучания. Гораздо эффективнее использование приложения RightMark Audio Analyzer или аналогов.
Отрегулировать наушники под игры и музыку
Адаптация звучания посредством эквалайзера заключается в построении кривой, которая повторяет отзеркаленную амплитудно-частотную характеристику наушников. Её можете найти на сайте производителя или в технической документации к аксессуару. Настроить звучание можно как для всех звуков в ОС, так и для отдельного приложения. Проигрыватели обладают встроенным эквалайзером. Доступ к нему в Windows 10 предоставляется через параметры звука.
- Кликните правой клавишей по пиктограмме динамика в трее и выберите соответствующий пункт.

- В списке укажите наушники и жмите «Свойства устройства».

- Опуститесь вниз и кликните «Дополнительные параметры…».

- Во вкладке «Улучшения» нужно установить флажок возле опции «Эквалайзер», затем нажать по этому пункту.

- Выберите готовый пресет из выпадающего списка внизу или кликните по кнопке с тремя точками и поочерёдно перетаскивайте ползунки, пока не добьётесь приемлемого звука.

Каждый ползунок соответствует указанному под ним частотному диапазону, первые, например, отвечают за басы.
Ниже можете включить виртуальный 3D-звук, изменить тональность, добавить эффекты или отключить их.
В Диспетчере Realtek HD посетите вкладку «Звуковой эффект». В списке «Эквалайзер» выберите шаблон, соответствующий предпочитаемому жанру музыки, и вручную доведите до совершенства.

Сохраняется конфигурация кнопкой с дискетой, сбросит настройки кнопка с крестиком.
В списке выше можете подобрать фильтр для имитации окружения. В первой вкладке «Конфигурация динамиков» можно включить опцию имитации пространственного звучания.

Для регулировки эквалайзера и переключения между профилями можно воспользоваться редактором Equalizer APO. Актуальна такая опция, если играете в игры, а параметры уравнителя нужно регулярно адаптировать под видеоигры, музыку, кино.
В играх (шутерах) слышать передвижения, дыхание противника и разговоры важнее, чем большинство окружающих звуков. И для адаптации звуковой картинки эквалайзер для каждой видеоигры настраивается в индивидуальном порядке с поправкой на особенности восприятия аудио геймером и его аппаратуры. В сети полно готовых пресетов от любителей того или иного шутера.

Настроить громкость наушников на ПК и ноутбуке
Управление громкостью в Windows и MacOS почти не отличается.
Под Windows
Отрегулировать уровень звука в наушниках на ПК и ноутбуке можно:
- посредством панели управления на наушниках, которыми оснащается большинство устройств;
- клавиатуры с блоком мультимедийных клавиш (на большинстве ноутбуков есть кнопки управления громкостью, которые задействуются вместе с Fn);
- программным способом – средствами Windows и приложений.
В первом случаем понятно – проводной аксессуар оснащается колёсиком или иным элементом для регулировки громкости.
Во втором – на клавиатуре есть кнопки для увеличения и снижения громкости в приложениях без переключения на Рабочий стол.
В третьем – существуют приложения для управления громкостью в ОС. В играх, проигрывателях, мультимедийных редакторах и иных программах есть функции изменения уровня звука. В плеерах для просмотра кино и прослушивания музыки, например, управление громкостью можно закрепить за комбинацией горячих клавиш, как в приложениях.
Средствами ОС громкость изменяется простейшим образом: кликните по иконке динамиков в трее и колесом, курсором или блоком навигационных клавиш на клавиатуре (вверх, вниз, влево, вправо) передвигайте ползунок в нужное положение или кликните левой клавишей, перенеся указатель в нужное место.

Иногда описанные действия не приводят к желаемому результату: звук в системе или приложении (игре) будет слабым. Виновен микшер громкости. Нажмите правой кнопкой по динамику в трее и выберите «Открыть громкость».

Отрегулируйте уровни для активных приложений.
Под MAC OS
Для управления громкостью на MacOS можно прибегнуть к помощи сторонних утилит, но мы остановимся на штатных средствах. Кликните по регулятору громкости в строке меню и перетащите ползунок к нужному значению.
Также можете воспользоваться полосой управления Control Strip на Touch Bar.

Для повышения качества звучания музыки в iTunes есть встроенный эквалайзер. Вызывается через пункт главного меню «Окно».

Выберите пресет, доведите до совершенства, полагаясь на свой вкус и особенности звучания наушников.
В качестве продвинутой альтернативы рекомендуем EqMac2.
Android
На смартфонах и планшетах на базе Android (неважно, Хонор, Хуавей или Самсунг) способов управления громкостью не меньше, чем на ПК:
- регулятор на наушниках без микрофона или с ним;
- аппаратные клавиши на боковине сотового;
- в настройках под шторкой (на некоторых моделях регулятора нет, но присутствует переключение между звуковыми профилями);
- сторонние приложения, такие как Volume Manager Free.
Андроид поддерживает много звуковых потоков: будильник, приложения, оповещения, входящие, и громкостью каждого можно управлять одним или несколькими способами. Для расширенного контроля уровня звучания каждого из потоков применяются утилиты, такие как Volume Manager либо Audio Customizer.
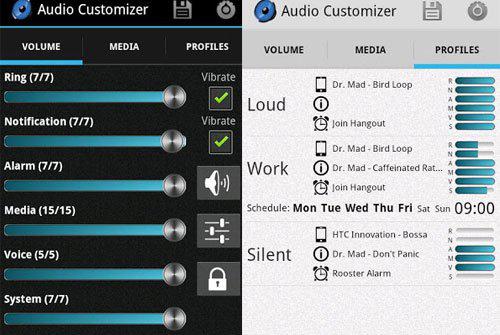
В качестве стороннего эквалайзера (не все модели смартфонов поддерживают собственный) присмотритесь к Equalizer FX.
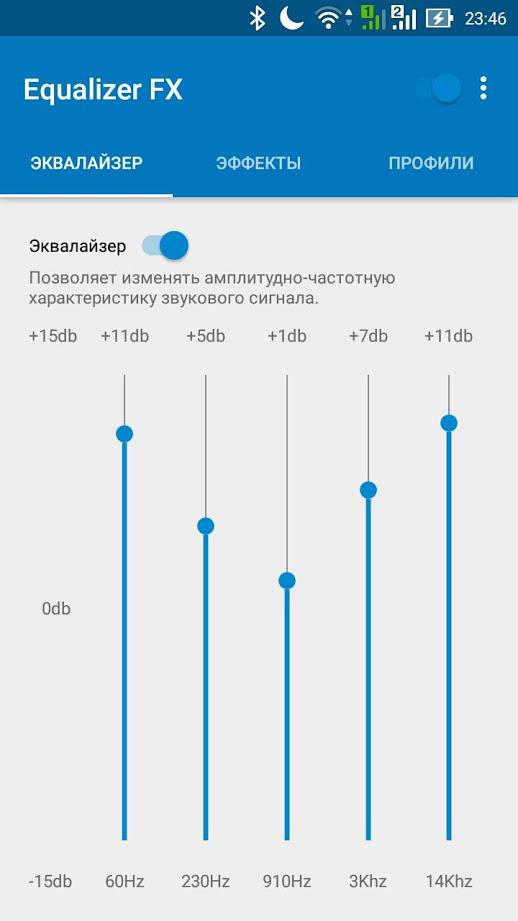
Для выравнивания звучания наушников откройте настройки Android, в разделе «Спец. возможности» перейдите в подраздел «Слух» и отрегулируйте баланс звука.
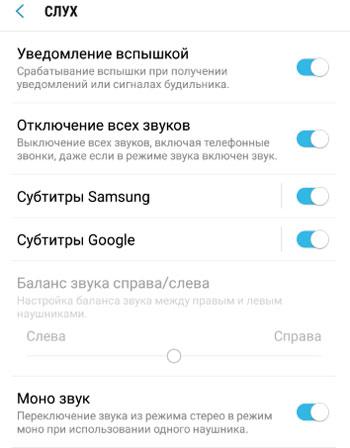
Ползунок становится активным после подключения гарнитуры. Здесь можно переключить звучание из режима стерео в моно при эксплуатации одного наушника.
Беспроводные наушники, подключаемые по Блютуз к телефону или компу, настраиваются аналогично.
Как сбросить настройки наушников в Виндовс
Если после продолжительных настроек решить проблему не удалось, параметры звука следует сбросить до изначальных. В свойствах динамиков баланс установите на уровне «0».

В соседней вкладке отключите улучшения.

Во вкладке «Дополнительно» жмите «По умолчанию».

Отключите пространственное звучание.

Такие же действия выполните и для Диспетчера Realtek или VIA. Если ничего не поможет, придётся удалять звуковой драйвер, а после перезагрузки компьютера устанавливать заново. Обязательно вручную с помощью скачанного с официального сайта установщика.
Радиоинженер (по первому высшему образованию). С раннего детства слушаю разнообразную музыку. Всегда интересовался звуковоспроизводящей аппаратурой, которую обновлял множество раз. Я увлеченный любитель и музыка по жизни всегда со мной. Увлекаюсь HI-Fi уже более 20 лет.
Как мне сбалансировать наушники на моем компьютере?
Чтобы это проверить и решить, сделайте следующее:
Как сбалансировать наушники в Windows 10?
Как изменить баланс звука в наушниках?
Баланс звука Android
Как настроить баланс звука в Windows 10?
Чтобы изменить баланс звука и звука для левого и правого каналов в Windows 10,
- Откройте приложение "Настройки".
- Перейдите в Система> Звук.
- Справа выберите устройство вывода из раскрывающегося списка Выберите устройство вывода, для которого вы хотите настроить баланс каналов.
- Щелкните ссылку Свойства устройства.
Почему мои наушники не работают, когда я их подключаю?
Пыль, ворс и грязь могут блокировать соединение между разъемом и наушниками. Проверьте это и очистите домкрат с помощью ватной палочки, смоченной медицинским спиртом, чтобы удалить ворсинки и пыль, или используйте баллончик со сжатым воздухом, если он у вас есть поблизости. Подключите наушники обратно и посмотрите, работают ли они.
Как мне сбалансировать звук на моем компьютере?
Отрегулируйте левый и правый звуковой баланс устройств воспроизведения (вывода) звука в настройках
Как изменить настройки наушников в Windows 10?
Как использовать наушники в Windows 10?
Вы можете сделать это, запустив какой-нибудь носитель на ПК или используя функцию тестирования в Windows.
Как включить передний разъем для наушников в Windows 10?
Как починить наушники без звука?
Я не слышу звука в наушниках
Почему мои наушники работают только с одной стороны?
Гарнитуры могут воспроизводить звук только в одном ухе в зависимости от ваших настроек звука. Поэтому проверьте свойства звука и убедитесь, что параметр моно отключен. Кроме того, убедитесь, что уровни голоса сбалансированы на обоих наушниках.
Как сделать одну сторону наушников громче Windows 10?
Как отключить один динамик на моем ноутбуке с Windows 10?
Почему мой левый наушник тише?
При регулярном использовании наушников грязь и ушная сера могут накапливаться внутри сетки наушников. Это имеет тенденцию нарушать поток объема. Грязные наушники обычно являются причиной того, что тише работает только одна сторона. Вы можете легко обнаружить грязь на поверхности наушников и очистить их, прежде чем выбросить весь комплект.
Как сделать так, чтобы в наушниках не пропадал звук?
Если ваши наушники ломаются нерегулярно, стоит посмотреть, насколько хорошо вы их храните, ухаживаете и носите.
Почему один из моих наушников громче другого?
Один из них громче другого, может быть проблема с качеством телефонов, один может частично сгореть из-за чрезмерной громкости, у другого может быть физическое препятствие, такое как ушная сера, или ваш слух может быть не таким. Меняйте левую и правую сторону головы. Если сигнал меняет уши, это наушники.
Как сбалансировать звук?
Баланс звука Android
Как вы балансируете звук?
Отрегулируйте баланс громкости влево / вправо в Android 10
Почему мой левый наушник громче правого?
Что вызывает разбалансировку наушников? Часто проблема заключается в одном из ваших аудиоканалов, по которому сигнал передается от источника звука к динамикам. Сигнал разделяется между левым и правым каналом наушников, что обычно дает одинаковое количество звука для обоих динамиков.
Становятся ли со временем тише в наушниках?
Я не думаю, что со временем наушники станут тише, поскольку это очень простые устройства, в которых просто движущаяся катушка, приводящая в движение диффузор динамика. Возможно, ваши уши дают вам временную частичную глухоту из-за того, что вы слушаете громко или через наушники низкого качества, которые могут страдать от искажений.
Почему мои наушники такие тихие?
Почему наушники так легко ломаются?
Наиболее распространенные причины, по которым наушники так легко ломаются, связаны со следующими 7 факторами: тянуть за шнур наушников при их отсоединении. Оставлять наушники свисающими со столов, диванов, кроватей и других поверхностей. Сон с наушниками, чтобы они не скручивались.
Могут ли наушники взорваться?
Да, наушники могут взорваться. Взрываться могут только беспроводные наушники. Проблема с литий-ионными аккумуляторами (Li-ion). Одна ячейка закорачивает и перегревает другие ячейки.
Почему мои наушники внезапно перестали работать?
Проверьте настройки звука и перезагрузите устройство.
Как починить наушники, когда одна сторона молчит?
Если один наушник вырезается только изредка, попробуйте скрутить шнур и закрепить его лентой, пока звук не будет снова слышен. Если перекручивание шнура не помогает, возможно, вам придется открыть наушник и при возможности припаять соединение. В некоторых случаях может потребоваться покупка новых наушников.
Читайте также:


