Как с помощью фоторедактор убрать круги под глазами
В этом уроке мы расскажем о том, как быстро и просто удалить синяки под глазами без участия косметолога. Прочитав нашу статью, вы убедитесь в том, что это «волшебное» действие, которое интересует всех и всегда, под силу каждому. Итак, убираем мешки и синяки под глазами в фотошопе.
При современном ритме жизни сложно встретить человека, у которого не будет ни мешков, ни синяков под глазами ввиду отсутствия достаточного количества сна. Но на своих фотографиях вряд ли кто-то будет рад их видеть, поэтому фотографу обязательно нужно уметь избавляться от этих недостатков, и, желательно, — довольно быстро.
Способ 1
Этот способ универсален. Он подходит как для крупных планов, так и для портретов в полный рост. Мы будем использовать инструмент «Восстанавливающая кисть» (в английской версии — «Healing Brush»).
«Восстанавливающая кисть» сопоставляет ключевые детали (освещенность, затененность и т.д.) пикселей образца с показателями пикселей восстанавливаемого фрагмента.

Выбираем «восстанавливающую кисть»
Шаг первый и единственный
Чтобы убрать синяки под глазами, нам потребуется «Восстанавливающая кисть» («Healing Brush»). После того, как вы выбрали нужный инструмент, нужно, удерживая клавишу Аlt, указать курсором на образец, из которого фотошоп будет брать данные: в нашем случае это будет кожа под глазами или на щеках, на которой нет дефектов. После того, как вы выбрали образец, смело закрашивайте ненавистные вам мешки или синяки под глазами. Не пугайтесь той странной кисти, которой вы это делаете. Как только вы отпустите кнопку мышки — она пропадет. А вместе с ней — и мешки под глазами. Готово!

Та самая «странная кисть»

Слева — после обработки, справа — до
Способ 2
Этот способ также является универсальным и подойдет для любого случая. В нем мы будем использовать инструмент «Заплатка» или (в английской версии — «Рatch»).
«Заплатка» работает по принципу клонирования, при этом — немного сглаживает этот процесс.
Шаг 1
Чтобы обезопасить себя, создаем копию основного слоя нажатием горячих клавиш Ctrl+J.
Шаг 2
Выбираем «Заплатку» и выделяем мешок или синяк под глазом и выделенную область переносим на кожу под глазами или на щеках. В итоге — дефект пропадает. Возможно, образуются слишком резкие границы. Не стоит этого пугаться.

Выбираем инструмент «заплатка»

И делаем непосредственно заплатку
Шаг 3
Если всё таки границы получились слишком резкими, то можно просто изменить настройки непрозрачности копии основного слоя, что мы и сделаем. Смотрим дальше: результат — отличный!

Изменяем непрозрачность слоя с заплаткой

Слева — после обработки, справа — до
Способ 3
Этот способ, менее тонный, подходит лишь для портретов в полный рост. Его неоспоримое преимущество — он еще быстрее.
Для него нам потребуется такой инструмент, как «Осветлитель» (в английской версии 0 «Dodge»).
Инструмент «Осветитель» имитирует недодержки, которая происходит во время фотографирования, говоря проще — осветляет на пару тонов выбранную область.
Шаг первый и единственный
Чтобы убрать синяки под глазами на фотографии человека в полный рост — выбираем инструмент «Осветитель» и область, где находятся синяки, аккуратно закрашиваем с помощью этой, так сказать, кисти. На это всё.
P.S.: для того, чтобы себя обезопасить, можно также создать дубликат слоя (Ctrl+J) и проводить манипуляции на нем, а в случае неудовлетворительного результата — понижать непрозрачность слоя, пока результат не покажется вам подходящим.

Выбираем инструмент «Осветитель»
Существует масса методов подкорректировать портрет и убрать синяки под глазами, мы рассмотрели лишь малую их часть, и вы можете выбрать способ себе по вкусу. Результаты — перед вами:

Фотография до коррекции
.jpg)
Результат обработки первым способом
.jpg)
Результат обработки вторым способом
Этого вполне достаточно для того, чтобы в будущем модели на ваших снимках выглядели еще лучше. Успехов!
Для создания хорошего фото недостаточно обладать дорогой камерой. Чтобы понять, как правильно фотографировать людей, требуется время. Но чтобы снять эффектное селфи, понадобится не меньше усилий. При этом кадр может испортить такая мелочь, как незамеченный прыщик или темные круги под глазами. Если вы хотите обновить свой аккаунт эффектным селфи, но нет времени на макияж — не беспокойтесь. В этой статье мы собрали несколько способов, как закрасить синяки под глазами.
Содержание
Способ 1. PhotoDiva
Фоторедактор PhotoDiva помогает обрабатывать портретные снимки и быстро избавляться от разнообразных изъянов. Программа обладает набором автоматических функций и фильтров, поэтому действия сводятся к минимуму. Достаточно подобрать нужный пресет и применить его.
Шаг 1. Установите PhotoDiva
Скачайте установочный файл программы с сайта. Два раза кликните на дистрибутив, чтобы начать распаковку. Следуйте появляющимся на экране инструкциям установщика.
Шаг 2. Добавьте фото
Запустите софт и нажмите «Открыть фото». Найдите нужный снимок и загрузите его в программу.
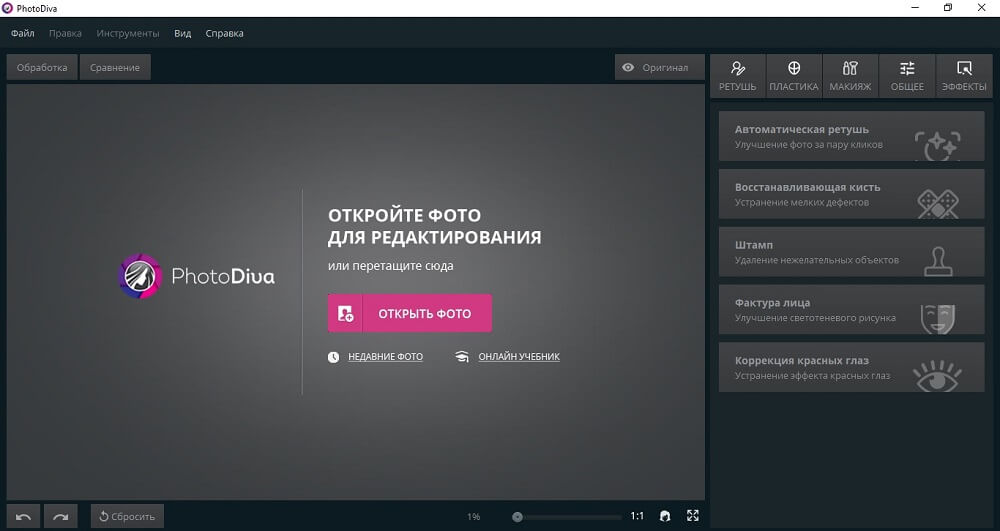
Загрузите фото для обработки
Шаг 3. Уберите мешки и темные круги
Во вкладке «Ретушь» найдите пункт «Автоматическая ретушь». Здесь находятся фильтры для автоулучшения. Прокрутите до конца и найдите пресет «Круги под глазами». Примените его.
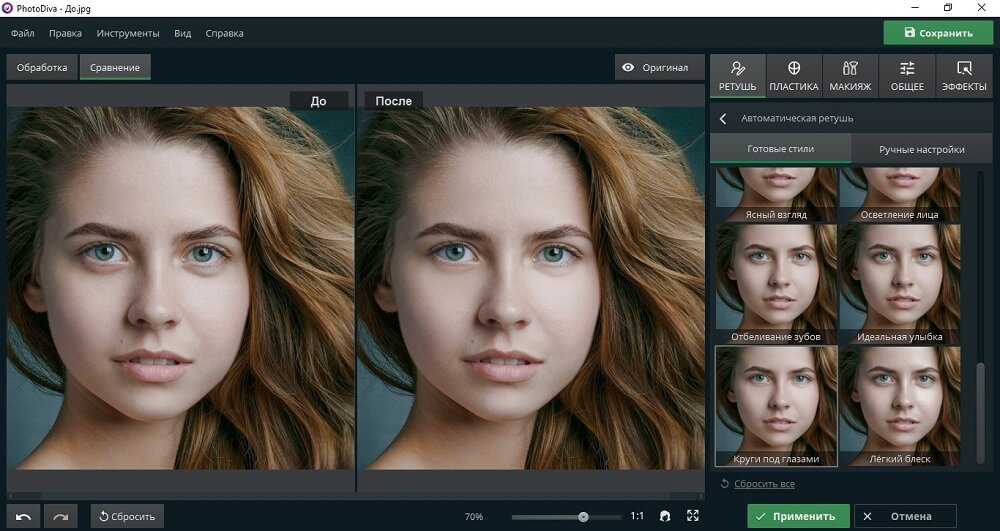
Примените автоматическую ретушь
Также вы можете обработать снимок вручную. Для этого просто кликните по вкладке «Ручные настройки» и отрегулируйте значение «Темные круги» при помощи бегунка.
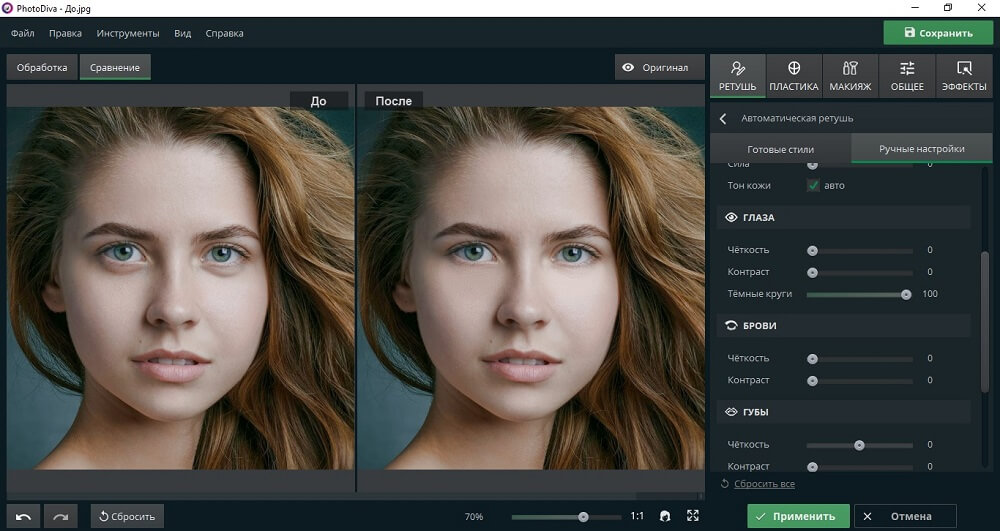
Уберите темные круги под глазами
Шаг 4. Наложите макияж (по желанию)
Хотите дополнительно приукрасить селфи? С PhotoDiva вы с легкостью сможете сделать виртуальный макияж на фотографии. Все, что нужно – подобрать параметры мэйкапа в одноименном меню. Наложите помаду, румяна, бронзатор, хайлайтер, тени для век. Изменения сразу же можно увидеть на экране.
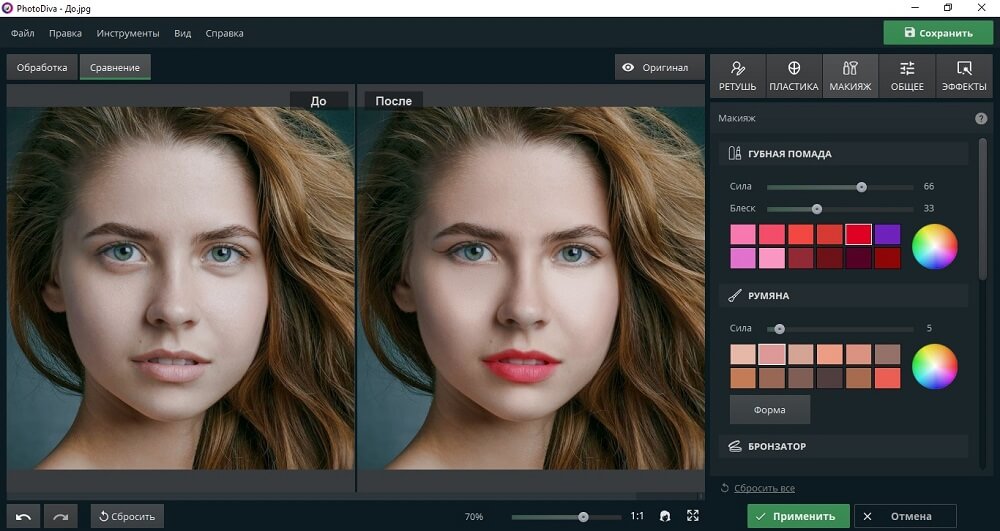
Шаг 5. Сохраните фото
Нажмите «Сохранить». Далее укажите папку для экспорта снимка, выберите формат изображения и придумайте название. Чтобы сжать вес картинки, найдите в главном меню пункт «Файл» и выберите «Изменить размер и сохранить». Подберите требуемые параметры и нажмите «Применить».
Способ 2. Adobe Photoshop
Adobe Photoshop – самый известный редактор для работы с графикой. Однако его перегруженный интерфейс и набор профессиональных функций могут смутить начинающих пользователей. Вот почему многие из них не знают, как убрать круги под глазами в фотошопе.
Мы рассмотрим быстрый вариант с применением восстанавливающей кисти. В отличие от предыдущего метода, в Фотошопе придется удалять дефекты кожи вручную.
- Откройте Adobe Photoshop и загрузите нужный снимок, кликнув кнопку «Открыть» (Open).
- Найдите в колонке инструментов пункт «Восстанавливающая кисть» (Healing Brush).
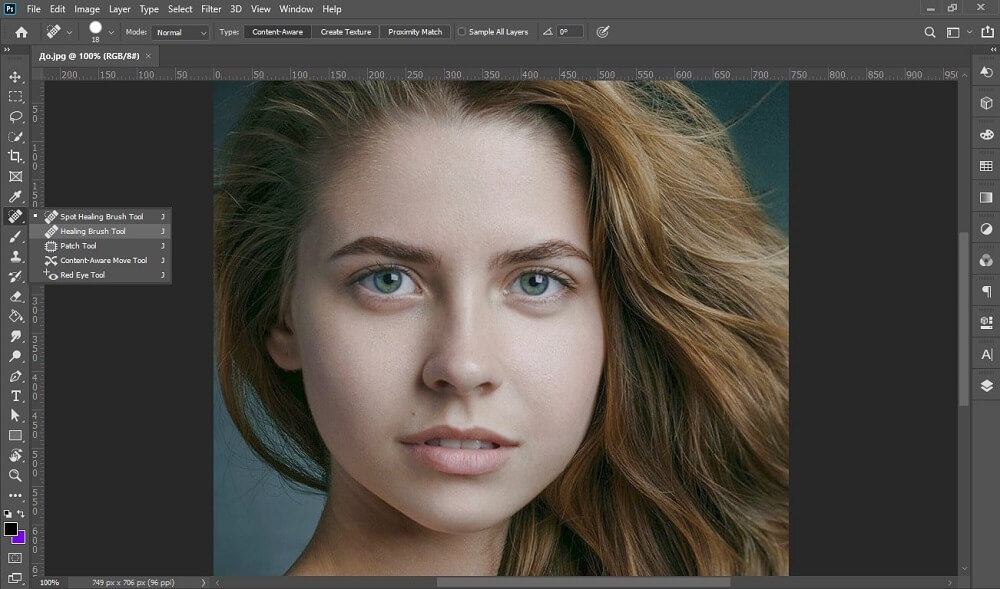
Выберите инструмент «Восстанавливающая кисть»
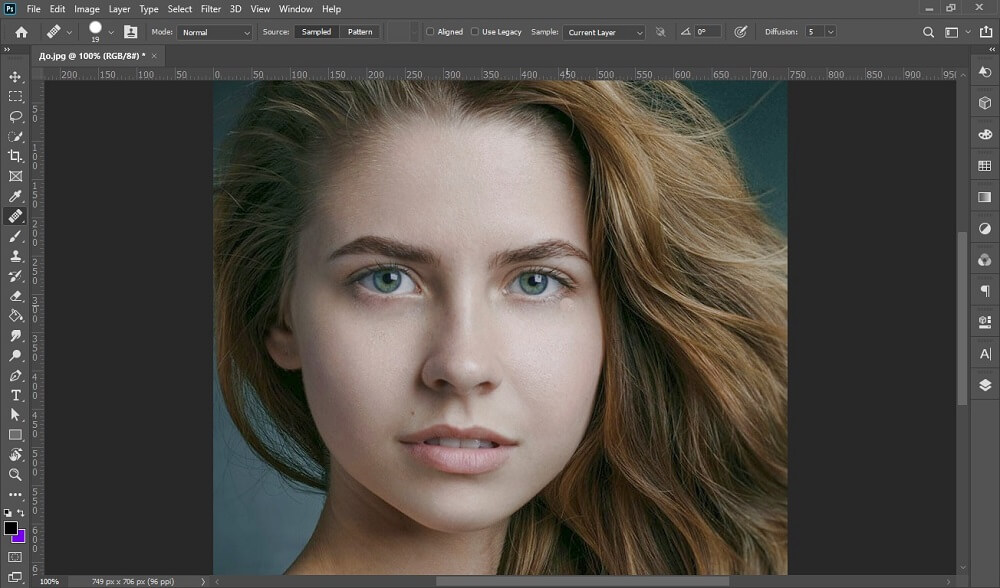
Удалите мешки под глазами
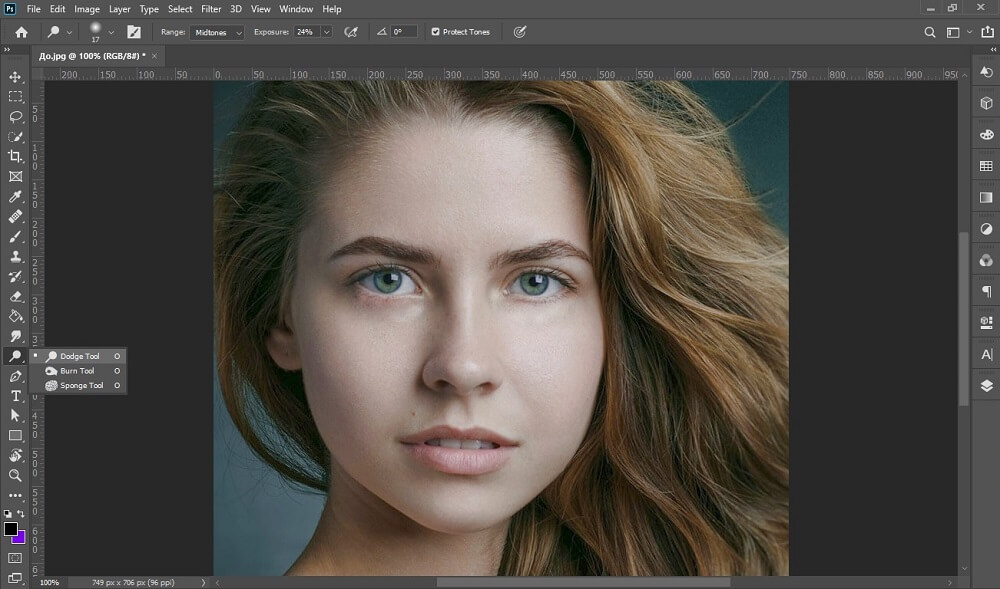
Осветлите темные круги
Способ 3. Онлайн-редактор
Существует довольно много различных онлайн-сервисов с похожими функциями редактирования фото. Это удобный вариант, если вы не хотите ставить на компьютер дополнительный софт. К сожалению, многие из этих сайтов сильно урезают функционал и компенсируют бесплатные услуги большим количеством рекламы. Однако для базовой обработки их возможностей вполне хватит. Рассмотрим, как убрать мешки под глазами на фото при помощи сервиса «Фотошоп онлайн».
-
Перейдите на сервис «Фотошоп онлайн» и добавьте нужное фото на сайт.
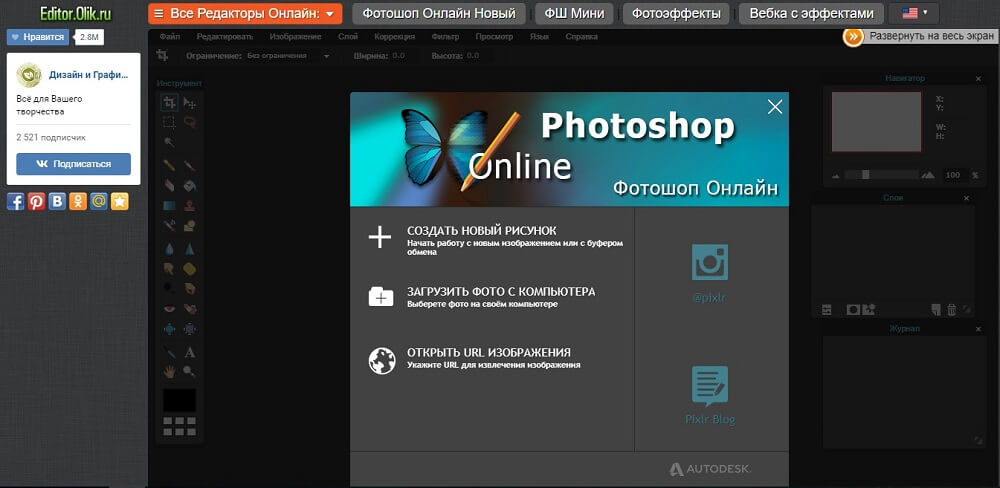
Главная страница сервиса «Фотошоп онлайн»
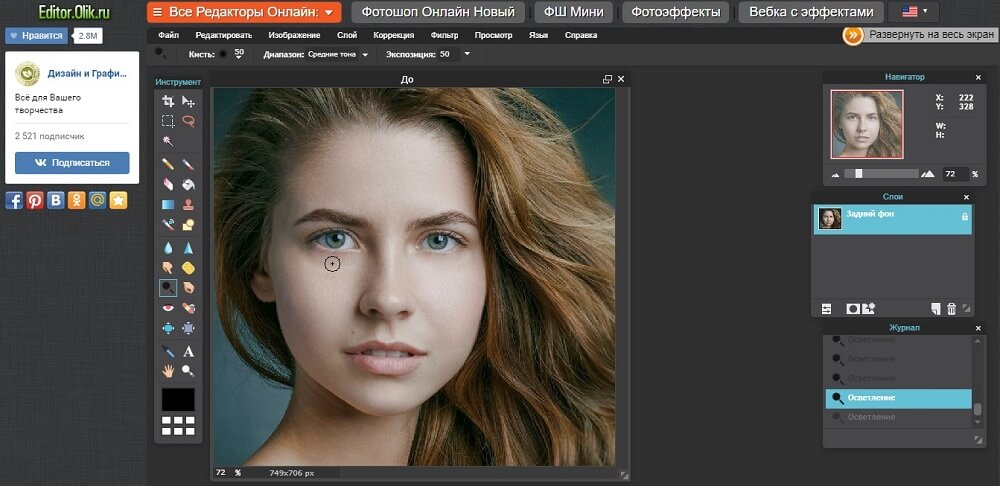
Выберите нужную функцию в колонке слева
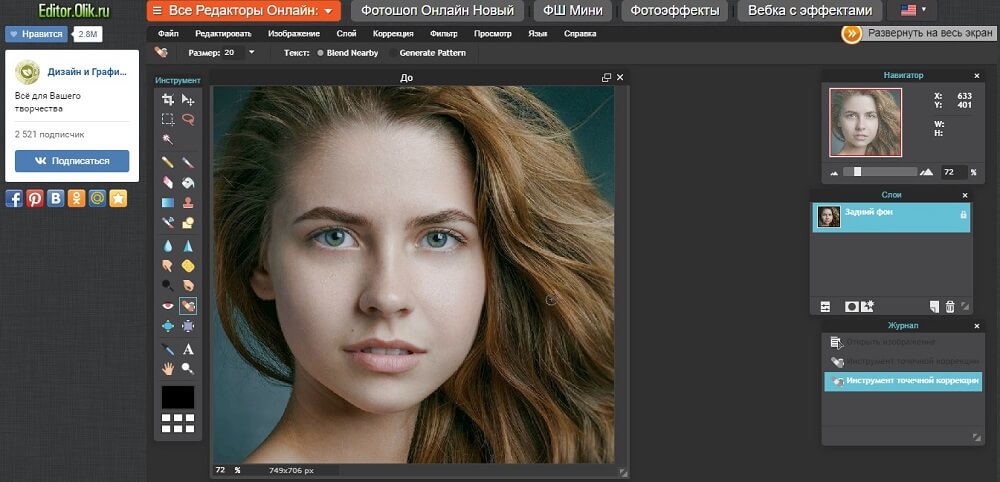
Удалите мешки под глазами
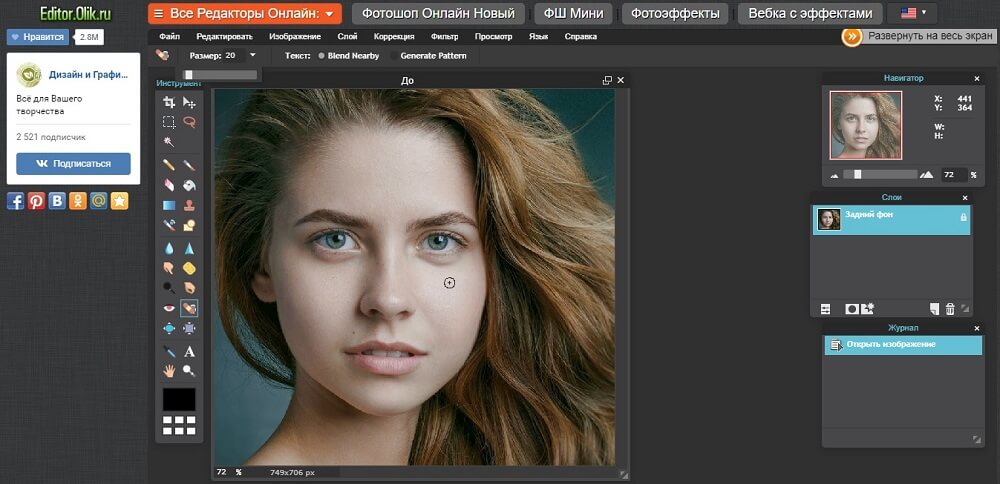
Очистите темные области
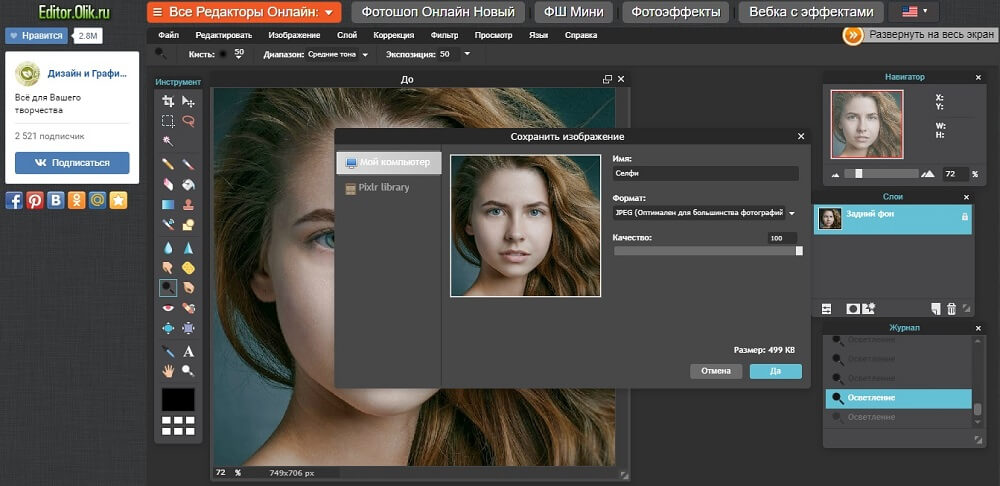
Применение Photoshop и онлайн-сервисов – довольно популярный способ, но ручные настройки не всегда дают нужные результаты и отнимают много времени. Если вы хотите полностью автоматизировать процесс, выберите фоторедактор PhotoDiva. В нем вы сможете убрать синяки под глазами на фото за пару действий. Подберите нужную функцию, примените ее к снимку, а остальное программа сделает за вас. Также вы поймете, как убрать прыщи на фото, скорректировать «красные глаза», наложить макияж, изменить черты лица и многое другое. PhotoDiva – настоящий помощник любого ретушера, будь он новичок или профессионал.

Выведи свои страницы в социальных сетях на новый уровень, благодаря твоей фантазии и помощи качественных фоторедакторов.
Любишь делать селфи и позировать на камеру, но не всегда довольна тем, как получаешься на фотографиях? Эти чудо-приложения сделают твою кожу на фото идеальной! Установи один из фоторедакторов на свой смартфон – и наслаждайся идеальными снимками!
BeautyPlus

BeautyPlus имеет полный набор инструментов для обработки фотографий. С его помощью ты сможешь усовершенствовать фотографии и улучшить селфи, удалив неровности и разгладив морщинки. Но больше внимания здесь уделяется бьюти-тенденциям.
Возможности приложения:
- Ты можешь сделать кожу сияющей, добавить стильные визуальные эффекты;
- Можно изменять внешний вид не только кожных покровов, но также глаз и области вокруг них ;
- Программа предоставляет классические функции редактора видео. Хочешь ли ты заменить фон сзади, вырезать объем — все это можно сделать без каких-либо усилий ;
- есть и возможность создания осиной талии, удлинения ног и создания улыбки.
Photoshop Fix

Возможности приложения:
- отлично подходит для отбеливания зубов;
- облегчает работу с неровной кожей;
- регулирует тени и блики, добавляя свет или тени в определенные области;
- добавляет всплеск цвета и имитацию художественных эффектов с помощью краски.
BeautyPlus

Разработчики BeautyPlus сумели создать инструмент, в равной мере простой в использовании и одновременно позволяющий добиться безупречных результатов. Редактирование производится настолько тонко, что никто и никогда не заподозрит тебя в использовании приложения.
Возможности приложения:
- Добавляет сияния коже, позволяя создавать идеальные селфи-снимки;
- Ретуширование цвета кожи с помощью эксклюзивного инструмента для разглаживания кожи;
- Позволят убрать сыпь и неравномерный цвет кожи одним движением пальца;
- Удаляет мешки и темные круги под глазами;
- Придание блеска глазам и выделение их на фото;
- Отбеливает зубы, позволяя достичь естественной красоты улыбки.
Meitu

Приложение имеет удобный рабочий стол, где представлены все функции, которыми может воспользоваться владелец смартфона или планшета. Всего лишь один клик способен изменить вас до неузнаваемости: увеличить глаза или уменьшить талию. На каждом этапе редактирования можно сравнивать фото с оригиналом.
Возможности приложения:
В режиме редактирования пользователь может автоматически улучшить фотографию, можно обрезать изображение, повернуть, наложить интересующие фильтры, изменить яркость, контраст, четкость, цветовую температуру, тени, освещение. Имеются инструменты Magic Brush, с помощью которых можно рисовать на фотографии (эффекты действительно впечатляют). Можно также задать размытие на определенную область дисплея.
Perfect365

Приложение поможет избавиться от мешков под глазами и устранить незначительные дефекты кожи. Все это благодаря функции распознавания лиц.
В программе также есть готовые шаблоны, с помощью которых можно мгновенно вносить изменения и сохранять для будущих изменения.
Возможности приложения:
- Удаляет дефекты лица;
- Убирает синяки и мешки под глазами;
- Выравнивает тон лица;
- Отбеливает зубы;
- Дает возможность изменить цвет глаз;
- Дает возможность примерить на себя разные образы (макияж, прическа и тд);
- Имеется галерея образцов быстрых стилей макияжа.
Pixlr

Этот чудо-фоторедактор сделает всю работу за тебя! Он сам определит, что нужно отретушировать на фотографии и сам же внесет корректировки. Приложение помогает устранить дефекты и придать естественный вид.
Возможности приложения:
- Поворот и обрезка картинок;
- Выделение прямоугольных, округлых форм, а также наличие инструмента лассо;
- Инструменты для работы с текстом;
- Разнообразные фильтры – размытие, резкость, шум и многие другие;
- Устранение эффекта красных глаз;
- Работа с контрастом, насыщенность и яркостью;
- Редактор картинок онлайн ведет историю изменений, что позволяет просматривать работу на разных стадиях и возвращаться к ним при необходимости;
- Возможность сохранять изображения в библиотеке сервиса и загружать их потом для дальнейшей работы;
- Поддержка всех популярных форматов изображения, в том числе и .psd.
Facetune

Отличная альтернатива фотошопу – поможет избавиться от прыщиков и удалить покраснения с лица. А еще уберет красные глаза, придаст им глубину и закрасит седину.
Возможности приложения:
- Функция "Форма" – позволяет убрать так называемые лишние килограммы за счёт редактирования контуров лица и тела.
- Функция "Отбелить" – позволяет добиться более выразительного и глубокого взгляда, а также неподражаемой "Голливудской улыбкой".
- Функция "Детали" – крайне полезна, если необходимо сделать акцент на какой-либо детали фотографии.
- Функция "Настроение" – если улыбка недостаточно эффектна, она естественная, но при этом мало эмоциональная, то этот инструмент исправит это.
- Функция "Заплатка" – есть ненужные фрагменты, портящие общую композицию фотографии, то этот инструмент не только удалил предмет/элемент, но и сделает это максимально незаметно для "зрителей".
Visage Lab

Фоторедактор поможет отретушировать снимок, убрав блеск и жирность на лицу, скрыв покраснения и другие несовершенства кожи. А еще при помощи этого приложения можно "нанести" косметику.
Возможности приложения:
- Различные художественные эффекты, включая цветовые эффекты, эффекты стилизации, световой обработки и замены фона.
- Наличие продвинутого алгоритма поиска лиц, благодаря которому процесс ретуши полностью автоматизирован.
- Возможность вручную настраивать некоторые параметры.
- Возможность сохранить результат в альбом, опубликовать на Facebook, Instagram или отослать по E-mail прямо из приложения.
Pimple Remover Photo Retouch

Отличное приложение для смартфона, которое выполнит всю работу за тебя: тебе нужно будет лишь выделить область на снимке, а фоторедактор отретуширует ее.

Фотошоп
Приветствую всех на своем сайте! Каждый из нас желает выглядеть сногсшибательно, а особенно того хотят известные личности. Но они не останавливаются на «хотелках», и руками специалистов делают себя красивее. Если так делают звезды, что тут говорить об обычных людях.
Сегодня я покажу как убрать синяки под глазами в фотошопе. Рассмотрим несколько способов. Мой урок подойдет как для заядлых фотошоперов, наученных многолетним опытом, так и для новичков.
Медленно, но верно: точечная кисть
Этот способ относится к самому быстрому. Тем не менее неумелые и хаотичные движения способны превратить пространство под глазами в грязь, а не в нежную кожу.
Но таким образом можно превратить фото на документы в надлежащий вид. Фото, с которым мы сегодня будем работать:

Оно довольно качественное, и на нем отчетливо видно, что кожа вокруг глаз не совсем «здоровая». Темные круги и черные мешки – всё это признаки неправильного образа жизни и усталости. Но сегодня мы не читаем морали, а «наводим марафет».
1. После того как мы загрузили фотографию непосредственно в программу, нужно создать дубликат слоя. Это легко выполняется командой Ctrl+J.

2. Теперь мы будем работать лишь с дубликатом. Нам понадобится инструмент «Восстанавливающая кисть», расположение которого показано на следующем снимке слева.
Чтобы выпадал такой же список инструментов, следует нажать на иконку правой кнопкой мыши. Нужно будет регулировать размер кисти в зависимости от того, с каким участком будем работать.

Чтобы было удобнее, можно приближать изображение при помощи команды Ctrl+-, либо можно это делать колесиком мышки, если отметить это в настройках.
3. Для взятия «образца» оттенка кожи, нужно зажать клавишу Alt и кликнуть по нужному месту, причем в процессе работы это придется делать многократно.
В противном случае у нас получится размытая, несуразная «кашица» из различных цветов. После этого мы прорисовываем те самые проблемные участки, где находятся мешки и темные круги. Попытаемся удалить их как можно качественнее.
Спустя некоторое время у меня вышел следующий результат:

Как мне кажется, получилось довольно правдоподобно. Ну а теперь мы переходим к другому способу!
Примечание
Следует также помнить, что в этом уроке мы рассматриваем лишь вопрос того, как избавиться от мешков под глазами, а не ретушь в целом. Эта тема никогда не уместится в один урок.
Заплатка для «неидеальных» участков
Итак, теперь пришло время, когда мы поработаем с «другом» предыдущего инструмента, а именно – заплаткой. На этот раз мы возьмем совершенно другой снимок с не менее темными кругами. Нашим экспериментальным образцом стал следующий снимок:

Тут все более приближенно, и увидеть черные круги не составит труда. Что же, проверим силу заплатки!
1. Всё так же загружаем нашу фотографию в программу. Вспоминаем про интересную комбинацию Ctrl+J – и у нас появляется второй слой фотографии.

2. Расположение инструмента «Заплатка» также показано на следующем скриншоте слева. Что мы делаем теперь: нам нужно выделить нежелательные участки.
Когда появляется контур, следует перенести его на участок, с которого мы хотим взять «отпечаток». Вуаля! Возможно, что полученные границы будут «выбиваться» из общей картины. Тогда мы просто убавляем яркость слоя. Как это сделать, я показал ниже:

Итак, спустя некоторое время «колдовства», вот что у меня получилось:
Как я считаю, в сравнении с оригиналом есть большая разница! Но это еще не всё: я решил поведать вам и другой способ того, как можно избавиться от этого недуга.
На самом деле, умелые фотошоперы могут прибегать и к таким манипуляциям, которые они разработали самостоятельно. Сегодня же я хочу сделать урок таким, чтобы он был доступен всем. Что же, не будем многословить!
Размываем границы темных синяков
Чтобы показать этот способ, я решил использовать фото Кристен Стюарт. Для примера ее мешки – что надо! Жаль конечно, что ее красивые глаза омрачает такой недуг. Но мы-то всё исправим!

1. Все действия первого пункта ничем не отличаются от вышеперечисленных. Открываем фото, создаем дубликат слоя. А вот дальше самое интересное.
2. Теперь нужно создать не копию, а пустой слой. Для этого можно использовать комбинацию Ctrl+Shift+N, а можно воспользоваться иконкой в правом нижнем углу. Теперь работа будет производиться на созданном слое.
3. Нажимаем на клавишу B, которая словно по щелчку пальца призывает для нас кисточку. Теперь мы используем обыкновенную кисть круглой формы. Ее края должны быть твердыми. Размер подбирается индивидуально – мне хватило четырех. Это при условии, что я приближал изображение командой Ctrl+-.
4. Вспомним, что зажатая клавиша Alt – та же пипетка; здесь работа происходит так же, как и в первом способе. Вместо точечной кисти выступает обыкновенная. Но не нужно делать это слишком аккуратно: в процессе работы все лишнее уберется.
Вот, что вышло у меня:

Сейчас выглядит не очень, правда? Перейдем к следующим шагам!
Находим в верхней панели пункт «Фильтр». Там нам нужно «Размытие» — «Размытие по Гауссу». Где всё это найти я привел в скриншоте ниже.

5. Я решил, что сейчас мне будет достаточно размытия в 6 единиц. Теперь мы концентрируемся на палитре слоев, которая находится в правом нижнем углу. Режим «обычные» нам нужно поменять на «экран», не забыв снизить непрозрачность на 50%.

6. Далее следует выбрать кисть диаметром до 80, в зависимости от фотографии. Края инструмента обязательно должны быть мягкими. Настройки такие: прозрачность – 50%. Все эти манипуляции нужны для того, чтобы сгладить кистью неровности.

Пока что синяки все еще занимают свое незаконное место. Но явно стало лучше! Переходим к следующим действиям.
7. После того как мы создали новый слой, нужно взять кисть и также прорисовать те самые участки под глазами. Она должна быть мягкой. Следует помнить, что оттенки мы подбираем при помощи пипетки!
Далее мы применяем размытие по Гауссу. Также меняем режим слоя с «обычный» на «экран», где непрозрачность может варьироваться до 30%.
8. Далее главное не запутаться. Мы кликаем на слой ниже и создаем его дубликат при помощи комбинации Ctrl+J. Далее переходим в знакомый нам Фильтр на верхней панели, выбираем «Шум» — «Добавить шум».
9. Не пугайтесь, если покажется, что получилось что-то не так. Обработка еще не закончена! Я выбрал небольшое значение для своей работы, около десяти.
Слой, с которым мы сейчас работали, нужно перенести на самый верх. Далее мы используем уже знакомое размытие по Гауссу, где я выбрал значение 0,3. Далее сменяем режим слоя на «перекрытие» и убавляем непрозрачность до 15%.
Вот так за девять шагов мы смогли избавить очаровательную Кристен Стюарт от ее «усталых» черных кругов. Вот, что получилось у меня:

Возможно, это получилось не так, каковы были ожидания. Но она явно стала выглядеть лучше. Заслуженная красавица!
Заключение
Надеюсь, что при помощи моих советов вы сможете овладеть фотошопом в полной мере. Я стараюсь делать для вас качественный контент, поэтому буду ждать комментариев, – каким же выдался урок?
Пишите в комментариях узнали ли вы что-то новое сегодня для себя, и будете ли пользоваться этим способом в дальнейшем. Еще больше уроков по фотошопу можно посмотреть вот тут.
В наше время искусство фотографии на пике популярности: селфи, фотосессии, социальные сети. Но, к сожалению, фотокамера беспристрастна, она фиксирует все изъяны кожи. Поэтому снимки, особенно портреты, принято обрабатывать. Называется такая обработка ретушью. Самые распространённые запросы при этом: как убрать жирный блеск, как убрать прыщи, как убрать синяки под глазами. В целом ретушь улучшает эстетическую составляющую портрета. Профессиональное ретуширование — своего рода искусство, освоить его за вечер не получится, для этого нужно пройти обучение. В настоящее время существует несколько методов ретуши фото. В этой статье мы рассмотрим базовые приёмы ретуширования, которые помогут понять принцип обработки.
Откроем портрет в Photoshop. Создадим дубликат слоя Ctrl+J.

Прежде чем приступить, рассмотрите фото на максимальном увеличении. Так вы оцените объём работы. Просмотрите внимательно, есть ли на коже прыщи, пятнышки, шрамы, краснота. Для себя решите, что именно вы станете устранять. Увеличить и уменьшить фото для просмотра можно сочетанием клавиш Ctrl+ и Ctrl-.

На этом снимке стоит убрать синяки под глазами, убрать красноту на коже и некоторые яркие точки. Начинать всегда стоит с очистки кожи от прыщиков и красных пятен. Лучше всего для этого подойдёт «Восстанавливающая кисть»/Healing Brush Tool.

В настройках кисти установите параметр «Источник»/Source, «Сэмпл»/Sample, «Режим»/Mode, «Нормальный»/Normal. «Жёсткость»/Hardness оставим 100%. Размер кисти регулируем при помощи клавиш [ (уменьшить) и ] (увеличить).

Выбираем здоровый участок кожи, подходящий для замены и, зажав клавишу Alt, делаем один клик. Закрашиваем ненужные пятнышки. Крестик будет указывать донорский участок. Его нужно подбирать индивидуально для каждой новой зоны обработки. Иначе результат может лишь ухудшить вид.

Внимательно убираем все мелкие дефекты. Не трогаем веснушки и родинки. Можно убрать капилляры у крыльев носа. Старайтесь сохранить естественный вид кожи.

Когда все мелкие недостатки устранены, можно убрать красноту на коже, которая делает тон неравномерным.
Для этого создадим корректирующий слой «Цветовой тон/Насыщенность»/Hue Saturation. Заходим в список корректирующих слоёв на нижней панели палитры слоёв. Нажимаем

В списке выбираем «Цветовой тон/насыщенность».

В диалоговом окне переходим на красный канал, берём пипетку и кликаем на участок кожи, где видны покраснения. На градиенте появятся ограничители.

Поднимаем насыщенность и цветовой тон приблизительно до 70–73. Для этого нужно сдвинуть ползунки вправо. На изображении кожа станет зелёной.

Теперь, ухватившись за ограничитель на градиенте посередине, смещаем его вправо, пока не заметим, что зелёный цвет остался только на участках с покраснением.

Далее «Насыщенность» уводим в ноль. А цветовой тон сдвигаем влево, пока не увидим нормальный равномерный тон кожи. В этом случае подошёл показатель +22.

Теперь нам нужно стереть маску корректирующего слоя везде, кроме кожи лица, в том числе на радужке глаз и на губах. Становимся на маску корректирующего слоя, вызываем «Кисть»/Brush (клавиша B). Задаём чёрный цвет, подбираем нужный размер и просто прокрашиваем кистью губы, радужку и изображение, не касаясь кожи.



Остаётся избавиться от синяков вокруг глаз. Создаём корректирующий слой «Цвет»/Color.

По умолчанию он будет залит фоновым цветом. Пока оставляем так.

Затем убираем видимость слоя «Цвет», нажав на пиктограмму «Глаз». Двойным щелчком по слою вызываем его палитру; зажав Alt, кликаем по участку кожи. В градиенте сразу подберётся цвет тона кожи. Теперь слой будет иметь этот цвет.

Далее возвращаем видимость слоя, а в режиме наложения (Blend Mode) выбираем «Цветность»/Color.

Изображение приобрело такой вид.

Становимся на маску слоя и нажимаем Ctrl+I. Маска инвертируется. Изображение стало привычного вида.

Оставаясь на маске слоя, вызываем инструмент «Кисть» (клавиша B). Цвет кисти белый. Нажим кисти зададим 35%. Теперь кистью подходящего размера рисуем на синеватых участках вокруг глаз.

Остаётся сделать ярче глаза. Чтобы избавиться от нагромождения на палитре слоёв, выделяем все корректирующие слои, нажимаем Ctrl+G и объединяем их в группу.

Далее нажимаем сочетание клавиш Shift+Ctrl+Alt+E. Так мы создадим дубликат, который будет содержать в себе результат нашей обработки.

Новому слою задаём режим наложения «Экран»/Screen.

Сделаем из него слой-маску. Заходим в главное меню, «Слои»/Layers, «Слой-маска»/Layer Mask, «Скрыть все»/Hide All. На слое появится маска. Становимся на неё и прорисовываем глаза белой кистью. Позже, при необходимости, можно убавить прозрачность слоя, чтобы эффект смотрелся естественней.

Остаётся сохранить результат в JPG (Shift+Ctrl+S) и сравнить итог обработки.


Ретушь — работа кропотливая. Мы рассмотрели самый простой вариант. Применяя его, вы значительно улучшите свои снимки. Конечно, нужно чаще практиковаться. Желаем вам успешных работ!
Читайте также:


