Как с ноутбука перекинуть фото на компьютер
Нужно ли переносить файлы с одного компьютера на другой? Вот как это сделать быстро и легко, используя как аппаратное, так и программное обеспечение.
Когда вы покупаете новый компьютер, вы захотите перенести большую часть существующих файлов на новый компьютер. Если вы хотите взять с собой все свои данные или только самое необходимое, есть быстрые и простые способы передачи файлов с компьютера на компьютер.
1. Используйте внешний носитель информации
Очевидно, именно так поступает большинство людей. Вставьте флешку в один компьютер, скопируйте данные. Потом вставьте флешку в другой компьютер, вставьте данные. Простой. Или вы можете использовать внешний жесткий диск, если у вас больше данных, чем может поместиться на флэш-накопителе.
Если оба компьютера имеют порты USB 3.0, вы можете рассмотреть возможность инвестирования в один из самых быстрых флэш-накопителей. Когда у вас имеется много данных для перемещения, скорость становится важной штукой!
Есть один более быстрый способ. Проверьте, есть ли на компьютере, куда вы хотите переместить данные, порт eSATA или доступный слот SATA. Если он там есть, отсоедините жесткий диск от исходного компьютера и просто подключите его к новому компьютеру. Бум, он появится как еще один диск на целевом компьютере. Вы можете передавать данные через SATA, который будет быстрее, чем USB.
2. Общий доступ По локальной сети или Wi-Fi
Для компьютеров, расположенных близко друг к другу, существует два основных способа обмена файлами и папками. Первый - это настройка локальной сети (LAN), чтобы вы могли использовать один КОМПЬЮТЕР для просмотра жестких дисков другого. Во-вторых, использовать программное обеспечение для передачи файлов по Wi-Fi.
Общий доступ к сетевому диску
Все основные операционные системы имеют встроенную возможность настройки домашней сети. Это позволяет устройствам на одном маршрутизаторе (подключенным через Ethernet или Wi-Fi) постоянно распознавать друг друга. Поэтому, когда вам нужно передавать файлы между компьютерами, вам не нужно каждый раз устанавливать новое соединение. Оно всегда включено, пока оба компьютера включены.
Если вы используете Linux, система меню зависит от вашей операционной системы. Но как только вы войдете в настройки сети, вы обнаружите, что это похоже на то, как вы настраиваете домашнюю сеть на macOS.
Совместное Использование С Программным Обеспечением
Если оба компьютера находятся в одной сети Wi-Fi, вы можете передавать файлы с помощью какого-нибудь простого программного обеспечения. Это простой способ поделиться информацией без создания домашней сети и идеально подходит для временных сетей. Существует несколько приложений для мгновенного обмена большими файлами. Самое лучшее, на наш взгляд, это Send Anywhere.
Send Anywhere это приложение для Windows, Mac и Linux. Оно даже имеет веб-приложение и расширение Chrome, так что вы можете использовать его на Chrome OS. Send Anywhere работает очень просто, и это фантастически, как мало настройки ему нужно.
Вы также можете использовать его для передачи файлов с одного компьютера на многие другие или на телефоны и планшеты. Это
все совершенно бесплатно.
3. Используйте передаточный кабель
Для передачи от компьютера к компьютеру есть несколько основных кабелей, на которые вы можете положиться. Это быстрее, чем с помощью дисков, так как копирование и вставка происходит одновременно с компьютера на компьютер. При использовании внешних дисков вы в основном переносите между тремя дисками; кабели уменьшают это до двух дисков.
Зачем вам это вздумалось, обсуждать не будем и так понятно, что на это есть свои причины (покупка нового ПК, апгрейд старого и т.д.). Главное, что теперь перед нами стоит задача: как передать файлы с компьютера на компьютер. В этой небольшой статье, я умещу всевозможные способы, как синхронизировать информацию между двумя устройствами. Поехали.
Через сетевой кабель и wifi

На мой взгляд, это самый адекватный, быстрый и простой способ передачи с одного ПК на другой. Все что вам требуется, это соединить между собой 2 компьютера при помощи сетевого кабеля (он же витая пара) или подключить оба устройства к одному Wi-Fi роутеру.
Как подключить и настроить
- Подключите кабель к компьютерам.
- Нужно занести оба ПК в одну рабочую группу, и дать им разные имена. Для этого открываем пуск, на ссылке «компьютер» мышкой нажимаем правую кнопку и жмем «свойства».
- В левом меню – «Дополнительные параметры системы».
- На ссылке «имя компьютера» нажмите изменить.
- Даем компьютеру уникальное имя (пример: комп1), а группу оставляем «WORKGROUP». Жмем ОК, и закрываем.
- В панели задач, возле времени (правый нижний угол), жмём правой кнопкой мышки по значку состояния сети и выбираем «Центр управления сетями и общим доступом» и Нажимаем слева «Изменить дополнительные параметры общего доступа». На всех трех рычажках включаем «общий доступ» и «сетевое обнаружение». И еще в самом низу, необходимо отключить «общий доступ с парольной защитой».
- Ещё разок зайдите в «Центр управления сетями и общим доступом» (правый нижний угол, клик по «состояние сети») и жмём с права по ссылке «Изменение параметров адаптера». Далее выбираем наше подключение к роутеру. Это может быть либо подключение по локальной сети через кабель, либо беспроводное сетевое соединение. Кликаем по нему правой кнопкой мыши и выбираем пункт «Свойства». Находим компонент «Протокол Интернета версии 4», выделяем его и нажимаем на кнопку «Свойства». Ставим переключатель в положение «Получить IP-адрес автоматически». Жмем «ОК».
Готово. Теперь эту же небольшую процедуру повторите на втором компьютере. Но скопировать всё, что вам нужно так просто не получиться. Теперь необходимо открыть доступ к нужным вам файлам, которые Вы будете копировать. Чтоб открыть доступ, на необходимой папке кликните правой кнопкой «общий доступ» и выберите «Домашняя группа (чтение и запись)».
Всё готово и настроено, можете приступить к копированию информации с ПК на ПК. Для этого откройте «компьютер» и в левом меню (в низу) будет второй компьютер, открывайте его и работайте.
Если вам было не понятно, как создать сеть из пары компьютеров, предлагаю посмотреть видео:
Используем жесткий диск
Способ для более опытных пользователей, которые не бояться разобрать компьютер и отсоединить винчестер (жесткий диск). Для ноутбуков, и компьютеров, которые не имеют дополнительного кабеля подключения этот способ не подходит. Чтоб скопировать информацию делаем следящее:
- Выключаем компьютер (от сети), жмём кнопку включения (чтоб полностью обесточить), откручиваем крышку, отсоединяем жесткий диск и откручиваем его.
- Делаем все тоже самое со вторым компьютером, только вместо того извлечения HDD ищем такой же провод и подключаем второй.
- Если у вас все вышло, включаем ПК и копируем с первого на второй необходимую информацию.
Осталось дело за малым: отключить компьютер и всё собрать на обратно. Хороший способ, для тех, у кого нет интернета, а следующий еще лучше, но для тех, у кого хороший интернет.
Копирование информации через интернет
Если у вас есть хороший высокоскоростной интернет, идеальным и менее кропотливым вариантом передать файлы с одного компьютера на другой компьютер это интернет сервисы. Их на сей день много, и суть у них одна и та же, поэтому я объясню на примере Яндекс диска, а Вы решайте сами что использовать. Чтоб скопировать информацию с ПК на ПК:
Как видите, это самый простой способ, но у него есть существенный недостаток. В отличие от первого способа (создание локальной сети), Вы будете ждать 2 раза: 1 пока произойдет загрузка на сервера Яндекса, 2 пока скачаете. Если файлы большие, даже с хорошим интернетом все ровно придется долго ждать, чего не скажешь про сетевой кабель.
При помощи флешки или внешнего HDD
Ничего особенного, но думаю упускать этот вариант не стоит. Чтоб скопировать с одного компьютера информацию на другой ежедневно используют флешки и переносные жесткие диски. Конечно же при помощи HDD будет быстрее и проще, но можно обойтись и флеш накопителем.
Во втором PC откройте флешку/диск, после чего выделите файлы и скопируйте их нажатием клавиш ctrl+c (одновременно). Откройте папку, куда хотите вставить, и нажмите ctrl+v. Готово.
Как передать файлы с компьютера на компьютер это частый вопрос пользователей, которые столкнулись с этой проблемой. Если Вам нужно срочно перенести различные файлы с одного компьютера на другой, информация из этой статьи Вам поможет. Мы рассмотрим способы и сервисы для передачи файлов на компьютер, затем используем их на практике.
Зачем передавать файлы с компьютера на компьютер

Здравствуйте друзья! Если у Вас возникла необходимость передавать файлы с одного компьютера на другой, значит на это появились веские причины.
Зачем передают файлы с компьютера на компьютер? Ответ на этот вопрос мы найдём в этой статье. Итак, первая и основная причина – это покупка нового ноутбука (компьютера).
Например, Вы решили заменить старый персональный компьютер на нового «железного друга». Ведь на старом компьютере у Вас остались важные файлы, которые Вы не хотите потерять. Либо Вы хотите перенести информацию с основного компьютера на ноутбук.Поэтому, передача файлов с помощью подручных средств, о которых мы расскажем далее, поможет Вам решить эту проблему. Либо пришла пора восстановить Виндовс и срочно требуется обновление системы. В этом случае отвечу в подробностях на вопрос, как передать файлы с компьютера на компьютер.
Как передать файлы с компьютера на компьютер
Итак, передавать файлы на компьютер довольно сложный процесс для новичка. Иногда, одни способы срабатывают, другие нет. Приходиться очень долго искать информацию в Интернете, но она там не всегда бывает качественной и проверенной. Далее, перечислю Вам эффективные варианты передачи файлов:
- с помощью USB флешки;
- использование переносного жёсткого диска;
- передача файлов через сетевой кабель;
- перенос файла на компьютер через Сеть (Вай-фай, торрент, облако диска Яндекс, Гугл, Мейл).
Итак, вышеперечисленны, как передать файлы с компьютера на компьютер а теперь, разберём эти способы подробно в статье.
Как передать файлы с компьютера на компьютер через флешку
Передавать файлы на флешку и затем переносить их на другой компьютер – самый простой вариант для начинающего пользователя. Вероятно, у всех, кто пользуются компьютерами, есть флешки, они способны хранить гигабайты данных.
Переходим к процессу. Если у Вас есть флешка, вставляем её в USB-порт на компьютере. Далее, заходим в системный ярлык «Мой компьютер» чтобы убедиться, что она подключилась. Обычно флешка отображается четвёртым разделом съёмного носителя (Рисунок 1).



Вынимаем из этого компьютера флешку, вставляем в другой. И обычным перетаскиванием копируем все сохраненные данные на жёсткий диск другого компьютера.
Используем внешний жесткий диск
Иногда, возникает необходимость использовать для переноса файлов, внешний жёсткий диск. В этом случае нам понадобится несколько компьютеров и один жёсткий диск для передачи информации. Вы можете использовать переносной, внешний жесткий диск. Предварительно, на внешний жёсткий диск Вы закачиваете информацию с одного компьютера. А затем подключаете жёсткий диск к другому компьютеру и перекачиваете туда информации.
Как передать файлы с компьютера на компьютер через сетевой кабель
Существует ещё один способ передать быстро файлы на компьютер – через сетевой кабель. Если у Вас нет такого провода, купите его в любом магазине, где продаётся компьютерная техника. Затем, подключите его к обоим компьютерам, то есть соедините их. Далее, на первом компьютере, где мы будем принимать наши файлы, заходим в «Мой компьютер», нажимаем на диск С и выбираем свойства (Рисунок 4).

Из функции свойства нажимаем на вкладку доступ, затем расширенные настройки. В них необходимо установить галочку перед словом – открыть общий доступ к этой папке и нажать «ОК».
После подтверждения этой операции, необходимо нажать в этом окне на «Центр управления сетями и общим доступом». Теперь можно перейти в раздел Все сети, и отключить общий доступ с парольной защитой, после чего сохранить все изменения (Рисунок 5).

В данном случае мы настроили сетевой кабель и он готов передать файлы.
Теперь переходим на второй компьютер, с которого будем перекидывать файлы. Следует зайти в меню пуск и написать в поиске – «Просмотр сетевых компьютеров». Открываем данную папку, и Вы заметите, ещё один компьютер, к которому Вы подключены. Теперь Вы можете перетаскивать любые файлы на компьютер удалённо.
Как передать файлы с компьютера на компьютер через Интернет
Сеть тоже помогает пользователям переносить файлы. Она имеет много различных технологий, которые способны передавать файлы без проблем. Передать файлы можно с помощью облачных сервисов. К распространённым сервисам:
- Яндекс облако;
- Гугл облако;
- Облако Мейл.
- DropMeFiles
Можно использовать другие варианты, например, торрент и WiFi. Об этом мы и поговорим. Ведь, как ни крути, всё равно придётся передавать файлы, если работаешь в Интернете, или их просто нужно отсылать во время общения. Такие сервисы помогают пользователям передавать различные файлы в больших объёмах.
Используем облако Яндекса, Гугла и Майл
На блоге есть статьи о вышеуказанных сервисах. Думаю, Вы разберетесь, как с помощью них переносить файлы.
Перекачиваем файлы через DropMeFiles
Об этом сервисе уже писалась статья на блоге. Надо сказать он очень удобный и передаёт практически любые файлы с компьютера на компьютер. Скажу только о нём то, что он может передавать большие объёмы данных – до 50 гигабайт. Ведь, это для любого пользователя очень важно.
Как передать файлы с компьютера на компьютер через WiFi
Для передачи файлов по Вай-фай, необходимо подключить оба компьютера к одному роутеру. Если у Вас нет роутера, то можете это сделать с помощью обычного Смартфона. Самое главное, чтобы оба компьютера видели друг друга и могли передавать файлы и папки.
Там всё просто. Ведь, сейчас многие пользователи пользуются телефонами. Итак, переходим к практике. Включаем на телефоне функцию – «Мобильная точка доступа» или «Точка доступа». Далее нужно придумать свой пароль, для дальнейшей загрузки файлов.
Для этого заходим в настройки мобильной точки доступа и прописываем свой пароль от Вай-Фая. Затем его сохраняем. Теперь подсоединяем оба компьютера к точке доступа, которую мы установили на телефоне. Далее включаем Wi-Fi на компьютерах, вводим там пароль. И можем начинать передавать файлы.
Создаём папку на том компьютере, куда хотим перенести наши данные. Необходимо расширить ей общий доступ. В свойстве папки выбираем общий доступ из списка устанавливаем значение «все» и нажимаем кнопку «добавить» (Рисунок 6).

Далее из списка добавленных пользователей, выбираем только что добавленного, и теперь, нужно установить пункт чтение и запись после чего нажать на последнюю кнопку «Общий доступ» чтобы сохранить изменения.
Далее, Вам нужно сделать такие же настройки на втором компьютере и перейти в раздел «Сеть», чтобы передать файлы с компьютера на ноутбук. Все подключенные компьютеры после настройки должны отображаться у Вас на экране.
Передаем файлы через торренты
Торрент – это возможность не только быстро скачивать файлы на компьютер, их можно передавать другим пользователям. Для этого нам нужно установить торрент-программу и закачать туда нужные файлы. А затем, эти файлы скачать на втором компьютере с этого торрента.
Заключение
В этой статье мы рассмотрели вопрос, как передать файлы с компьютера на компьютер. Действительно, на практике это может сделать каждый пользователь. Важно лишь следовать инструкции, о которой Вы узнали из этой статьи. Рекомендую Вам использовать самые лёгкие способы передачи, файлов, которые не требуют много времени на настройку и подключения удаленного доступа к другому компьютеру. Удачи и успеха Вам друзья!

Читайте о самых простых способах, как перекинуть фото с компьютера на компьютер. По локальной сети, почте, через облачные хранилища и Bluetooth.
Большинство фотографий у многих из нас хранится на компьютере. Здесь гораздо больше свободного места, да и скопировать снимки с зеркальной, системной или компактный фотокамеры проще всего именно на ПК. В связи с этим возникает вопрос: как перекинуть фото с компьютера на компьютер? Точнее говоря, как это сделать проще всего?
На самом деле передавать изображения с одного компьютера на другой можно множеством способов, число которых не поддается подсчету. Достаточно вспомнить хотя бы первую половину 2000-ых годов, когда многие из нас ходили с друзьям с жестким диском, предварительно его отсоединяя от блока питания и материнской платы. Сейчас так, конечно, почти никто не делает. Теперь у нас есть файловые хранилища, электронная почта, социальные сети и многие другие онлайн-сервисы. А если компьютеры находятся в прямой видимости друг друга, можно задействовать прямую передачу изображений посредством, допустим, Bluetooth. Наконец, нужно не забывать и о USB-накопителе, в качестве которого может выступать как внешний жесткий диск, так и традиционная флэшка. Пожалуй, начать можно именно с них.
Использовать внешний накопитель, чтобы перекинуть фото с компьютера на компьютер

Проще всего перенести фотографии с одного компьютера на другой посредством USB-флэшки. Сейчас в магазинах легко можно найти недорогие изделия объемом 16 Гб и даже 32 Гб. Этого вполне хватит для того, чтобы скачать достаточно большой архив. Если же в вашем распоряжении огромный архив несжатых RAW-изображений, полученных при помощи зеркального или системного фотоаппарата, то можно приобрести более вместительную флэшку — объемом вплоть до 128 Гб. Скорость передачи изображений на накопитель зависит от того, к какой технологии USB он принадлежит.
Цените своё время? Тогда нужна флэшка с поддержкой USB 3.0. Впрочем, тогда аналогичным портом должен обладать и сам компьютер — узнать о высокоскоростном разъеме можно по его синему или красному «язычку».
Всё более популярными в последнее время становятся внешние жесткие диски. Этот аксессуар может иметь объем вплоть до 4 Тб — сюда поместятся не только фотографии, но и видеоролики, в том числе снятые в 4K-разрешении.
Как перекинуть фото с компьютера на флешку или внешний HDD? В этом нет ничего сложного. Вставьте накопитель в USB-порт. Далее операционная система автоматически определит подключение нового устройства, предложив на выбор несколько действий. Вам нужен просмотр содержимого при помощи «Проводника». Впрочем, если вам так удобнее, можно воспользоваться программой Total Commander, открыв в этом файловом менеджере появившийся диск.
Далее ваши действия максимально просты. Откройте папку, где находятся фотографии. Перетащите их на флэшку. Также можно использовать традиционные команды «Копировать» и «Вставить». На втором компьютере нужно осуществить аналогичные действия — теперь изображения будут копироваться с USB-флэшки на встроенный жесткий диск.
Всё очень просто. Но для такой передачи фотографий нужно иметь доступ ко второму компьютеру, либо хотя бы иметь прямой контакт с его владельцем, чтобы передать флэшку. А что делать, если человек живет в другом городе или у вас просто нет времени для встречи с ним?
Облачные хранилища
В качестве посредника между двумя компьютерами может выступать «облако». Сервисы для хранения различных данных сейчас предоставляет огромное количество IT-компаний. Зачастую покупатели определенных смартфонов получают дополнительное место на одном из облачных хостингов. В частности, такое совместное сотрудничество заключено между Samsung и Dropbox.
Бесплатно пользователю предоставляется от 10 до 100 Гб — объем зависит от жадности создателей. Как бы то ни было, а даже минимального объема вполне хватает для того, чтобы передать фотографии с одного компьютера на другой. Для этого даже не обязательно устанавливать официальный клиент — он обычно требуется только для загрузки файлов весом более 2 Гб. Достаточно зайти на сайт сервиса, авторизоваться (или зарегистрироваться, если вы этого ещё не сделали), после чего начать загрузку в «облако» своих фотографий.
Вот наиболее популярные облачные хранилища:

- Google Диск — очень популярный сервис, клиент которого предустанавливается на большинство смартфонов, работающих под управлением Android;
- Dropbox — поддержка этого сервиса встречается во многих сторонних программах, недостатком же данного «облака» является малый объем дискового пространства, предоставляющегося бесплатно;
- Яндекс.Диск — российский облачный сервис, отличающийся высокоскоростным доступом к его серверам;
- Microsoft OneDrive — тоже весьма неплохой облачный сервис, клиент которого предустановлен в свежих версиях Windows.
Некоторые люди гадают над тем, как перекинуть с Гугл Фото на компьютер изображения, полученные ранее при помощи смартфона. На самом деле «Google Фото» отлично взаимодействует с «Диском» от той же компании. Переместить изображения на «Диск» вы можете в рамках работы с приложением. На компьютере же следует открывать уже именно «Google Диск». Впрочем, манипуляции с мобильными клиентами облачных сервисов — не тема данной статьи.
Переслать фото с компьютера на компьютер с помощью email
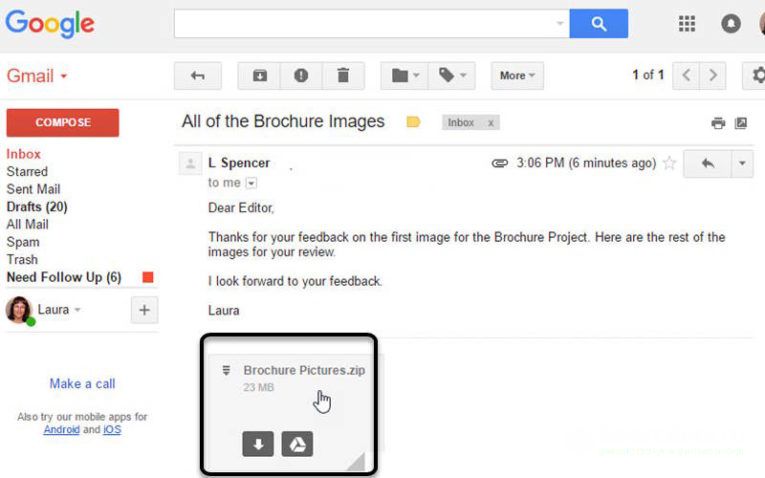
Данный способ подходит и для тех случаев, когда второй компьютер принадлежит не вам. Просто узнайте у его владельца адрес его электронной почты, после чего отправьте письмо именно на него.
А как перекинуть фото с компьютера на почту? Что если не хочется делать это при помощи интернет-браузера? Можно ли как-то автоматизировать процесс? На самом деле да, существуют специальные программы для электронной почты. Вот только самые популярные из них:
- Microsoft Outlook;
- The Bat!;
- Thunderbird;
- Outlook Express.
Однако использовать подобное приложение единоразово нет никакого смысла — вы больше времени потратите на установку, нежели на посещение сайта. Именно поэтому обзор программ для электронной почты заслуживает отдельного материала.
Bluetooth для передачи фото на компьютер
В своё время многие из нас передавали фотографии и музыку с одного телефона на другой по Bluetooth. Но почему бы не использовать этот беспроводной метод и для передачи снимков с компьютера на компьютер? Это было бы весьма актуально в случае с ноутбуками — эти устройства чаще всего обладают встроенным Bluetooth-модулем. Да и материнские платы для настольных ПК тоже постепенно начинают получать поддержку данной технологии.
Передавать фотографии посредством Bluetooth можно без каких-либо ограничений. Но для этого модуль должен быть активирован на обоих устройствах. Обратите внимание на трей, располагающийся в правом нижнем углу — нажмите на стрелочку, чтобы развернуть маленькую панель с дополнительными значками. Если здесь имеется иконка Bluetooth, то модуль активирован. Если нет, то проследуйте в «Настройки сетевого подключения» — Bluetooth активируется именно там.
Если вы недавно переустанавливали операционную систему, то может потребоваться установка драйвера Bluetooth. Для этого придется посетить официальный сайт производителя или использовать другие методы поиска.
Итак, модуль активирован на обоих компьютерах. Теперь нужно осуществить их сопряжение. Для этого щелкните правой кнопкой мыши по той самой иконке Bluetooth в трее. В выскочившем меню следует выбрать пункт «Добавление устройства». Система просканирует окружающее пространство на предмет наличия работающих Bluetooth-гаджетов. Выберите ту сеть, которая соответствует второму компьютеру.
В этот момент на обоих лэптопах отобразится код доступа. Его можно не менять — достаточно нажать на обоих компьютерах кнопку «ОК», «Да» или «Сопряжение». Теперь противоположное устройство попадет в список подключенного оборудования.
Вот и всё! Процесс передачи изображений начался. Он может занимать достаточно длительное время — всё зависит от версии «синего зуба». Многогигабайтный архив фотографий таким образом лучше не передавать.
Локальная сеть

Не самый легкий способ, но он работает. Заключается этот метод в создании локальной сети, по которой затем можно обмениваться любыми файлами. Само собой, оба компьютера должны быть в прямой видимости. Между собой их вы можете подключить при помощи сетевого кабеля, концы которого нужно вставить в Ethernet-разъемы. А если у вас есть роутер, то лучше всего задействовать два сетевых кабеля, которые вставляются в LAN-порты маршрутизатора. Впрочем, при наличии роутера достаточно подключиться к нему через Wi-Fi — тогда надобность в проводах отпадает.
Приступаем к созданию локальной сети в операционной системе Windows. Для этого нужно совершить следующие действия:
- Нажмите комбинацию клавиш Windows+R. Выскочит специальное поле ввода, в котором нужно прописать «sysdm.cpl» (без кавычек) и нажать кнопку «OK».
- Далее в свойствах системы необходимо прописать имя рабочей группы. Для этого щёлкните по кнопке «Изменить» и введите подходящее название латинскими буквами. На обоих компьютерах имя рабочей группы должно быть идентичным!
- Теперь зайдите в центр управления сетями и в меню слева щёлкните по кнопке «Изменить дополнительные параметры».
- Включите сетевое обнаружение активацией флажка около соответствующего пункта. Таким же образом включите общий доступ к файлам и принтерам.
- В поле «Общий доступ с парольной защитой» нужно установить значение «Отключить».
Выполнили всё вышесказанное на первом компьютере?
Теперь осуществите те же действия на втором. После этого нужно сделать общедоступными сами фотографии. Для этого необходима следующая последовательность действий:
На этом всё! На всякий случай компьютер можно перезагрузить. Теперь на второй машине нужно зайти в «Проводник». Там в разделе «Сеть» обязательно обнаружится ваш компьютер с расшаренной папкой. Остается лишь скачать фотографии!
Данный способ является достаточно сложным. Создавать локальную сеть имеет смысл только в том случае, если два компьютера будут регулярно обмениваться файлами между собой.
Торрент
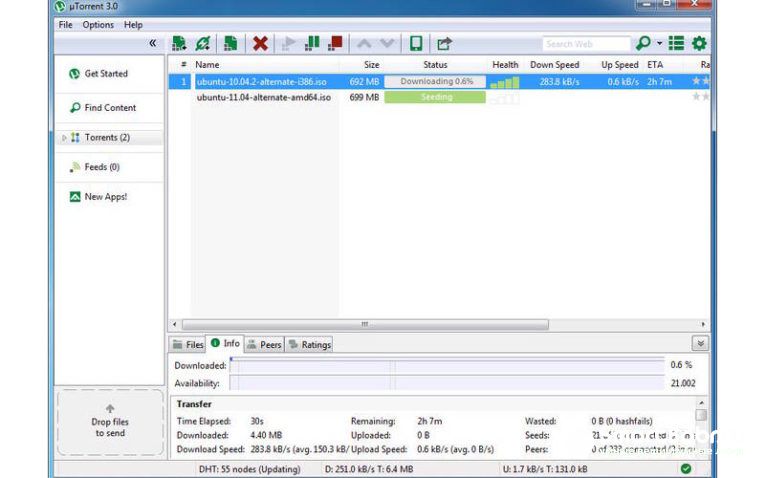
Ещё один способ передачи фотографий с одного компьютера на другой — это создание торрента. Само собой, для этого на обоих машинах должен присутствовать торрент-клиент. Например, в его качестве может выступать программа uTorrent. Также не обойтись здесь без доступа в интернет. Для создания торрента нужно разместить все фотографии в одной папке, после чего совершить следующие действия:
Подведение итогов
Примерно так перекидываются фотографии с одного ПК на другой. Конечно, программисты могут рассказать и о других способах. Например, они могут предложить создать FTP-сервер. Но это уже гораздо более сложный вариант. Мы же постарались поведать о простейших методах решения задачи.
Читайте также:


