Как с кнопочного телефона перенести контакты на компьютер
Существует множество причин, по которым у вас может возникнуть потребность перенести контакты с мобильного устройства на компьютер. Далее представлены самые удобные и надежные способы, а также рассказано, как в дальнейшем отыскать и просмотреть номера телефонов на ПК.
Способ 1-й. При помощи аккаунта Google
Самый простой способ сбросить контакты с телефона на ПК — воспользоваться Google аккаунтом. На любом мобильном устройстве, которое работает на ОС Android, он создается во время первого запуска. Для переноса потребуется только активное интернет-соединение и телефон с контактами.
Прежде чем перекидывать контакты, необходимо включить синхронизацию в настройках телефона. Для этого:
- Откройте «Настройки».
- В самом низу нажмите на «Аккаунты и синхронизация».
- Перейдите в пункт «Google».
- Выберите нужный адрес электронной почты, если у вас их несколько.
- Поставьте галочку напротив пункта «Контакты».
- Нажмите на кнопку «Синхронизировать». В зависимости от устройства и версии операционной системы она может находиться в дополнительном подпункте «Еще» внизу экрана либо в правом верхнем углу в виде трех точек.
Теперь необходимо создать копию контактов. Для этого во встроенном приложении «Контакты» уже имеется нужная функция:
Весь список контактов будет запакован в специальный файл с расширением .vcf, и вы сможете сохранить его на своей почте в черновиках.
Помимо отправки на электронную почту, во время выполнения 4-го пункта можно воспользоваться передачей контактов через мессенджеры и другие приложения (если они установлены на телефоне). При этом допускается отправка всех либо выбранных номеров.
На экране появятся все телефонные номера, имеющиеся на смартфоне. Отсюда можно полностью управлять ими: добавлять новые, удалять, сортировать и т. п. Рекомендуется следить за тем, чтобы синхронизация контактов всегда была включена на телефоне. Так вы сможете сберечь свои данные даже в случае утери или поломки гаджета.
Чтобы сохранить телефонные номера из хранилища Google на ПК, выполните следующие действия:
- Слева в меню нажмите на кнопку «Экспортировать».
- Укажите, какие именно контакты следует сохранить, или выберите все.
- Выберите формат экспортируемого файла. Система предлагает несколько: Google CSV, Outlook CSV и vCard (для приложения «Контакты» на устройствах iOS).
- Нажмите на кнопку «Экспортировать».
В результате файл со всеми отмеченными контактами появится на ПК.
Способ 2-й. При помощи USB
Если нужно срочно перенести контакты с телефона на ПК, но нет доступа к интернету, лучше всего воспользоваться проводным USB-подключением. Предварительно необходимо сохранить данные на мобильном устройстве в виде файла .vcf. Для этого:
Чтобы перекинуть контакты на компьютер, подключите к нему смартфон с помощью кабеля USB. На этом этапе стоит сразу проверить, отображается ли девайс в папке «Этот компьютер». Его имя должно появиться в разделе «Устройства и диски». Если этого не произошло, откройте панель с уведомлениями на мобильном устройстве («шторку»), проведя пальцем по дисплею сверху вниз.
Способ 3-й. При помощи кардридера
Этот вариант подойдет, если в вашем устройстве имеется карта памяти, у вас есть кардридер (устройство для чтения), а на ПК предусмотрен слот для него.
Чтобы перекинуть контакты, нужно, как и в предыдущем пункте, экспортировать их в файл .vcf. Но при этом убедитесь, что он сохранился именно на внешнем накопителе. Извлеките последний из смартфона, вставьте в кардридер и подключите к ПК. Далее отыщите имя накопителя в разделе «Устройства и диски» и сохраните данные на компьютере.
Способ 4-й. При помощи сторонних приложений
Если предыдущие способы по каким-либо причинам не подходят, можно прибегнуть к помощи специальных сервисов. К ним принадлежат инструменты для Android, которые можно установить в магазине Google Play. Оптимальным вариантом, который хорошо зарекомендовал себя, является инструмент AirDroid. Он доступен бесплатно в Google Play, также есть версия для ПК.

Как найти и просмотреть контакты на компьютере?
При сохранении контактов всегда есть возможность указать путь к расположению файла на компьютере вручную. Если вы этого не сделали, то обычно данные сохраняются на Рабочем столе или в папке «Загрузки».
Для непосредственно просмотра телефонных номеров на ПК тоже есть несколько способов. Об одном из них уже упоминалось — это облачное хранилище Google Contacts. AirDroid также позволит удобно открывать номера телефонов. Для этих способов требуется интернет-соединение.
Кроме того, можно подключить учетную запись Google в Windows:
- Откройте «Панель управления» на ПК.
- Перейдите в раздел «Настройка параметров компьютера» и выберите «Учетные записи».
- Добавьте новую учетную запись Google путем ввода адреса электронной почты и пароля. Теперь вы можете просматривать свои контакты (синхронизация на телефоне должна быть включена).
Без интернета с чтением контактов могут возникнуть сложности из-за необычного формата файла. К примеру, документ с расширением .csv компьютер воспринимает по умолчанию в качестве файла Excel. Но, попробовав открыть его, вы, вероятнее всего, столкнетесь с неприятной неожиданностью: телефонные номера отображаются, а вместо имен — набор различных символов.
Для просмотра контактов можно воспользоваться несколькими базовыми инструментами, например, «Контакты Windows» и «Outlook». Последний входит в пакет программ Microsoft Office. С ними тоже не всегда все гладко. Например, Outlook может не воспроизводить кириллические символы или открывать только первый контакт из всего списка.
Чтобы имена отображались правильно, воспользуйтесь программой Notepad. Сперва и в ней контакты показываются некорректно, поэтому необходимо перекодировать документ:
- Выделите нужный фрагмент текста.
- Нажмите на «Плагины» в верхней панели.
- Выберите MIME Tools — Quoted-printable Decode.
Таким образом, чтение контактов на компьютере встроенными средствами — далеко не самый удобный и быстрый способ. Поэтому рекомендуется воспользоваться сервисами Google или сторонними приложениями.
Необходимость перенести контакты с телефона на компьютер может появиться в любой момент. Чтобы не потерять важные данные, воспользуйтесь функцией синхронизации в учетной записи Google, ведь это максимально простой способ, который займет считанные минуты. А если это невозможно — на помощь придут специальные программы и дополнительное оборудование.

Когда человек покупает новый смартфон, возникает потребность перенести всю телефонную книгу, в том числе из памяти sim карты. Чаще всего для этого используют скомпилированный CSV или VCF файл. В нем сохраняется информация обо всех абонентах. Давайте в деталях разберемся как скопировать контакты с телефона на компьютер, для последующего импорта в новый девайс, без потери данных.
Перед вами универсальная пошаговая инструкция для «чайников», подходит для всех iOs и Андроид аппаратов: iPhone, Alcatel, Asus, Lenovo, Meizu, Philips, Nokia, Oppo, Phillips, Prestigio, Sony Xperia, HTC, Samsung, Xiaomi (Redme), ZTE, BQ, Vertex, Micromax, Digma, Fly, Umidigi, Acer, Blackberry, Oukitel, Texet, Leagoo, Dexp, Doogie, Huawei (Honor), HomTom, Blackview, Inoi, Ginzzu, китайских No-Name, продающихся под брендами Мегафон, Билайн, МТС. Актуально для планшетов, Android магнитол и телевизионных приставок.
Универсальные способы
Есть самые простые способы перебросить данные на компьютер, которые используют как на Android, так и на iOs. Для работы потребуется авторизация в одном из известных мессенджеров, учетная запись в гугле либо Apple ID (для Айфонов).
Аккаунт Google
Профиль в поисковой системе – это почта на Gmail. Собственно, название ящика пользователя и является его логином. Профиль в Google позволяет синхронизировать все устройства в одну экосистему и открывает доступ к сервисам поисковика.
Алгоритм копирования через Google:
Если галочка установлена, значит все данные о телефонной книге автоматические передаются на сервера Google. Вернее, в профиль почты.
Для экспорта контактов:
- Откройте на компьютере официальную страничку с контактами. Войдите под собственным логином/паролем.
- В левом меню кликните по «экспортировать». Выберите точную настройку, копировать «все» или «с кем часто общаетесь».
- Укажите подходящий формат файла. Для Android лучше подходит CSV; для iOs – vCard.
Данные из телефонной книги перенесутся в почту. В дальнейшем их можно открыть и отредактировать на компьютере. Работает как для Android, так и для iOs устройств.
Мессенджеры
Главная особенность мессенджеров в том, что сохраняются только те номера абонентов, у которых установлено подобное приложение. Поэтому абонентов получится перенести только частями. И только при условии установки десктопной версии на ПК:
- Whatsapp. Ссылка на скачивание версии для Win или Mac. Учтите, что через браузерный вариант мессенджера слить номера не получится.
- Viber. Последние версии для Win или Mac можно скачать с официального сайта.
- Telegram. Ссылка на скачивание полноценной версии, а также portable ver (портативной версии, без установки, можно запускать с флешки).
Перекинуть номера из мессенджера можно вручную, копируя по одному из телефонной книги. Или воспользоваться встроенными функциями импорта/экспорта программы.
Инструкция для Андроид
Существует несколько способов копирования через Android. В некоторых случаях придется подключать смартфон к ПК, в других – скачивать дополнительные приложения.
Но во всех способах работает один и тот же принцип: создания отдельного VCF-файла для дальнейшего импорта на другом аппарате.
С помощью компьютера
Резервный файл формата VCF сохраняют в любом удобном месте на ПК или ноутбуке. Файлик всегда можно импортировать, если телефонная книга по каким-либо причинам пропадет или удалится из памяти Андроида смартфона.
- Войдите в адресную книгу на смартфоне («звонилку»). Откройте верхнее меню настроек по трем точкам.
- Перейдите по строчке «экспорт и импорт».7
- Теперь найдите вкладку «экспорт в память». Тапните по ней. Телефон покажет директорию для сохранения VCF-файла. Подтвердите действие.
- Подсоедините устройство к ПК или ноутбуку при помощи USB-кабеля. Выберите режим «передача данных» (MTP). Вот тут пошаговая инструкция.
- С этого момента компьютер видит гаджет как флешку. Можно спокойно зайти на SD-карточку, и скопировать ранее сохраненный VCF-файл.
Иногда система не видит SD-карту. В этом случае нужно попробовать скопировать VCF-файл во внутреннюю директорию Android. После чего перекачать на компьютер через подключенную к разъему micro-USB или Type-C, OTG внешнюю флешку или карту памяти.
Специальными программами
Перенести адресную книгу можно и при помощи сторонних приложений. Здесь будут указаны программы, которые подойдут для Андроид. Инструкция для Айфонов будет ниже.
Самые известные утилиты для переброса списков абонентов на компьютер:
- Export Contacts. Неплохое приложение, которое позволяет скопировать адресную книгу в разных форматах файлов: CSV, HTML, EXEL PDF, VSF, JSON, TSV, XML. Приложение бесплатное, но только на английском языке.
- Contact to Excel. Программа заточена под таблички MS Office. Все данные сохраняются в ячейках таблицы. Приложение запоминает ФИО, адрес абонента + 3 номера телефона. Небольшой минус: после переноса, приложение не расставляет пробелы между именем и отчеством.
- Dr.Fone. Очень мощный инструмент по восстановлению информации, а также созданию бэкапов. Но пользователи жалуются, что почти все нужные функции работают только в полной подписке программы. Приложение создает полноценную резервную копию смартфона, включая телефонную книгу.
- Super Backup. Эта программа создает полный бэкап. Все сведенья сохраняются на SD-карте, во внутренней памяти гаджета или на облаке по выбору пользователя. Super Backup условно бесплатная, есть вшитая реклама.
Для корректной работы приложений, нужно выдавать разрешения утилитам на доступ к спискам абонентов во время установки.
SD карта
Данный способ похож на аналогичный метод по переносу на компьютер (инструкция выше). Создайте копию на SD-карте, выньте карту из смартфона, и установить в ноутбук или USB картридер. Перенесите VCF-файл на жесткий диск компьютера.
Инструкция для iPhone
Теперь пришла пора разобрать пошаговую инструкцию по перебросу контактов из iPhone на компьютер. Начнем с фирменного сервиса компании Apple. Для этого понадобится поставить соответствующий софт на ПК. Стоит учесть, что штатно «из коробки», экосистема iOs не подразумевает прямого переброса всей телефонной книги одном файликом как в Андроид. Пользователь может скопировать только единичный людей из списка. Либо создать VCF-файл с помощью сторонних утилит.
Хранилище iCloud
По сути, это прямая альтернатива копированию телефонной книге на Google аккаунт. Облачные сервисы Apple делают регулярную синхронизацию со смартфоном. iCloud собирает все изменения, которые вносил пользователь, включая номера абонентов.
- Перейдите на официальную страницу iCloud с компьютера, планшета или мобильника и введите логин и пароль Apple ID.
- Теперь найдите раздел «контакты». Выделите абонента или отметьте все записи одним разом.
- Тапните по «экспорт vCard». Начнется процесс сохранения.
Резервная копия контактов сохранится в памяти ПК.
iTunes
Самая главная программа в экосистеме Apple. iTunes необходима для непосредственного управления iPhone. В Айтюнс можно посмотреть контакты, но вот скопировать, увы, их не получится, только в составе полного бэкапа. Для копирования полной телефонной книги из iTunes на компьютер, понадобиться прибегнуть к помощи программ от сторонних разработчиков. О них поговорим ниже в статье.
Чтобы настройки контактов корректно отображались, проверьте параметры синхронизации «iTunes Store и App Store»:
- Зайдите в «Настройки» iPhone. Тапните по Apple ID.
- Найдите вкладку «iTunes Store и App Store». Проверьте наличие выставленной галочки напротив пункта «контакты».
Почта
Отправление контакта по почте происходит следующим образом:
Программы
Утилиты от сторонних разработчиков позволяют вытащить адресную книгу из смартфона, и сохранить данные на ПК или ноутбуке. Список наиболее популярных приложений и программ:
Копирование данных в резерв с мобильного на компьютер - способ обезопасить себя от разного рода неприятностей, связанных с потерей информации при утрате мобильника. Не важно, что это - поломка аппарата, его утеря или кража. Итог всегда один. При утрате телефона автоматически теряется вся информация, которая была на нем.
Современные мобильные, как правило, в комплекте имеют диск с софтом. На нем записаны программы для работы с телефоном - для редактирования музыкальных файлов, для подключения к интернету, а также для резервного копирования данных с мобильника в компьютер. Но при всех достоинствах подобных программ, все они имеют один недостаток. Они не универсальны, т.е. предназначены для работы с какой-то одной моделью телефона или с небольшим диапазоном моделей. Таким образом, при замене телефона автоматически нужно менять и софт для работы с ним. А это не совсем удобно.

Гораздо удобнее работать с универсальной программой, которая понимает любой телефон.
Программа MOBILedit
Это довольно популярная программа, которая благодаря универсальности и своим возможностям по синхронизации с множеством моделей телефонов, имеет самые положительные отзывы пользователей. Подобный софт сам обнаружит нужный для подключения к компьютеру драйвер.
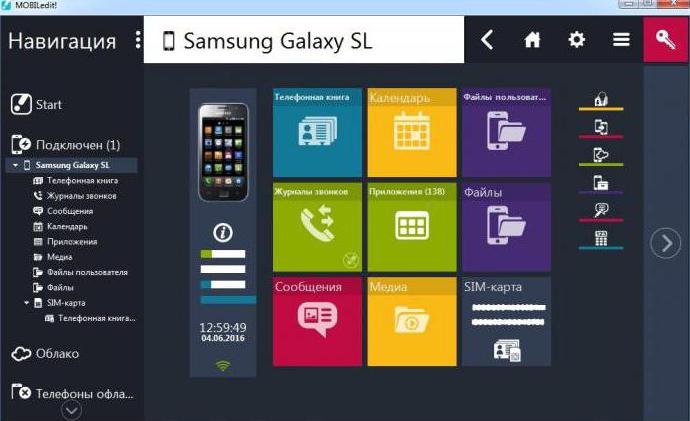
На примере программы MOBILedit рассмотрим, как перенести контакты с телефона на компьютер. Прежде чем загружать эту программу установите соединение между гаджетом и ПК.
Запускаем программу. При предварительно установленном соединении, как правило, телефон опознается автоматически. Меню программы довольно удобное и легкое в пользовании.
Зайдя в опцию «Настройка» в меню «Файл», можно выбрать модели телефонов, установить тип соединения гаджета с компьютером, выбрать язык, настроить звук и т. д. Здесь же в опции «Приложения» можно выбрать путь сохранению резервных файлов.
В зависимости от того, где хранятся контакты – на SIM-карте или в телефоне, выбираем соответствующий раздел. По опыту работы с контактами многие пользователи советуют сразу сохранять их на сим-карту. С помощью раздела «Телефонная книга» можно удалить или привести в порядок контакты, отсеять дубликаты, изменить имена.
Программа допускает двухстороннюю синхронизацию контактов - данных на телефоне с данными почты на компьютере.
Как сделать архивную копию контактов и перенести их на компьютер?
На панели инструментов нажимаем кнопку «Сохранить/Экспортировать в файл» или «Сохранить/Экспортировать» из меню «Файл». В открывшемся окне выбираем путь на Пк для сохранения данных. Вводим название файла и нажимаем «Сохранить». Процесс занимает некоторое время. Резервная копия готова и сохранена на жестком диске компьютера. Для того, чтобы восстановить данные, выбираем опцию в меню «Файл» «Открыть/Импортировать» и сохраненный файл.
Инструкция по переносу контактов в MOBILedit находится во вкладке «Справка».
Перенос телефонной книги при помощи диска
Как перенести телефонную книгу на компьютер с помощью диска? Это еще один популярный метод. Рассмотрим вариант того, как перенести контакты с телефона на компьютер, используя программное обеспечение телефона, которое шло в комплекте. Если по какой-то причине его нет - скачайте софт и установите. Обратите внимание - программное обеспечение безбоязненно можно скачивать только с официальных сайтов.
Подключаем к компьютеру телефон через USB-кабель или Bluetooth. После сопряжения мобильника с ПК запускаем процесс синхронизации всех данных. Это занимает немного времени. По окончании процесса синхронизации в диалоговом окне открываем раздел «Телефонная книга» и начинаем копировать с помощью программного обеспечения контакты телефона.
Удобно, например, создать отдельный текстовый файл, с помощью которого можно будет восстановить информацию. Осуществить обратную процедуру переноса данных с компьютера на телефон также просто.
Копируем контакты с телефона
Как скопировать контакты с телефона в компьютер? Это не вызывает затруднений. Одним из самых простых способов того, как перенести контакты с телефона на компьютер - это возможность воспользоваться опцией «Импорт/Экспорт» в самом мобильном. Выбираем данную опцию в меню «Контакты». С помощью функции «Импорт» переносятся ранее сохраненные в файл контакты в книгу телефона, а функция «Экспорт» создает резервную копию в файле с расширением *.vcf. Этот файл и переносим на компьютер, подсоединив телефон к ПК. В современных мобильных предусмотрена опция экспорта и импорта сразу на компьютер. В этом случае нужен только телефон.
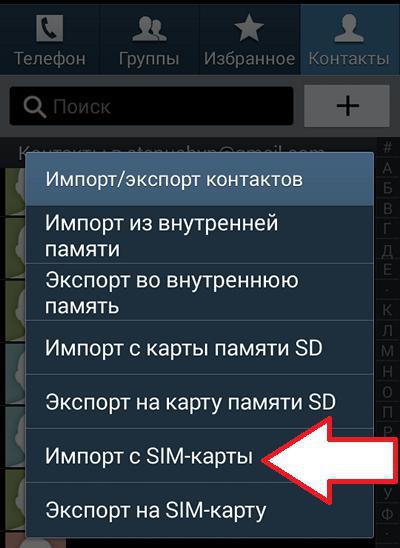
Используем другие средства
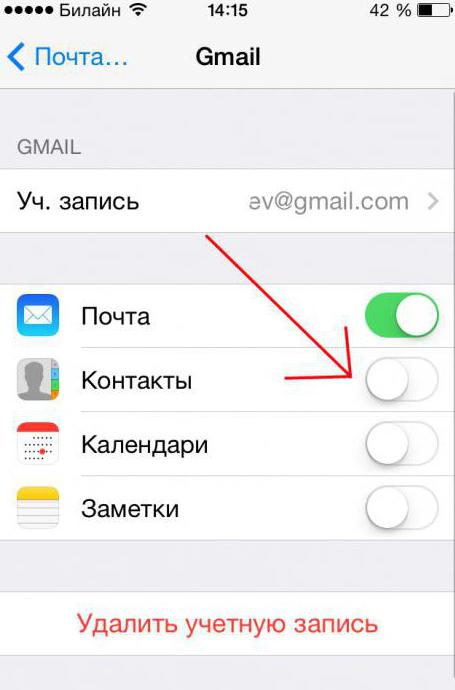
Если по какой-либо причине невозможно воспользоваться телефоном, например, он разбился, украден или утерян, то подойдет именно этот способ копирования контактов и создание резерва.
Программа AirDroid
Сегодня существует множество программ для осуществления копирования телефонных номеров на компьютер. Принцип работы большинства этих приложений – это создание файла vcf. В него упаковываются все контакты телефона. Различаются эти софты только настройкой, а результат, в принципе, одинаков. Остановимся еще на одном подобном сервисе – AirDroid. Эта программа позволяет управлять гаджетом с ПК удаленно.
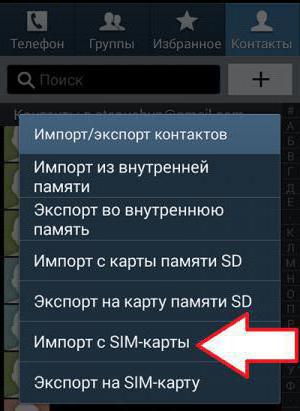
Создаем учетную запись в сервисе AirDroid перед тем как перенести контакты с телефона на компьютер. Для этого заходим на официальный сайт службы и проходим регистрацию, устанавливаем приложение AirDroid на гаджет, входим в учетную запись и копируем контакты в выбранную папку.
Если у вас много контактов на телефоне, и вы хотите дополнительно подстраховаться, то можно перенести файл контактов не только на телефон, но еще и на компьютер. О том, как перенести контакты с телефона на компьютер мы сейчас и поговорим.
Сохраняем файл контактов с телефона на компьютер

Для этого нам не нужны никакие дополнительные программы. В смартфонах на андроиде все это возможно сделать и без них. Для этого необходимо проделать следующее.
Заходим с главного экрана рабочего стола в «Меню».
Находим там значок «Контакты» и кликаем по нему.
На странице контактов, вверху справа нажимаем кнопочку «Свойства» в виде трёх точек, расположенных вертикально.
В открывшемся списке находим пункт «Управление контактами» и открываем его.
Переходим в блок «Импорт/экспорт контактов»,
Открываем его и жмем на кнопку «ЭКСПОРТ».
В следующем окне устанавливаем переключатель на «Память устройства» и ниже жмем кнопку «ЭКСПОРТ».
Теперь берем кабель от телефона (для зарядки), отключаем его от блока питания и подключаем к компьютеру к разъему USB. На телефоне должно появится окошко с вопросом о разрешении подключения его к компьютеру. Жмем кнопку «Разрешить».
Если этого не сделать, то на компьютере вы не увидите никаких файлов телефона. Если такого запроса нет, то отключите и подключите кабель еще раз или в другой разъем USB.
На компьютере открываем папку «Мой компьютер», «Компьютер» или «Этот компьютер» и
в блоке «Устройства и диски» видим наш телефон. У меня это «Galaxy J5 (2016)». Открываем этот диск.
В нем должен находится еще один диск «Phone».
Открываем его. Вы увидите кучу папок. Ничего не трогаем и спускаемся в самый низ. Находим файл «Контакты.vcf», и копируем его себе на компьютер.
На телефоне этот файл можно удалить, чтобы не занимал память.
Видео о том, как перенести контакты с телефона на компьютер:
Восстановление контактов при помощи файла экспорта
Читайте также:


