Как с гугл фото переместить фото на компьютер
Для переноса фотографий между различными устройствами можно использовать разные способы. В этой статье речь пойдет о GoogleФото. Данное приложение от компании Google бесплатное и кроссплатформенное, соответственно, пользоваться вы им сможете как на компьютере с Windows, так и на телефоне с операционной системой Android или iOS.
Итак, сейчас мы рассмотрим, как добавить фото в Гугл Фото с компьютера или телефона. Также покажу, как скачать его с Google Photo в галерею своего устройства. Это может быть компьютер или ноутбук под управлением Windows или телефон с операционной системой Андроид или Айфон. Ну а если вы вернулись с отдыха, то данное приложение позволит воедино собрать все снимки с различных устройств. А потом вы можете сразу скачать все фотографии с Гугл Фото, например, на компьютер.
Перед тем, как приступить к массовой загрузке и скачиванию снимков, советую попробовать на одном или двух. Например, нужно перекинуть всё из галереи телефона на ПК, чтобы освободить место. Так вот закиньте 1 фото с телефона в данное приложение, затем скачайте его на компьютер или ноутбук и убедитесь, что качество снимка не испортилось.
Что нужно для обмена фото между устройствами
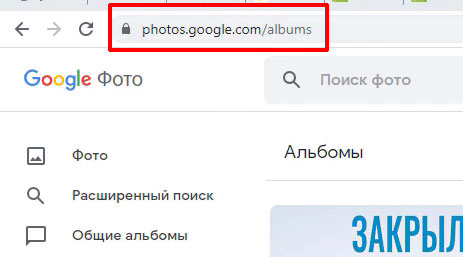
На телефонах с Андроид оно обычно установлено по умолчанию. Если же вы владелец Айфона, то нужно будет зайти в App Store и скачать его оттуда.
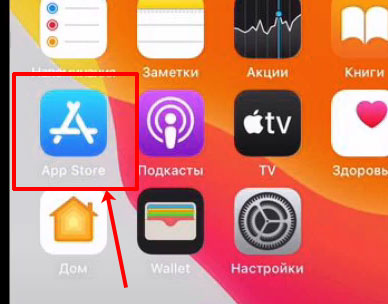
Второй, и крайне важный пункт – на всех устройствах, на которых планируете использовать приложение, нужно выполнить вход в одну и ту же учетную запись. То есть, когда вас просят ввести почту и пароль, всегда используйте одни и те же данные для телефона и ПК.
Если же на телефоне у вас автоматически выполнился вход в аккаунт, то убедитесь, что это именно тот профиль, в который вы вошли на компьютере. Для этого нажмите на аватарку и проверьте адрес почты – она должна совпадать.
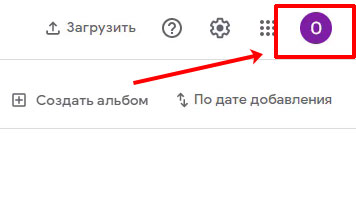
Смотрите подробное видео по теме:
Как добавить фотографию в Гугл Фото с компьютера
Если у вас есть снимки на ПК, которые нужно загрузить в Google Фото, то сделать это не сложно. Сперва понадобится открыть браузер и перейти на страницу приложения по ссылке, которую я указала выше.
Теперь необходимо создать новый альбом. Для этого в списке разделов слева выберите «Альбомы», а потом нажмите «Создать альбом» в правом верхнем углу.
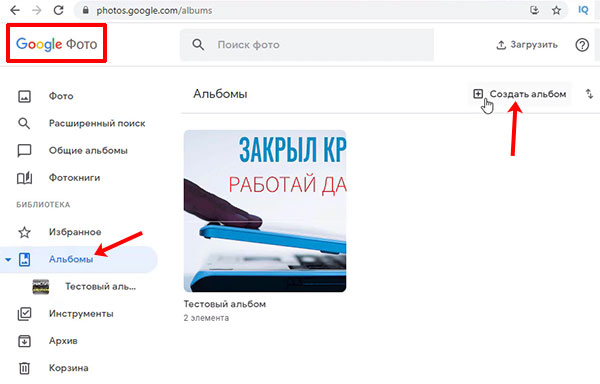
Придумайте ему название и жмите «Добавить…».

Добавить в новый альбом можно снимки, которые уже загружены в Гугл Фото. Но нам это не нужно. Ведь мы хотим загрузить сюда что-то с компьютера. Поэтому жмите по кнопке справа «Выбрать файлы на компьютере».
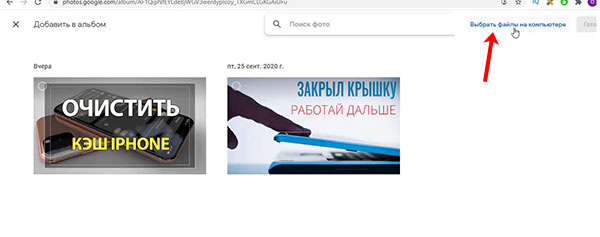
Затем ищите папку, где сохранены нужные снимки, выделяйте их мышкой и жмите «Открыть».
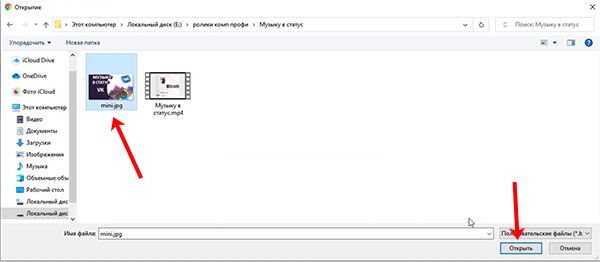
Дождитесь, когда закончится загрузка файлов. Потом переходите в «Альбомы» и ищите там тот, который только что создали.
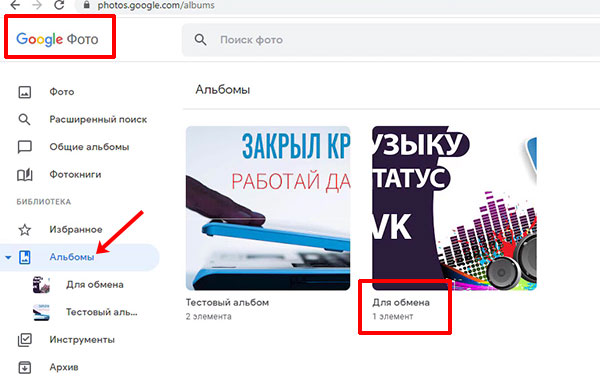
Гугл Фото на телефоне с Андроид
Как я уже упоминала ранее, приложение Фото идет по умолчанию на многих телефонах с операционной системой Андроид. Но если у вас его не оказалось, то зайдите в Play Market и скачайте.
Вообще, использовать Google Фото на телефоне очень удобно. Можно регулярно загружать туда сделанные кадры и освобождать место на смартфоне для новых шедевров. Только не забывайте оставлять в приложении только удачные фотографии, иначе закончится бесплатное место и его придется докупать. Бесплатно можно использовать 15 ГБ.
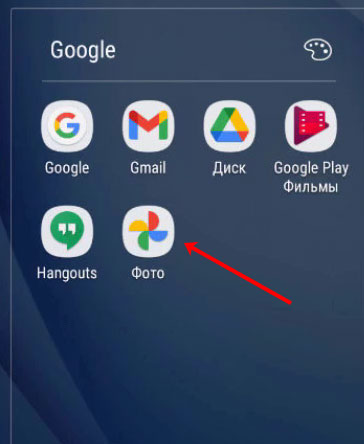
Как скачать изображение в галерею телефона
Теперь продолжим разбираться с нашим примером. Я уже загрузила в Гугл Фото изображение с компьютера. А сейчас давайте сохраним эту фотографию в галерею телефона.
Заходите в приложение и ищите нужный альбом.

Открывайте альбом и жмите по тому снимку, который хотите сохранить.
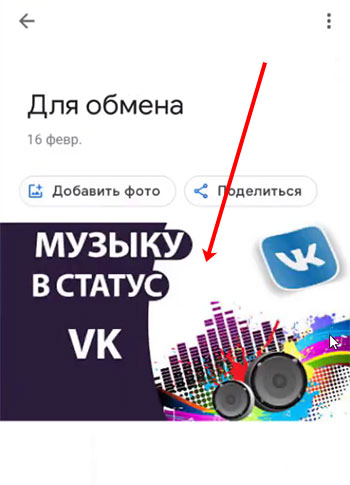
После того, как он откроется в режиме просмотра, нажмите на три точки вверху справа.
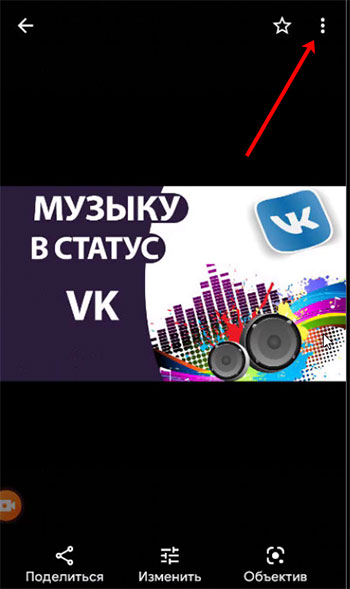

Загрузка фотографии с телефона в Google Photo
Если же вы наоборот, хотите загрузить с телефона фотографии на Гугл Фото, то зайдите в нужный альбом и под его названием нажмите кнопку «Добавить фото». Данные действия нужно выполнять на телефоне.
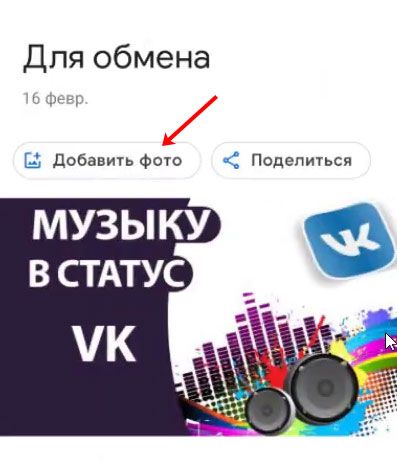
Откроются все снимки, которые есть в галерее устройства. Отметьте галочкой нужные и нажмите «Добавить».
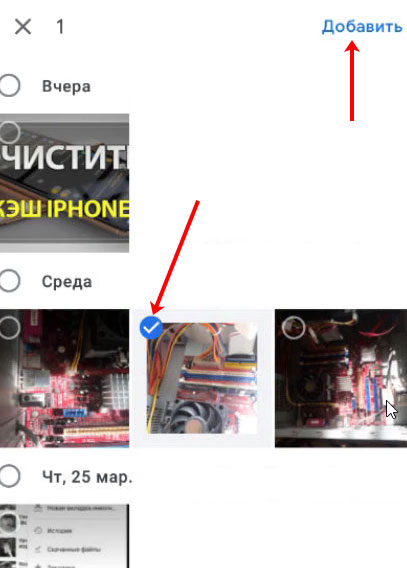
После загрузки, выбранные изображения появятся в альбоме.
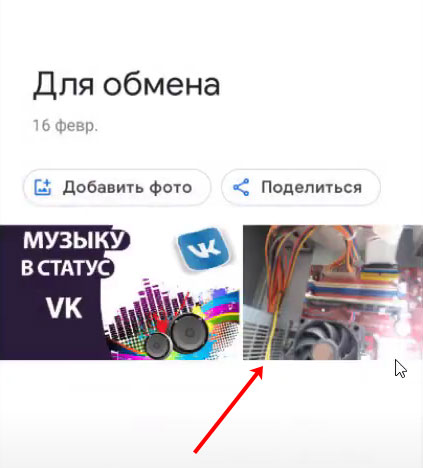
Как работать с Гугл Фото на Айфоне
Владельцы Айфон тоже могут как скачать из Гугл Фото на телефон нужные снимки, так и загрузить что-то в приложение из галереи устройства. Поскольку по умолчанию Google Фото на смартфон не установлено, зайдите в App Store, через поиск найдите приложение и установите его.
Дальше заходите в приложение и выполняйте вход в нужный Google аккаунт.
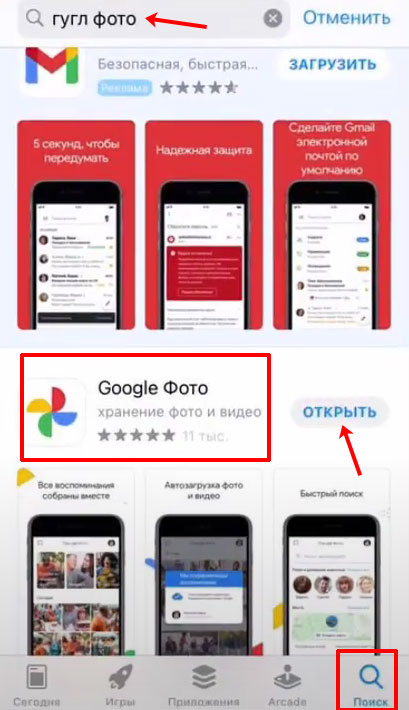
Выглядит оно также, как и для устройств с операционной системой Android. Поэтому всё, что я рассказала в предыдущем пункте, подойдет.
Сначала разберемся, как загрузить фото в галерею телефона. Перейдите в раздел «Библиотека» и выберите нужный альбом.

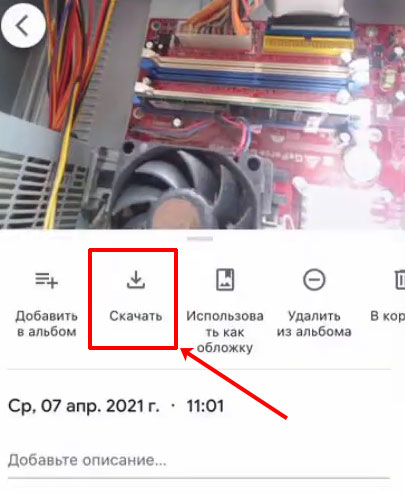
Для того чтобы добавить в приложение фотографии с галереи телефона, зайдите в нужный альбом и нажмите по кнопке «Добавить». Потом нужно отметить необходимые снимки птичкой. Когда они будут загружены, то появятся в альбоме.
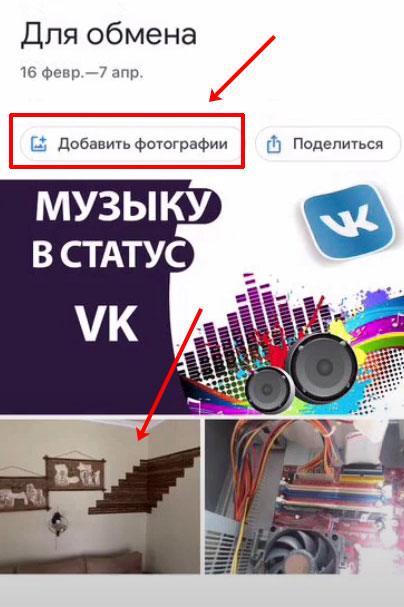
Как скачать все Гугл Фото сразу
Если после поездок у вас остается много фотографий на разных устройствах, то с помощью Google Фото их можно собрать в одном месте. Как это делается?
Сначала создайте на Гугл Фото альбом. Затем загрузите в него снимки с телефона, планшета, ноутбука. В общем, со всех устройств, где они у вас есть. Теперь останется только скачать сразу все фотографии с Гугл Фото.
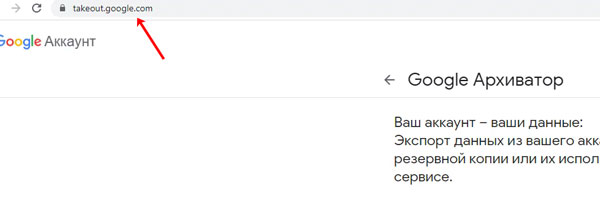
На этой странице вы можете экспортировать все предоставленные данные. Поскольку всё нас не интересует, нажмите кнопку «Отменить выбор», чтобы убрать галочки со всех пунктов.
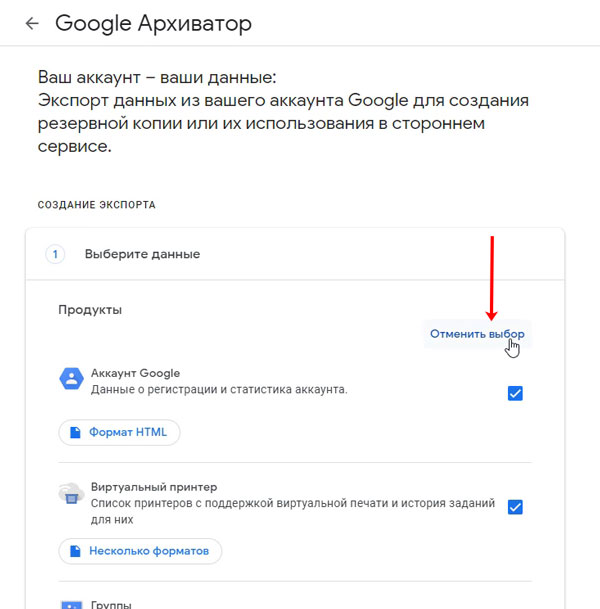
Потом пролистайте вниз и поставьте птичку напротив пункта «Google Фото». Дальше нажмите «Все фотоальбомы».
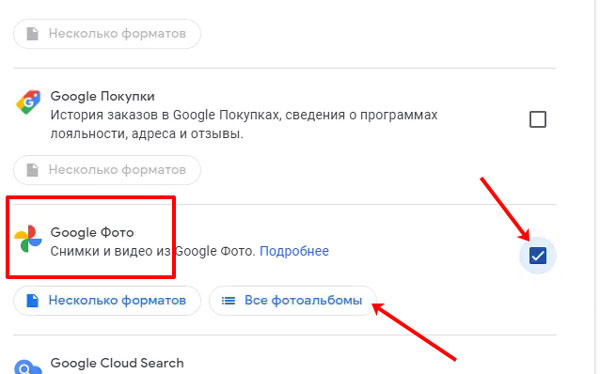
Ставьте галочку напротив того, снимки с которого хотите сохранить на устройстве. Жмите «ОК».
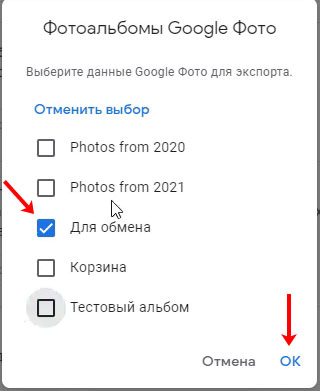
Пролистывайте еще ниже и кликайте «Далее».

На 2 шаге нужно поставить маркер напротив пункта «Однократный экспорт». Также «Тип файла» выберите «ZIP», а размер укажите, исходя из вашего объема информации. Например, если снимков не много, выберите 2 ГБ. Если много и в сумме они весят больше 5-6 ГБ, выберите 10 ГБ. Теперь жмите «Создать экспорт».

Процесс начнется, а его продолжительность будет зависеть от того, сколько весят выбранные снимки. Например, мой архив весит 6,7 МБ (в нем всего 3 фото) и создался он за секунду. Если у вас 100 фоток, которые весят 800 МБ, то подождать придется подольше.
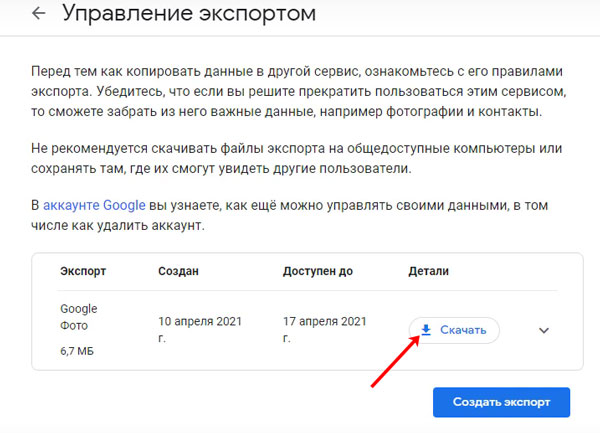
У меня архив сохранился в стандартной папке «Загрузки» на компьютере. Теперь можно его распаковать, а снимки переместить в любую другую папку.
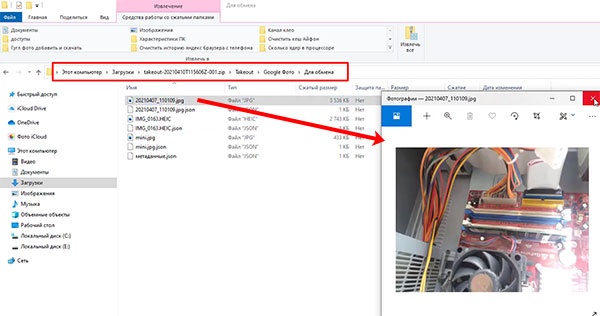
Вот так с помощью Google Фото можно обмениваться фотографиями между различными устройствами. И теперь вы знаете, как скачать фото с приложения на телефон или компьютер, и как загрузить в него снимки с галереи устройства.
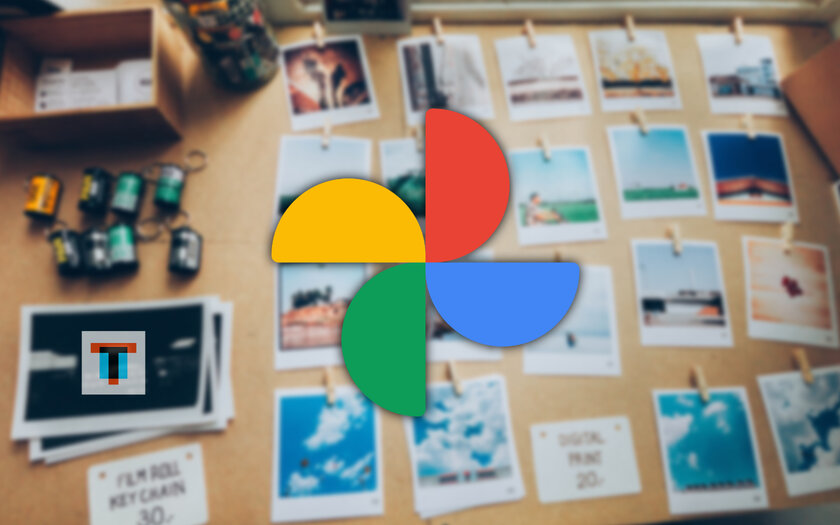
Одной из причин, почему для резервного копирования картинок и фотографий многие настолько активно использовали «Google Фото», была его бесплатность. При выборе хранения оптимизированных изображений в «Высоком качестве» данные из сервиса не учитывались в хранилище «Google Диска». Тем не менее, в обозримом будущем все изменится: с 1 июня 2021 года Google делает популярный сервис платным даже для пользователей фирменных смартфонов Pixel. Уверен, среди вас точно объявятся желающие сохранить весь свой контент из «Google Фото» и (или) залить в другой более удобный облачный сервис. Рекомендую использовать для этого компьютер.
Как сохранить изображения из «Google Фото» на компьютер или перенести в «Google Диск», Dropbox, OneDrive или Box
Шаг 1. Откройте «Google Архиватор» — специальную страницу в своем аккаунте Google, которая предназначена для экспорта собственных данных, чтобы в дальнейшем использовать их офлайн или в другом облачном сервисе.
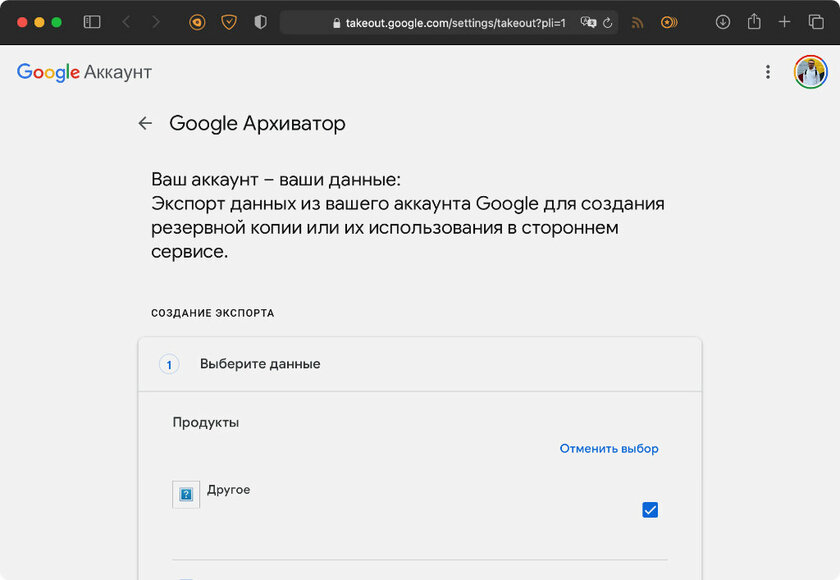
Шаг 2. Нажмите на кнопку «Отменить выбор», а потом пролистайте до пункта «Google Фото» и переведите в активное положение переключатель, расположенный возле него, — по умолчанию Google предлагает загрузку сразу всех данных, но в данный момент времени это не требуется.
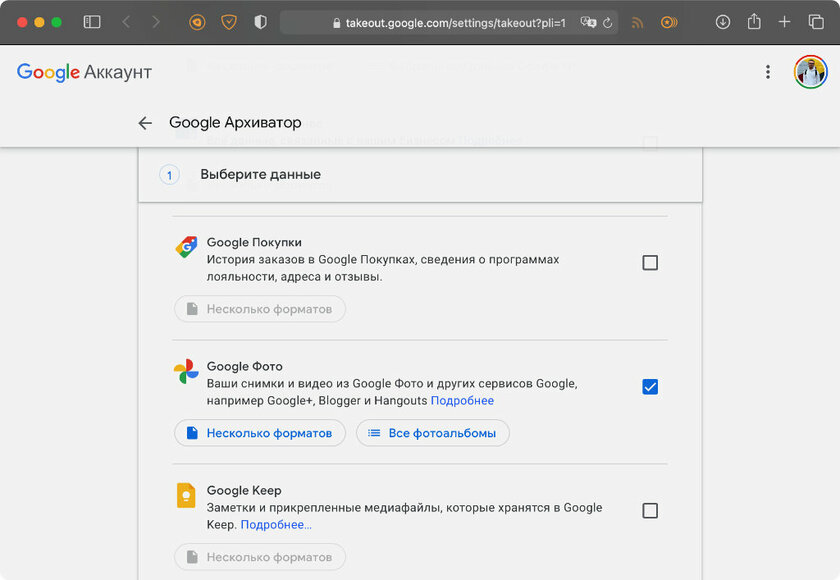
Шаг 3. Прокрутите страницу вниз и нажмите на кнопку «Далее».
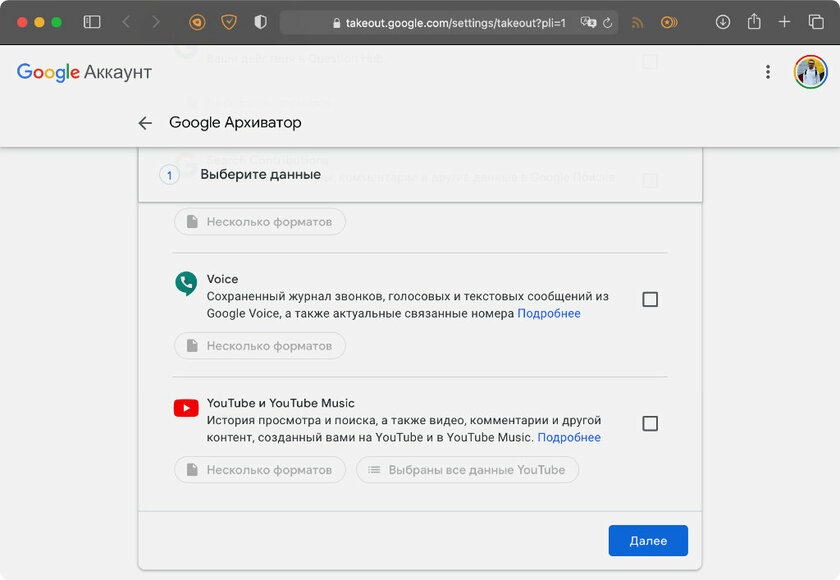
Шаг 4. Выберите вариант загрузки изображений в выпадающем списке «Способ получения» — всего доступно пять:
- «По ссылке» — вы получите ссылку для самостоятельной загрузки фотографий на свой компьютер;
- «Добавить на Диск» — картинки и фотографии из «Google Фото» будут добавлены на ваш «Google Диск»: в дальнейшем вы сможете загрузить их оттуда вручную или провести синхронизацию облачного сервиса со своим компьютером;
- «Добавить в Dropbox» — автоматический перенос содержимого «Google Фото» в Dropbox;
- «Добавить в OneDrive» — автоматический перенос содержимого «Google Фото» в OneDrive;
- «Добавить в Box» — автоматический перенос содержимого «Google Фото» в Box.
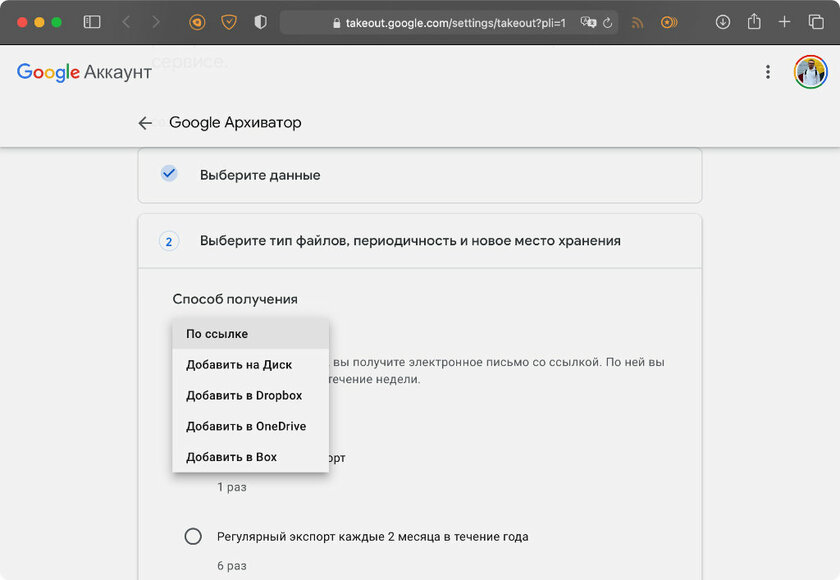
Шаг 5. В разделе «Частота» выберите вариант сохранения:
- «Однократный экспорт» — одноразовое сохранение данных офлайн или в облачное хранилище (именно этот вариант нужен в данный момент времени);
- «Регулярный экспорт каждые два месяца в течение года» — вариант регулярного резервного копирования картинок и фотографий из «Google Фото» офлайн или в облачное хранилище.
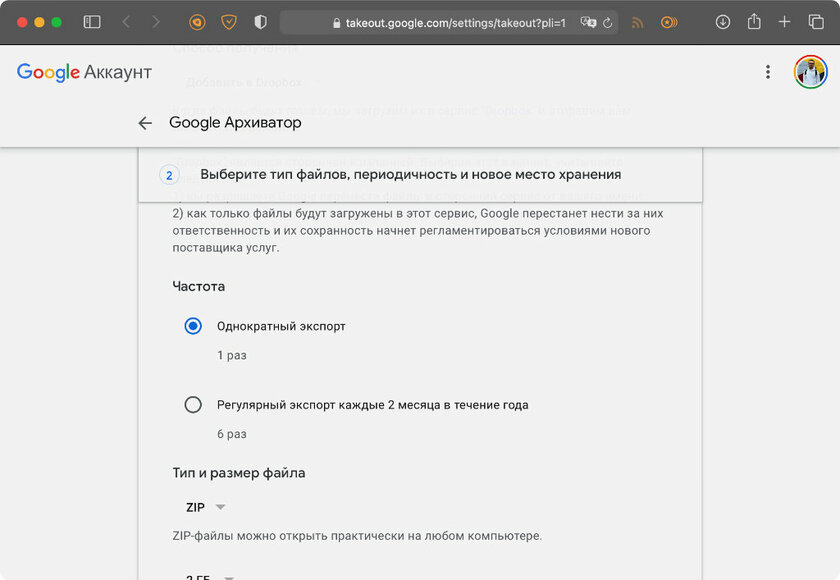
Шаг 6. В разделе «Тип и размер файла» выберите вид архива, в который будут помещены файлы (ZIP или TGZ), а также максимальный объем для каждого из них: 1 ГБ, 2 ГБ, 4 ГБ, 10 ГБ или 50 ГБ — подобное разделение предназначено для простоты дальнейшей загрузки.
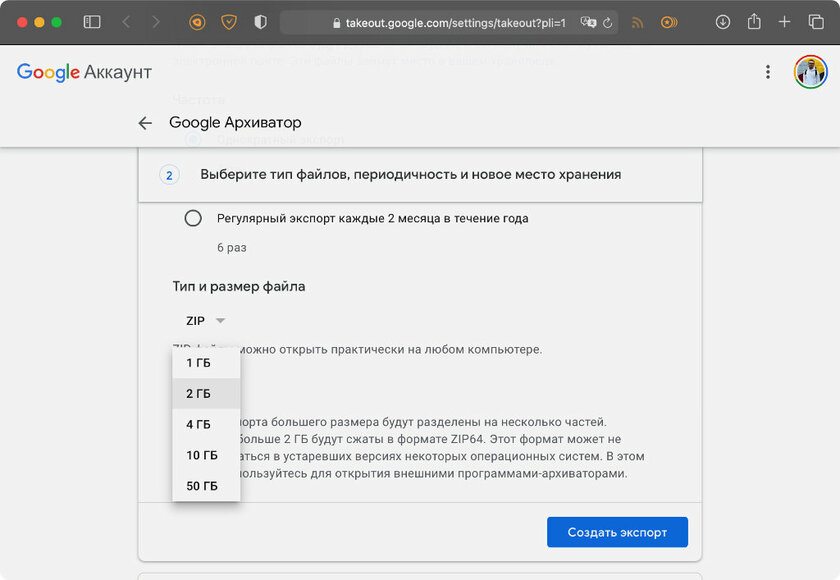
Шаг 7. Нажмите на «Создать экспорт», чтобы активировать процедуру создания архива с файлами для их дальнейшего сохранения офлайн — кнопка будет называться так, если вы выбрали «По ссылке» или «Добавить на Диск» в поле «Способ получения». Если вы выбрали «Добавить в Dropbox», «Добавить в OneDrive» или «Добавить в Box», кнопка будет называться «Связать аккаунты и создать экспорт».
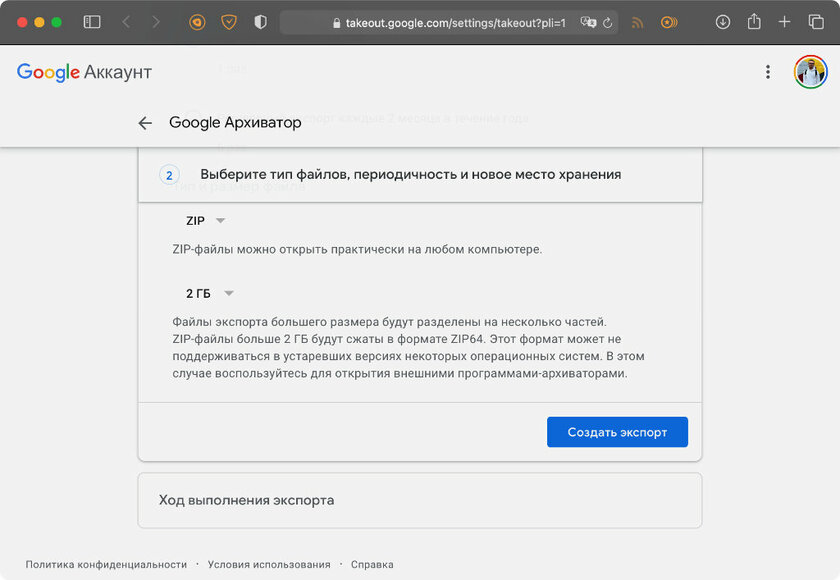
Шаг 8. После указанных выше действий на вашу электронную почту придет письмо с подтверждением вашего запроса.
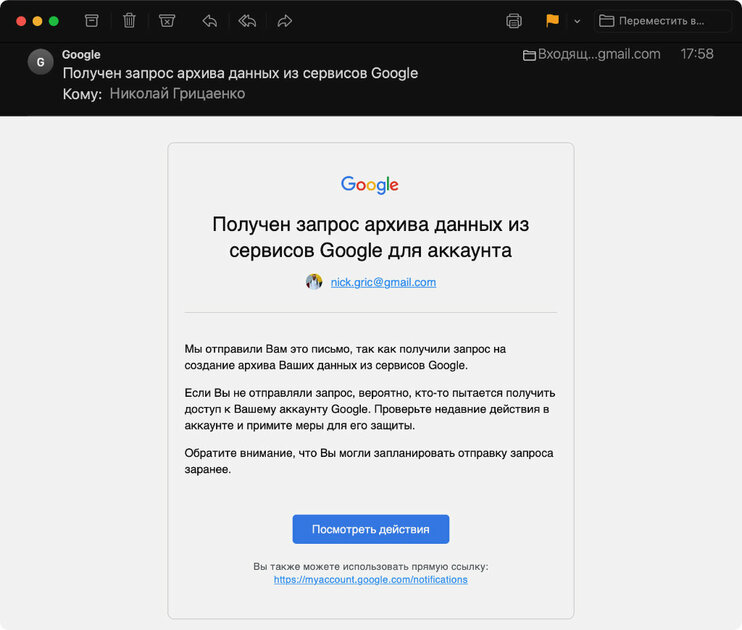
Шаг 9. Откройте «Google Архиватор», чтобы проверить ход выполнения вашего запроса. Время завершения данной операции зависит от объема изображений, которые хранились в вашем сервисе «Google Фото», — он может занять несколько часов или даже дней.
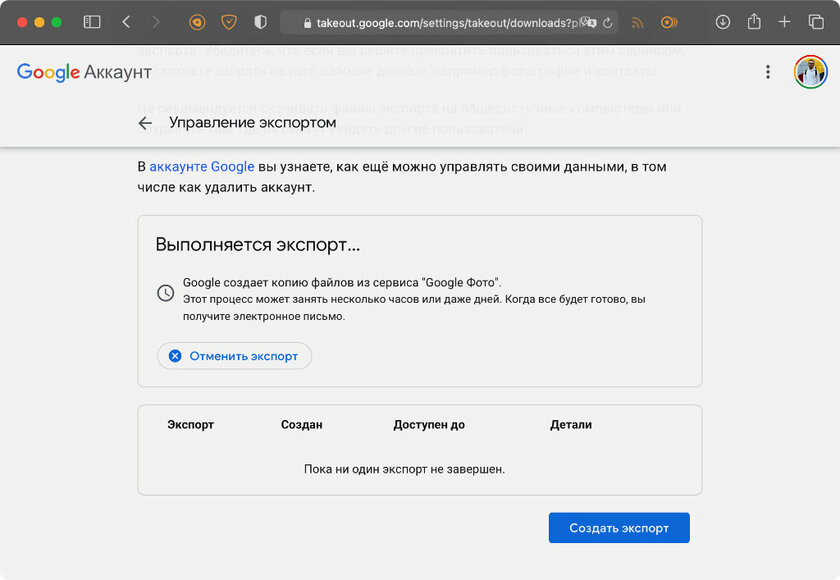
После прочтения этой статьи вам вряд ли придётся искать статьи о том, как перенести фото из «Google Фото» в Яндекс.Диск, Dropbox, iCloud и подобные облачные хранилища.
Google Фото - это один из самых простых способов синхронизировать ваши цифровые фотографии и видео между компьютером и мобильным устройством. Многие пользователи включили функцию автоматической синхронизации в Google Фото. Однако как загрузить фотографии из Google Фото на компьютер или телефон вручную?
К счастью, Google ввел много полезных функций в сервис Google Фото, включая опцию Загрузить все, которая загружает все фотографии и видео в альбом в пакетном режиме. В любом случае, эта статья расскажет вам конкретное руководство по загрузке ваших фотографий на различные устройства.
Часть 1: Как скачать фотографии из Google Photos
Теперь Google Фото доступен в браузере на компьютере и в мобильном приложении на iPhone или Android-устройстве. Поэтому мы покажем вам, как загружать фотографии из Google Фото на рабочий стол, iPhone и телефон Android отдельно.
Как скачать все фотографии из Google Фото на ПК / Mac
Шаг 1 Войти Google Блюда с собой веб-сайт в браузере и войдите в свою учетную запись Google Фото.
Шаг 2 По умолчанию выбраны все используемые вами службы Google. щелчок Убрать выделение со всегопрокрутите вниз, чтобы найти Google Фото и установите флажок рядом с ним. Хит Далее двигаться дальше.
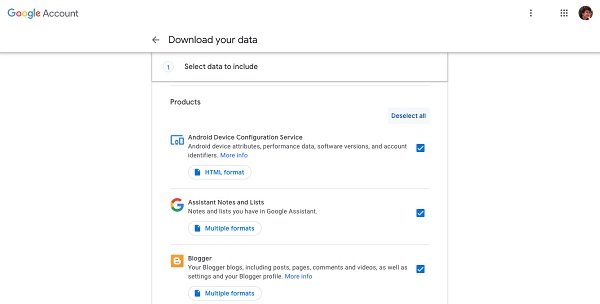
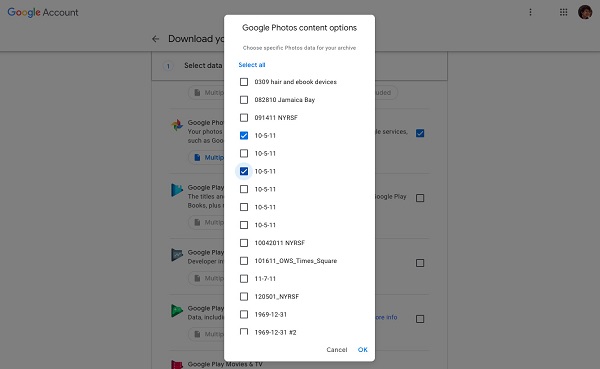
Фотографии удаляются перед загрузкой? Только восстановить фотографии Google.
Как скачать альбом с Google Фото на ПК / Mac
Шаг 1 Откройте браузер, перейдите к Google Фото веб-сайт и войдите в свой аккаунт Google.
Шаг 2 Выберите Альбомы вкладка с левой боковой панели, чтобы отобразить все альбомы в ваших Google Фото. Затем щелкните альбом, который вы хотите загрузить, чтобы открыть его.
Как скачать фотографии из Google Фото на Android
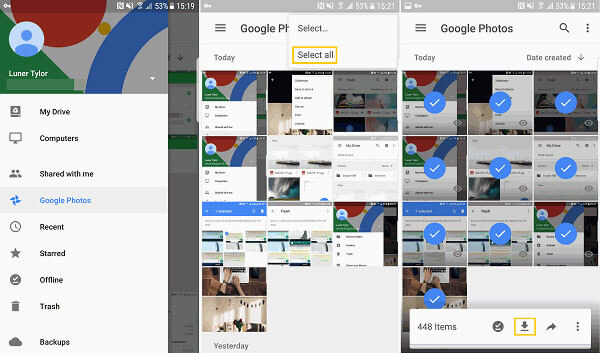
Шаг 1 Запустите приложение Google Фото и перейдите к Фото вкладка снизу, или вы можете нажать на Альбомы вкладка, чтобы найти нужные фотографии.
После загрузки фотографий из Google вы можете удалить Google Photos, даже удалить учетную запись Google чтобы освободить больше места на телефоне Android.
Часть 2. Лучшая альтернатива Google Фото для синхронизации фотографий
Хотя служба Google Фото доступна как на компьютере, так и на мобильном устройстве, пользовательский интерфейс не одинаков. Кроме того, из-за ограничений по объему хранения вы должны часто загружать фотографии из Google Фото на компьютер или мобильный телефон. С этого момента мы рекомендуем Apeaksoft MobieTrans, который является мощной передачей данных для компьютера и мобильного устройства.
- Синхронизируйте данные между компьютером и iPhone или Android напрямую.
- Поддержка широкого спектра типов данных, таких как фотографии, видео и т. Д.
- Кодируйте ваши форматы файлов автоматически на основе целевого устройства.
- Защитите качество ваших медиа-файлов при передаче.
- Предлагайте обширные бонусные инструменты, такие как создание рингтонов.
Короче говоря, это лучшая альтернатива Google Фото для загрузки фотографий с мобильного телефона на компьютер. Мы используем iPhone и ПК в качестве примера, чтобы показать вам рабочий процесс.
Как скачать фотографии без Google Photos
Шаг 1 Получите лучшую альтернативу Google Фото
Запустите MobieTrans, как только вы установите его на свой компьютер. Затем подключите ваш iPhone к компьютеру с помощью кабеля Lightning. Это будет немедленно распознано программным обеспечением.
Наконечник: Если вы используете iOS 13, 14 или новее, введите свой пароль, чтобы установить соединение.

Шаг 2 Предварительный просмотр фотографий на iPhone
Выберите Фото вкладка с левой боковой панели, чтобы просмотреть все фотографии на вашем iPhone по альбому или дате. Затем проверьте фотографии для загрузки без Google Photos.

Наконец, нажмите Экспорт на ПК значок в верхней строке меню и выберите свой компьютер. При появлении запроса выберите конкретное место для сохранения фотографий и начните загрузку.

Часть 3. Загрузите удаленные Google Фото на iPhone или Android
Иногда вы можете удалить важные фотографии из Google Фото по ошибке. Есть ли способ загрузить удаленные фотографии из Google Фото? Apeaksoft iPhone Восстановление данных может удовлетворить ваши потребности.
- Восстановление удалить фотографии с iPhone без резервного копирования.
- Быстрое восстановление потерянных данных из резервной копии iTunes или iCloud.
- Предварительный просмотр удаленных фотографий для выборочного восстановления.
- Загрузите удаленные Google Фото на рабочий стол.
- Доступно для всех iPhone и iPad под управлением iOS 14 и более ранних версий.
Как скачать удаленные фотографии Google с iPhone
Шаг 1 Подключите iPhone к iPhone Восстановление данных
Как только вы обнаружите, что вы удалили фотографии из Google Фото, установите iPhone Data Recovery на свой ПК. Затем подключите iPhone к компьютеру с помощью USB-кабеля.

Шаг 2 Сканирование удаленных Google Фото
Войдите в Восстановление с устройства iOS следуйте инструкциям на экране и щелкните Начать сканирование кнопку, чтобы начать поиск удаленных Google Фото на iPhone. Для iOS 13/14 вам необходимо ввести свой пароль. Когда это будет сделано, вы можете просмотреть их и проверить фотографии, которые хотите восстановить.

Шаг 3 Загрузить удаленные Google Фото на ПК
Нажмите Recover кнопку, чтобы открыть всплывающее диалоговое окно. Ударь Откройте кнопка, чтобы установить Папки Вывода И нажмите Recover кнопка, чтобы начать удаленную загрузку Google Фото.

Примечание: Когда дело доходит до загрузки удаленных фотографий из Google Фото на Android, вы можете использовать Apeaksoft Android Восстановление данных, которые поддерживают одним щелчком мыши, чтобы загрузить удаленные фотографии Android.
Часто задаваемые вопросы о загрузке Google Фото
Где мои Google Фото?
Ответ. Фотографии, которые вы загружаете на любую платформу или устройство Google, например Google Drive, должны храниться в Google Фото. Вы можете получить к ним доступ на веб-сайте Google Photos или Google Фото приложение
Как использовать поиск в Google Фото?
Ответ. В основном фотографии, загруженные в Google Фото, содержат метаданные, такие как местоположение, время и многое другое. Итак, вы можете искать фото с информацией. Теперь Google ввел поиск AI в Google Фото. Он может узнать ваши детали фотографии и позволит вам быстро найти изображение. Например, при поиске пиццы фотографии, содержащие пиццу, появятся в результате.
Что такое хранилище Google Фото?
Ответ: каждая учетная запись может получить 15 ГБ бесплатного хранилища для ваших фотографий и документов. Google Photos могут хранить неограниченное количество фотографий, если вы согласны их сжать.
Google Фото позволяют создавать и хранить резервные копии фотографий в облаке, доступ к которым можно получить с любого устройства, подключенного к интернету. На текущий момент облачное хранилище предлагает неограниченное и бесплатное место для хранения. Однако с 1 июня 2021 года размер бесплатного хранения будет ограничен до 15 ГБ.
Однако размещенные изображения, видео и GIF-файлы не будут удалены после наступления этого срока. Все графические файлы, которые находились в облаке до 1 июня 2021 года, останутся, и их емкость не будет вычитаться из дискового пространства. Но после истечения этого времени пространство для вновь размещенных изображений будет разделяться с другими службами.
Это может привести к проблеме. Доступ к изображениям может быть ограничен после превышения свободного объема диска. К счастью, в Google есть возможность скачать резервную копию фотографий и прочих графических файлов из облачного хранилища. Это полезное решение, с помощью которого можно исключить риск потери своих файлов.

Перейдем непосредственно к тому, как скачать все фотографии и видео с Google Фото.
Создание и загрузка резервной копии
Теперь войдите в учетную запись. Отобразится список сервисов. Прокрутите список вниз до строки Google Фото и отметьте ее флажком. Затем нажмите на кнопку «Все фотоальбомы».
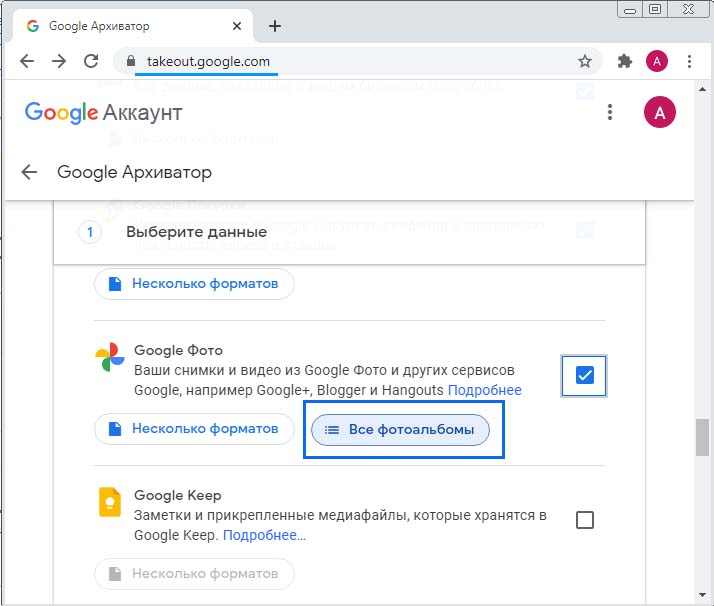
В следующем окне отметьте флажками альбомы, которые хотите скачать. После нажатия на ОК прокрутите страницу вниз и кликните на «Следующий шаг».
На втором этапе выберите, хотите регулярный экспорт или только разовую загрузку. Также укажите тип и размер архива. После настройки нажмите на опцию «Создать экспорт».
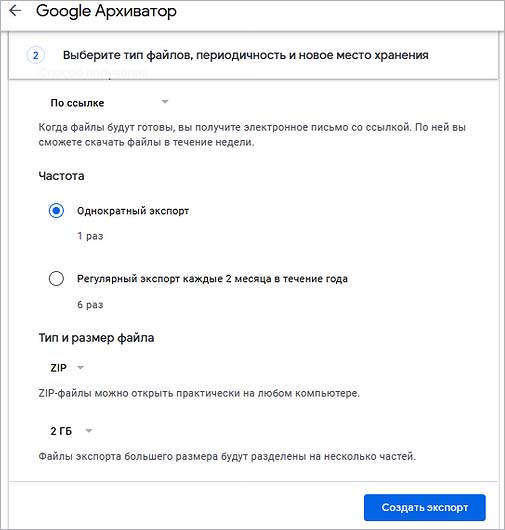
Запустится процедура создания копии, которая будет заархивирована в указанный формат и станет доступной для загрузки.
Читайте также:


