Как русифицировать vmware workstation 12 pro
Привет! Сегодня в статье мы расскажем как скачать и установить VMware Workstation . Процесс установки одинаков для разных версий. Начнем!
Загрузка и установка VMware Workstation в Windows и Linux Загрузка и установка VMware Workstation в Windows и LinuxПеред началом:
Перед загрузкой и установкой VMware Workstation:
- Убедитесь, что ваш компьютер соответствует системным требованиям VMware Workstation
- Убедитесь, что вы используете поддерживаемую гостевую операционную систему. Эти сведения можно найти в Руководстве по совместимости VMware .
Загрузка VMware Workstation
Чтобы загрузить VMware Workstation:
- Перейдите в центр загрузки VMware Workstation Download Center .
- В зависимости от ваших требований нажмите кнопку Go to Downloads для VMware Workstation для Windows или Linux .
- Нажмите Download Now .
- Если высветилась подсказка, войдите в свой профиль My VMware. Если у вас нет профиля, создайте его .
- Убедитесь, что ваш профиль заполнен , и введите все обязательные поля.
- Просмотрите лицензионное пользовательское соглашение и нажмите кнопку Yes .
- Нажмите Download Now
Если установщик не загружается:
- Удалите кэш в вашем браузере.
- Отключите блокировку всплывающих окон в вашем браузере.
- Загрузите с помощью другого приложения браузера.
- Отключите любое локальное программное обеспечение брандмауэра.
- Перезагрузите виртуальный компьютер.
- Загрузите установщик с другого компьютера или из другой сети.
Установка VMware Workstation
- У вас должна быть установлена только одна версия VMware Workstation. Перед установкой новой версии необходимо удалить предыдущую.
- Если установщик сообщает об ошибке при запуске, необходимо проверить скачанные файлы .
Установка VMware Workstation в Windows
- Войдите в хост-систему Windows как пользователь-администратор или как пользователь, являющийся членом локальной группы администраторов.
- Откройте папку, в которую был загружен установщик VMware Workstation. По умолчанию он располагается в папке Downloads (Загрузки) для учётной записи пользователя в Windows host. Название файла установщика выглядит как VMware-workstation-full-xxxx-xxxx.exe, где xxxx-xxxx это номер версии и текущего варианта программы.
- Правой кнопкой мыши щёлкните на установщик и выберите пункт Run as Administrator (Запуск от имени администратора).
- Выберите вариант установки:
- Стандартный : Устанавливает стандартные функции Workstation. Если в хост-системе есть встроенный виртуальный отладчик для Visual Studio или Eclipse , то устанавливаются соответствующие дополнительные модули Workstation.
- Пользовательский : Позволяет выбрать, какие компоненты Workstation установить, а также указать место их установки. Выберите этот параметр, если Вам необходимо изменить каталог общих виртуальных компьютеров, изменить канал сервера VMware Workstation или установить расширенный драйвер виртуальной клавиатуры. Расширенный драйвер виртуальной клавиатуры обеспечивает лучшее управление международными клавиатурами и клавиатурами с дополнительными клавишами.
- Следуйте инструкциям на экране, чтобы завершить установку.
- Перезагрузите размещающее устройство.
Установка VMware Workstation в Linux
VMware Workstation для Linux доступна в качестве .bundle загрузки в Центре загрузки VMware. Установщик пакетов Linux запускает мастер графического интерфейса в большинстве форм распространения Linux. В некоторых дистрибутивах Linux установщик пакетов запускает мастер командной строки вместо мастера графического интерфейса.
- Войдите в учётную запись пользователя Linux, которую вы планируете использовать с VMware Workstation.
- Откройте интерфейс терминала.
- Войдите рутом. Например:su root. Команда будет зависеть от дистрибутива и конфигурации Linux.
- Измените каталог на тот, что содержит установочный файл пакета VMware Workstation. По умолчанию используется каталог Download (Загрузки).
- Запустите соответствующий файл установщика Workstation для хост-системы. Например: sh VMware-workstation-Full-xxxx-xxxx.architecture.bundle [--option], где xxxx-xxxx это номер версии и текущего варианта программы, architecture это i386 или x86_64, option это параметр командной строки. В данной таблице описаны параметры командной строки: ПараметрОписание --gtkОткрывает установщик VMware с графическим интерфейсом, опция по умолчанию.
--consoleИспользуйте терминал для установки.
--custom
Используйте этот параметр, чтобы настроить расположение установочных каталогов и поставить жёсткое ограничение на количество открытых файловых дескрипторов. --regular
Показывает необходимые вопросы по установке или те, на которые ранее не были даны ответы. Это опция по умолчанию. --ignore-errors или -I
Позволяет продолжить установку даже при наличии ошибки в одном из сценариев установки. Поскольку раздел с ошибкой не завершен, компонент может быть настроен неправильно. - Примите лицензионное соглашение. Если Вы используете параметр --console или устанавливаете VMware Workstation на Linux host, который не поддерживает мастер графического интерфейса, нажмите клавишу Enter для прокрутки и чтения лицензионного соглашения или напечатайте q, чтобы перейти к полю да/нет.
- Следуйте инструкциям или подсказкам на экране, чтобы завершить установку.
- Перезапустите Linux host.
После установки
На хост-системах Windows:
- Установщик создает ярлык рабочего стола, ярлык быстрого запуска или сразу оба в дополнение к пункту в меню Пуск.
- Чтобы запустить VMware Workstation на системе Windows, выберите Start -> Programs -> VMware Workstation.
На хост-системах Linux:
- VMware Workstation можно запустить из командной строки во всех дистрибутивах Linux.
- В некоторых дистрибутивах Linux, VMware Workstation можно запустить в графическом интерфейсе из меню System Tools в разделе Applications.
- Чтобы запустить VMware Workstation на хост-системе Linux из командной строки, введите команду vmware & в окне терминала. Например: /usr/bin/vmware &
При первом запуске Workstation предложит вам принять лицензионное пользовательское соглашение. После запуска открывается окно Workstation.

Вышла новая версия одной из самых известных программы для виртуализации систем. Представленный перед вами продукт можно смело назвать мощным решением не только для разработчиков разного рода программного обеспечения, но также для Администраторов, которые создают и тестируют сетевые приложения класса серверов, которые должны работать корректно в разных средах, предлагаю всем нуждающимся скачать VMware Workstation с нашего сайта, для этого надо просто перейти в полную новость.

Программа успешно использует уникальную технологию под названием MultipleWorlds - которая позволит с легкостью провести изолирование операционной системы и разного типа приложений в пределах создаваемых вами виртуальных машин, обратите внимание что при этом в распоряжении каждой из созданной машины окажется стандартный компьютер класса x86, у него будет собственный процессор и память. VMware Workstation имеет совершенно новую платформу, благодаря которой разработчики получат переработанные решения, продукт получил более расширенную поддержку при работе с 32 и 64 битными системами Windows.

Из возможностей программы можно отметить поддержку запуска сразу некоторого количества гостевых операционных систем на одном конкретном компьютер. При запуске виртуальной системы она может быть развернута как на весь экран так и сможет работать как отдельное окно на вашем рабочем столе. Сам же процесс установки виртуальной машины не будет разбивать жесткий диск на части, также вы сможете с легкостью запускать уже имеющиеся на компьютере операционные системы без их переустановки. VMware Workstation может помочь вам запустить приложения для ОС Windows на компьютер где установлена Linux или наоборот, плюс вы сможете создавать и тестировать приложения сразу в разных системах.

Вообще расписывать возможности продукта можно очень долго их на самом деле большое количество, основные моменты я вроде попытался указать, надеюсь помог. Если вы уже работали с VMware Workstation, не забывайте оставить свое мнение, насколько все удобно и понятно. Хочется также отметить слегка измененный пользовательский интерфейс, новые функции по работе с виртуальными машинами, на этом думаю можно заканчивать обзор, желаю всем удачного дня!
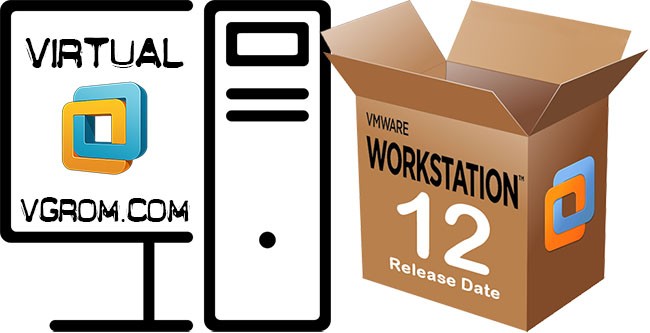
VMware Workstation 12 - новейшая версия одной из самых популярных и лучших программ для создания виртуальных операционных систем на вашем компьютере. Подобный продукт может понадобиться как простому пользователю, так и сисадмину или разработчику. Вы можете просто создать такую же систему для тестирования различного ПО, чтобы не засорять свою систему, или же создать другую систему, чтобы проверить, как ПО работает на ней. Для того, что тестировать приложения или работать на разных операционных компьютерах, вовсе не обязательно покупать второй, третий и так далее компьютер, на помощь всегда готова прийти программа для виртуализации систем.
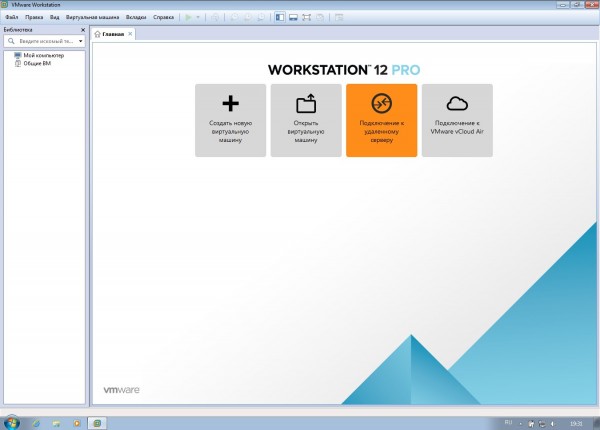
Плюсы VMware Workstation 12:
• изоляция виртуальных систем
• настоящий виртуальный самостоятельный компьютер для каждой системы
• одновременный запуск нескольких ОС на одном компьютере
• запуск программы во весь экран или в окне
• создание виртуальной системы без отдельного раздела диска
• запуск Linux на Windows и наоборот
• создание приложений для разных систем
• безопасность основной системы при запуске сомнительных приложений
• использование одних и тех же файлов одновременно разными системами
• моделирование работы локальной сети
• полная поддержка Windows 10
• поддержка мониторов 4K
• поддержка перетаскивания
• поддержка нескольких мониторов с различным значением DPI и многое другое.
1. Зарегистрировать программу с помощью кейгена.
2. Для русификации завершить все процессы, связанные с VMware.
3. Запустить русификатор VMware-Workstation-12.0.1.3160714-x64-ru-ru, дождаться окончания установки.
4. Перегрузить компьютер.
Язык: английский, русский
Активация: есть
Размер: 426.55 Мб

Описание:
VMware Workstation — популярная программа для создания нескольких виртуальных компьютеров в одной системе. Предназначена в первую очередь для программистов и системных администраторов, которым необходимо протестировать приложения, работающие в различных средах. Собственная технология VMware MultipleWorlds дает возможность изолировать операционные системы и приложения в рамках создаваемых виртуальных машин. При этом в распоряжении каждой виртуальной машины оказывается стандартный компьютер с собственным процессором и памятью.
- Одновременный запуск нескольких гостевых операционных систем на одном компьютере
- Запуск виртуальной машины в окнах рабочего стола основной операционной системы и на полный экран
- Установка виртуальных машин без пере-разбиения дисков
- Запуск уже установленных на компьютере ОС без их переустановки или пере-конфигурирования
- Запуск приложений операционной системы Windows на компьютере с ОС Linux и наоборот
- Создание и тестирование приложений одновременно для разных систем
- Запуск не протестированных приложений без риска нарушить устойчивую работу системы или потерять критичные данные
- Совместное использование файлов и приложений разными виртуальными машинами за счет использования виртуальной сети
- Запуск клиент-серверных и веб-приложений на одном ПК
- Запуск на одном ПК нескольких виртуальных компьютеров и моделирование работы локальной сети
- Полная поддержка Windows 10:
Запуск Windows 10 в качестве виртуальной машины;
Запуск Windows 10 в качестве хост-системы;
Автоопредление Windows 10 и простая установка;
Unity-поддержка Windows 10;
Миграция Windows 10 ПК на виртуальную машину; - Поддержка новых гостевых ОС:
Ubuntu 15.04
Fedora 22
CentOS 7.1
RHEL 7.1
Oracle Linux 7.1
VMware Project Photon - Поддержка графических технологий:
DirectX 10
OpenGL 3.3
Улучшения производительности при приостановлении и возобновлении зашифрованных виртуальных машин; - Улучшена интеграция vCloud Air:
Операции управления питанием на виртуальных машинах;
Расширенные возможности пользователя; - Поддержка сетей IPv6 NAT;
- Поддержка открепления и перетаскивания кладок на другие окна Workstation Pro;
- Автоматическая приостановка работы виртуальной машины при перезагрузке хост-системы;
- Поддержка мониторов высокого разрешения 4K;
- Поддержка нескольких мониторов с различным значением DPI (количества точек на дюйм);
- Поддержка эхоподавления для голосовых и видео вызовов с помощью Microsoft Lync и Skype;
- Добавлена поддержка USB 3.0 в виртуальные машины с Windows 7 (используется последний драйвер Intel);
- Улучшен стандартный установщик;
- Добавлена настройка сетей NAT в редактор виртуальных сетей на хост-системах Linux;
- Поддержка настроек использования мыши левой рукой на хост-системах Windows.
Общая информация:
Тип: установка
Языки: английский, русский [Rinat84]
Лечение: проведено Как русифицировать vmware workstation 12 pro
Параметры командной строки:
Тихая установка русской версии: /S /QR
Тихая установка английской версии: /S /QE
Выбор места установки: /D=ПУТЬ
Читайте также:


