Как рисовать на графическом планшете xp pen
Недавно я протестировала графический планшет XP-Pen Deco 3.
Работать на нем оказалось интересно и гораздо проще, чем я думала. Мне понравилось!

Он сильно облегчает эскизную работу и тем самым экономит массу времени.
Сам по себе планшет лёгкий и тоненький, но при этом очень прочный.

Все необходимые данные по работе и установке - в прилагаемой флешке и, конечно, в инструкции.

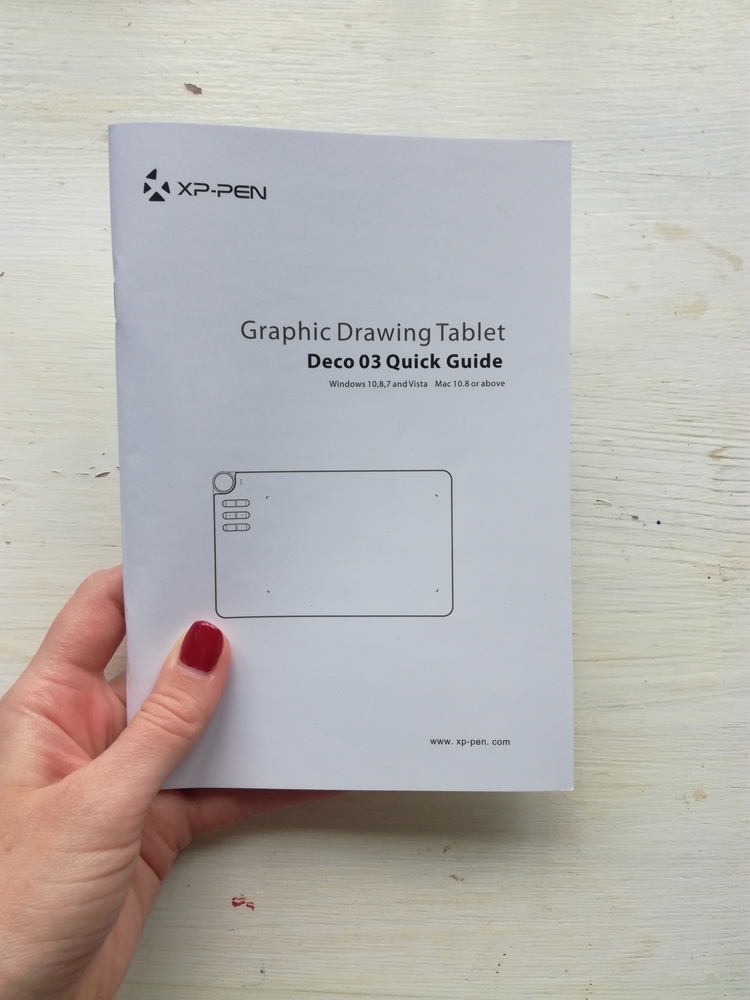
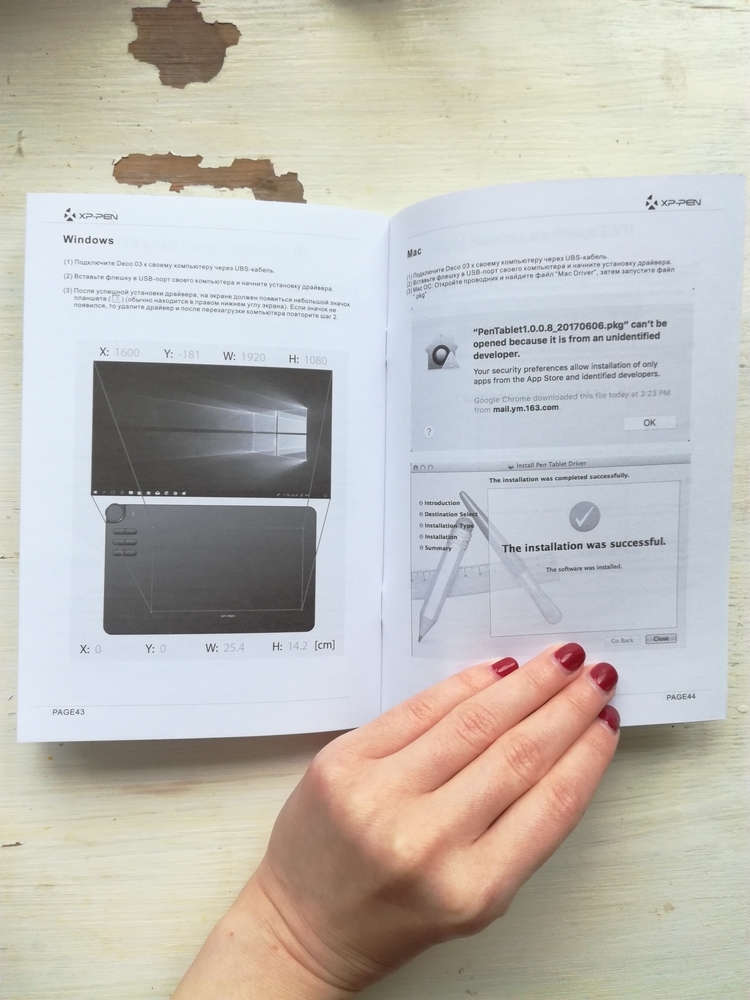
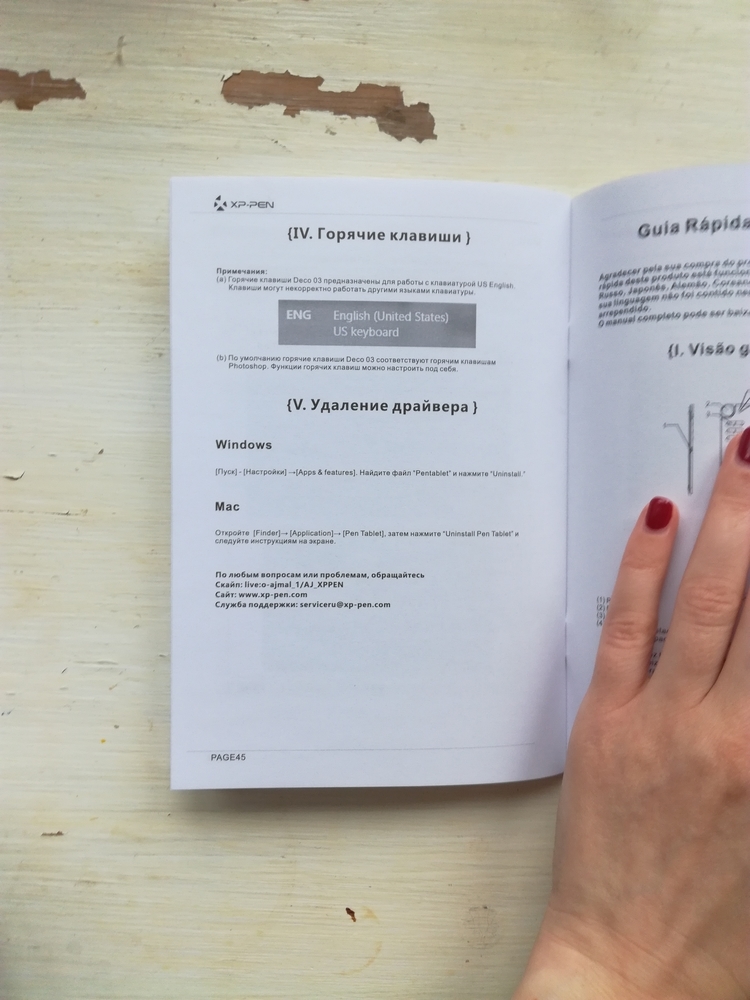
Перо планшета хранится в специальной тубе.

Там же есть отделение со сменными наконечниками, их надо менять по мере степени износа.



Также в комплекте есть специальная перчатка — работая в ней, вы дополнительно защищаете планшет от пыли, влаги и жира.


Подключается он стандартно в USB-проём через прилагаемый шнур.
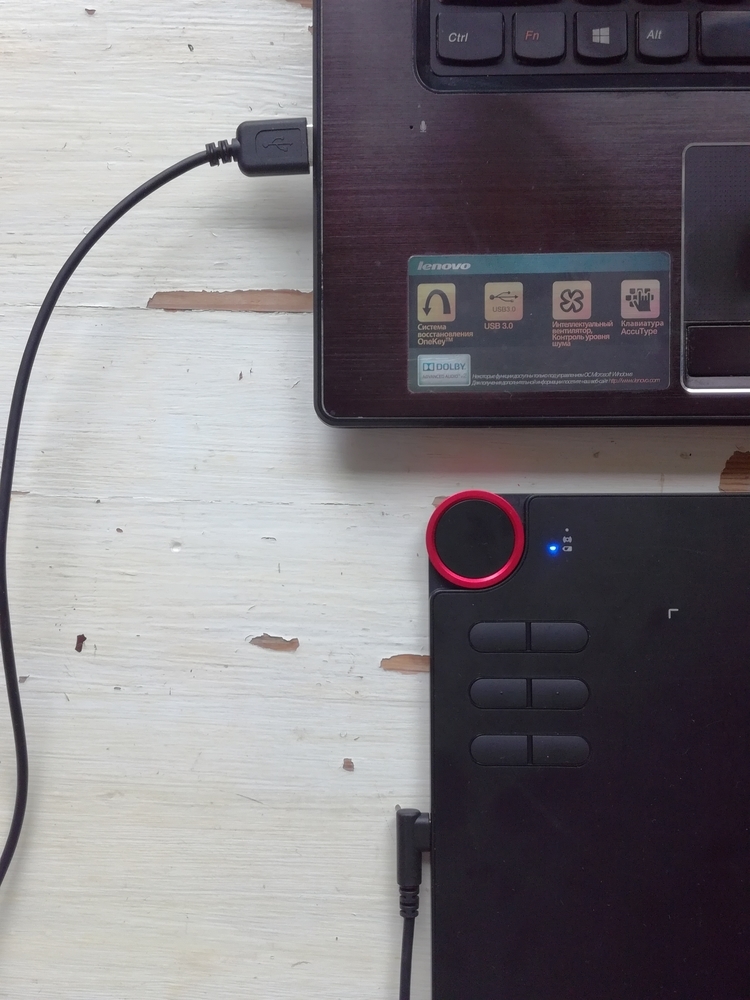
Сразу же после подключения планшет отображается в открытой вами графической программе.
Я работала в Paint, но с ним можно работать в любой программе: кому что удобнее и привычнее.
Кстати, экран масштабируется специальным колесиком сбоку планшета — тоже очень удобно.
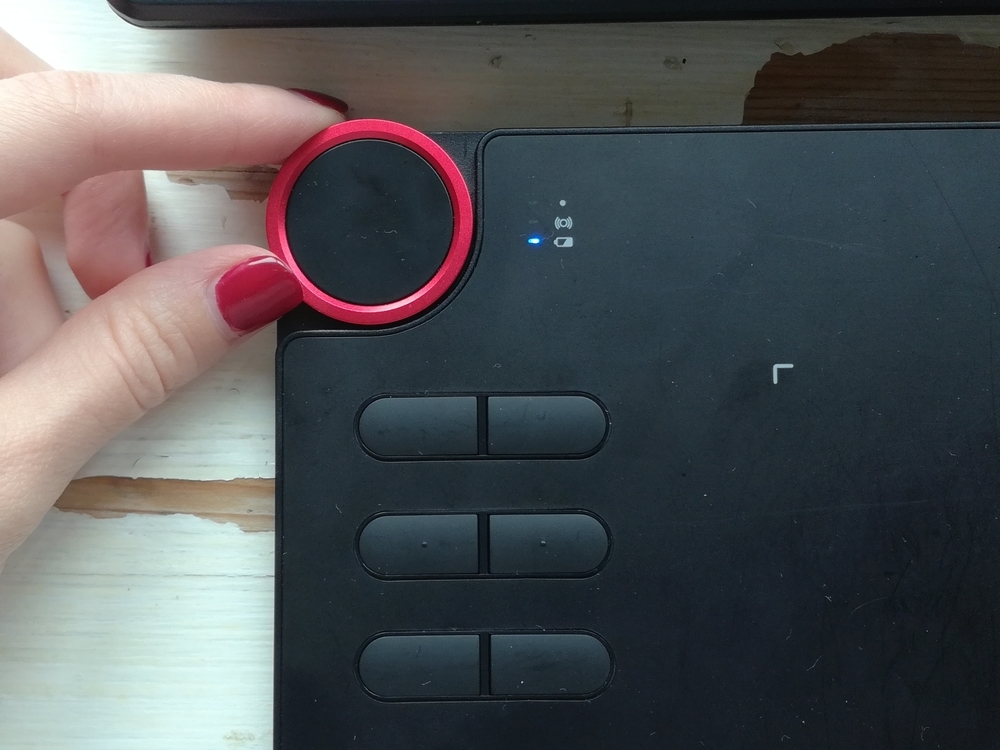
Пером планшета можно не только рисовать, но и работать вместо мыши.
Уменьшенные аналоги правой и левой кнопок мыши у пера сбоку, а сами его движения по поверхности экрана планшета аналогичны движениям мыши.
Тоже весьма удобно, но к этому надо немного привыкнуть.

Зато рисовать на нем у меня получилось на удивление легко и быстро! И в отличии от рисования мышью линии получаются гораздо более плавные и ровные.
Думаю, со временем можно научиться рисовать очень ровненько, просто нужно набраться опыта.
По сути, это те же движения, как при рисовании карандашем или кистью по бумаге.

Только тут результат у нас отображается на экране компьютера в графической программе, а варианты кистей, карандаш, ластик, краски и прочие инструменты выбираются из перечня программы.
Там же регулируется толщина и стиль линии.
Степенью силы нажатия на экран можно регулировать плотность и прозрачность линии, если это позволяют опции графической программы.
Вот такие эскизы тарелки и кружки в морским стиле получились у меня.

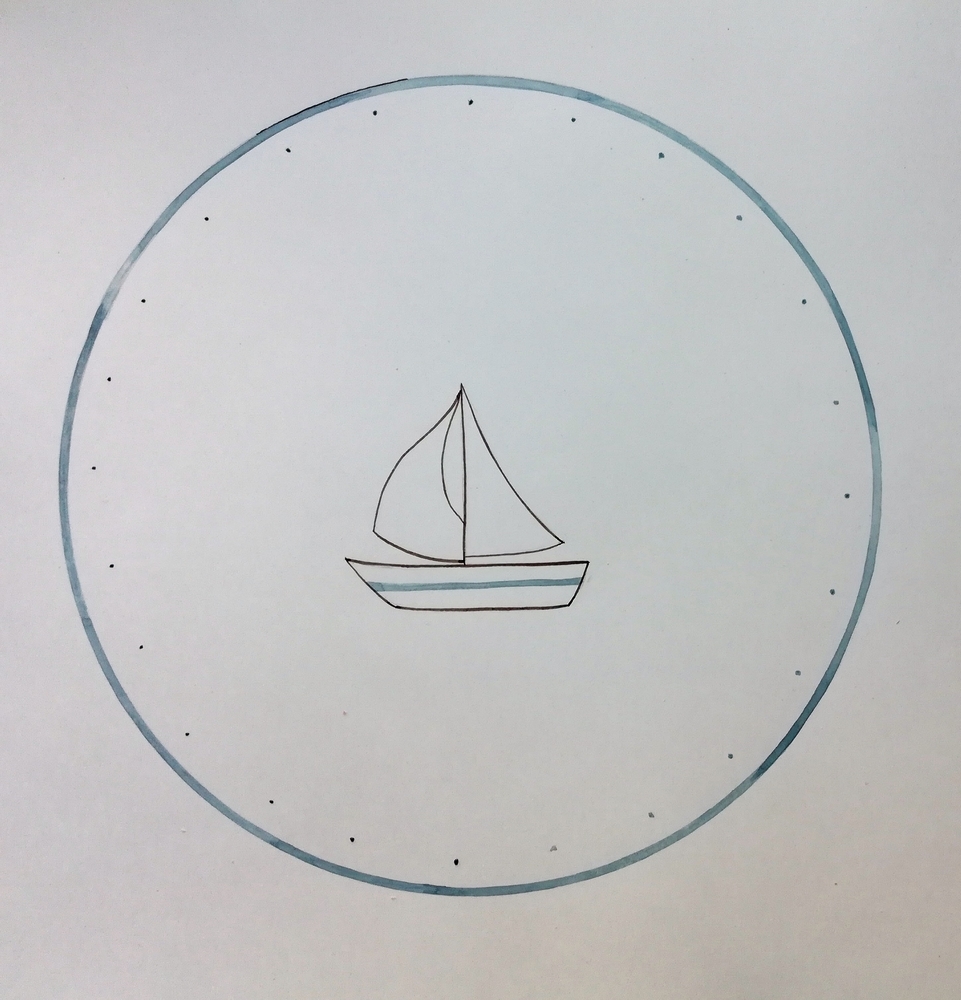
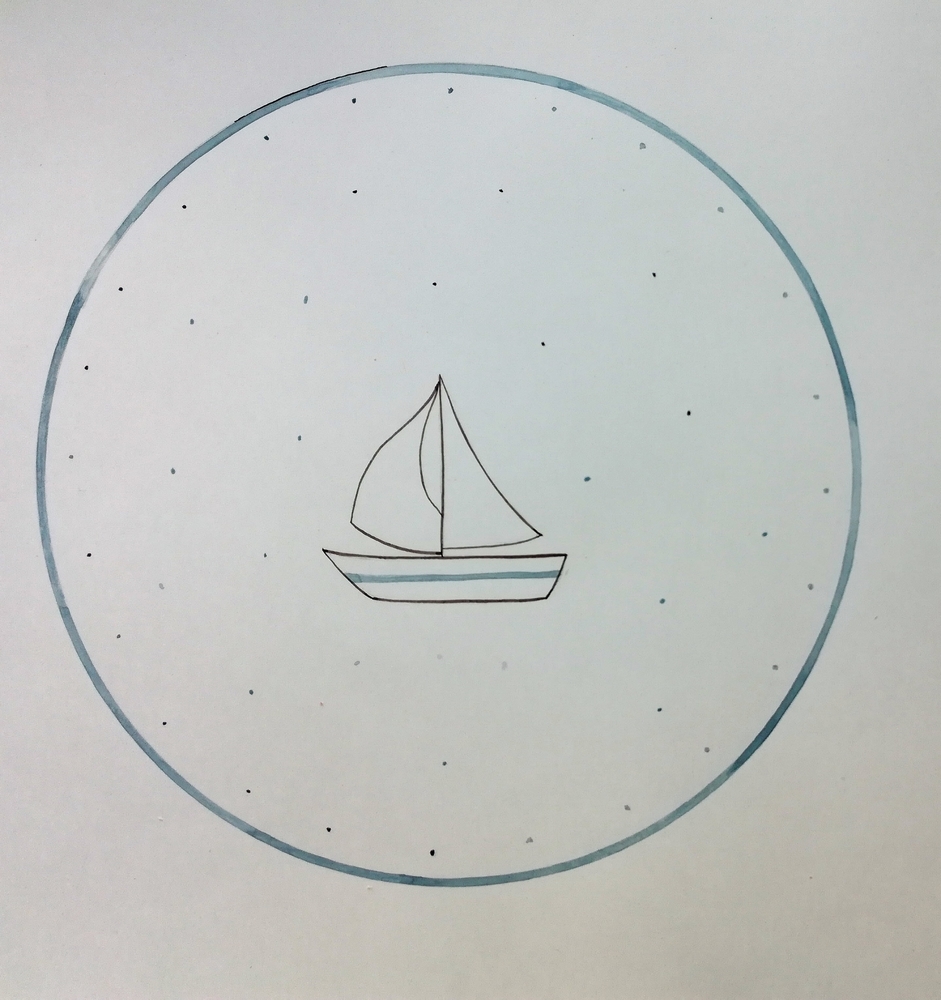
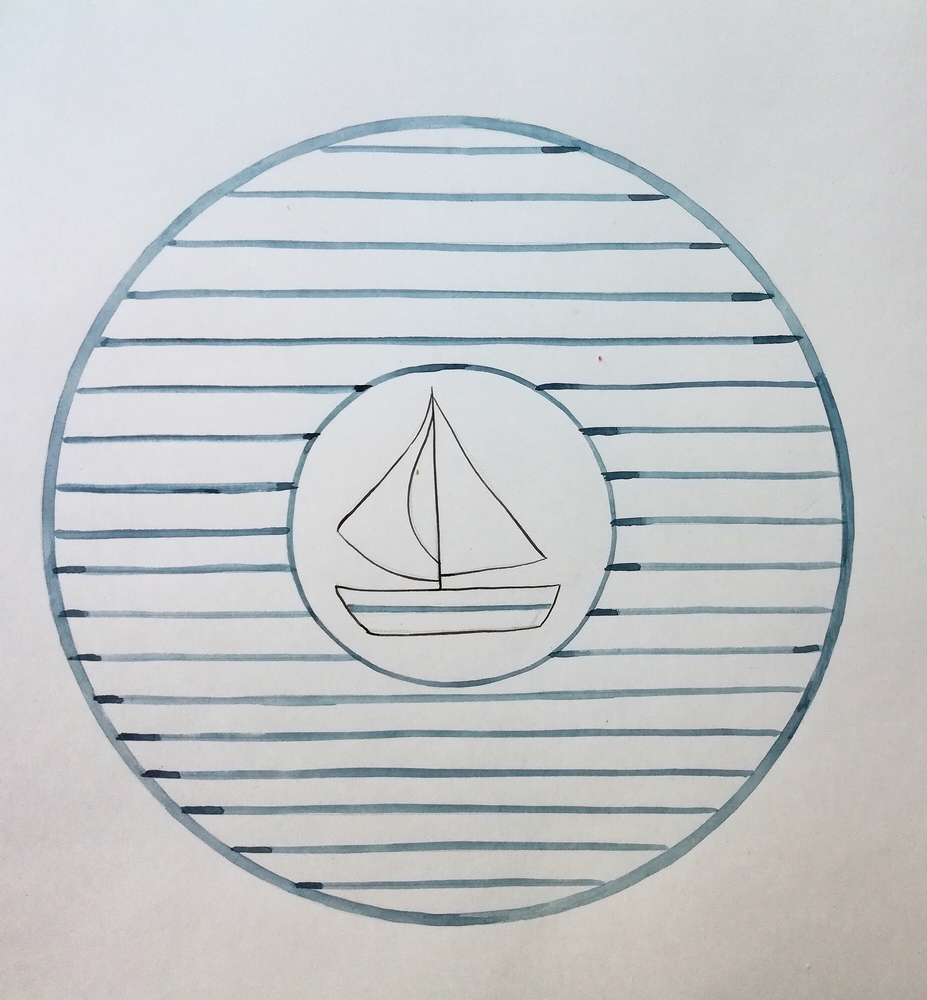
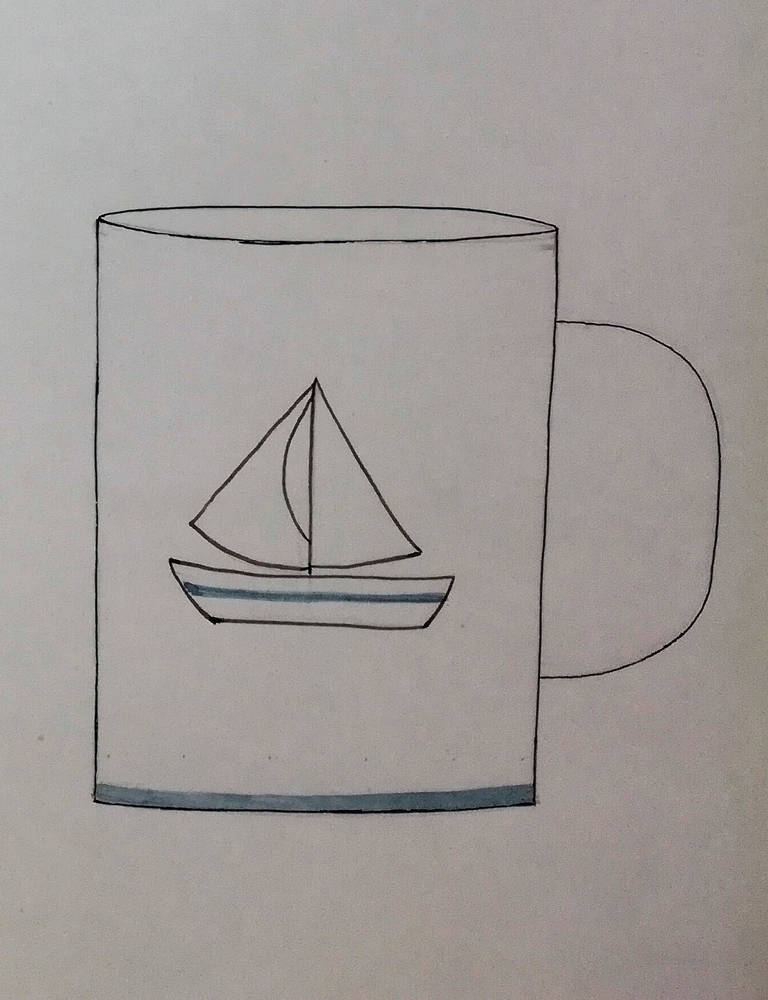
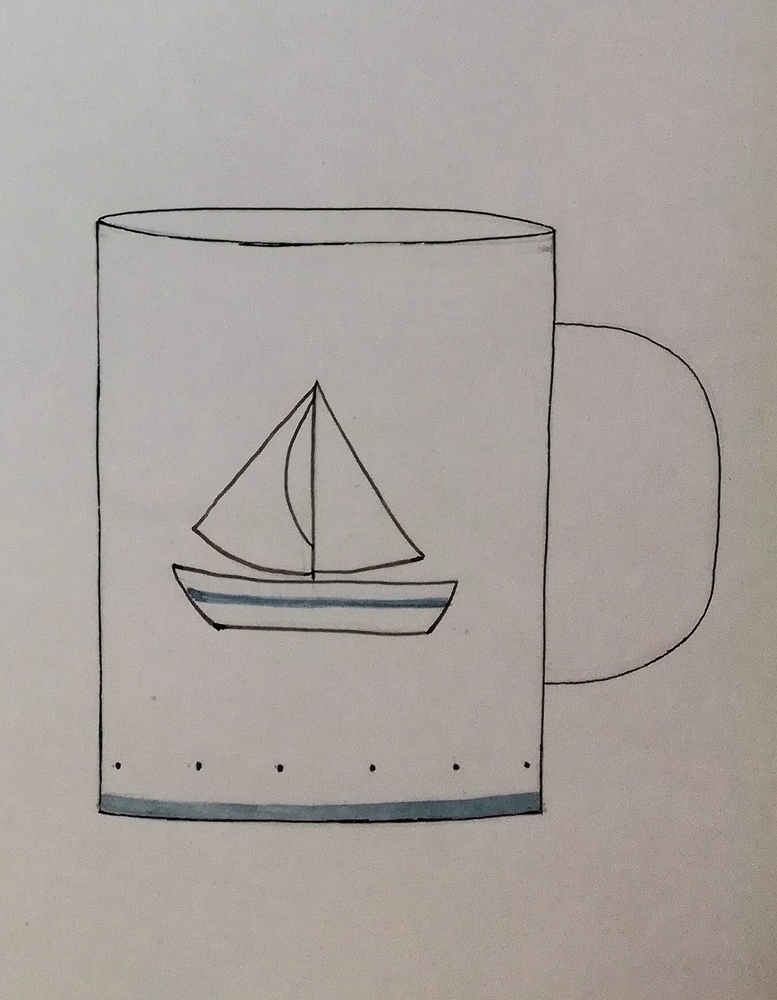
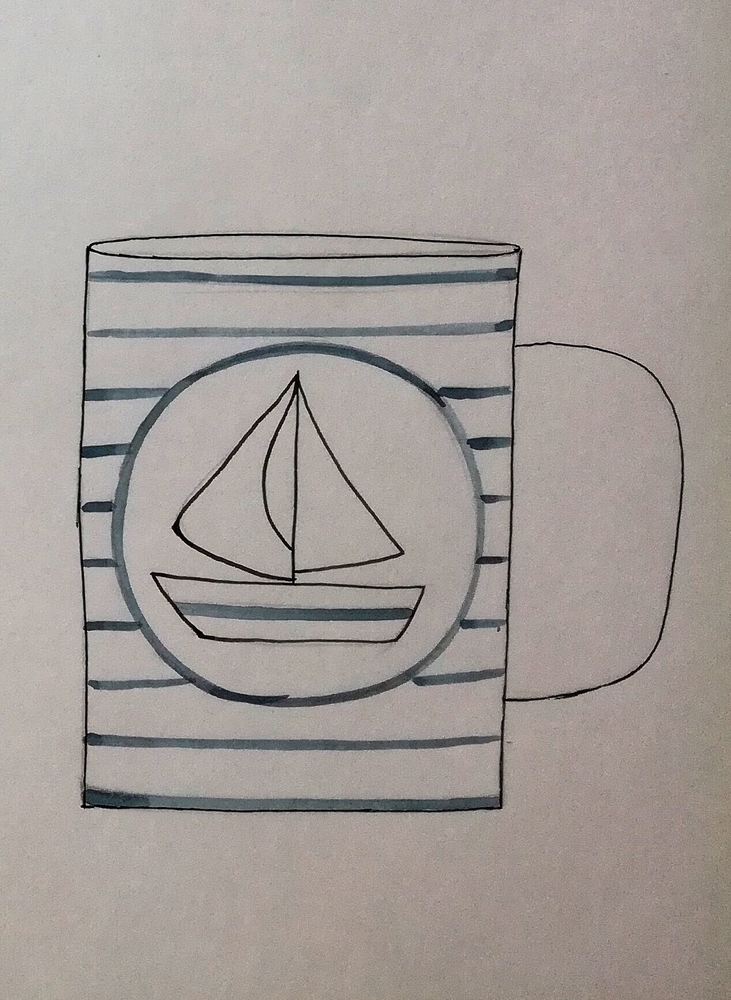
На создание этой серии на планшете у меня ушло около 1,5 часов. Аналогичную работу вручную я бы делала часа 3-4 точно.
Рисуя на планшете, я сделала контурный рисунок и сохранила его в "Вариантах".
Потом я дорабатывала его: корректировала линии, добавляла и меняла цвета, различные детали и элементы рисунка. Из инструментов я использовала карандаш для контурных линий и кисть с эффектом "акварель" для цветовых элементов.
Немного поработала с полутонами и сделала сероватый фон.
Эти инструменты наиболее соответствуют моему стилю и, соответственно, дают наиболее верное представление об итоговом варианте уже в керамике.
К тому же для начинающего пользователя, такого как я, они весьма просты и понятны.
Понравившиеся эскизы я так же сохраняла в "Вариантах".
Таким образом получилась серия эскизов.
Сохраненные эскизы готовы к отправке заказчику!
Если у него будет желание увидеть то же самое но, например, в другом цвете, или он захочет убрать или добавить какие-то детали — всё это быстро делается в копии сохраненного эскиза в нашей графической программе.
Не надо в очередной раз рисовать всё "с нуля" на бумаге, и таким образом сберегается масса рабочего времени!
Мой вывод: планшет очень сильно облегчает и упрощает работу по созданию эскизов. Главное, не бояться начать с ним работать, так как поначалу немного непривычно.
И ещё не стоит переживать за то, что результат будет неестественным и слишком "компьютерным" — цвета для рисования прекрасно регулируются по полутонам даже в Paint, и можно создать весьма натуральную картинку :)

Сложность урока: Легкий
Если вы только недавно приобрели свой первый в жизни планшет, то конечно столкнетесь с рядом трудностей. Сесть, взять стилус и сразу создать шедевр - это нереально для новичка. Нужна практика, много практики.
Ниже мы подготовили для вас упражнения, которые ускорят привыкание руки к графическому планшету. Некоторые из заданий имеют медитативную направленность, что благостно влияет на мозг, позволяет ему расслабиться и снять напряжение.

Для вашего удобства мы разместили png файлы (размер - 5000х3000 пикс.) самих упражнений, которые вы можете скачать и потренироваться. И также примеры, на которые вы можете опираться.
Упражнение №1
Проводим вертикальные линии:
- без динамики формы и без шифта
- с динамикой формы и без шифта
Упражнение №2
Проводим горизонтальные линии:
- без динамики формы и без шифта
- с динамикой формы и без шифта
Первые два задания — стандартные и довольно просты на первый взгляд. Но на самом -то деле не так легко провести ровную прямую линию. А работать с динамикой формы ещё сложнее. Попробуйте создать линию, чтобы на одном конце она была максимально тонкой, а на другом — максимально толстой.

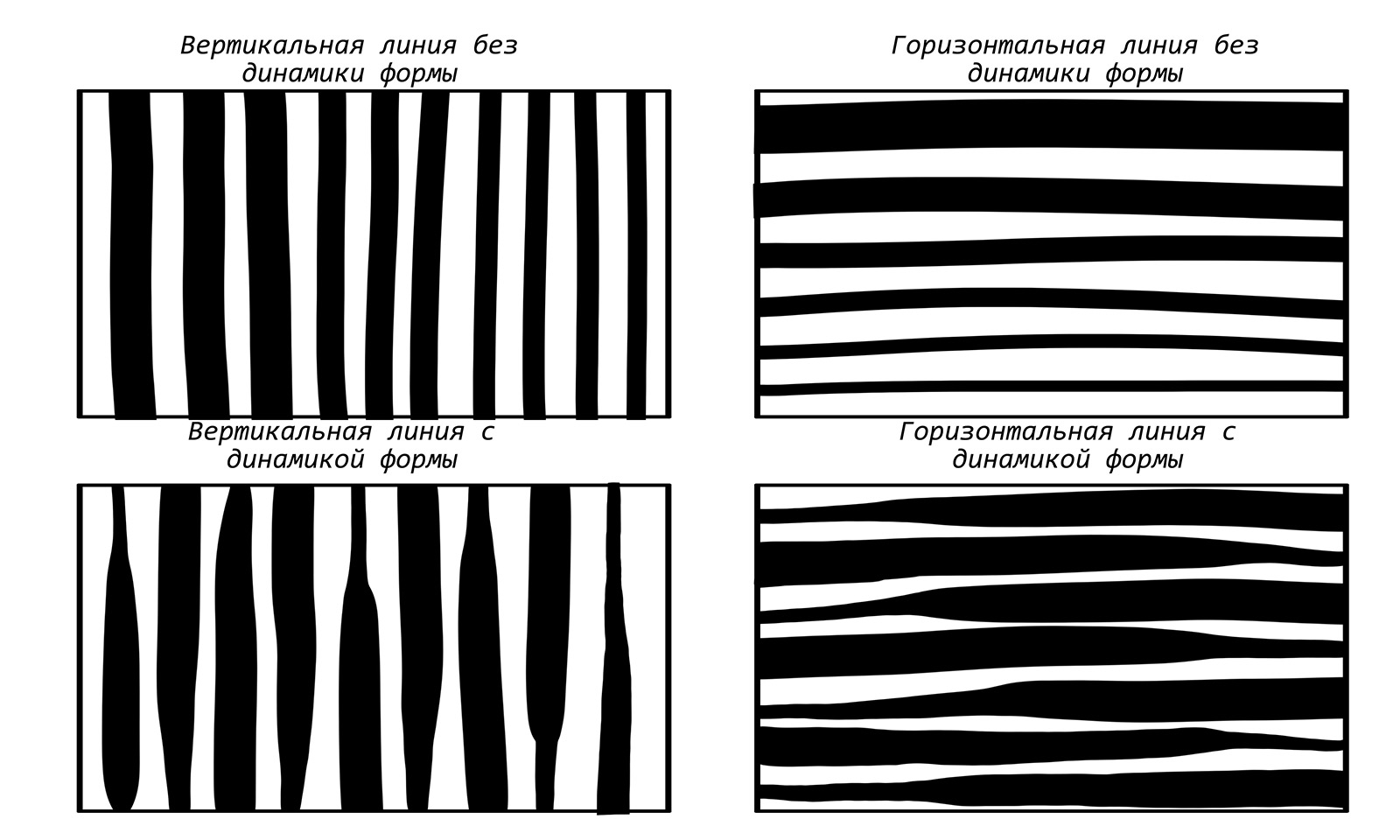
Упражнение №3
Суть данного упражнения в том, что вы пытаетесь заполнить белые области цветом так, чтобы не выйти за края черных линий. Для этого нужно подобрать правильный размер кисти и вести линию ровно вниз, чтобы работа была аккуратной.


Упражнение №4
Рисуем геометрические формы:
- квадрат (прямоугольник)
- круг (эллипс)
- треугольник (трапеция)
Еще одно базовое полезное упражнение. Ни для кого не секрет, что все окружающие нас предметы состоят из геометрических тел. Если вы будете время от времени тренироваться их рисовать, то это благостно скажется на ваших дальнейших навыках.
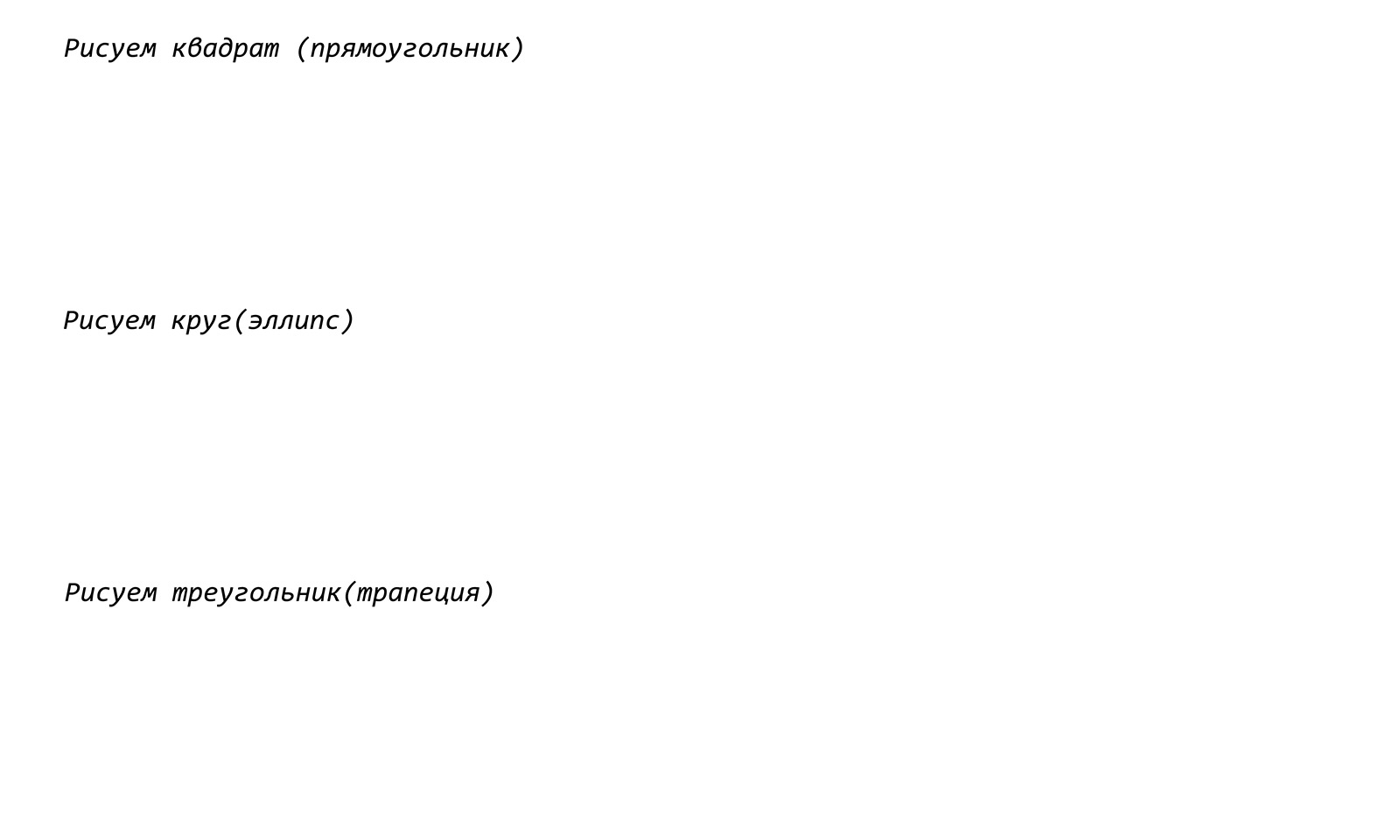

Упражнение №5
Рисуем волнистые линии:
- без динамики формы и без включенной непрозрачностью
- с динамикой формы и без включенной непрозрачностью
- без динамики формы и с включенной непрозрачностью
- с динамикой формы и с включенной непрозрачностью
Как правило тренировка с волнистой линией нравится обучаемым больше, чем с прямыми И на ней отлично можно отработать и динамику формы и нажим пера.
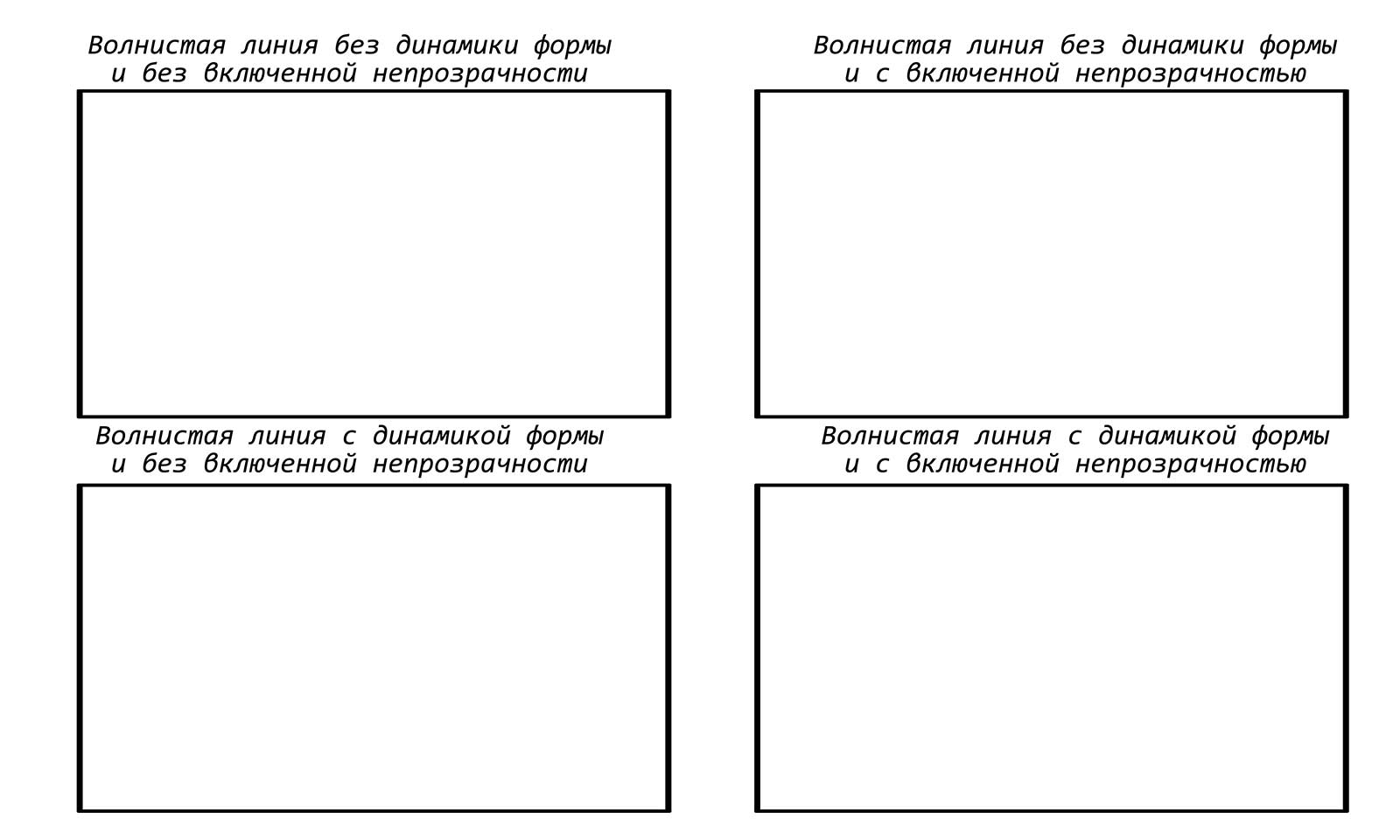
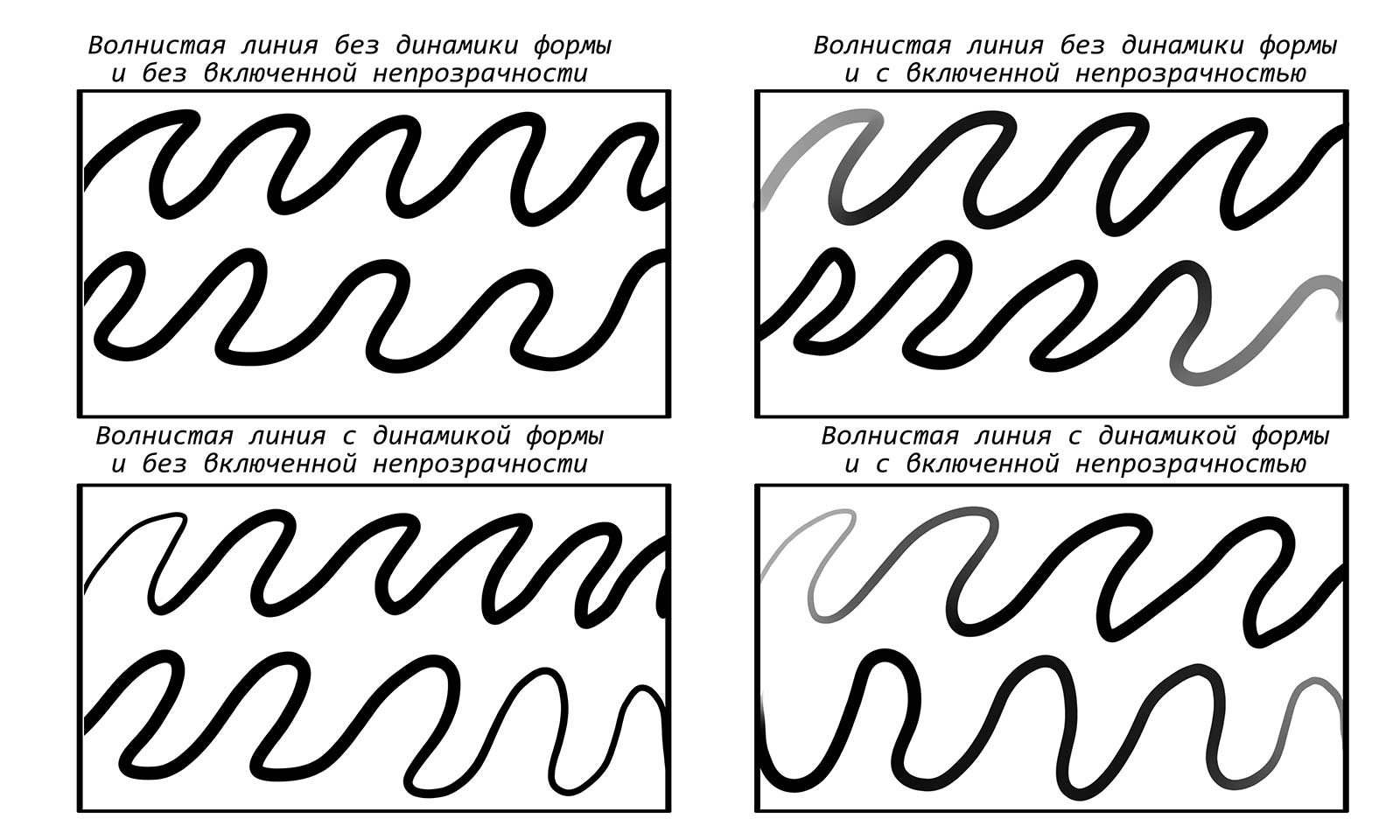
Упражнение №6
Штриховка внутри фигуры:
- справа налево сверху вниз (без динамики формы)
- слева направо сверху вниз (без динамики формы)
- перекрестная (без динамики формы)
- справа налево сверху вниз (со включенной динамикой формы)
- слева направо сверху вниз (со включенной динамикой формы)
- перекрестная (со включенной динамикой формы)
Это упражнение похоже на первые два, но только с той разницей, что теперь линию нужно вести под наклоном.
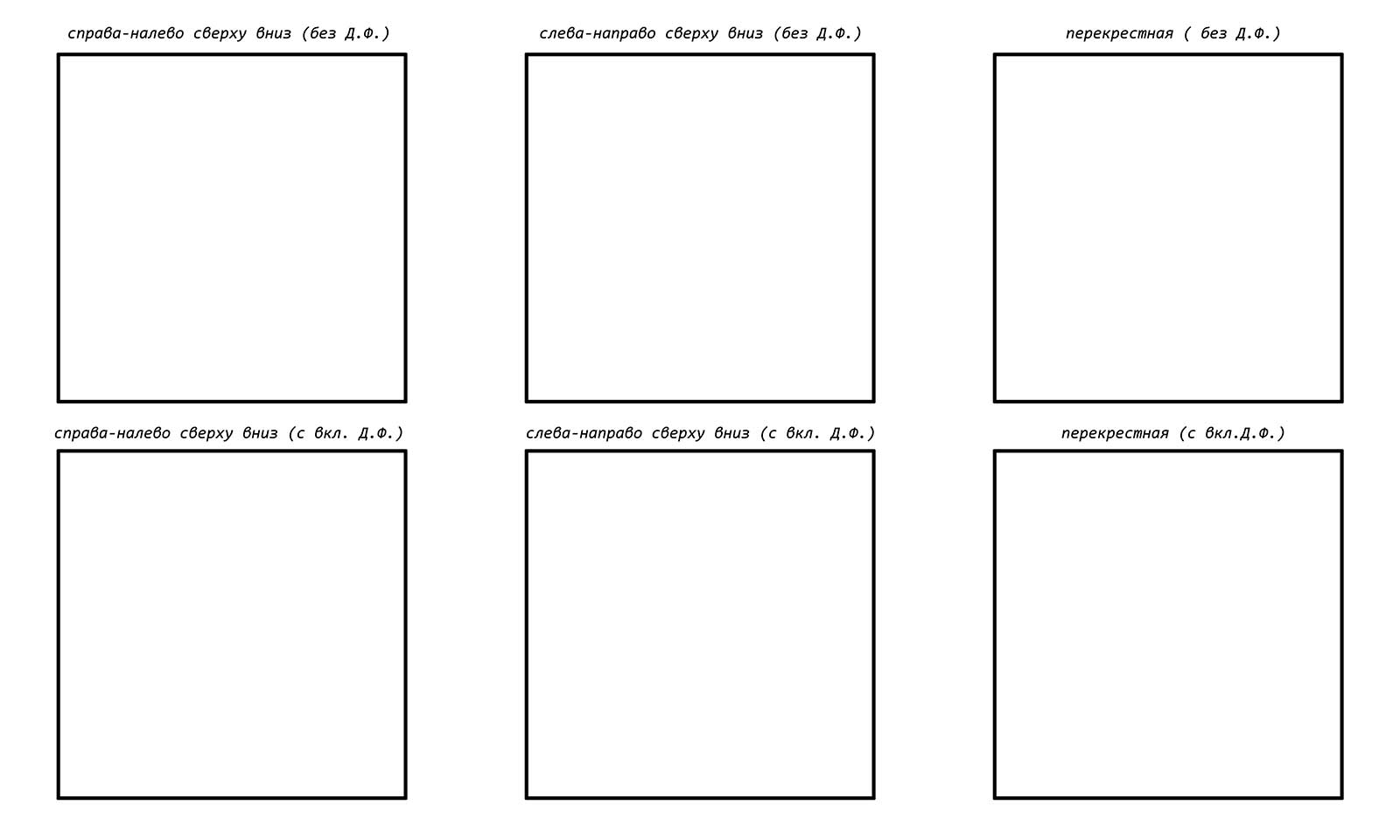
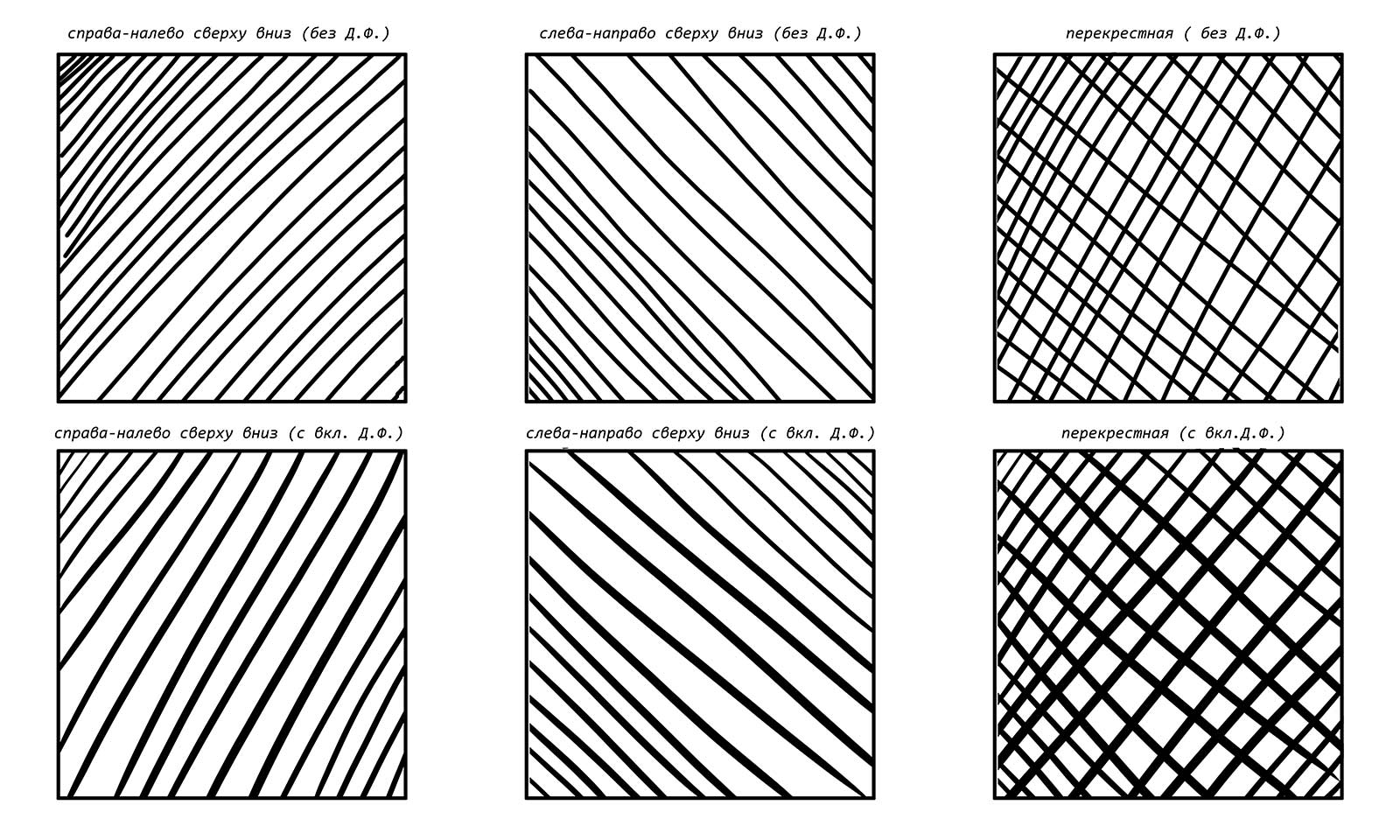
Упражнение №7
Работа с заполнением формы:
- пузырьки
- волны
- завитки
- молния
- сходящиеся и расходящиеся линии
- неотрывная линия
Это упражнение отлично подойдет после тяжелого трудового дня. Оно не только расслабит вас, но и здорово прокачает ваши навыки.
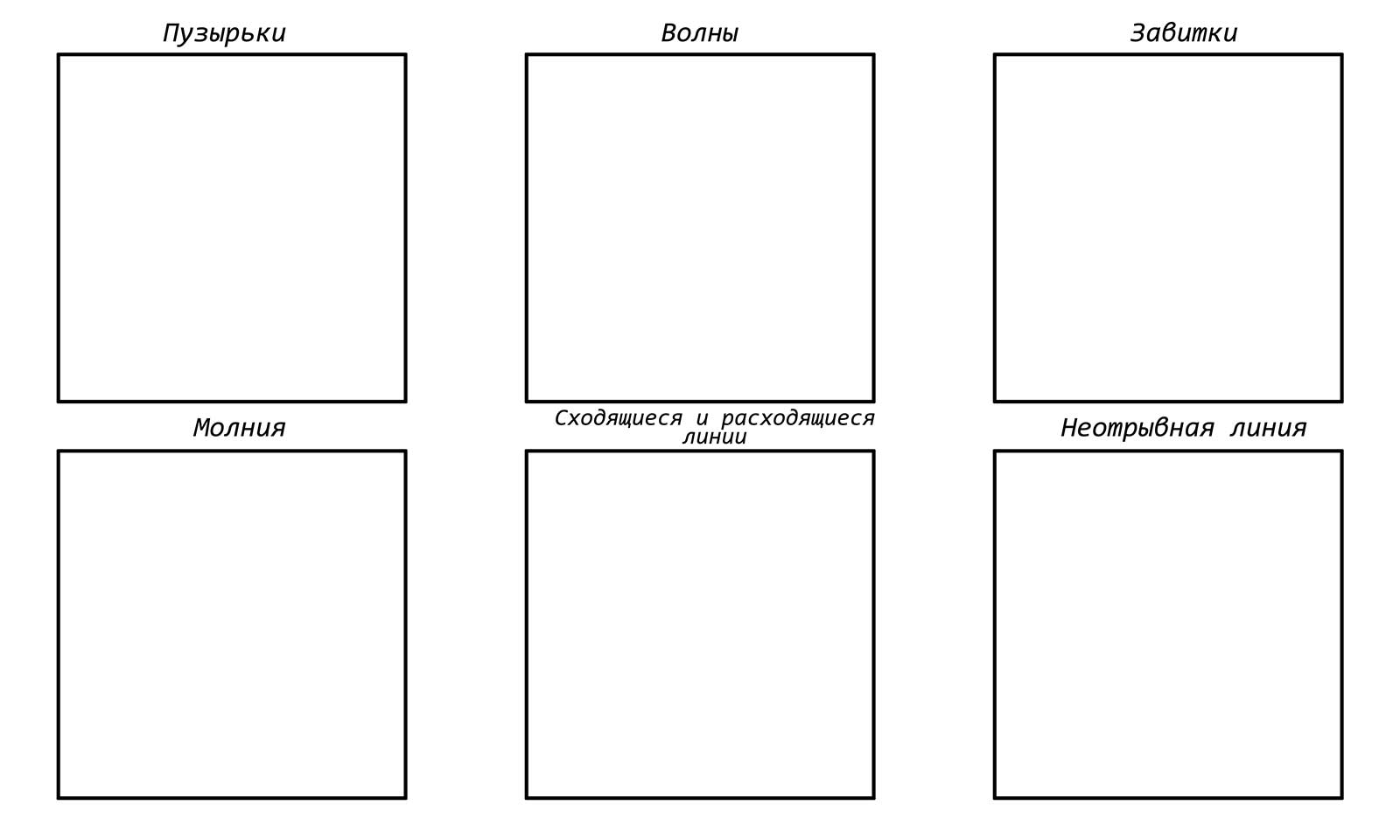
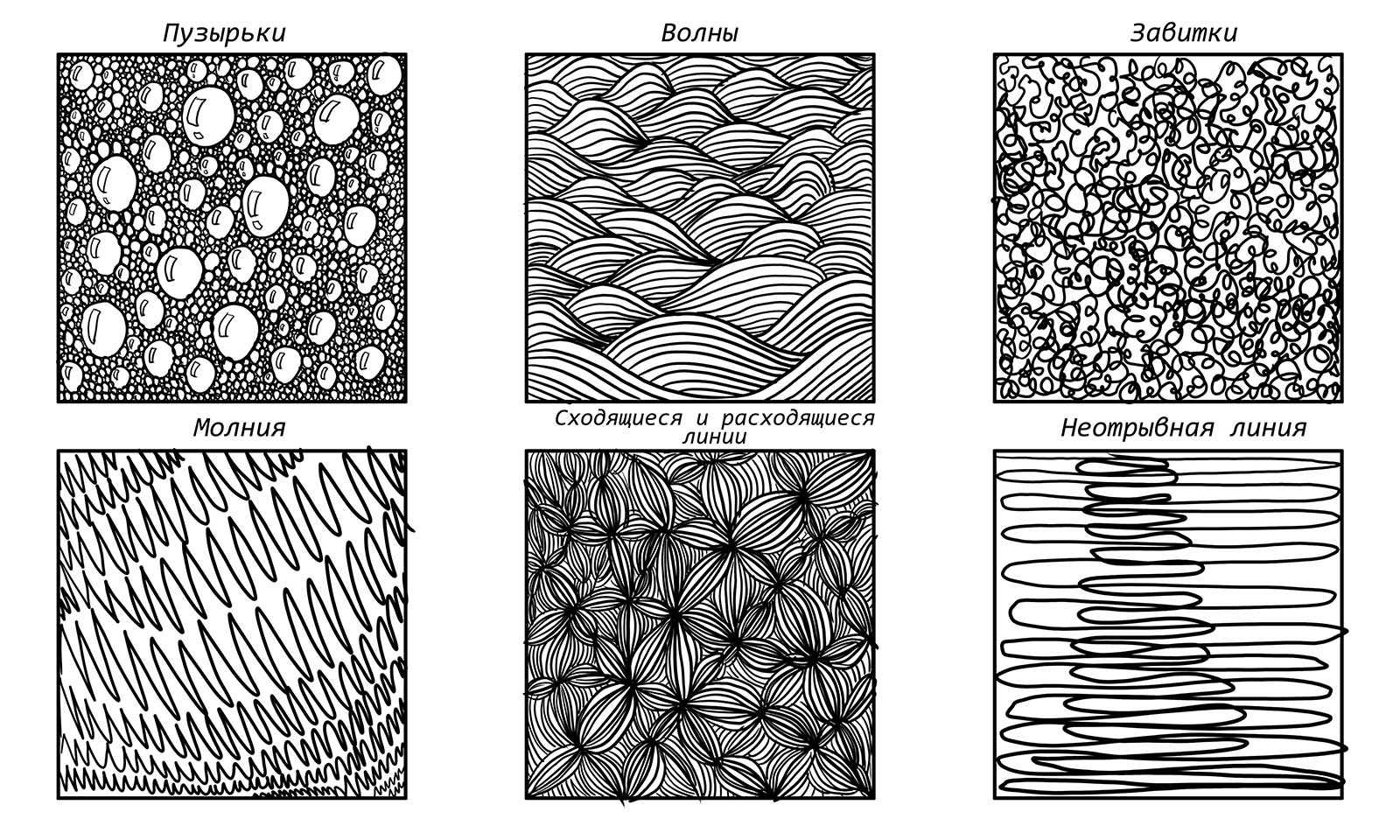
Упражнение №8
Суть задания в том, чтобы создать плавный переход от белого к черному, используя разнообразные приемы и возможности графического планшета.
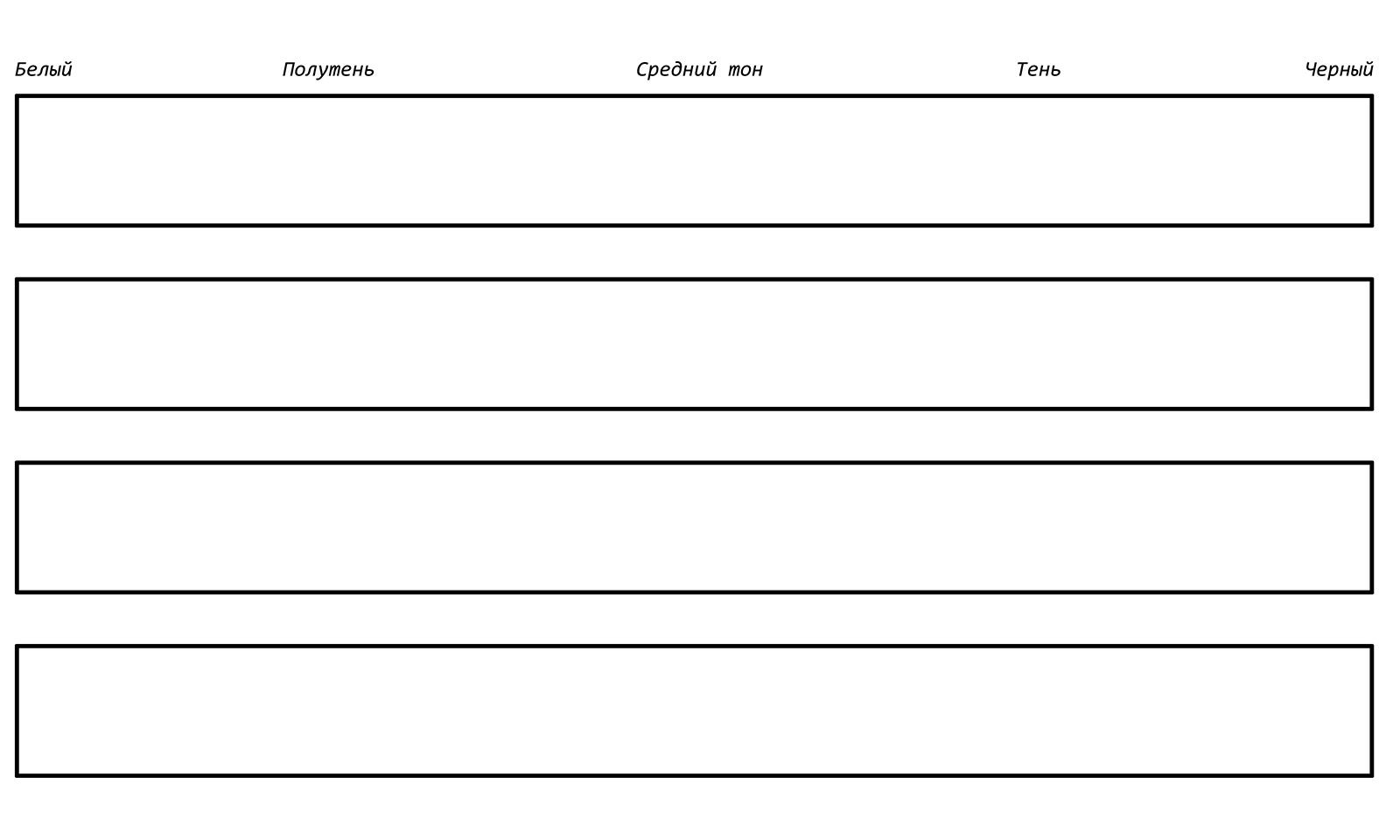
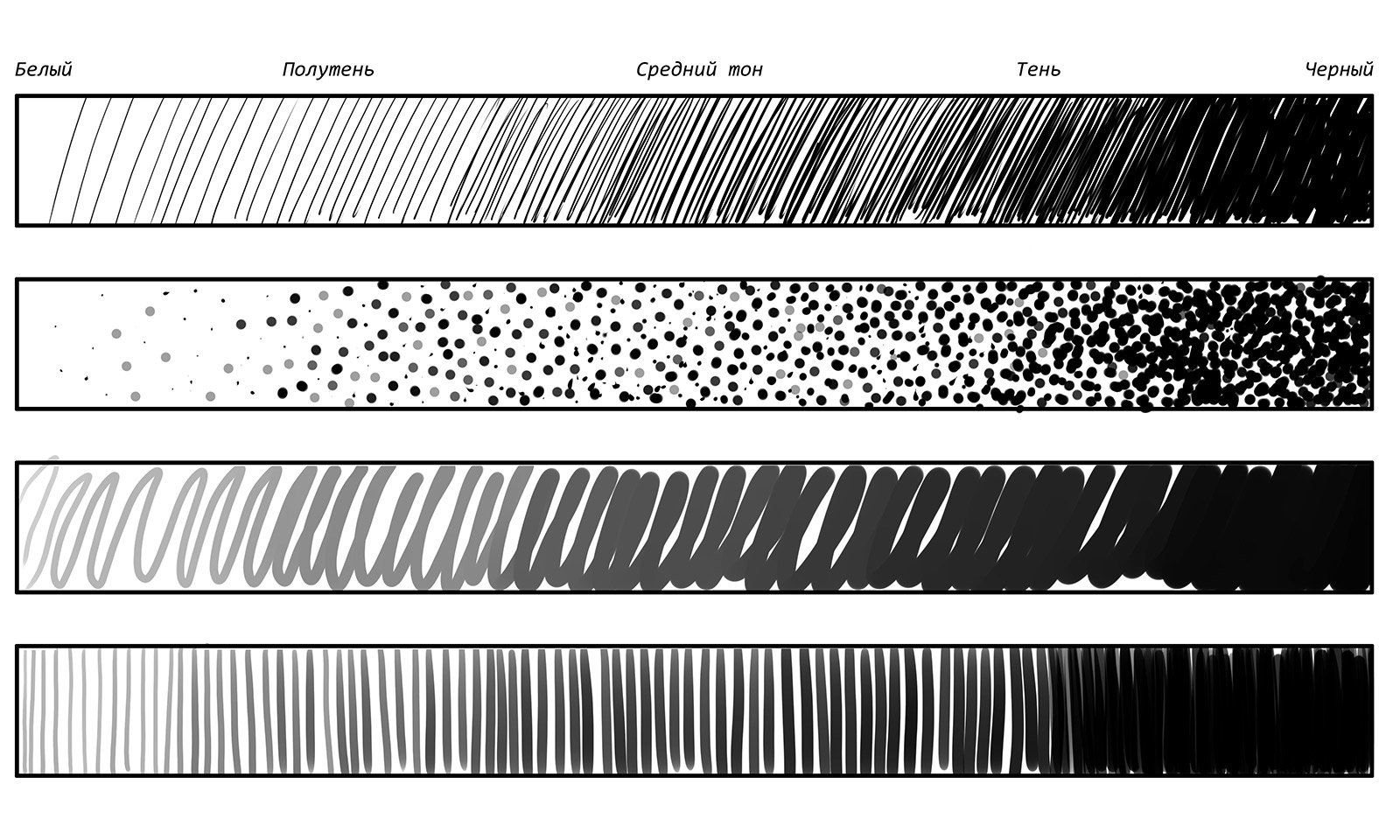
Упражнение №9
Тренировка на разлиновке
Графический планшет создан не только для того, чтобы на нем рисовали. Вы также можете использовать и для того, чтобы писать.
Само по себе письмо от руки очень полезно: мы развиваем моторику, лучше запоминаем информацию и развиваем мышление.
Письмо на графическом планшете полезно еще и тем, что вы быстрее привыкаете к этому "пугающему" девайсу. Ведь сейчас вы совершаете привычные действия, а значит нечего бояться. Заведите себе привычку раз в день писать на планшете, например, четверостишье.
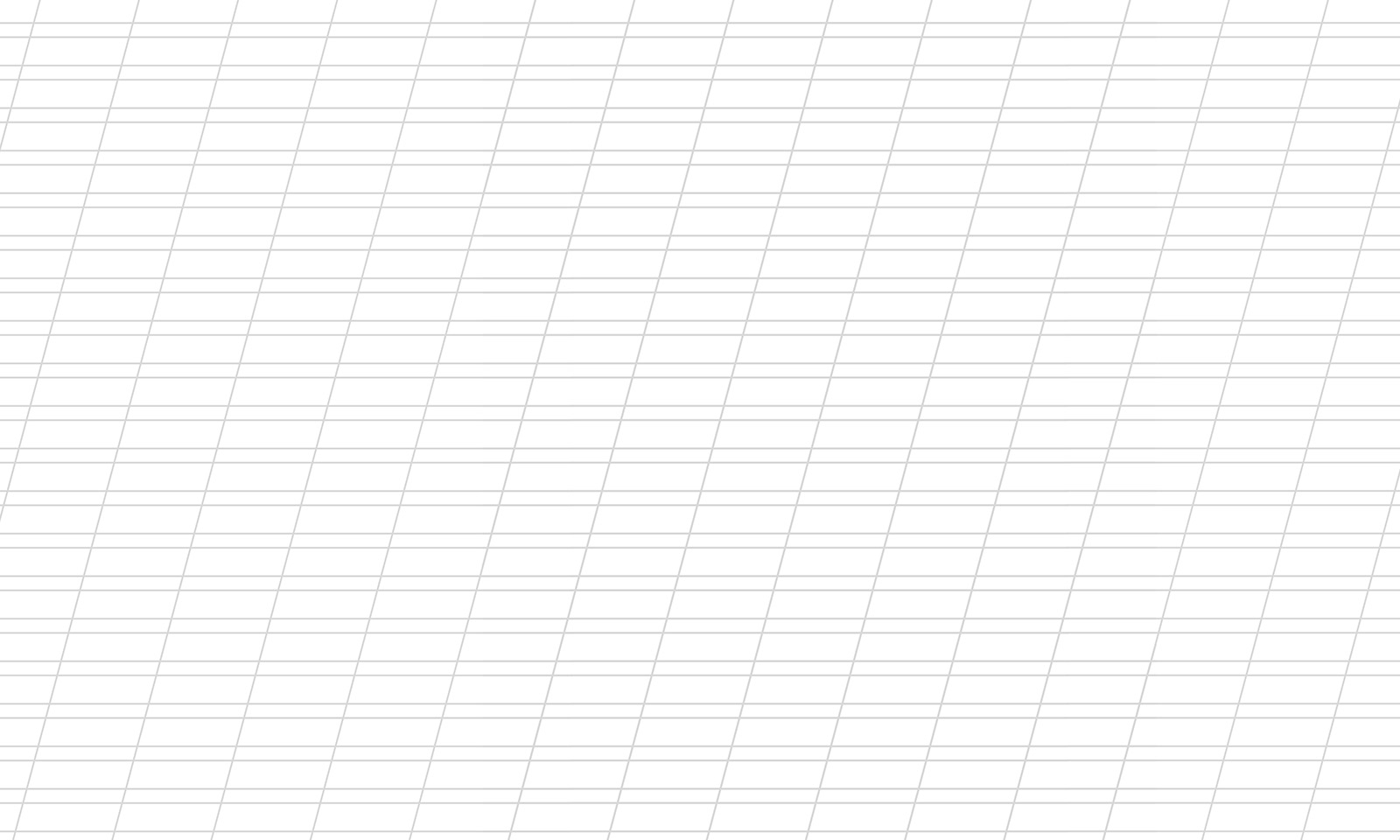

Упражнение №10
Рисуем несложные объекты/сюжеты:
Вы уже достаточно натренировались на базовых упражнениях, пришло время перейти к чему-то посложнее.
У новичков всегда возникает страх что-либо нарисовать в первый раз. Мы предлагаем начать с чего-нибудь простого. Не забывайте, что это всего-лишь тренировка, результат не должен быть идеальным. Главное - отработать предыдущие знания и использовать в своих рисунках возможности графического планшета (динамику формы и непрозрачность). На каждый маленький рисунок вы должны тратить примерно 5-15 минут, не больше.
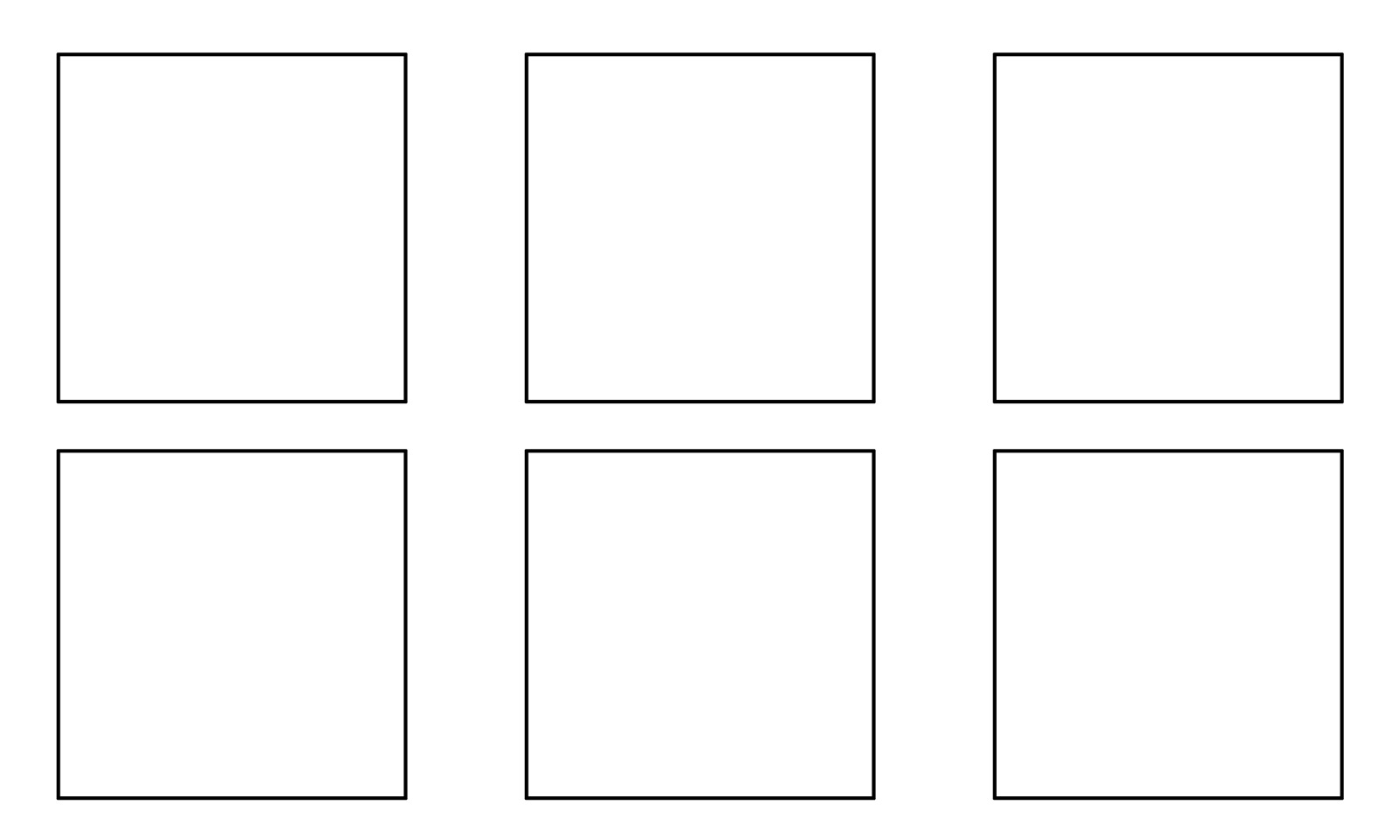
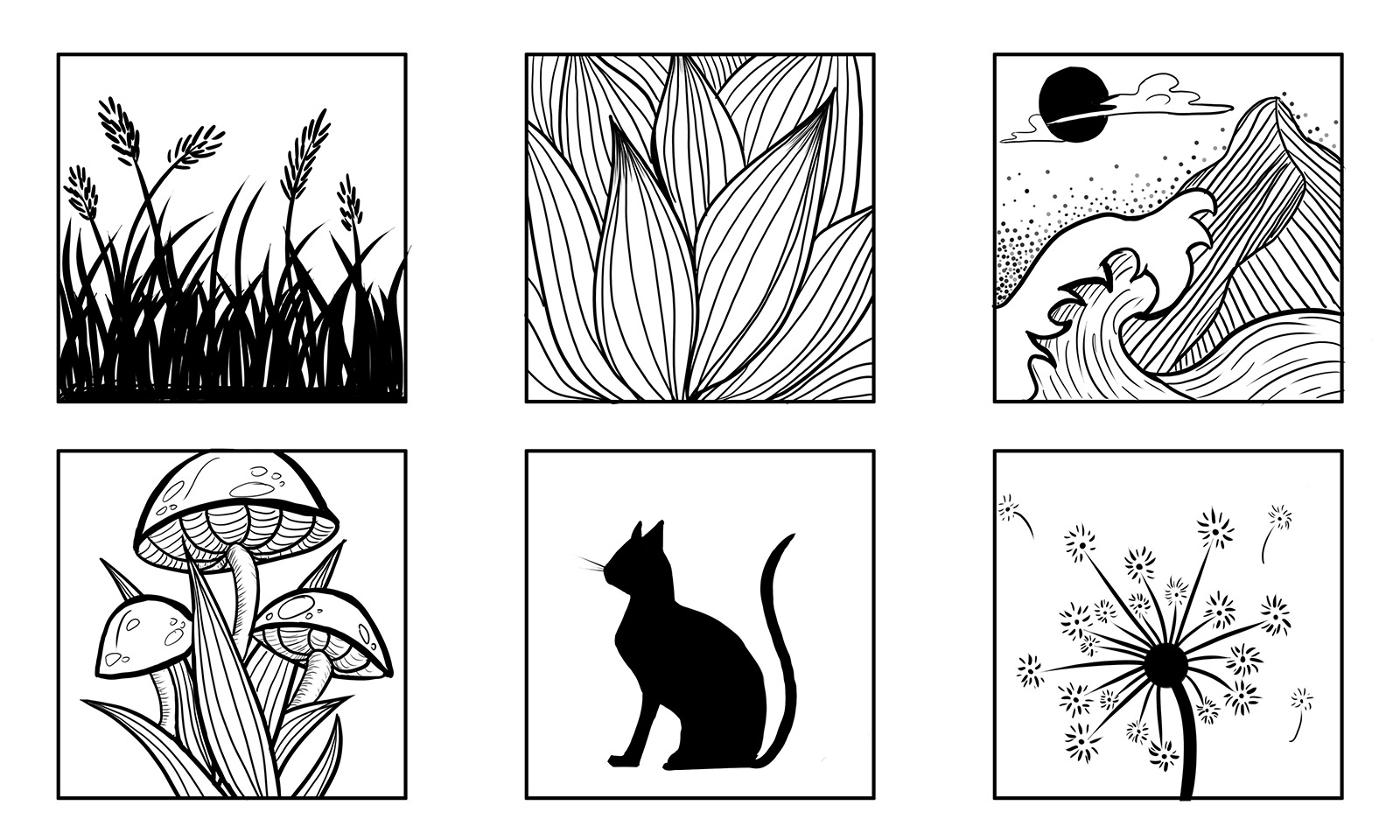
Мы рекомендуем заниматься тренировками не менее 5 минут каждый день. Не обязательно сразу же выполнять все 10 упражнений, лучше всего будет распределить нагрузку на неделю.
- понедельник и вторник — вы выполняете упражнения 1, 2, 3
- среда и четверг — упражнения 4, 5, 6
- пятница и суббота — упражнения 7,8 и 9
- воскресенье — упражнение 10.
Помните, что только регулярная практика даёт отличный результат!
Хотите закрепить все полученные навыки из этого урока? Подключайтесь на курс «Основы коммерческой иллюстрации».
Не важно, профессиональный художник ли вы, дизайнер или просто учитесь рисовать. Графический планшет способствует наработке навыков, точных безошибочных линий и отработке мастерства без использования бумаги. А безаккумуляторное перо не отличается по весу от обычного карандаша или кисти. Дополнительные горячие клавиши можно запрограммировать на выполнение целого ряда действий или использовать как манипулятор. XP-Pen Deco Pro M имеет широкий ряд настраиваемых возможностей и большое рабочее поле, поэтому не стоит стесняться и пора достигать новых вершин в графике.

Содержание
Технические характеристики
- габариты XP-Pen Deco Pro M: 399.7 x 227 x 16.5 mm (минимальная высота 7mm);
- рабочая область: 279 x 157 mm;
- угол чувствительного наклона пера: до 60°;
- перо: пассивное (без батареи и внешнего питания);
- количество уровней чувствительности к давлению: 8192 уровня;
- максимальное разрешение: 5080 LPI;
- максимальная скорость отклика пера: 200 RPS;
- механическое колесо: 1;
- виртуальное колесо: 1;
- горячие клавиши: 8;
- световой индикатор: 1.
Упаковка и комплектация
Плотная коробка из белого картона с глянцевым изображением устройства. В нижнем правом углу небольшое хвастовство в виде различных наград. На коробке сразу же указан размер гаджета Small или Medium, без влезания в подробные характеристики. С обратной стороны указаны основные возможности и технические характеристики.




Внутри в пластиковом ложе сам планшет, а под ним в углублениях уложена вся сопутствующая комплектация состоящая из: графического пера, настольного держателя, 8 сменных наконечников для пера, адаптеры/переходники с USB на USB-C и micro USB / USB-C на USB, перчатка и руководство пользователя.

Графическое перо и сменные наконечники расположились в удобном тубусе, одновременно используемом как для переноски, так и настольной подставки. От скольжения по столу спасает резиновая накладка на нижней части подставки. Сменные наконечники с обратной стороны тубуса и для замены присутствует отверстие, поэтому дополнительных щипчиков не предусмотрено. Графическое перо без встроенного или внешнего питания, что позволяет более свободно работать на большой рабочей поверхности и не зависеть от проводов. Единственное, что возможно под вопросом, так это толщина пера. Перо с 2 программируемыми клавишами, а корпус частично с резиновой оплеткой.




Перчатка универсальна, так как имеет хорошее растяжение. Во всяком случае ляжет как на взрослую мужскую руку, так и на детскую. Какой-либо направленности нет, поэтому можно использовать как на левой руке, так и на правой. Качество пошива на высоком уровне, швы обработаны. Рука не создает на рисунке каких-либо фантомных линий или рисунков, но в перчатке действительно удобнее, рука сама скользит по поверхности.


Переходники расширяют возможности использования планшета, так как позволяют подключаться к устройствам с различными типами USB. Корпус металлический, какой-либо световой индикации не предусмотрено. При подключении к Android устройствам не забываем включать OTG, иначе устройство не определится. Переходники можно использовать и с другими устройствами для передачи информации или подключения мышек и клавиатур.



Провод питания в резиновой изоляции и довольно толстый, но при этом податливый и негрубый. На концах Г-образные штекеры, поэтому после подключения провод будет максимально прижат к устройству. Длина около 1.5 метров, что довольно универсально для использования на столе с планшетами и ноутбуками.


Внешний вид
Графический планшет в форме доски с визуальным разделением рабочей зоны и горячих клавиш. Дополнительные кнопки слегка приподняты над рабочей зоной, что существенно упрощает управление и не глядя во время работы уже не залезешь за чувствительную границу. Дополнительно рабочая зона выделена небольшими треугольниками указывающими на границу. При подключении к питанию уголки подсвечиваются белым цветом и в слегка приглушенном свете выглядит очень эффектно.


С тыльной стороны по длинному краю установлены резиновые демпферы препятствующие скольжению и гасящие небольшие надавливания. Особенно я ощутил их значимость на стеклянном столе, где пластик не держится совсем.

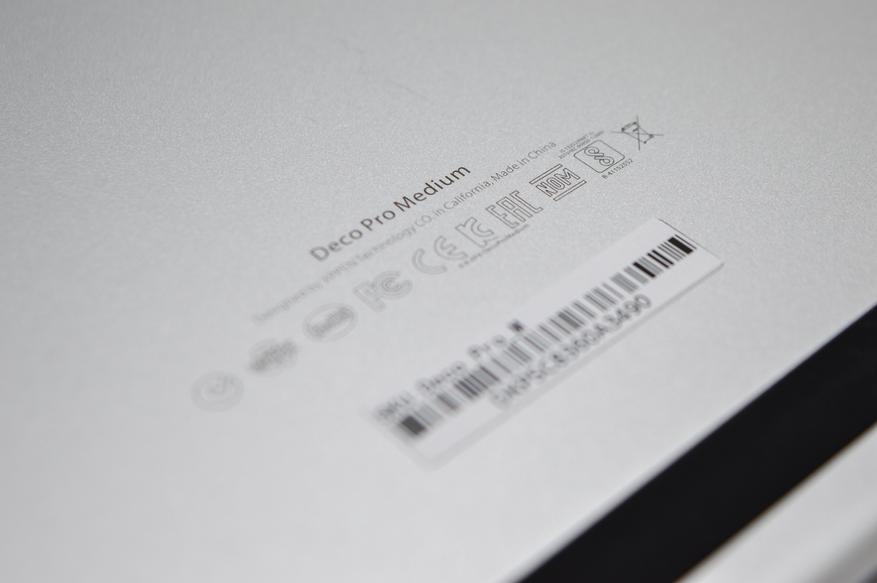
На боковой грани у дополнительных кнопок установлен разъем Usb Type-C. Про дополнительные кнопки надо обязательно выделить, что они физические и кроме того здесь есть довольно интересный элемент, а именно сенсорный экран/тачпад с поворотным кольцом. Тачпад может выполнять функции мыши, управляя курсором на экране или выбирая определенные действия в программе. Физическим кольцом можно регулировать увеличение (запрограммировано по умолчанию) или поставить свое значение на это действие. При подключении тачпад подсвечивается голубым цветом, в настройках программы можно убрать данное значение.

Рабочая область настолько большая, что уже не думаешь, что случайно зайдешь за рамки. Сенсор отзывчивый и без задержек.
Программное обеспечение
Для более углубленной настройки, в том числе и горячих клавиш, с сайта производителя нужно сказать драйвера, одновременно являющиеся программой настройки. На самом деле планшет работает и без дополнительных драйверов, особенно на операционных системах Windows 7 и выше. Программное обеспечение предлагается на огромное количество операционных систем, в том числе и экзотических, таких как: Centos, Fedora, Red Hat, Manjaro, Arch, Debian, elementary OS, Mint, ezgo Linux, Pop!_OS, Mageia.
После установки фирменного ПО станут доступны окна настройки функций. В первом окне доступны настройки рабочей зоны по отношению к экрану. Производится выбор размеров рабочей зоны, углов поворота и других немаловажных пунктов.


Вторая вкладка отвечает за настройку пера. И по умолчанию кнопки пера повторяют функции компьютерной мыши (левая и правая клавиша), но всегда можно изменить эти значения по вашему желанию. В том числе задать макрос на выполнения определенного действия. Здесь же задание мягкости, жесткости и скорости движения.

В следующем окне происходит углубленная настройка горячих клавиш. Здесь и задание макросов и запуск отдельных программ по клавише. Действительно, выбор возможностей огромен, а количество клавиш 8, поэтому подойдет по душе огромному количеству пользователей. По умолчанию уже заданы основные используемые функции. Кроме того, определенные функции клавиш можно задать под определенную программу.

Последнее окно используется для настройки сенсорного тачпада и кольца вокруг него. Как видно, здесь и настройка самого сенсорного поля и физического кольца. Яркость свечения настраивается здесь же. В каждой настройке присутствует сброс на заводские настройки.


В работе
Для тестирования стоит лишь провести несколько несложных тестов по силе нажатия и плавности движения линий. Если рассматривать по порядку, то первая линия нормальный наклон при удержании правой рукой, вторая — наклон от себя, 3 — наклон на себя, 4 — наклон влево. Применялись различные силы нажатия. Линии ровные, без быстрых скачков и рывков. Пером можно как рисовать, так и составлять графики и чертежи.

Выводы
Графический планшет XP-Pen Deco Pro M с программным обеспечением с углубленной настройкой и просто огромным рабочим полем позволит создавать не только шедевры, но и удобен для развития навыков в рисовании. Перо с изменяемым уровнем нажима и двумя кнопками управления простое и надежное. В комплекте еще 8 запасных наконечников. Можно забыть про заряд аккумулятора, так как его тут просто нет. Горячие клавиши и в том числе сенсорное поле настраивается по желанию пользователя и может выполнять необходимые макросы или другие действия. С промокодом DPROM5 цена станет чуть приятнее, а так, на всю продукцию продавца на приближающейся распродаже будут приятные бонусы.
Пожалуй, ручка будет возможно толстовата детской руке, но это все сугубо мои личные суждения.
Еще больше планшетов с различными характеристиками представлено у меня в подборке.
Рисовать на графических планшетах можно действительно красивые и реалистичные рисунки, причем делать это значительно легче и удобнее, чем на настоящем холсте.
На таком устройстве есть множество функций и возможностей, и чтобы поменять толщину кисти или найти нужный оттенок, достаточно пары нажатий, в то время как вживую пришлось бы смешивать цвета, покупать новую кисть и прочее.
Поэтому для тех, кто хочет рисовать на планшете, самое главное это выбрать и купить данное устройство. Затем идет не менее важный шаг, который заключается в том, чтобы разобраться как рисовать на графическом планшете.
Как настроить планшет перед использованием
Чтобы приступить к рисованию на планшете, нужно его подключить и настроить.

Это довольно простой процесс, но новички могут запутаться в обилии настроек и возможностей.
Инструкция по подключению и настройке для начинающих:
- В первую очередь нужно установить драйвера на компьютер, иначе он не увидит устройство, и рисовать на планшете не получится. Программное обеспечение для каждой модели графического девайса поставляется либо в комплекте на диске, либо загружается на официальном сайте производителя. В обоих случаях инструкция будет указана в руководстве пользователя. Если это диск, достаточно его вставить и следовать установке через мастера-установки, а если это загрузка через интернет, то надо открыть официальный сайт производителя и найти раздел с драйверами, скачав их и впоследствии установив.
- Теперь следует перейти к непосредственной настройке, открыв ранее установленное программное обеспечение. Например, в случае с самым популярным брендом Уаком оно называется Wacom Tablet. Найти программу можно в меню Пуск и на рабочем столе.
- В интерфейсе программы надо выбрать, какой рукой человек собирается рисовать на планшете. Обычно эта настройка кроется во вкладке “Ориентация”.
- Далее требуется перейти в настройки пера/стилуса. Здесь настраивается степень нажима и уровни чувствительности, а также уровни наклона (если аппарат поддерживает такую функцию). Иногда по умолчанию в пункте “Режим работы” выбрана мышь. Обязательно надо изменить ее на перо, иначе все движения стилуса будут восприниматься как от мышки без уровней нажатия, наклона и прочих особенностей.
- Затем рекомендуется перейти к параметрам касаний. Здесь регулируется чувствительность рабочей зоны, скорость скролла и указателя стилуса.
- Осталось настроить лишь сенсорные команды и кнопки. В программе можно привязать определенные действия к исполнению разных команд. Например, при касании трех пальцев холст увеличивается. Кнопки настраиваются по такому же принципу, но проще. В этом случае каждая кнопка просто отвечает за какое-либо выбранное действие.
Какие могут быть глюки
В целом графические планшеты не подвержены частым глюкам и сбоям в системе, но иногда встречаются неполадки. Например, регулярно слетают драйвера, из-за чего чтобы рисовать на планшете, нужно каждый раз устанавливать их заново.
Также встречается глюк, когда рабочая поверхность неправильно распознает жесты и нажатия пользователя, регистрируя их с ошибками.
При любых сбоях рекомендуется обратиться в сервис производителя, так как на новых планшетниках как минимум годовая гарантия на полное обслуживание.
Учимся рисовать на графическом планшете
В том, как научиться рисовать на планшете, нет ничего сложного, но многие люди, впервые взяв такое устройство в руки, заметно теряются.
Важно понимать, что это нормальная реакция и со временем она пройдет, а количество функций и вкладок, которое сначала кажется чересчур избыточным, скоро наоборот покажется скудным!
В рисовании на графическом планшете главное не опускать голову после первых неудач и помнить, что после того, как рука и голова привыкнет, этот процесс будет таким же естественным и простым, как создание иллюстраций на обычном холсте вживую.
Для простого понимания ниже приведены начальные уроки рисования, разделенные на три урока.
Первый урок
Первое, с чего начать — это основы рисования на планшете. Попробуйте нарисовать обычные линии, закрученные линии и круги. Причем рекомендуется делать это каждый день по 10-15 минут, чтобы привыкнуть и побороть первоначальную робость.
Даже если линии и круги будут кривые и неправильные, в этом нет ничего страшного. Помните, что вы для этого и учитесь, чтобы в будущем все ваши фигуры были прямыми и красивыми!
Также можно попробовать нарисовать геометрические фигуры, тоже не беспокоясь об их качестве.
Во время всего этого меняйте кисти, жесткость пера, цвета, краски, различные настройки и прочее. На этом этапе крайне важно ознакомиться с обширным набором инструментов, который у вас появился.
Второй урок
Второй урок для того как рисовать графическим планшетом, заключается в попытке нарисовать или перерисовать что-либо. Не надо обращать внимания на детали и стараться сделать идеальный рисунок без ошибок.
Здесь очень важно нарисовать хоть что-то цельное с помощью графического планшета. При этом используете как можно больше инструментов и настроек, чтобы привыкнуть к ним и запомнить понравившиеся варианты.
Третий урок
Третье заключительное упражнение сформировано очень просто — время создать действительно сложный и красивый рисунок, использовав знания и навыки, полученные в предыдущих уроках!
Сначала нарисуйте что-либо без использования цветов, и когда результат будет удовлетворительным, обязательно раскрасьте работу. На этом этапе можно рисовать светом, прорисовывать тени, обрабатывать мелкие детали при масштабировании.
Основные ошибки при рисовании
Большинство новичков допускают ошибки, которые легко избежать при знакомстве с ними. В каком-то смысле это советы и уроки для начинающих, а не просто перечисление основных ошибок.

Неправильный размер холста
Размер холста может быть либо слишком большим, либо слишком маленьким. Ошибка кроется в том, что размер настраивается под разрешение дисплея, что абсолютно неправильно.
Чем больше пикселей, тем лучше, ведь получившуюся работу могут просматривать на экранах с разным разрешением. Но не стоит перебарщивать с размером, так как далеко не любой компьютер “потянет” такой холст, да и высокое разрешение нужно именно для изображений с большим количеством деталей.
Сильный контраст
Часто контраст настроен в корне неправильно из-за отсутствия опыта художника или из-за некачественной передачи изображения дисплеем компьютера. В большинстве графических редакторов есть функции, которые отображают уровень контрастности по тонам. В Фотошопе эта возможность называется Levels.
Обилие сложных кистей

Много сложных кистей мешают правильному обучению новичков, так как вместо того, чтобы нарисовать определенную структуру стандартными кистями, художник может просто взять соответствующую и провести ей в нужных местах.
Это буквально тормозит весь процесс развития и делает работу хуже в плане качества. Профессионалы используют обычные кисти в большинстве случаев.
Слишком много цвета
Вместо того чтобы использовать много цвета, сочетая несочетаемые оттенки, лучше работать в определенном диапазоне цветов, изменяя яркость и/или показатель тона. Так изображение выглядит приятней и реалистичней.
Как рисовать на обычном планшете
Рисование на обычном планшете в корне отличается от графического. Чтобы начать рисовать на нем, достаточно загрузить соответствующее программное обеспечение, взять стилус и начать творить.
Конечно, ни о каких детальных работах речи нет идет, но развлечься или отточить старые навыки вполне возможно.
Читайте также:


