Как рисовать арт портреты на компьютере
Создавайте арт-объекты из своих фотографий и изображений, чтобы копировать их и соревноваться с известными художниками.
Как создать Фото искуссство
Шаг 1
Выберите редактор художественной фотографии из списка
Шаг 2
Загрузите свою фотографию или изображение с ПК, облака или URL-адреса
Шаг 3
Выберите художественный фильтр и примените к своему изображению
Шаг 4
Загрузите результат на свой компьютер
О программе Создатель фото картин
Сейчас сложно представить, какой была наша жизнь до появления нейронных сетей, способных превратить любую простую фотографию в настоящее произведение искусства. Многие из вас, вероятно, помнят внешний вид приложения Prisma и то, как ваши друзья выкладывали сотни обработанных им изображений в Instagram. Мы видели фотографии в стиле Сальвадора Дали и Ван Гога, Пикассо и да Винчи. С тех пор появилось много других подобных приложений, а главное - стало доступно не только с телефона, но и на компьютере. Здесь вы можете превратить свои картины в картины за секунды и абсолютно бесплатно. Выбирайте из тысяч художественных стилей, экспериментируйте, делитесь своими результатами в социальных сетях. Необязательно быть художником, чтобы сделать фотографию похожей на картину известных мастеров.
Посмотреть все инструменты
Редактор фото
Лучшие бесплатные онлайн-фоторедакторы в одном месте - возможно ли это? Да. Все инструменты для редактирования изображений под рукой. Обрезайте и изменяйте размер фотографии, переворачивайте и поворачивайте изображения, регулируйте яркость и контрастность, применяйте эффекты и фильтры Instagram к изображениям. Добавлять рамки, текстуры и наклейки, а также писать текст на фотографиях еще никогда не было так просто. И все это прямо в вашем браузере без установки каких-либо приложений.
Создатель коллажей
Создавайте коллажи из ваших фотографий просто и бесплатно, и мы позаботимся о том, чтобы у вас были лучшие инструменты для этого. В собранных нами онлайн-редакторах коллажей огромный выбор различных настроек, регулировка толщины границ, множество готовых шаблонов коллажей, возможность загрузки в различных форматах. Объединяйте свои фотографии в коллажи, независимо от того, сколько у вас изображений - 5, 10 или 50. Управляйте цветом, меняйте фон, добавляйте различные текстуры и рамки, чтобы сделать ваши коллажи еще более великолепными.
Художественное фото
Превратите свою фотографию в искусство. Благодаря использованию современных технологий, таких как искусственный интеллект и нейронные сети, создатели и фотографы теперь могут превращать свои фотографии в арт-объекты одним нажатием кнопки. Просто загрузите свое изображение и получите картины в стиле таких известных художников, как Пикассо, Ван Гог или Да Винчи. Не нужно учиться рисовать, наши инструменты для художественного фото сделают все за вас, а ваши рисунки превратятся в шедевры мирового уровня.
Редактор скинов Minecraft
Игрокам Minecraft предлагаются различные скины Minecraft, которые сделают игру более интересной. Большая база скинов для Майнкрафт по нику, удобный поиск по цвету, сортировка по рейтингу, формату и модели, скачивание и установка скинов, которые позволят вам полностью преобразить своего персонажа в Майнкрафт. А также найди скины для девочек, HD скины и плащи для них. Это, пожалуй, самая полная коллекция скинов для майнкрафт размером 64x32 в Интернете. Любой игрок может выбрать внешний вид по своему вкусу.
Сделать гифку
Создавайте GIF в Интернете с помощью наших простых инструментов. Мы собрали огромное количество различных создателей GIF, таких как Giphy и другие. Здесь вы сможете конвертировать видео в формат GIF или создать GIF из набора фотографий и изображений. Доступны многие настройки, такие как время переключения кадров, последовательность анимации, редактирование источника. Удивите свою аудиторию высококачественными самодельными гифками. Анимированные картинки стали одними из самых популярных типов контента в Интернете.
Генератор мемов
Создавайте мемы Онлайн и Бесплатно. Выбирайте из полной библиотеки самых популярных мемов, собранных в Интернете. Независимо от того, являетесь ли вы профессиональным SMM-менеджером или хотите пошутить для друга, генератор мемов вам поможет. Если вы хотите поделиться своим чувством юмора, но не знаете, как сделать мем, просто найдите свой любимый шаблон мема, добавьте текст, отредактируйте и готово. Создание мемов еще никогда не было таким простым.
Видеоредактор
Редактируйте видео по-современному. Зачем устанавливать тяжелое программное обеспечение на свой компьютер для простых задач редактирования видео. В настоящее время наиболее распространенные инструменты для работы с видео доступны Онлайн и Бесплатно. Больше никаких установок, делайте все прямо в браузере. Онлайн-редактор видео позволяет вам вырезать, обрезать и объединять ваши видео, добавлять звуки и музыку, добавлять логотипы, водяные знаки и даже субтитры, изменять разрешение и скорость. Вы не поверите, насколько это просто.
Запись веб-камеры
Записывайте видео с веб-камеры без ограничений. Наша коллекция бесплатных онлайн-рекордеров с веб-камерой удовлетворит все ваши потребности. Вы можете делать фотографии, записывать видео, делать селфи - все это прямо в браузере без каких-либо приложений или программ. С легкостью примените огромное количество разнообразных фильтров и эффектов к своим записям, измените свой голос, фон или даже внешний вид. Замените себя другими персонажами и героями.
Конвертер изображений
Конвертируйте изображения между разными форматами. Самая простая конвертация с этими бесплатными онлайн-конвертерами. Вы можете конвертировать изображения из и в: PNG, JPG, GIF, PDF, WebP, HEIC, SVG и другие расширения. Вы сможете не только массово конвертировать изображения, но и уменьшать их размер, качество, разрешение и степень сжатия. Преобразование растровой и векторной графики.
Генератор логотипов
Сделайте логотип онлайн с помощью автоматического генератора. Вы создаете стартап и хотите создать логотип для своей новой компании? Не платите дизайнерам и создайте свой логотип бесплатно. Все, что вам нужно, - это ответить на несколько простых вопросов о том, каким вы видите дизайн своего будущего логотипа, добавить информацию о своем продукте, и онлайн-программное обеспечение сгенерирует множество вариантов вашего нового логотипа. Вам осталось только выбрать тот, который вам больше нравится.
Инструменты цветов
С легкостью выбирайте правильные цвета и модные цветовые схемы. Используя инструменты, доступные на нашем веб-сайте, вы можете создать идеальную палитру для своего веб-сайта, макета дизайна и многого другого. Выберите или создайте цветовые схемы с двумя, тремя или более подходящими цветами. Получите цвет из изображений. Поиграйте с цветовым кругом. Теперь все ваши цвета будут соответствовать друг другу.
Фотостоки
Выбирайте из миллионов доступных изображений. Мы собрали для вас самые популярные фотостоки, чтобы вам не пришлось долго искать. Теперь многие изображения, значки, фоны, элементы и другая графика доступны вам в одном месте. Вам больше не нужно беспокоиться о лицензиях и правах - все фотостоки предлагают огромный выбор бесплатных фотографий и шаблонов, доступных для скачивания.

Чтобы сделать арт из фото, необязательно заказывать портрет у художника. В онлайн-редакторах есть фильтры, которые превращают обычные снимки в произведение искусства: скетч, абстракцию, мультфильм и т. д. Это бесплатно, быстро и так же эффектно.
Выбираем фото: 4 правила, чтобы не испортить результат
Программы для арт-обработки снимков работают по такому алгоритму:
- Вы загружаете кадр в систему.
- Ждете, когда сервис распознает лицо. Выбираете фильтр – система накладывает его на фото.
- Меняете параметры изображения: насыщенность фильтра, яркость, контраст, цвета.
- Скачиваете готовую картину на ПК или телефон.
Чтобы портрет получился, найдите подходящую фотографию:
- Без лишних теней на лице. Сервис закрасит их соответствующим тоном. На коже останутся ненужные пятна, которые испортят картину. Выбирайте дневной свет в качестве освещения: соответствующая лампа либо мягкий свет из окна.
- Фон. Выбирайте по возможности контрастный и однотонный, чтобы лицо не сливалось с задним планом.
- Ракурс. Эффектнее смотрятся фото, где есть небольшой наклон головы и распущенные волосы. Однако и прямой ракурс тоже подойдет.
- Качество. Исходный снимок должен быть максимально качественным. Иначе эффект будет не таким выраженным.

Бесплатные онлайн-редакторы для создания арт-фотографий
Веб-сервисы подходят для работы на компьютере. Если обработку нужно запустить с телефона, используйте мобильные приложения.
Fotoramio
Fotoramio – полноценный редактор фотографий с массой инструментов. Арт-фильтры – лишь один из них. Сервис удобный и интуитивно понятный. Только самих фильтров не так много, как хотелось бы. Тем не менее, выбор есть: комиксы, аниме, абстракция, кубизм, граффити, сюрреализм и т. д.
Прямо через сервис можно опубликовать готовый кадр на своей странице в Twitter. Можно настроить фильтр под свое фото: уменьшить либо увеличить его насыщенность.
Как обработать фотографию в Fotoramio:
LunaPic
LunaPic – фоторедактор с широким функционалом. Но на английском языке. Плюс в том, что арт-фильтров здесь больше, чем в Fotoramio. Есть стилизации под известных художников, рисунки карандашом, граффити и прочие эффекты.
К статичной картине можно добавить анимацию. Тогда это получится gif-картинка. Есть возможность сохранить цветовые оттенки оригинала. На случай если вам не нравится цветовое решение фильтра.
Пошаговая инструкция, как работать в редакторе:
Popartstudio
Popartstudio нельзя назвать фоторедактором в полном смысле этого слова. Здесь доступны только фильтры. Однако сами эффекты можно точечно настраивать: менять цвета, стиль зарисовки (линии или точки, например) и т. д.
Есть меню для смены языка: русский, немецкий, английский и другие.
Как работать в веб-сервисе:
- Откройте редактор. Измените язык интерфейса: нажмите на выпадающее меню вверху. Выберите русский язык.
- Нажмите на понравившийся вам эффект.
- Кликните по кнопке «Выберите файл». В «Проводнике» найдите фото, хранящееся на ПК. Нажмите «Загружать».
- Сервис загрузит и сразу обработает фотографию.
- Оцените результат. При необходимости настройте параметры фото. Для каждого фильтра они свои. Например, в эффекте «Гравировка» можно поменять цвет фона, уровень прозрачности. Также есть возможность выбрать стиль прорисовки: штрихи, линии, круги. Для применения эффектов нажимайте «Обновить».
- Когда результаты обработки вас полностью устроят, нажмите «Применить».
- Если эффект вам не понравился, вернитесь на страницу со списком фильтров и выберите новый. Для этого нажмите на один из разделов на верхней панели: «Поп-арт», «Избранное», «Энди Уорхол». Повторно загружать фото не нужно – оно уже будет в системе.
- Чтобы скачать фото на компьютер, нажмите на картинку правой кнопкой мыши и выберите «Сохранить изображение как…».
- Выберите папку на жестком диске и подтвердите скачивание арта.
У сервиса есть свое приложение для Android. Функционал у него шире, чем у веб-сервиса: больше инструментов для настройки яркости, контраста и резкости; стикеры и возможность добавлять текст.
Как пользоваться мобильной программой:
Мобильные приложения для создания арт-фотографий
Минус веб-сервисов для ПК – нужно загружать уже готовое фото. В мобильных приложениях можно сделать моментальный снимок и тут же его обработать.
Deep Art Effects
У программы есть платный и бесплатный вариант. У второго ограниченный функционал: большая часть фильтров недоступна. Но те эффекты, что есть, можно настроить под себя: контраст, интенсивность, яркость и т. д.
Как пользоваться приложением:
Art Filter
Удобное приложение на русском языке с приятным дизайном интерфейса. Перед обработкой можно выбрать масштаб и наклон фото. Есть платная и бесплатная версии. Бесплатного варианта вполне хватит для качественной обработки снимков.
Другие плюсы приложения:
- Большое количество бесплатных фильтров.
- Возможность тонко обработать фотографию: экспозиция, яркость, контраст, насыщенность, резкость, гамма, теплота, виньетирование и т. д.
Как пользоваться приложением:
Avatoon
Эта программа отличается от всех остальных. Она создает не просто картинку, а целый виртуальный образ, похожий на вас. Для него можно подбирать одежду, позы, макияж.
Результаты работы можно скачивать в виде тематических наклеек. За каждый стикер нужно платить внутренней валютой – баллами. Их начисляют за создание новых персонажей. Чем больше аватаров создадите, тем больше стикеров сможете скачать. Таким образом, это не просто редактор, а целая игра.
- неограниченное число аватаров;
- отсутствие рекламы;
- большее количество наклеек.
Как пользоваться программой:
Превратить фото в рисунок можно за считанные минуты. Если собираетесь обрабатывать снимки на компьютере, выбирайте веб-сервисы, если на телефоне – мобильные программы. К одному фото подходят не все фильтры: многое зависит от цветовой гаммы оригинала и ракурса фотографии. Поэтому пробуйте разные эффекты, чтобы найти подходящее решение.
Рисуем портреты с невероятной реалистичностью в Фотошоп

Сложность урока: Сложный
Финальный результат:

Рисование в Photoshop ничем не похоже на работу с альбомом или холстом. И поскольку вам не нужно волноваться о трате бумаги, есть множество крутых трюков, которые можно использовать для рисования лучших портретов даже без обводки контуров оригинальной фотографии.
В этом уроке я покажу вам, как нарисовать два портрета в Adobe Photoshop, используя графический планшет Wacom Intuos и исходники с PhotoDune.
1. Что же означает сходство?
Сходство - довольно простое понятие. Оно означает, насколько рисунок похож на оригинальный предмет. Если вы художник, вас миллионы раз будут просить нарисовать портреты, персонажей или дизайны, основанные на реальных людях. Понимание схожести - невероятно полезный навык, который поможет сделать клиентов счастливыми.

Чем больше вы практикуетесь, тем ближе ваш рисунок к настоящей фотографии!
Даже если нет желания полностью копировать чье-либо лицо, изучение схожести станет отличной практикой в области общей анатомии лица.
2. Для начала отбросим некоторые правила
Правило 5 глаз
В любой художественной школе изучают довольно много материалов о портретах. Некоторые из этих правил отлично работают, но многие могут просто сбить с толку.
Вы наверняка слышали или видели классическое правило: "Голова должна быть шириной в 5 глаз."
Почему это не работает
Не каждое лицо одинаково, поэтому нельзя использовать шаблонный подход. У субъекта могут быть большие глаза или вы просто захотите нарисовать портрет в карикатурном стиле. Так или иначе, нужно сверять рисунок с исходным изображением.

Квадратные головы
Еще одно правило или техника, которой обычно учат, - изображать голову, начав с рисования ее как куба. Куб представляет собой направление, в котором повернута голова и помогает разобраться с различными углами.
Почему это не работает
Оба правила не так плохи, но они не помогут при реалистичном рисовании. Кубичные головы, например, лучше подойдут для понимания общего положения и разных плоскостей лица. Позже это можно использовать при затенении. Но иногда, если мы ограничиваем себя определенными правилами, то в итоге фокусируемся на самом правиле, а не на субъекте.

Что-то "простое" вроде того, как нарисовать куб, в итоге может само стать задачей!
Оставьте замешательство при себе! Я покажу, как сделать все просто, ведь нам понадобится лишь пара линий.
3. Достигаем сходства при помощи сеток и направляющих
Если вы действительно хотите научиться рисовать любое лицо, стоит привыкнуть к использованию сеток и направляющих.
Сетка позволяет увидеть исходное изображение, разделенное на части. Благодаря этому при рисовании можно сконцентрироваться на отдельном участке. Это помогает сделать процесс более простым, также позволяя увидеть фотографию в другом свете. Не волнуйтесь о том, что "не можете рисовать лица" - просто сфокусируйте усилия на схожести каждой клетки.

Фотография молодой девушки с PhotoDune.
Направляющие также отлично подходят для понимания того, где разместить каждую деталь.
Базовые направляющие обозначат позиции глаз, носа, рта и центра лица. После того, как эти линии созданы, их можно использовать для лучшего понимания отношений между каждой деталью и в итоге получить отличный результат.

Фотография молодого парня с PhotoDune.
4. Зачем рисовать в черно-белых тонах?
Я знаю, вам хочется начать рисовать невероятно реалистичные портреты как можно раньше, но перед тем, как ходить, нужно научиться ползать. Не берите на себя слишком много за раз. Изучите схожесть, а потом переходите к цвету.
Чтобы полностью сфокусироваться на концепте схожести, мы будем рисовать оба портрета в черно-белых тонах. Многие цифровые художники также называют это рисованием в "оттенках серого". Однако неважно как вы это назовете, цель рисования в такой технике - получить уверенность в создании освещения, теней, а также общих тонов.
5. Как рисовать лица в цифровой живописи: легкие углы
Давайте начнем с классической позы. Если рисование людей пугает вас, начните с женских портретов и центрированных позиций головы. Женщин, особенно молодых девушек, рисовать проще, так как их черты лица мягче и вам не нужно волноваться о таких деталях, как морщины или волосы на лице.
Шаг 1
Откройте портрет девушки в Photoshop. Обесцветьте фотографию, перейдя в меню Изображение > Коррекции > Цветовой тон/Насыщенность (Image > Adjustments > Hue & Saturation) и сократив параметр Насыщенность (Saturation) до -100.
Чтобы сохранить разрешение, близкое к оригинальной фотографии (590 х 886 пикселей), я создам новый документ размером 600 х 900 пикселей. Разместим оба окна рядом. Это сильно упростит работу.

Открепите оба окна и разместите их рядом.
Шаг 2
Давайте добавим направляющие. Есть два вида, которые нам помогут. Первый - сетка, все ее секции одинаковы, как в светокопии. Второй тип – направляющие. Они фокусируются на основных формах исходной фотографии.
Я больше предпочитаю второй вариант.

Сравнение сетки и направляющих: слева сетка с одинаковыми секциями, а справа - направляющие, которые фокусируются на основных деталях.
Нажмите Ctrl + R, чтобы открыть панель Линеек (Rulers) для каждого документа. Затем перетяните курсор от вертикальных и горизонтальных линеек, разместив направляющие. Повторите те же линии для пустого документа, чтобы они соответствовали друг другу.

Шаг 3

Теперь начнем перерисовывать нашу фотографию при помощи базовых форм. Используйте большую круглую Кисть (Brush Tool). Пока не волнуйтесь о деталях или чистом наброске. Видите, благодаря простым направляющим сейчас у вас есть лучшее понимание того, как должна располагаться голова.

Шаг 4
Перейдем к основным чертам лица. Используя направляющие, я ставлю маленькие точки, помечая, где начинается и заканчивается каждая черта. Ориентируясь на точки, я начинаю рисовать нос, рот и правый глаз на отдельных слоях.

Глаза могут быть трудной частью. Поэтому, давайте немного схитрим и создадим второй глаз из уже нарисованного. Просто Дублируйте (Duplicate) слой с первым глазом, а затем отразите его, перейдя в меню Редактирование > Трансформирование > Отразить по горизонтали (Edit > Transform > Flip Horizontal). Теперь используйте инструмент Перемещение (Move Tool) и разместите левый глаз в нужном месте.

Завершите последние детали этого грубого наброска. Направляющие можно спрятать в любой момент, перейдя в меню Вид > Показать > Направляющие (View > Show > Guides).
Шаг 5
Я знаю, о чем вы думаете. Не слишком похоже, правда? Мы же еще не закончили с наброском.

Используйте грубый набросок в качестве основы, подчистите его и добавьте детали перед переходом к затенению.

Постарайтесь не лениться. Вам может понадобиться перерисовать лицо два, три или даже больше раз перед тем, как рисунок станет похож на фотографию. Сократите Непрозрачность (Opacity) грубого наброска до 30%, затем создайте Новый слой (New Layer) над ним и используйте этот базовый слой как подсказку. Чтобы рисовать как можно чище, используйте маленькую круглую Кисть (Brush Tool) радиусом 5 px и потратьте достаточно времени.

Не волнуйтесь, если сейчас набросок не полностью похож на фото. У вас еще будет возможность улучшить его.
Вот мой финальный результат. Теперь можно переходить к затенению.
Шаг 6

Наложите основные тона портрета при помощи мягкой круглой Кисти (Brush Tool). На этом этапе нужно постоянно проверять сходство рисунка с фотографией. Если что-то выглядит неправильно, доверьтесь чутью и внесите необходимые правки.

Заметили, как сильно помогло затенение? Мы можем еще больше улучшить вид, подкорректировав несколько проблемных зон.
На всякий случай я создам копию головы, кликнув правой кнопкой мыши и выбрав Скопировать на новый слой (Layer via Copy). Теперь слегка поверните голову, нажав Ctrl + T для активации инструмента Свободное трансформирование (Free Transform).

Шаг 7
Вот быстрая анимация изменений, полученных в фильтре Пластика (Liquify).
Также можно заметить, что я подправил челюсть. Просто передвиньте ее на нужное место при помощи инструмента Деформация (Forward Wrap Tool).
Шаг 8
Теперь, когда мы выполнили большую часть работы, остается только завершить рисунок. Последние детали очень помогают изменить портрет, поэтому продолжайте корректировать все, пока не будете довольны результатом.

Неплохо, правда? Давайте посмотрим, что можно сделать в нашем следующем портрете.
6. Как рисовать лица в цифровой живописи: сложные углы
Ах, ужасные портреты в профиль. Если вы ненавидите рисовать лица, повернутые в сторону, начните с простого профиля, чтобы сделать все проще.
Шаг 1
Так же, как и в прошлый раз, мы начнем с фотографии молодого человека, которую разместим рядом с пустым документом. Этот рисунок будет намного больше, размером 1250 х 1667 пикселей с разрешением 150 пикселей/дюйм.

Шаг 2

Снова создайте направляющие и конвертируйте портрет в черно-белый формат. На этот раз я собираюсь навести их при помощи инструмента Перо (Pen Tool). Так нам будет легче работать. Рисуйте при помощи маленькой круглой Кисти (Brush Tool).


Направляющие Photoshop могут повлиять на поведение кисти при рисовании, поэтому лучше нарисуйте их Пером (Pen Tool).

Теперь скройте оригинальные направляющие. Я также использую Перо (Pen Tool), чтобы определить различные углы, пометив их яркими красными линиями на Новом слое (New Layer). Поскольку эти углы сложнее, чем у первого портрета, дополнительные направляющие помогут убедиться, что мы рисуем в правильном направлении.

Направляющие для положения, черт лица и углов. Работа с различными видами направляющих поможет вам рисовать еще лучше.
Шаг 3

Скопируйте и вставьте эти линии на пустой документ и начните рисовать большой круглой Кистью (Brush Tool). Переключайтесь между разными типами направляющих, чтобы сравнивать прогресс при переходе к следующим шагам наброска.

Окна, расположенные рядом, отлично помогают убедиться, что рисунок соответствует фотографии.
Выделите слой с грубым наброском и сократите его Непрозрачность (Opacity) до 25%. Снова создайте новый слой и нарисуйте более чистый набросок при помощи маленькой круглой Кисти (Brush Tool).

Важная вещь при рисовании людей - понять структуру скелета, не бойтесь создания очень детальных набросков.
Шаг 4
Теперь начнем рисовать. Лица мужчин более угловатые, поэтому уделите достаточно времени изучению направляющих, чтобы не выйти за линии. И поскольку их лица не такие плавные, я также добавил немного текстуры при помощи гранжевой кисти. Это легкое изменение придаст рисунку более мужественный вид.

Используйте комбинацию мягких и гранжевых кистей, эффективно симулируя текстуру кожи.
Шаг 5
На этот раз я у меня лучше получились черты лица, поэтому не нужно делать много коррекций. Угол шеи выглядит немного неправильно, снова используйте Пластику (Liquify) и ее инструмент Деформация (Forward Wrap Tool), чтобы ее выпрямить.
При помощи Пластики можно подкорректировать анатомию за секунды.
Шаг 6

Часто приходится приближать изображения, чтобы уловить едва заметные отличия в тенях, текстурах и освещении. Поскольку мы работаем с оттенками серого, свободно используйте инструмент Пипетка (Eyedropper Tool) и рисуйте цветами исходной фотографии.

По мере продвижения к финальному этапу заставляйте себя рисовать как можно больше. Вот мой результат при использовании этих техник. Уже во второй раз мне удалось достичь потрясающей схожести без обводки контуров самой фотографии.

Теперь ваша очередь!
Выводы
Никогда не знаешь, какие двери откроются, если просто научиться рисовать лучше. Продолжайте практиковаться с портретами в оттенках серого, а когда получите достаточно уверенности, переходите к работе с цветом.
Экспериментируйте с различных углов, чтобы стать лучшим художником. Я действительно надеюсь, что мои советы вам помогли. Если есть какие-либо вопросы, не стесняйтесь задавать их в комментариях!

Чтобы сделать арт из фото, необязательно заказывать портрет у художника. В онлайн-редакторах есть фильтры, которые превращают обычные снимки в произведение искусства: скетч, абстракцию, мультфильм и т. д. Это бесплатно, быстро и так же эффектно.
">
Выбираем фото: 4 правила, чтобы не испортить результат
- Вы загружаете кадр в систему.
- Ждете, когда сервис распознает лицо. Выбираете фильтр – система накладывает его на фото.
- Меняете параметры изображения: насыщенность фильтра, яркость, контраст, цвета.
- Скачиваете готовую картину на ПК или телефон.
- Без лишних теней на лице. Сервис закрасит их соответствующим тоном. На коже останутся ненужные пятна, которые испортят картину. Выбирайте дневной свет в качестве освещения: соответствующая лампа либо мягкий свет из окна.
- Фон. Выбирайте по возможности контрастный и однотонный, чтобы лицо не сливалось с задним планом.
- Ракурс. Эффектнее смотрятся фото, где есть небольшой наклон головы и распущенные волосы. Однако и прямой ракурс тоже подойдет.
- Качество. Исходный снимок должен быть максимально качественным. Иначе эффект будет не таким выраженным.
Бесплатные онлайн-редакторы для создания арт-фотографий
Веб-сервисы подходят для работы на компьютере. Если обработку нужно запустить с телефона, используйте мобильные приложения.
Fotoramio
Fotoramio – полноценный редактор фотографий с массой инструментов. Арт-фильтры – лишь один из них. Сервис удобный и интуитивно понятный. Только самих фильтров не так много, как хотелось бы. Тем не менее, выбор есть: комиксы, аниме, абстракция, кубизм, граффити, сюрреализм и т. д.
Прямо через сервис можно опубликовать готовый кадр на своей странице в Twitter. Можно настроить фильтр под свое фото: уменьшить либо увеличить его насыщенность.
Как обработать фотографию в Fotoramio:

LunaPic
Popartstudio
- Откройте редактор. Измените язык интерфейса: нажмите на выпадающее меню вверху. Выберите русский язык.
- Нажмите на понравившийся вам эффект.
- Кликните по кнопке «Выберите файл». В «Проводнике» найдите фото, хранящееся на ПК. Нажмите «Загружать».
- Сервис загрузит и сразу обработает фотографию.
- Оцените результат. При необходимости настройте параметры фото. Для каждого фильтра они свои. Например, в эффекте «Гравировка» можно поменять цвет фона, уровень прозрачности. Также есть возможность выбрать стиль прорисовки: штрихи, линии, круги. Для применения эффектов нажимайте «Обновить».
- Когда результаты обработки вас полностью устроят, нажмите «Применить».
- Если эффект вам не понравился, вернитесь на страницу со списком фильтров и выберите новый. Для этого нажмите на один из разделов на верхней панели: «Поп-арт», «Избранное», «Энди Уорхол». Повторно загружать фото не нужно – оно уже будет в системе.
- Чтобы скачать фото на компьютер, нажмите на картинку правой кнопкой мыши и выберите «Сохранить изображение как…».
- Выберите папку на жестком диске и подтвердите скачивание арта.
- Скачайте и установите Pop Art Studio Pro через магазин Play Market.
- Запустите приложение. Нажмите на иконку в виде папки, если у вас уже есть готовое фото, либо сделайте моментальный снимок с помощью кнопки в виде камеры.
- Выберите готовый кадр из галереи.
- На нижней панели найдите раздел «Pop Art».
- Выберите стиль.
- Оцените результат. Чтобы настроить картинку, нажмите на выбранный стиль снова.
- Измените цвет, контраст. Нажмите «ОК».
- Когда результат вас устроит, кликните по трем точкам в правом верхнем углу. Нажмите «Save».
- Выберите формат изображения. Нажмите «ОК». Картинка сохранится в галерее.
Мобильные приложения для создания арт-фотографий
Минус веб-сервисов для ПК – нужно загружать уже готовое фото. В мобильных приложениях можно сделать моментальный снимок и тут же его обработать.
Deep Art Effects
- Установите программу через Google Play Market или App Store.
- Запустите сервис, разрешите ему доступ к фото и видео на вашем смартфоне.
- Выберите одну из кнопок «Сделать фото» или «Использовать изображение из галереи».
- Если выбрали галерею, найдите нужное фото в списке.
- На нижней панели включите понравившийся стиль. Подождите, пока сервис обработает фото.
- Для настройки изображения кликните по выбранному стилю еще раз.
- При желании измените интенсивность фильтра, яркость, контраст и оттенок. Нажмите «Применить».
- Для сохранения готового арта кликните по дискете. В нижней части экрана появится уведомление о том, что работа сохранена в папке Deep Art Effects.
- Если хотите поделиться фото через мессенджер или соц. сеть, нажмите на иконку справа от дискеты и выберите программу, с помощью которой нужно опубликовать рисунок.
Art Filter
Avatoon
Хотите превратить свою фотографию в живописный портрет? Для этого вам не нужно быть художником. Скачайте программу ФотоМАСТЕР и превращайте фотографии в рисунки за пару кликов мыши! Попробуйте прямо сейчас:

Программы для Windows
В наше время программа для редактирования фото есть почти у каждого человека. Стационарный софт дает вам несколько преимуществ перед браузерными приложениями:
- независимость от интернета;
- возможность работать с широким спектром форматов;
- загрузка «тяжелых» файлов происходит практически мгновенно.
Давайте посмотрим, как сделать фото в виде рисунка с помощью самых популярных программ.
ФотоМАСТЕР
Продвинутый редактор изображений с обширным набором профессиональных инструментов.
Максимально быстрый способ сделать из фото контурный рисунок
Скачайте редактор и загрузите изображение. Перейдите в раздел «Резкость». Здесь опытным путем измените параметры резкости и размытия. Для фотографии, которую мы рассматриваем в качестве примера, подошли следующие настройки: сила 457, радиус 9,8, порог 8. Можно немного размыть снимок, но для эффекта контурной обводки это не требуется.
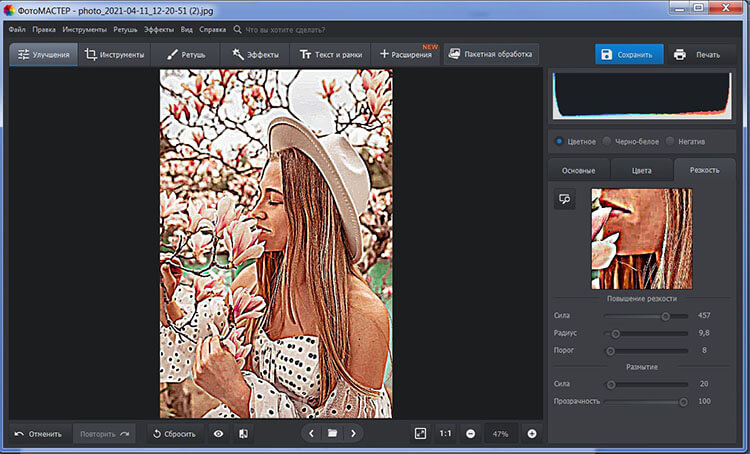
Если хотите сделать из фото черно-белый рисунок, перейдите в режим «Черно-белое». Изображение сразу же обесцветится. При желании можно усилить этот эффект и сделать картинку более презентабельной и эффектной.
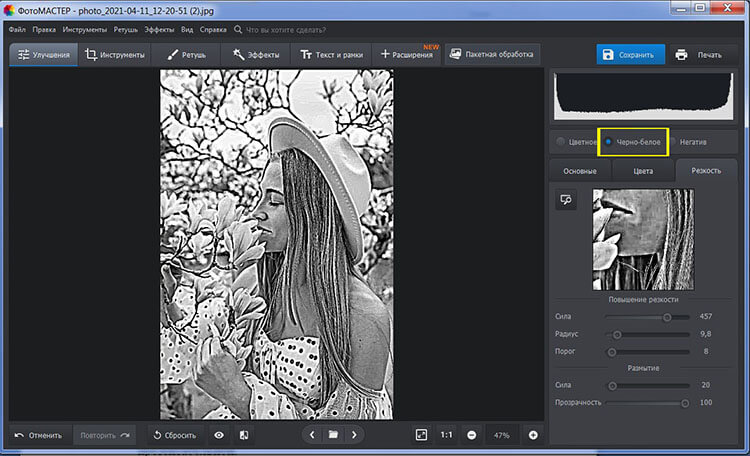
Настройка тона картинки
Вернитесь во вкладку «Основные» и поэкспериментируйте с тоном снимка. Измените общее освещение кадра за счет экспозиции, затемните слишком светлые участки при помощи параметров «Засветки» и «Светлые». Также можно «выбить» света или наоборот приглушить тени. Разводя ползунки, отвечающие за светотень, вы сделаете картинку более контрастной. Также можно поэкспериментировать с четкостью и температурой. В случае с обесцвеченным снимком эти параметры влияют на коррекцию темных и белых участков.
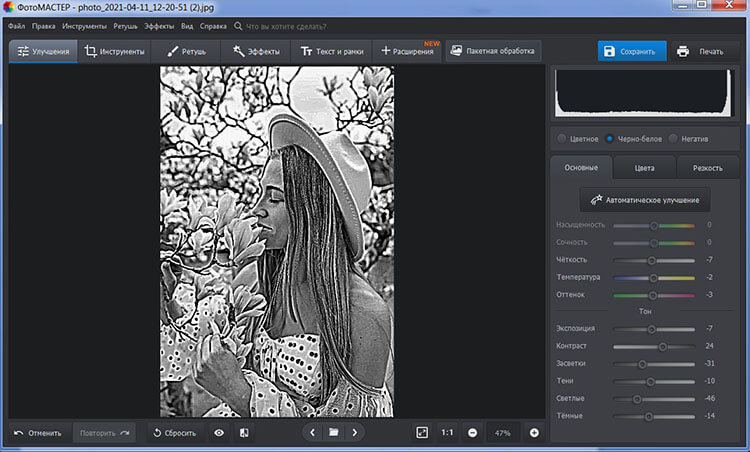
Не нравится эффект карандаша? Вернитесь в режим «Цветное», и изображение опять заиграет красками. При помощи вышеописанных параметров во вкладке «Основные» подберите оптимальные значения, чтобы снимок смотрелся хорошо.
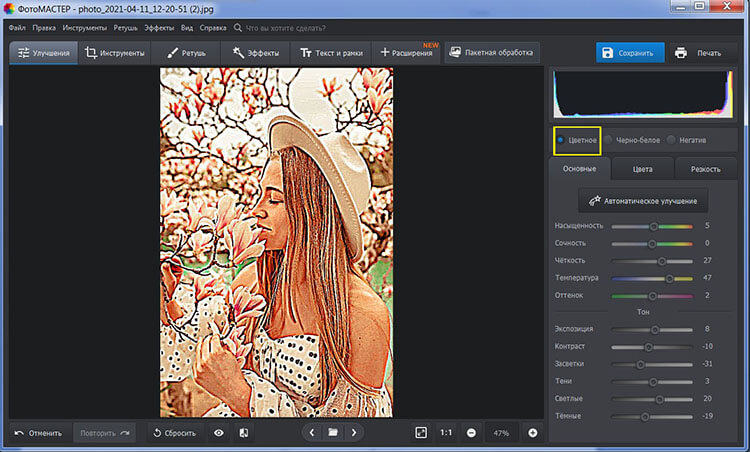
Дальше вы можете сохранить результат или продолжить работу. Например, можно перекрасить отдельные предметы в любой другой цвет. Для этого перейдите в раздел «Ретушь» и выберите инструмент «Корректор». С его помощью мы можем прокрасить отдельные участки изображения, полностью изменив или слегка усилив исходную цветовую палитру.
Масштабируйте снимок, настройте размер кисти и пройдитесь по фрагментам, требующим изменений. В качестве примера перекрасим бежевую шляпу модели в фиолетовый цвет. Для этого поработайте со шкалой, отвечающей за изменение оттенков. Также можно сделать выделенный объект светлее или темнее, чтобы он гармонично выглядел. По аналогии можно проработать все изображение, но это будет легче сделать на менее детализированной картинке. Например, фотографии с однородным фоном.
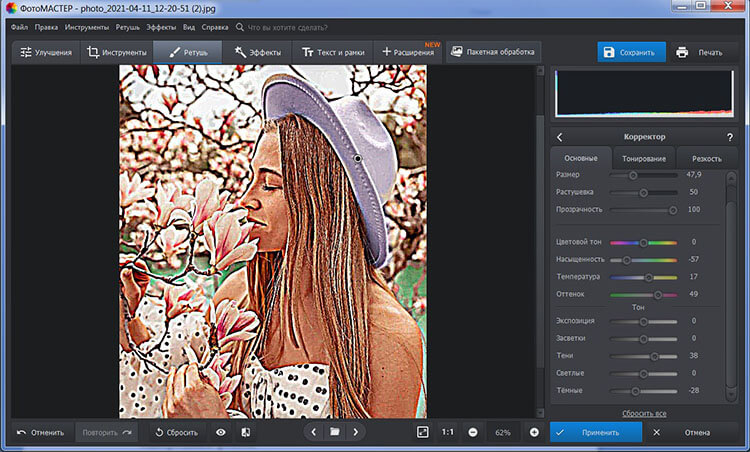
Скачайте программу ФотоМАСТЕР:
Photoshop
Универсальный редактор, который обладает большим количеством инструментов для создания рисунков и стилизаций фотографий под них.
Способ 1. Как из фото сделать рисунок акварелью
Создайте дубликат слоя CTRL + J. Пройдите по пути «Фильтр» —> «Галерея фильтров». В папке «Имитация» выберите фильтр «Очерченные края».
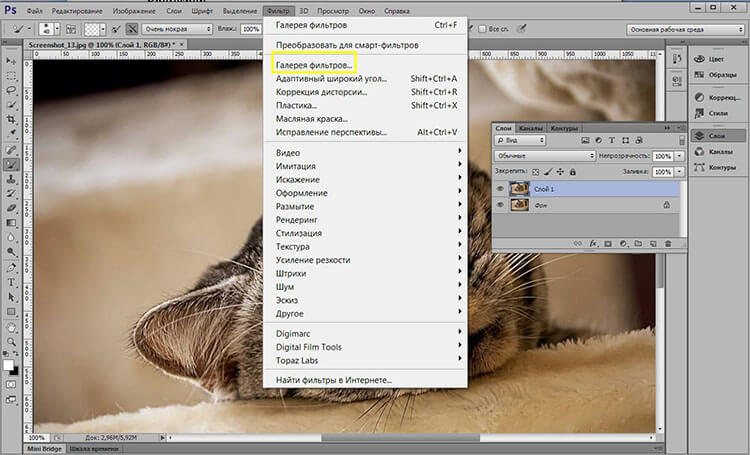
Для акварельного рисунка характерны широкие мазки кистью и размытость. Поэтому толщину краев и интенсивность мы делаем нулевыми, а пастеризацию поднимаем до двух. Это число универсально, оно подходит для большинства обрабатываемых фотографий. Применяем фильтр и наблюдаем за изменениями нашей работы.
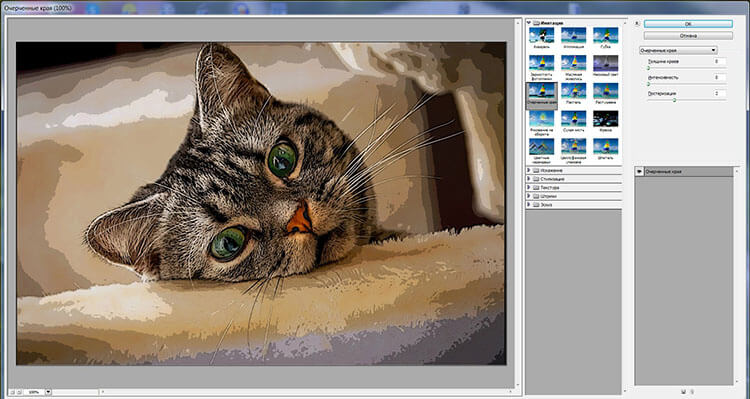
При необходимости добавьте картинке большей реалистичности. Возьмите «Микс-кисть» со следующими параметрами: «Очень мокрая», нажим 30% и не забудьте отключить опцию «Заполнять кисть после каждого мазка». Затем пройдитесь по участкам, которые кажутся слишком резкими. Наконец-то, картина акварелью готова!
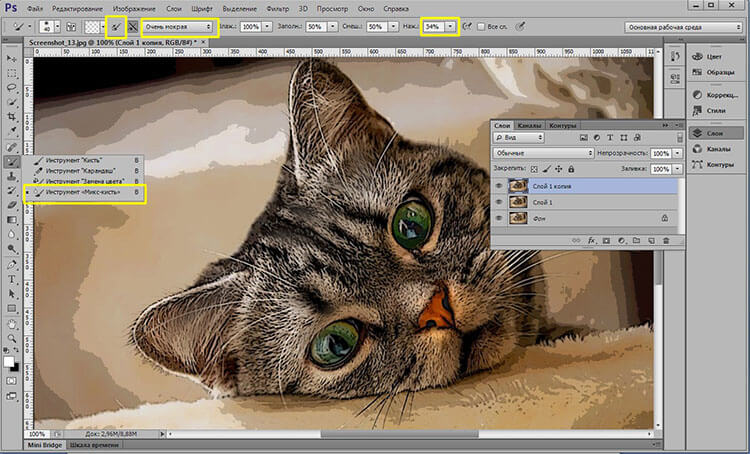
Способ 2. Как сделать из фото мультяшный рисунок
В данном случае понадобятся сторонние плагины. А именно Topaz Clean 3 из группы Topaz labs. Он позволит быстро отретушировать снимок без длительного прокрашивания кистью.
Сделайте копию слоя и примените уже знакомый нам встроенный фильтр «Очерченные края». На этот раз настройки будут такие: толщина краев 7, интенсивность 1, пастеризация 4.
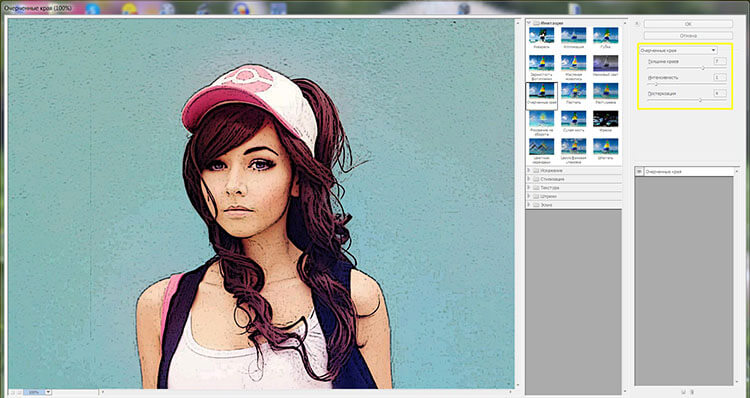
Далее идем во вкладку «Фильтры» и выбираем Topaz Clean 3.
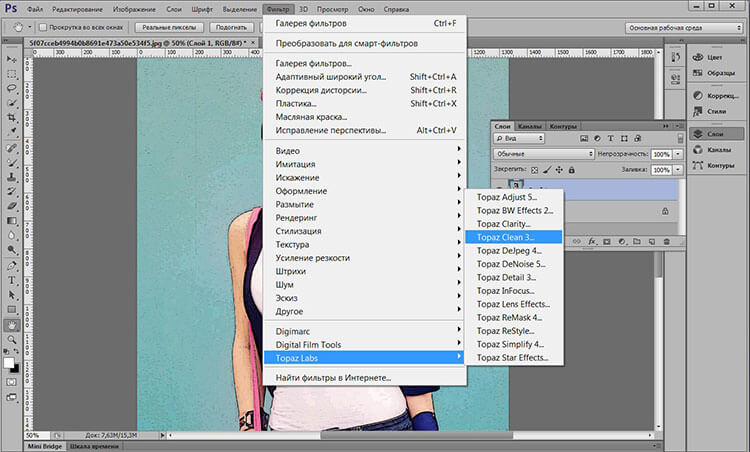
Этот фильтр размывает изображение, но контуры делает более четкими. Он содержит набор мультяшных эффектов (Cartoon Collection), которые вы можете активировать в левом верхнем углу рабочего экрана. Выберите понравившийся пресет из группы. Для данной фотографии самым подходящим является эффект под названием «Cartooned». С левой стороны вы можете дополнительно настроить его параметры, хотя картинка уже и так выглядит довольно хорошо. Далее примените фильтр и сохраните свой результат.
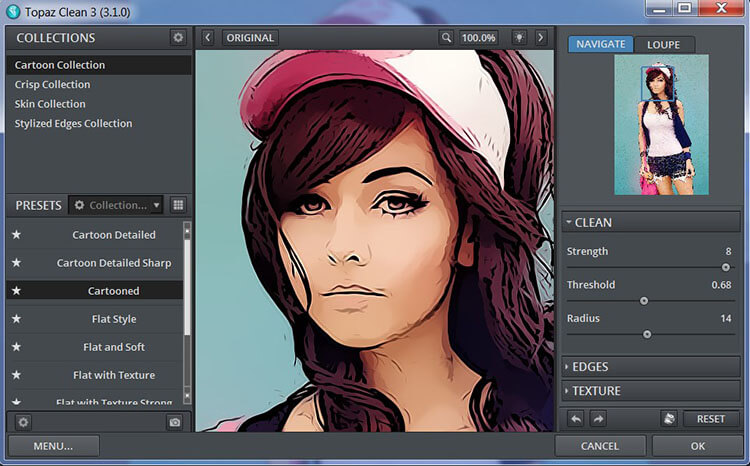
При необходимости прибавьте резкость, повысьте вибрацию или насыщенность для того, чтобы картинка стала выглядеть ярче и красочнее.
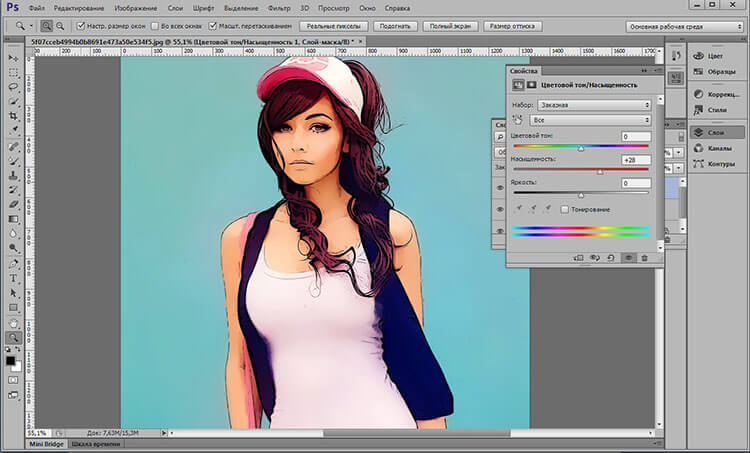
Из явных плюсов использования программы можно отметить скорость и легкость трансформации фотографии в рисунок. Из минусов – необходимость установки сторонних модулей. В противном случае придется положиться на ручную прокраску каждого элемента в отдельности. А это слишком долго и утомительно.
Домашняя Фотостудия
Редактор для быстрого улучшения снимков, который легко переделает фото в рисунок.
Шаг 1. Откройте фото и примените эффект
Загрузите снимок в программу, затем пройдите по пути «Эффекты» - «Каталог эффектов».
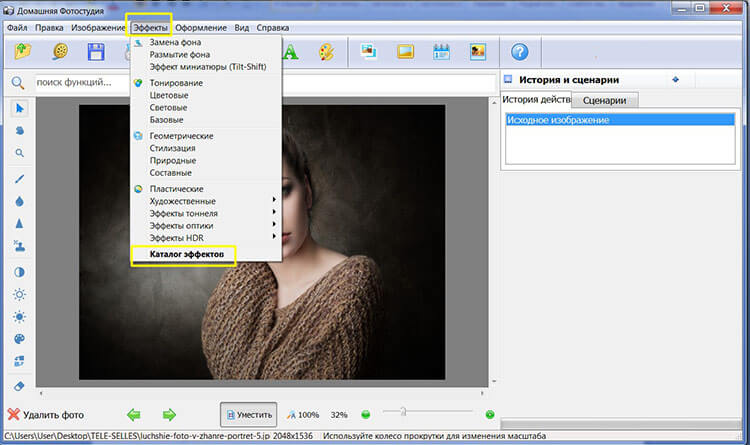
Перед вами появится меню, содержащее различные фильтры. Нам нужна категория «Стилизация», а в ней – «Рисунок карандашом».
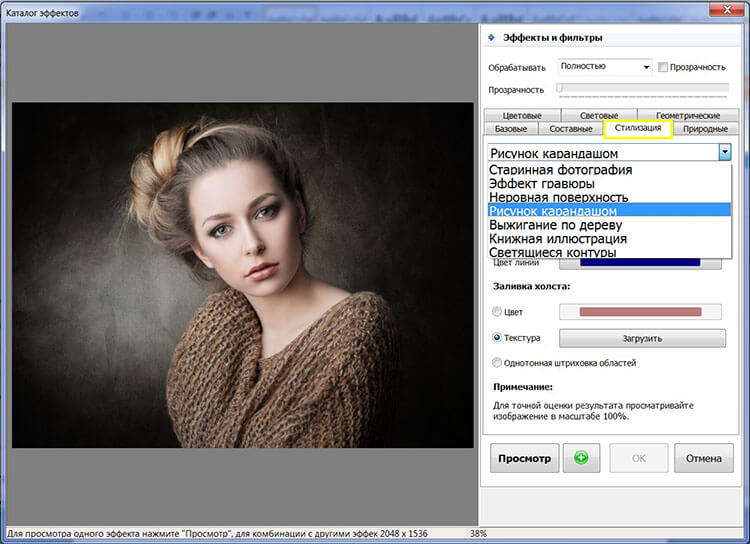
Теперь нужно задать параметры будущей картины. В пункт «Рисование» добавьте «Набор из 12 карандашей», цвет холста оставьте белый и определите глубину прорисовки. Для оценки результата обработки нажмите кнопку «Просмотр».
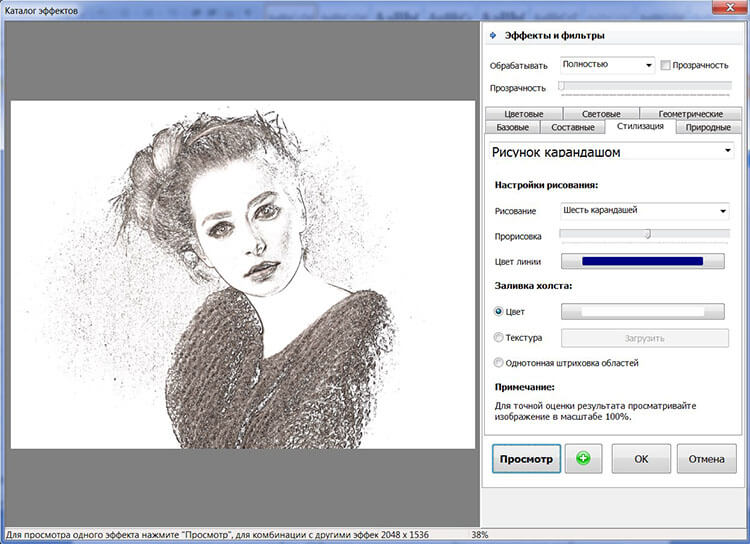
Шаг 2. Добавьте картинке необычный антураж
Для большей живописности попробуйте поэкспериментировать с фотографией. Например, поменять цвет холста и добавить интересную текстуру из программного каталога. Активация опции «Однотонная штриховка областей» привнесет на фото элемент небрежности. А понижение прозрачности слоя частично проявит оригинальное изображение. В результате вы получите красивую картину как будто нарисованную пастелью.
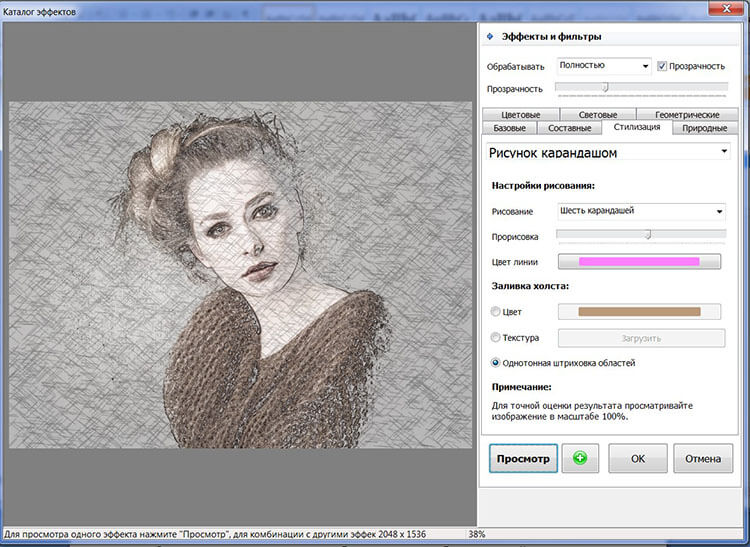
Комбинируйте разные типы улучшений из каталога эффектов. Например, соедините карандашный рисунок с фильтром «Цветовые» или «Световые» и получайте новые неожиданные результаты, которые точно понравятся вашему воображению.
Онлайн-сервисы
Это вариант для тех, кто не любит отягощать себя установкой дополнительного софта. Обычно такие многослойные задачи как превращение снимка в рисунок автоматизированы, так что вам вообще не придется возиться с настройками.
ФотоФания
Это сервис с обширной коллекцией различных фильтров, разбитых на тематические блоки. Здесь вы можете бесплатно применить к своей фотографии множество интересных эффектов: новогодних, пасхальных, романтических. Их база постоянно дополняется и совершенствуется, а с обработкой сервис (в отличие аналогичных продуктов) справляется довольно качественно.
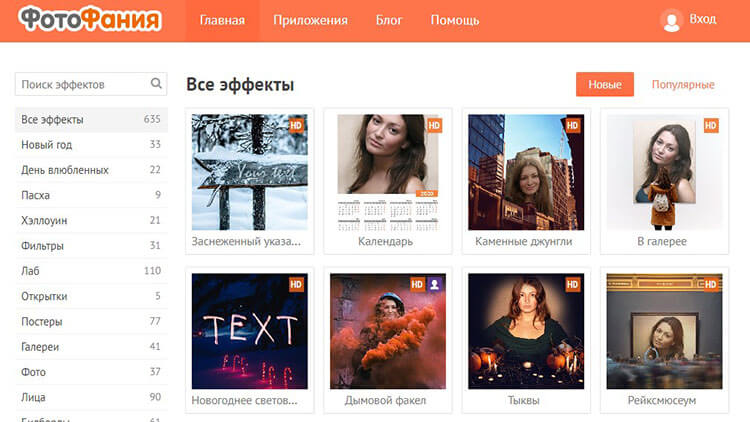
Чтобы сделать из фото карандашный рисунок выберите соответствующий шаблон. В строке поиска введите слово «карандаш» и получите несколько различных вариантов. Сделайте выбор и загрузите снимок. Программа предложит вам определить область обрезки, после чего необходимо будет нажать на кнопку «Создать». Несколько секунд ожидания и все готово.
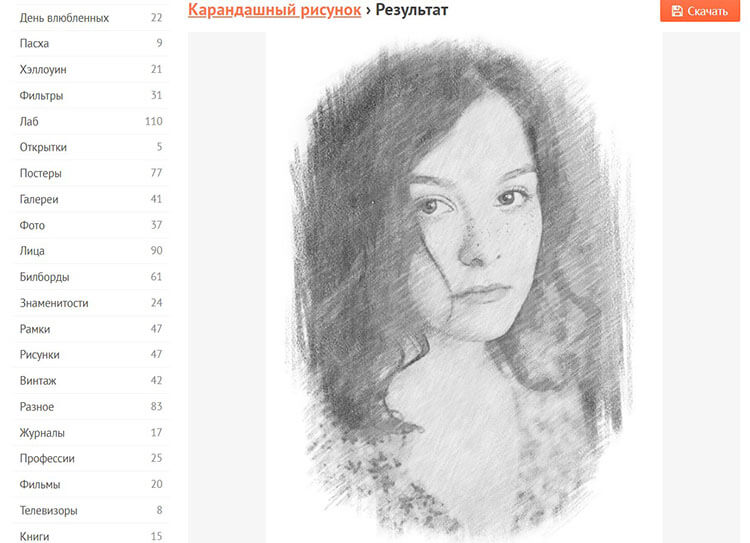
Также вы можете сделать из фото акварельный рисунок или картину маслом. Для добавления первого эффекта примените заготовку «Акварельный всплеск». Наше фото преобразиться в футуристическую картинку с динамически перетекающими друг в друга пигментами. ФотоФания – это кладезь готовых стилей, использование которых поднимает настроение.
Плюсы: большая коллекция спецэффектов, быстрый результат.
Минусы: отсутствуют возможности настройки инструментов преобразования,
можно работать только с форматом JPG.
Snapstouch
Благодаря данному ресурсу вы сможете в один клик преобразовать ваш снимок в эскиз, контурный или карандашный набросок, черно-белую или цветную картину.
А теперь рассмотрим подробно как из фото сделать рисунок карандашом. На главной странице сайта выберите желаемый стиль. Например «Sketch». Сайт покажет примерный образец – так будет выглядеть ваша фотография после обработки.
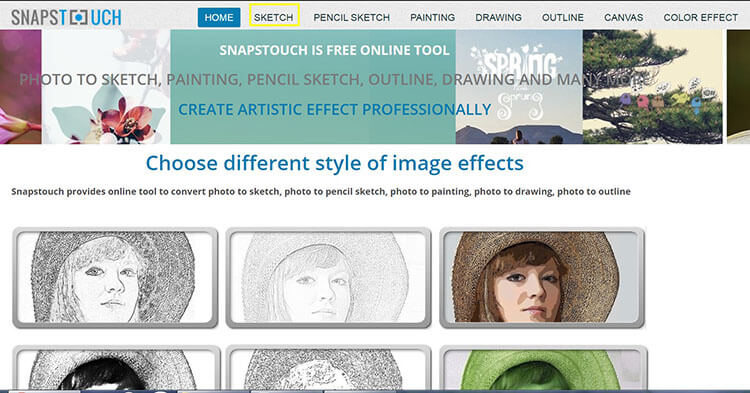
Выберите файл и загрузите его. В меню доступны опции для коррекции результата. Например, в данном случае можно сделать штрихи более темными или светлыми. А также указать процентное соотношение цветов, которые в будущем повлияют на контрастность изображения.
Плюсы: скорость обработки, поддержка не только JPEG, но и PNG, BMP и других форматов.
Минусы: не на все фотографии фильтр ложится качественно.
Mass-images.pro
Сервис, в котором доступна пакетная обработка фотографий. Однако эта функция не работает при генерации изображения в рисунок. До преобразования снимка вы можете настроить некоторые параметры: цвет виньетки, силу размытия, направление штрихов, а также определить выходной формат. Дополнительно доступны такие опции как кадрирование, наложение градиента, зеркальный поворот и улучшение четкости изображения.
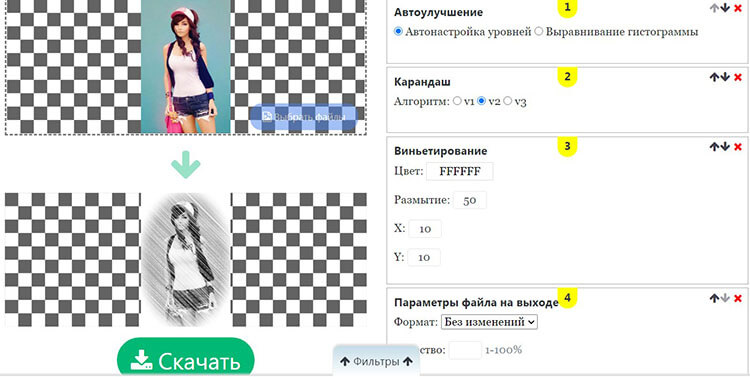
Плюсы: возможность сохранения пресета и повторное использование его на других снимках.
Минусы: не самый удобный для пользователя интерфейс.
Вывод
Каждый из вышеописанных методов хорош по-своему, но при этом не лишен недостатков. Онлайн-сервисы слишком ограничены в инструментах корректировки, а шаблоны не одинаково качественно ложатся на все снимки. Десктопные версии либо чрезмерно сложны в управлении (как Фотошоп), либо излишне примитивны.
Оптимальный вариант — программа ФотоМАСТЕР. Она полностью русифицирована, обладает богатым функционалом и гибкими ручными настройками, благодаря которым вы сможете контролировать мельчайшие изменения на ваших снимках и превращать фотографии в настоящие живописные шедевры. Скачайте фоторедактор прямо сейчас и окунитесь в волшебный мир цифрового искусства!
Читайте также:


