Как редактировать гугл документ с телефона
В этом посте мы рассмотрели, как работают разрешения на совместное использование в Документах Google, а затем пошли инструкции по предоставлению, изменению или удалению разрешений на редактирование на мобильных устройствах и компьютерах.
Как работают разрешения на совместное использование Документов Google
Что касается разрешений на просмотр и редактирование, их можно разделить на три типа:
- Зритель: Пользователи могут только просматривать документ Google Docs. Они не могут редактировать документ или делать комментарии / предложения. Кроме того, они также не смогут поделиться файлом с большим количеством людей.
- Комментатор: Пользователи могут просматривать документ и оставлять комментарии и предложения. Но они не могут редактировать документ или делиться им.
- редактор: Пользователи могут редактировать документ, добавлять комментарии, принимать или отклонять предложения и даже делиться документом с большим количеством людей.
Поэтому вам нужно установить разрешение на совместное использование Документов на Редактор, если вы хотите, чтобы другие редактировали документ.
Начнем сначала с ПК, а затем с мобильных устройств.
Как дать разрешение на редактирование документов Google на ПК
Поскольку к документу Google Docs можно предоставить доступ двумя способами, действия по предоставлению или аннулированию разрешения на редактирование немного отличаются. Итак, мы рассмотрели это отдельно.
Метод 1. Предоставьте разрешение на редактирование документов Google только избранным пользователям.
Шаг 1: Откройте документ Google Docs, разрешение которого вы хотите изменить.
Шаг 3: Откроется всплывающее окно совместного доступа. Если вы предоставляете разрешение на совместное использование в первый раз, вам следует выбрать способ предоставления общего доступа к файлу.
Если вы хотите, чтобы к файлу имели доступ только несколько человек, убедитесь, что в разделе «Получить ссылку» выбрано значение «Ограничено».
Шаг 4: Затем добавьте идентификаторы электронной почты людей, с которыми вы хотите поделиться документом, в поле «Добавить людей и группы».
Кончик: Нажмите на переключатель «Настройки» во всплывающем окне совместного использования, если вы не хотите, чтобы пользователи с разрешением на редактирование изменяли разрешения или предоставляли общий доступ к документу.
Как отозвать или изменить разрешение на редактирование для выбранных пользователей
Кончик: Ознакомьтесь с нашим подробным руководством по добавлению комментариев и управлению ими в Документах Google.
Метод 2: предоставить разрешение на редактирование документов Google для всех пользователей
Примечание: Любой пользователь Интернета, у которого есть доступ к ссылке, может редактировать ваш документ, если для него установлено разрешение «Редактор». Убедитесь, что вы делитесь ссылкой только с доверенными пользователями.
Как отозвать или изменить разрешение на редактирование для всех пользователей на ПК
Как дать разрешение на редактирование документов Google на Android, iPhone и iPad
Шаг 1: Откройте документ Google Docs.
Кончик: Внизу вы увидите, как к файлу предоставлен доступ.
Нажмите «Изменить» в разделе «Только добавленные пользователи могут открывать по этой ссылке». Выберите «Редактор» из списка, если вы хотите, чтобы кто-либо, у кого есть ссылка, редактировал документ.
Как отозвать или изменить разрешение на редактирование для Документов Google на мобильных устройствах
К отозвать разрешение на редактирование для выбранных пользователей нажмите «Редактор» под адресом электронной почты. Выберите Viewer или Commenter из списка.
Чтобы отозвать разрешение на редактирование для всех, нажмите «Изменить» в разделе «Все в Интернете, у кого есть эта ссылка, могут редактировать». Выберите Читатель или Комментатор.
Разрешить осторожно
Как упоминалось ранее, если вы выбираете параметр «Любой, у кого есть ссылка, может редактировать», убедитесь, что предоставили доступ к файлу только доверенным пользователям. Кроме того, только 100 человек могут одновременно работать (просматривать, редактировать или комментировать) с документом Google Docs. Если вы хотите, чтобы одновременно работало больше людей, вам следует опубликовать файл.
Следующий:
Вы напортачили с различными настройками Документов Google? Узнайте, как сбросить настройки Google Документов по следующей ссылке.
Документы Google стали обычным инструментом для всех, кому необходимо создать документ.
Многие из вас уже знакомы с настольной версией, а мобильная версия может стать центром для ваших документов, когда вы путешествуете.
Представьте, что у вас нет доступа к ноутбуку в дороге, и вам нужно просмотреть документ. Эта ситуация решается с помощью мобильной версии Google Docs.
Вот как это работает.
Установите приложение.
После установки приложения откройте его и войдите в свою учетную запись Google.
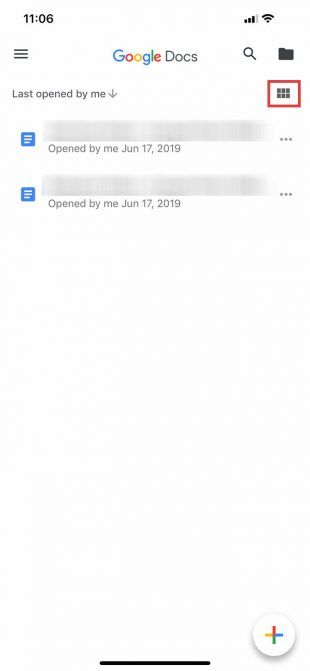
После входа вы попадете на страницу, похожую на левый скриншот. Если вы нажмете на шесть квадратов в верхнем правом углу экрана, Документы Google переключат ваши документы в режим сетки.
Когда вы находитесь в режиме сетки , вы увидите предварительный просмотр каждого недавно открытого документа. Пример этого можно увидеть на среднем скриншоте, расположенном выше.
Основные элементы управления Документами Google
Если нажать на три горизонтальные линии в верхнем левом углу экрана, Документы Google расширят основные элементы управления вашего приложения. Здесь вы найдете:
- Последние документы;
- Помеченные документы;
- Документы, которые «поделились со мной»;
- Корзина;
- Ссылка на ваш Google Диск;
- Ваши настройки.
Детали вашего аккаунта Google
В самом верху этого меню, где вы видите синий круг на третьем снимке экрана, вы найдете раздел, содержащий ваш аватар, имя пользователя и адрес электронной почты. Вы также увидите небольшую серую стрелку, обращенную вниз.

Эта стрелка позволяет получить доступ к раскрывающемуся меню, которое управляет вашей учетной записью. Когда вы нажмете на нее, вы увидите три варианта:
- Управляйте своей учетной записью Google.
- Добавьте другой аккаунт.
- Управление учетными записями на этом устройстве
Нажмите эту стрелку выпадающего.
Настройте параметры своей учетной записи Google


Чтобы управлять своей учетной записью Google , нажмите соответствующую кнопку. На новом экране вы можете видитеть пункты:
- Личная информация.
- Данные и персонализация.
- Безопасность.
- Люди и обмен.
Если вы получили это уведомление, нажмите Продолжить . Как только вы это сделаете, вы попадете на официальную страницу входа.
Примечание. Если активирована двухэтапная проверка, вам все равно нужно будет ввести эту информацию также и на мобильный телефон.
Удаляем учетную запись Google
Допустим, вы хотите переключать учетные записи вместо нескольких учетных записей, работающих на одном устройстве. Для этого в раскрывающемся меню выберите « Управление учетными записями на этом устройстве» .
Оказавшись там, нажмите Удалить с этого устройства, чтобы выйти из системы.
Примечание. Если вы удалите свою учетную запись из приложения Docs, Google удалит доступ вашей учетной записи ко всем приложениям Google, которые активны на вашем телефоне. Это включает в себя Gmail, если вы используете его.
Когда вы нажмете Удалить с этого устройства , вам будет отправлено последнее уведомление, чтобы убедиться, что все в порядке с этим действием. Если это так, нажмите « Удалить» .
После этого Google Docs выкинет вас из системы. Вы можете войти в систему с новой учетной записью.
Создайте новый документ


После повторного входа в систему Документы Google вернутся на главную страницу приложения. Если вы никогда не использовали приложение с этим вторым аккаунтом, оно покажет вам немного другой экран входа в систему, который дает вам общий обзор приложения и того, что изменилось.
В этом случае одним из таких изменений является возможность работать в автономном режиме. Нажмите Понял, чтобы закрыть этот раздел, затем перейдите к многоцветному знаку + в правом нижнем углу. Нажмите на него, чтобы создать новый документ.
Документы Google затенят ваш экран и предложат вам создать документ из двух разных вариантов:
Я выбрал Новый документ , потому что мне нравится создавать свои документы с нуля.
Как только вы выберете подходящий для вас вариант, Документы Google попросят вас назвать его. После того, как вы назовете свой документ, нажмите « Создать» .
Изучение рабочей области Документов Google


После создания документа вы попадете в урезанную версию рабочего пространства Документов Google, где вы сможете начать печатать. Для ввода нажмите синий значок пера в правом нижнем углу экрана.
Под рабочим пространством (и над клавиатурой) вы увидите параметры форматирования текста. В верхней части рабочей области есть синяя галочка. Эта галочка позволяет вам выйти из рабочей области вашего документа, когда вы закончите печатать.
Рядом с этой синей галочкой вы увидите кнопки Отменить и Повторить . Вы также увидите знак + для меню « Вставка» и символ « A» для расширенных параметров форматирования.
В самом конце этой панели инструментов находятся три точки, представляющие другое сворачиваемое меню, которое контролирует общие детали вашего документа. Нажмите на эти точки.
После расширения меню вы увидите параметры для:
- Компоновка страницы.
- Предложить изменения.
- Найти и заменить.
- Настройка страницы.
- Подробности.
Вы также увидите переключатель, который позволит вам просматривать документ в автономном режиме , если вы решите это сделать. Вы можете изучить каждый из этих вариантов самостоятельно.
Если вы довольны текущими настройками, нажмите на неактивную область рядом с меню, чтобы выйти из нее. Документы Google вернут вас в рабочее пространство.
Добавление комментариев
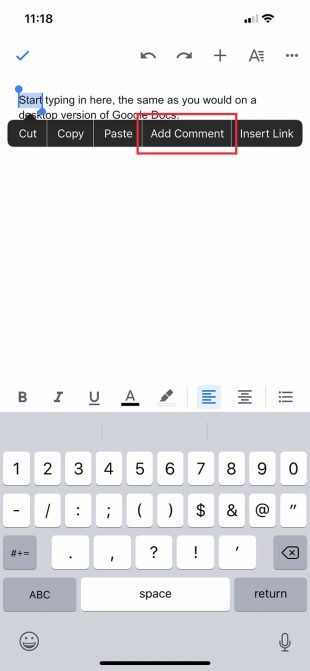
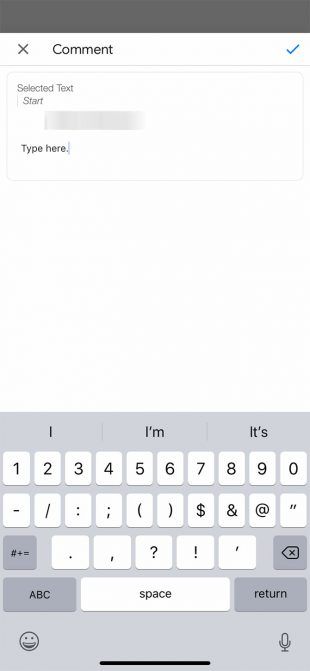
Как только вы закончите печатать, нажмите на синюю стрелку, чтобы применить изменения. Документы Google вернут вас на главный экран и оставят ваш комментарий без изменений.
Меню вставки
Когда вы работаете на мобильном устройстве, вы можете захотеть вставить что-то в документ, будь то ссылка, изображение или таблица.
Для этого перейдите к знаку + в верхней части рабочей области. Это раскроет меню «Вставка», где у вас есть несколько вариантов включения различных типов контента.
Список документов


Сегодня мы пропускаем множество инструментов просто потому, что между мобильными и настольными версиями их мало. Но допустим, что вы готовы выйти из документа и вернуться на главный экран.
Чтобы выйти из документа, нажмите синюю галочку в верхнем левом углу.
Если вы используете iOS, эта синяя галочка превратится в серую боковую стрелку. Нажав на эту серую стрелку, вы попадете в главное меню.
Оттуда вы должны увидеть обновленный список документов. Документ, над которым вы только что работали, находится вверху.
Нажмите на три точки рядом с этим документом. Вы попадете в третье меню, где вы можете увидеть действия верхнего уровня в отношении этого файла и того, где он находится на вашем диске.
Это меню отличается от главного меню, которое управляет приложением. Это также отличается от меню, которое вы видели в вашей рабочей области, где вы можете настроить конкретные размеры вашего проекта.
Вместо этого это меню позволяет вам поделиться документом, переместить его и переименовать . Как только вы возитесь с элементами управления, все готово. Не бойтесь выходить из приложения.

То, что современные смартфоны и планшеты способны грамотно работать с текстовыми документами, лично меня не раз спасало во время учебы. Радует и то, что текстовых редакторов для Android огромное количество. Выбирай любой – все способны быстро открыть текстовый документ на Android. Я для этих целей использую бесплатное и функциональное приложение Google Docs.
С его помощью можно не только открывать и читать документы популярных форматов Word, но и редактировать их прямо на мобильном устройстве. Плюс ко всему приложение предлагает использовать облачный сервис для хранения созданных документов. Здесь я расскажу о том, как открыть текстовый документ с помощью Google Doc, и как его редактировать.
Как открыть файл .doc на Андроид с помощью Google Docs?
Приложение Google Docs способно работать с тремя видами документов — обычные текстовые файлы нескольких самых популярных форматов, таблицы и загруженные снимки. Но главным недостатком приложения является тот факт, что оно может открывать лишь те файлы, которые уже заранее были загружены с компьютера в облачное хранилище Google. Поэтому, чтобы открыть или отредактировать текстовый документ на Андроид с помощью Google Docs, нужно завести аккаунт Google.
Запустив приложение, сразу увидите основное его меню, где будут доступны все главные функции и папки. Чтобы создать новый документ, достаточно нажать иконку создания документа в правом верхнем углу основного меню. Перед вами появится контекстное меню, в котором предложат выбрать формат нового файла — будь-то текстовый документ, таблица, или документ из фото. Чаще всего мне приходится пользоваться файлами вида .doc, .docx, с которыми приложение Google Docs отлично «дружит».
Как сохранить документ в Google Docs?
После создания необходимого документа можно сохранить его в одну из папок. И отметить как «избранный», чтобы не потерять его среди других файлов. В основном меню, по умолчанию, создано сразу несколько папок, которые названы следующим образом — «Документы», «Изображение», «Коллекции» и «Помеченные». Сохранив файл в одну из папок, вы всегда сможете быстро найти его найти и открыть.
В целом, приложением Google Docs очень просто пользоваться. Если возникнут какие-либо проблемы, то на помощь всегда придет встроенное руководство по приложению (в разделе основного меню под названием «Краткая справка»).
Открывать файлы MS Word на Android, а также файлы многих других форматов, для меня никогда не было так просто, как с Google Docs. Просто нужно привыкнуть к тому, что приложение прочно связано с «облаком», поэтому, при работе с ним, желательно всегда находится там, где есть Wi-Fi.
Также предлагаю ознакомиться с обзором возможностей Google Docs:


Вам нужен надёжный текстовый редактор? Используйте Google Docs.Хотите работать командой над одним документом? Используйте Google Docs. Используете много устройств и нужна полная синхронизация между ними? Ну, вы уже поняли — используйте Google Docs. А как это делать с максимальной эффективностью — читайте в этой статье.
Что важно знать с самого начала
Google Docs — идеальный инструмент для работы в современном мире. Он выполняет свои задачи на 100%, не требует установки и работает почти на любом устройстве — компьютере, планшете или телефоне.
В чём он действительно хорош:
Полная синхронизация. Можно начать писать текст на работе, а продолжить дома, с того же места.
Облачное хранилище. Без этого сегодня уже никуда, очень быстро привыкаешь к тому, что на компьютере можно ничего не хранить.
Надёжность. Если что-то пойдёт не так,всегда есть резервная копия каждого текста, с которым вы работали.
Совместная работа. Неважно, сколько человек одновременно работает с документом, Google Docs даст возможность участвовать каждому.
Автосохранение. Убойная штука, которая делает жизнь в сто раз проще. Каждый символ, который вы набираете, сразу же сохраняется.
К чему придётся привыкать или учитывать при работе:
Нужен аккаунт Google. Нет аккаунта — нет документа.
Требует много ресурсов для работы. Если у вас слабый компьютер или древний планшет, работа превращается в испытание для нервов.
Всё остальное — дело вкуса и привычки. Но в наше время кидать друг другу документы, набранные в Ворде, уже вроде как некультурно — Google Docs проще, быстрее и удобнее.
Быстрый старт
1. Заведите аккаунт Google. Если этого не сделать, всё остальное тоже не получится. Воспользуйтесь для этого официальной страницей регистрации.
2. Как только мы это сделали — нам сразу дали 5 гигабайт в облаке для хранения документов. Удобно. Заходим на страницу Google Drive (то самое облачное хранилище) и нажимаем Создать → Google документы → Создать новый документ:
3. В новой вкладке откроется редактор текста, который на первый взгляд сильно напоминает Ворд:
4. Всё, можно работать. Если же вы хотите продолжить работу с документом, просто откройте Google Drive, выберите нужный и щёлкните по нему дважды:
5. Чтобы вернуться к общему списку всех документов, созданных в Google Docs, нажмите на синий значок в левом верхнем углу:

Основы работы в Google Docs
Запомните главное — вам не нужно сохранять результаты своей работы каждые 5 минут. Сервис всё сделает за вас, прозрачно и незаметно. Единственное, что лучше сделать — дать название вашему документу.
По умолчанию Google Docs называет всё Новый документ, и если делать так каждый раз, у вас скопится много файлов с одинаковым названием. Чтобы в них не запутаться, дайте документу имя — щёлкните по надписи «Новый документ» в левом верхнем углу и напишите своё название:
Теперь изучим панель инструментов — она содержит самые востребованные команды и опции, которые могут потребоваться при работе с текстом:
Давайте разберём каждый элемент подробнее, будем двигаться слева направо, как при чтении.
Отменить (Ctrl + Z) — стандартное действие, знакомое каждому, отменяет последнее действие, можно использовать много раз подряд.
Повторить (Ctrl + Y) — повторяет последнюю операцию, тоже можно делать много раз подряд.
Печать (Ctrl + P) — отправляет документ на печать, сразу показывает, как будут выглядеть листы:
Копировать форматирование — если нужно сделать два блока текста одинакового вида, то выделяете мышкой первый, нажимаете Копировать форматирование, а затем выделяете второй блок. Он сразу получит точно такой же формат, как и первый.
Масштаб — задаёт масштаб текста и не трогает размер кнопок и надписей интерфейса. Удобно использовать, когда нужно увеличить текст, не меняя при этом размер шрифта:
Стили — задают внешний вид текста, его размер и свойства:
Их удобно применять, чтобы быстро разметить документ: его структуру, название, обозначить подзаголовками новые разделы и подразделы.
Шрифт — устанавливаем шрифт, которым будет набран текст.
Размер шрифта — самоочевидный пункт.
Полужирный (Ctrl + B) — задаёт полужирное начертание текста, вот как здесь.
Курсив (Ctrl + I) — делает вот такой курсивный шрифт.
Подчёркнутый (Ctrl + U) — подчёркивает выделенный текст.
Цвет текста — делает сам текст нужного цвета.
Цвет фона текста — то же самое, но с фоном.
Вставить ссылку (Ctrl + K) — позволяет поставить ссылку на любой сайт в интернете или на другой раздел в этом же документе.
Добавить комментарий (Ctrl + Alt + M) — добавляет текстовый комментарий к выделенному тексту. Если нужно обратить чьё-то внимание на кусок текста — самое то:
Изображение — вставляет картинку на то место, где стоит курсор. Вариантов, откуда взять изображение, масса:
К работе с изображениями мы ещё вернёмся.
Выравнивание — делает ровный текст
по левому краю (Ctrl + Shift + L)
по центру (Ctrl + Shift + E)
по правому краю (Ctrl + Shift + R)
и выравнивает его полностью по ширине, растягивая до краёв (Ctrl + Shift + L)
Межстрочный интервал — задаёт расстояние по высоте между соседними строками текста:
Нумерованный список (Ctrl + Shift + 7) — создаёт список, в котором все элементы идут по порядку или в строгой иерархии:
Маркированный список (Ctrl + Shift + 8) — то же самое, только вместо цифр — точки, кружочки и квадратики:
Уменьшить отступ (Ctrl + [) — сдвигает абзац влево.
Увеличить отступ (Ctrl + ]) — сдвигает абзац вправо.
Очистить форматирование (Ctrl + \) — убирает все эффекты с выделенного текста, как будто с ним ничего не делали.
Способы ввода (Ctrl + Shift + K) — позволяет выбрать удобный способ набора — на физической клавиатуре, виртуальной или распознавание рукописного текста:
Режим «Редактировать» — определяет вид работы с документом. По умолчанию всегда выбран именно режим редактирования, чтобы создавать новый текст и работать с ним.
Режим «Советовать» позволяет внести изменения в документ так, чтобы это сразу было видно. Автор может принять изменения или отменить их:
А режим «Просматривать» поможет при печати или вдумчивом чтении:
Мы разобрали все команды, которые есть на панели инструментов. Если у вас она не помещается полностью на экране, скрытые варианты появятся, если нажать на многоточие:

Меню «Файл»
Совместный доступ — одна из главных «фишек» Google Docs, задаёт уровень доступа других людей к вашему документу. Когда документ только создан, никто кроме вас не может в него зайти.
Первый способ открыть доступ к документу — ввести электронную почту нужного человека и выбрать нужное разрешение для него:
Если этот адрес уже есть в аккаунтах Google, то этот человек сразу может начать работу с документом. Если нет — ему придёт письмо с просьбой зарегистрироваться.
Второй способ — нажать на надпись «Копировать ссылку общего доступа»:
Это значит, что все, у кого есть ссылка, могут просматривать, комментировать или редактировать ваш документ:
В любой момент можно закрыть или изменить настройки доступа по этой же команде Файл → Совместный доступ, или нажав на кнопку «Настройки Доступа»:
Создать — создаёт новый документ Google:
Открыть — открывает уже существующий файл Google Docs:
При этом в разделе Доступные будут те файлы, к которым вам разрешили доступ другие, а в Помеченных — то, что вы пометили как важное в своём Google Drive, или нажав на звёздочку рядом с заголовком:
Создать копию — делает полную копию открытого документа, добавляет ему в название слово «Копия», а перед этим спрашивает, нужно ли сделать новому документу такие же настройки доступа, как и в оригинале:
История версий — показывает пошаговою историю документа и позволяет вернуться назад, к любой версии документа, которая была до этого:
Переименовать — делает активным название документа, чтобы сразу можно было его отредактировать. То же самое произойдёт, если просто щёлкнуть по самому названию:
Переместить — переносит документ в другую папку в облачном хранилище Google Drive. То же самое, что нажать значок папки рядом с названием документа:
Удалить — удаляет документ из хранилища Google Drive. Но в любой момент его можно будет восстановить из облачной корзины — до тех пор, пока вы её не очистите.
Опубликовать в интернете — то же самое, что и открыть вообще всем доступ по ссылке на просмотр. Каждый в интернете сможет найти ваш документ и прочитать его:
Информация о документе — краткие сведения о файле:
Язык — нужен для автоматической проверки правописания. Интерфейс и надписи останутся на том же языке, что и были.
Настройки страницы — устанавливает цвет, формат, размер и поля документа:
Печать — делает то же самое, что и кнопка на панели инструментов.

Меню «Изменить»
Отменить и Повторить — см. Панель инструментов
Вырезать, копировать и вставить — стандартные операции с текстом. Вставлять фрагмент текста можно несколько раз подряд.
Вставить без форматирования (Ctrl + Shift + V) — вставляет фрагмент текста без какого-либо форматирования, которое было в оригинале.
Удалить — удаляет выделенный фрагмент текста.
Выделить всё (Ctrl + A) — выделяет полностью всё содержимое документа.
Найти и заменить (Ctrl + H) — позволяет найти нужный текст или заменить его на любой другой. Можно заменить все найденные элементы сразу или по одному:
Меню «Вид»
Предварительный просмотр — как ни странно, мы так и не поняли, что именно делает эта настройка. Она не влияет на предпросмотр перед печатью, как могло показаться до этого, никак не мешает при работе с документом и не ограничивает его просмотр.
Режим — задаёт режим работы с документом, так же, как и на панели инструментов:
Показать линейку — включает или выключает отображение линеек по краям докумета:
Показать структуру документа (Ctrl + Alt + A) — показывает колонку слева с общей структурой документа. Она берётся из заголовков и подзаголовков, которые используются в тексте. Удобно для навигации по большому документу:
Показать панель формул — делает новую панель с инструментами работы с формулами. Нужна для создания и оформления математических расчётов:
Полный экран — разворачивает документ на весь экран. Помогает сконцентрироваться на работе:
Меню «Вставка»
Изображения — аналогично кнопке на Панели инструментов.
Таблица — вставляет таблицу в документ, причём можно заранее выбрать мышкой количество строк и столбцов:
Рисунок — позволяет нарисовать изображение вручную или вставить из облачного хранилища:
Диаграмма — вставляет произвольную диаграмму в документ. Её можно настроить как угодно для своих целей вручную, или использовать данные из таблиц Google:
Для изменения любой диаграммы выберите в её меню пункт «Открыть исходный документ»:
Горизонтальная линия — вставляет простой разделитель-полосу.
Сноска (Ctrl + Alt + F) — добавляет помечание к нужному слову или абзацу:
Специальные формулы — позволяет вставить те символы, которых нет на клавиатуре:
Формула — включает панель формул.
Нумерация и верхний колонтитул — управляет номерами страниц и колонтитулами документа:
Разрыв — принудительно начинает новый раздел текста с нового листа, даже если на предыдущем было ещё место для него.
Ссылка — аналогично кнопке на Панели инструментов:
Оставить комментарий — аналогично кнопке на Панели инструментов:
Закладка — добавляет закладку в документ, которую можно потом использовать в оглавлении или быстрого доступа к нужному месту.
Оглавление — автоматически, на основе стилей абзацев формирует оглавление: ищет заголовки, подзаголовки и приводит это к единому виду:
Меню «Формат»
Текст — задаёт начертание текста, так же, как и на Панели инструментов:
Размер шрифта можно уменьшить или увеличить:
Там же выбирается и режим заглавных букв:
Стили абзацев — аналогично действиям на Панели инструментов, но чуть больше возможностей:
Пункт «Границы и заливка» позволяет задать каждому абзацу текста свой внешний вид, как будто он — элемент таблицы:
А пункт «Настройки» управляет стилями текста:
Сохранить как стили по умолчанию — то оформление, что в текущем документе, будет использоваться и в каждом новом.
Использовать стили по умолчанию — применяет старые стили к вашему документу, заменяет те, что есть, на те, что были у вас до этого.
Сбросить стили — возвращает все стили в исходное состояние, как будто с ними изначально ничего не делали.
Выравнивание и отступы — аналогично кнопкам на Панели инструментов:
Межстрочный интервал — аналогично Панели инструментов:
Столбцы — позволяет написать текст в несколько колонок, как в газете, например:
Если нажать «Другие параметры», можно вручную настроить размер столбцов:
Маркеры и нумерация — аналогично Панели инструментов:
Верхние и нижние колонтитулы — задают размеры колонтитулов:
Таблица — управляет параметрами уже созданной таблицы:
То же самое можно получить, если щёлкнуть правой кнопкой мыши в любом месте таблицы:
Изображение — позволяет управлять свойствами вставленного изображения:
То же самое можно получить, если щёлкнуть правой кнопкой мыши в любом месте изображения:
Очистить форматирование — убирает всё форматирование, возвращает текст в исходный вид.
Меню «Инструменты»
Проверка правописания — анализирует текст на ошибки, опечатки, пропущенные и лишние запятые и даёт свои рекомендации:
Статистика (Ctrl + Shift + C) — показывает статистику по документу:
Посмотреть предложенные правки — если вы давали доступ на редактирование или кто-то вносил изменения в режиме «Посоветовать исправления», то вы увидите список всех предложений по документу.
Расширенный поиск — показывает связи вашего документа с другими материалами и фото в вашем облачном хранилище и позволяет более полно искать нужные элементы в тексте:
Словарь — помогает уточнить значение нужного слова:
Перевести документ — с помощью компьютерного перевода Google Translate ваш документ будет сделан новый документ на выбранном вами языке. Помните, что машинный перевод часто не похож на человеческий язык и выглядит неестественно.
Голосовой ввод — позволяет надиктовывать текст, если у вас есть микрофон. Нажимите, чтобы начать говорить, а потом нажмите ещё раз, чтобы поставить микрофон на паузу:
Если вы делаете это первый раз, компьютер попросит у вас доступ к микрофону. Чтобы всё заработало, нажмите кнопку «Разрешить»:
Читайте также:


