Как развернуть бэкап сайта на компьютере
Все платные хостинги автоматически делают резервное копирование файлов, которые содержат частичную или полную информацию о сайте. Это важно: если что-то случится с сайтом — всё можно будет вернуть. Да, автоматические бэкапы помогают, но лучше уметь делать это самостоятельно, чтобы не зависеть от обстоятельств. Сейчас мы вам всё расскажем.
Что такое бэкап сайта и зачем он нужен
Бэкап (от англ. backup — «резервная копия») — это резервная копия данных, которая содержит всю информацию о сайте от оформления до текстов и хранится на компьютере, сервере или в облачном хранилище. Эти данные нужны на случай, если что-то случится с основной версией.
В RU-CENTER мы делаем резервное копирование ежедневно и храним бэкапы в течение 7 дней, после чего они удаляются. Резервное копирование электронных писем не делаем, но вы можете настроить его в самом почтовом сервисе или перенаправлять письма на другую почту.
Если на сайте планируются технические работы, смена шаблона, сервера или хостинга — для перестраховки лучше самостоятельно сделать копию сайта и сохранить её на компьютере. Она пригодится, если захотите протестировать, например, работу сайта на новом хостинге.
Восстановление бэкапа поможет, если ваш сайт атаковали вирусы: вернувшись к чистой резервной копии, вы избавитесь от вредителей. Это также выручит, если вы захотите отменить изменения или случайно что-то удалите.
Словарь терминов
Составили для вас список терминов, которые будут встречаться в статье.
FTP (File Transfer Protocol) — это протокол, который используется для передачи файлов.
Доступ по FTP — это один из возможных способов доступа к файлам на сервере. Обычно используется для обновления информации на сайтах при помощи специальных FTP-клиентов, а также для доступа к какой-либо удалённой папке сервера, чтобы загружать и выгружать нужные вам файлы.
FTP-сервер — это любой сервер, который поддерживает FTP.
FTP-клиент — это программа для простого доступа к удалённому FTP-серверу. Может работать в режиме текстовой консоли, пересылая команды пользователя и файлы. Или же отображать файлы на удалённом сервере, как если бы они были на вашем компьютере. А может выполнять и оба сценария одновременно.
Панель управления хостингом — это программа с графическим интерфейсом, с помощью которой можно управлять сервером через интернет в визуальном режиме. Проще говоря, через неё вы получаете доступ к сайту.
SSH (Secure SHell) — это сетевой протокол, чтобы соединяться с удалённым сервером, выполнять на нём команды и загружать файлы. Ключевая особенность — шифрование передаваемой информации.
Дамп (от англ. dump — «сбрасывать») базы данных — файлы с расширением .mysql или .sql. Они содержат в себе инструкции на языке SQL, за счёт которых создаётся точная копия вашей базы данных по содержанию и структуре.
MySQL — система управления базами данных, которая работает с большой скоростью и устойчивостью и которую легко использовать.
Что важно учесть при резервном копировании
Во время копирования сайт может работать немного медленнее — не стоит заниматься этим в пик посещаемости.
По FTP чаще всего происходит заражение сайта — работайте в FTP-клиенте на защищённом от вирусов компьютере.
Как сделать резервное копирование
Резервное копирование делается по-своему для файлов сайта и базы данных (дамп базы данных). В обоих случаях это можно сделать несколькими способами.
Резервное копирование файлов сайта
Можно сделать через панель управления хостингом, FTP-клиент FileZilla и SSH-доступ.
Через панель управления хостингом
Панель обычно идёт вместе с хостингом, отдельно её оплачивать не нужно. Во всех панелях управления есть инструмент для резервного копирования. Все примеры в этой статье — на панели управления виртуальным хостингом RU-CENTER.
Шаг 1. В панели управления хостингом зайдите в раздел «Резервные копии». Вы автоматически окажетесь во вкладке «Файлы» — она нам и нужна. Выберите подходящий день на календаре (1), в который делались резервные копии, и нажмите на название сайта (2).
Шаг 2. Нажмите на «Восстановить полностью», а в открывшемся окне — «Восстановить с сохранением». Копия файлов будет сохранена в каталоге /home/login/tmp/DATE, где DATE — дата и время резервного копирования, например, 202010210135.
Шаг 3. Чтобы скачать копию файлов сайта, зайдите в раздел «Файловый менеджер» на панели. Откройте папку tmp.
Шаг 4. Зайдите в папку от нужной даты (в примере — 202010210135). Поставьте галочку рядом с папкой с названием вашего сайта (скорее всего, она там единственная), нажмите на «Архиватор» и в появившемся меню выберите «Добавить в архив».
Шаг 5. В открывшемся окне введите название архива, например, «Бэкап_20201021». Нажмите на кнопку «Архивировать».
Больше информации о работе с файловым менеджером в этой инструкции.
Через FTP-клиент FileZilla
Логин, пароль и адрес сервера для доступа по FTP найдёте в письме хостинг-провайдера, а также в панели управления. Зайдите в раздел «FTP и SSH», вы автоматически окажетесь во вкладке FTP.
Нажмите на FTP-пользователя, откроется страница с данными. Чтобы узнать пароль, нажмите на кнопку «Сбросить пароль» — и увидите его во всплывающем окне. Также вы можете получить его на почту, поставив галочку рядом с «Выслать пароль на почту» и нажав на ту же кнопку.
Шаг 1. Установите FileZilla. Скачайте программу на официальном сайте, нажав на кнопку Download FileZilla Client. Стандартной версии будет достаточно.
Что делать, если при авторизации возникает ошибка «Невозможно подключиться к серверу»
1. Нажмите на кнопку в верхнем левом углу (1) для запуска «Менеджера сайтов». В разделе «Общие»:
- в строке «Хост» (2) введите адрес FTP-сервера или IP-адрес;
- в строке «Шифрование» (3) выберите «Использовать обычный FTP (небезопасно)».
2. Введите логин и пароль для доступа к сайту и нажмите «Ок». В открывшемся окне нажмите также «Ок».
После авторизации окно программы FileZilla станет выглядеть так:
Шаг 3. Создайте папку для бэкапа на своём компьютере. Назовите её так, чтобы вы смогли её потом опознать, например «Бэкап_Название сайта_Дата бэкапа». Откройте папку в левой части проводника FileZilla, выбрав в открывающемся меню или введя вручную (место расположения папки можно посмотреть в свойствах).
Через SSH-доступ
Данные для подключения к серверу по SSH вы найдёте в разделе «FTP и SSH», вкладка SSH панели управления или в письме от хостинг-провайдера. Чтобы узнать пароль, нажмите на кнопку «Сбросить пароль» — и увидите его во всплывающем окне. Также вы можете получить его на почту, поставив галочку рядом с «Выслать пароль на почту» и нажав на ту же кнопку.
Это вариант для продвинутых пользователей или администраторов, которые знают, как работать с командной строкой. В большинстве случаев для бэкапа файлов сайта достаточно панели управления или FTP-клиента — их мы рассмотрели выше. А если хотите узнать больше о работе с хостингом по SSH — прочтите нашу инструкцию.
Резервное копирование базы данных
Через панель управления хостингом
Шаг 1. Зайдите в раздел «Резервные копии», вкладка «Базы данных». Выберите нужный вам день на календаре (1), в который делались резервные копии, и нажмите на «Резервная копия от (время)» (2).
Шаг 2. Нажмите на «Выберите операцию», далее «Сохранить в виде файла». Дамп базы данных сохранится в папке tmp и станет доступен для скачивания.
Шаг 3. Чтобы скачать дамп базы данных, зайдите в раздел «Файловый менеджер» на панели. Откройте папку tmp.
Через phpMyAdmin
Логин и адрес сервера для доступа к MySQL найдёте в письме от хостинг-провайдера, а также в панели управления хостингом в разделе «Базы данных». Перейдите во вкладку «Пользователи» и нажмите на имя пользователя.
Чтобы получить пароль, нажмите на кнопку «Сбросить пароль» — и увидите его во всплывающем окне. Также вы можете получить его на почту, поставив галочку рядом с «Выслать пароль на почту» и нажав на ту же кнопку. Если что, вот мини-инструкция для подключения к серверу MySQL.
Шаг 1. Откройте phpMyAdmin. Для этого зайдите в панель управления хостингом в раздел «Базы данных» и нажмите на PHPMyAdmin. В результате откроется окно авторизации.
Шаг 3. Слева на странице выберите нужную базу данных (1) и нажмите на вкладку «Экспорт» (2). Окно станет выглядеть так:
Шаг 4. Сделайте бэкап. При необходимости измените настройки экспорта. Если ничего менять не требуется, нажмите кнопку «Вперёд». Файл с базой данных сохранится в формате .sql.
Через SSH-доступ
Данные для подключения к серверу по SSH вы найдёте в разделе «FTP и SSH», вкладка SSH панели управления или в письме от хостинг-провайдера. Чтобы узнать пароль, нажмите на кнопку «Сбросить пароль» — и увидите его во всплывающем окне. Также вы можете получить его на почту, поставив галочку рядом с «Выслать пароль на почту» и нажав на ту же кнопку.

Каждый веб-разработчик регулярно сталкивается с задачей миграции. Сюда входят и развёртывание (deploy) локальной версии на удалённом сервере, и перенос работающего сайта с одного сервера на другой. Некоторые печатные издания для программистов называются «Cookbook» – что буквально значит «книга рецептов». Рецептов множество, какой из них лучший — дело вкуса. В этом материале автор расскажет о том, какую технологию переноса типичного сайта на WordPress он считает оптимальной, и почему.
Также данный материал подойдёт для тех, кто хочет узнать больше о резервном копировании сайта и последующем его восстановлении. Потому как по сути это два необходимых шага для осуществления миграции.
Резервное копирование данных
Иногда заботу о создании резервных копий проявляется хостинг-компания. Чаще всего это случается, когда вы пользуетесь услугой простого хостинга сайтов.
В чём главная цель разработчика при переносе сайта с одного сервера на другой? Ничего не потерять. То есть на новом месте сайт должен быть полностью идентичен тому же сайту на старом.
Перво-наперво, вы должны убедиться в том, что после создания резервной копии сайта на нём не будут производиться какие-либо изменения.
Самый простой путь — обратиться ко всем редакторам сайта с просьбой не вносить изменения в содержимое сайта на время переноса (допустим, на ближайшие полчаса). Если, например, вы ведёте блог на WordPress, то договариваться с кем-либо нет необходимости.
В случае, когда такой возможности нет, необходимо перевести сайт в режим обслуживания.
Режим обслуживания
Вы могли заметить, что когда WordPress обновляет плагины или ядро системы, посетители сайта видят вместо его содержимого белый фон и поверх большой заголовок «Сайт ненадолго закрыт на техническое обслуживание. Зайдите через минуту.».
Как принудительно перевести в него сайт?
Для этого необходимо в корне сайта создать файл под названием .maintenance и разместить в нём следующий PHP-код:

Результат:
В принципе, этого будет достаточно для того, чтобы никто (кроме администратора сервера) не смог пользоваться сайтом.
Однако, если вы хотите сделать страницу более привлекательной, можете создать в папке wp-content файл maintenance.php , который будет загружаться вместо исходного текста. В нём вы можете сверстать какую угодно картинку для поджидающего окончания работ пользователя.

Также можно порекомендовать специальный плагин, которые можно использовать в тех же целях:
Теперь, когда мы точно знаем, что никакие данные в течение процесса миграции изменены не будут, можем приступать к создании резервной копии базы данных.
Резервная копия базы данных
- При помощи плагинов WP-DB-Backup, WP Database Backup и прочих.
- При помощи браузерной утилиты phpMyAdmin
- При помощи консоли сервера
- При помощи панели хостинга
Если у вас есть доступ к консоли сервера, и вы умеете пользоваться терминалом — это заметно ускорит работу.
Прежде всего потому, что создании резервной копии выполняется одной единственной командой:
По-хорошему будет заархивировать дамп базы на ходу:
Текстовые файлы, коим является дамп базы, архивируются наилучшим образом. Размер архива может быть значительно ниже размера дампа базы. Это важно при переносе, т.к. 100Мб перенести куда быстрее, чем 1Гб, например.

Некоторые хостинг-компании предоставляют возможность архивирования данных сайта через панель управления услугами:
После чего на почту приходит заархивированная копия базы данных и сайта.
Однако, далеко не каждый хостинг предоставляет подобные возможности клиентам, поэтому если данный вариант присутствует — удобнее всего пользоваться им.
Резервная копия файлов
Файловая система WordPress обычно выглядит следующим образом (без поддиректорий и их содержимого):
В принципе, больше всего нас интересуют папка wp-content и конфигурационный файл wp-config.php .
Прежде всего потому, что все остальные папки и файлы у различных установок WordPress (в случае использования последней версии системы) не отличаются друг от друга.
Важно: самый быстрый способ переноса файлов — создание архива, перенос архива и последующая разархивация на конечном сервере.
WordPress состоит из сотен файлов. В случае, когда вы продолжительное время ведёте сайт, к этому прибавляются ещё все загруженные вами изображения, плагины и темы.
Представьте себе перенос по FTP тысячи или даже нескольких тысяч маленьких файлов. Для переноса каждого из них требуется сначала установить, а потом разорвать соединение. В итоге процесс получается долгим и иногда случается что-либо потерять в пути. Тем более, когда файлы переносятся сначала на локальный компьютер, а потом уже — на новый удалённый сервер.
Используя для переноса архив, вы перемещаете всего 1 файл. Да, он много больше размером, но за счёт того, что требуется всего лишь одно соединение с сервером, перенос совершается быстрее. При текущих скоростях доступа к сети Интернет разница во времени может составлять десятки, сотни раз.
Настоятельно рекомендую для транспортировки большого скопления мелких файлов использовать архив в роли контейнера.
Так можно использовать консольные утилиты наподобие rsync , но для этого необходимо иметь навыки работы с консолью севера. Несколько обучающих материалов по теме на англ. — одна и вторая.
Восстановление данных
Итак, архив файлов сайта и дамп базы данных перенесены на новый сервер.
Воссоздание файловой структуры
Первым делом необходимо распаковать архив таким образом, чтобы полностью восстановить исходную структуру файлов и папок.
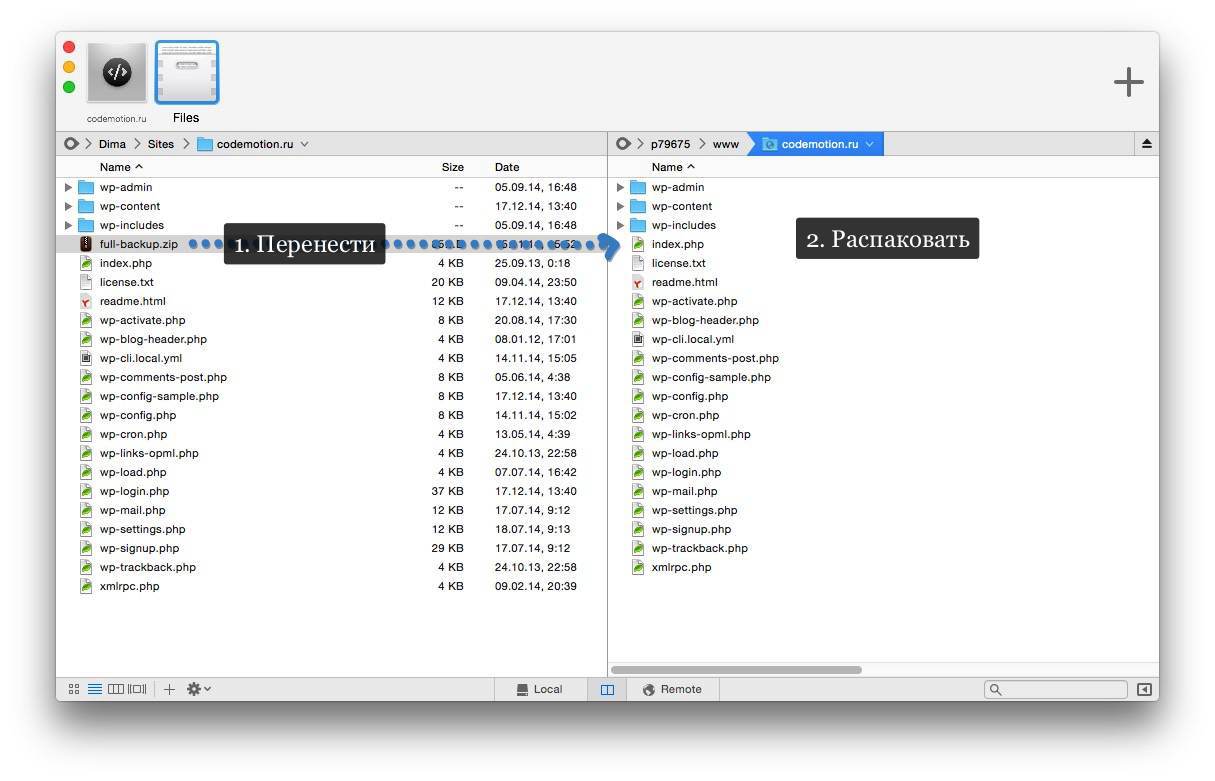
Чтобы восстановить исходную структуру и не напортачить с папками, необходимо руководствоваться следующим правилом:
Распаковывать архив необходимо там же, где он был создан.
Например, если вы сжимали сайт при помощи консольного архиватора из корня сайта zip -r "full-backup.zip" * , то и распаковывать на новом сервере его необходимо также в корне сайта unzip full-backup.zip .
Обратите внимание, что невидимые файлы, коим является .htaccess не всегда архивируются вместе с остальными. Поэтому, если на вашем новом сайте не работают «красивые адреса», первым делом проверьте, перенесли ли вы .htaccess в корень сайта.
Не забудьте удалить архив с файловой структурой сайта с сервера, чтобы его не могли скачать посторонние.
Воссоздание базы данных
Прежде чем восстанавливать базу данных, необходимо убедиться, что на новом сервере уже создана соответствующая новая база данных.
- Через веб-интерфейс при помощи утилиты phpMyAdmin
- Через панель управления хостингом
- Через консоль сервера следующей командой:
- Имя базы данных
- Имя пользователя
- Пароль
Используя эти данные мы должны импортировать наш дамп базы данных.
Опять-таки, сделать это мы можем теми же средствами.
В phpMyAdmin выбираем базу данных, вкладку «Импорт», выбираем файл дампа и отправляем форму запроса.

Если вы работаете через консоль, используйте команду mysql -u[имя_пользователя] -p[пароль] [имя_базы_данных] < [дамп_базы_данных].sql .
В случае, если дамп базы данных был заархивинован: gunzip < [дамп_базы_данных].sql.gz |mysql -u[имя_пользователя] -p[пароль] [имя_базы_данных] .
Не забудьте удалить дамп базы данных с сервера или перенести его в безопасное место, в случае, если он там был.
Настройка файла конфигурации
Теперь необходимо открыть в редакторе файл wp-config.php и установить соответствующие настройки для соединения с новой базой данных:
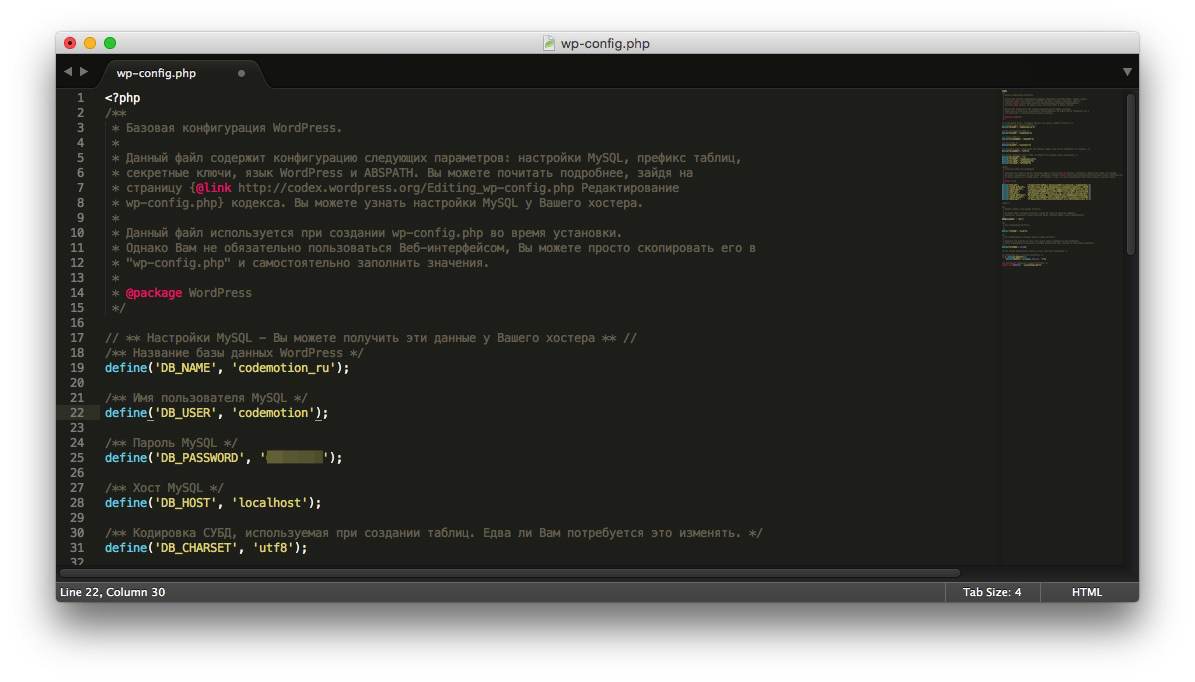
Не забудьте удалить файл .maintenance из корневой папки сайта.
Остаётся только проверить работоспособность сайта!
Заключение
Вероятно, более опытные веб-разработчики захотят поделиться с коллегами собственными наработками по теме.
Что же, для этого и созданы комментарии. Поэтому любые советы, дополнения и просто обмен опытом категорически приветствуются.

В один прекрасный день вам захочется перенести сайт на другой хостинг. Или вы решите регулярно делать резервные копии сайта и хранить их у себя на компьютере. А может быть, вы создадите сайт сами, на своем компьютере, и потом решите перенести его на облачный хостинг, чтобы сайт стал доступен всем. Все эти ситуации крутятся вокруг одной темы — так называемого бэкапа сайта. Давайте подробнее разберем, о чем идет речь.
Что такое резервная копия
Бэкап — это слово хоть и на слуху, но все же не самое очевидное по своему смыслу. В отличие от резервной копии сайта. Здесь можно подробно не объяснять, и так понятно. Бэкап — это и есть резервная копия. Это такой it-сленг. Резервная копия — копия сайта, сделанная в определенное время. Нужна, в первую очередь, для своего спокойствия. Когда знаешь, что она есть, жить становится проще.
Какой бы ни был сайт стабильный, оптимизированный и защищенный, но сделать его копию и положить в укромное место всегда будет кстати. Здорово, если копия и не понадобится, но лучше пусть она будет. На этой оптимистической ноте и начнем основной рассказ.
Как создать бэкап
Есть несколько способов создания копий сайта. Рассмотрим основные.
Автоматическое резервное копирование на хостинге
На большинстве хостингов эта функция подключается автоматически, и раз в сутки (или раз в несколько дней) создается резервная копия вашего сайта.
Здесь надо быть внимательными, потому что на каких-то хостингах одновременно в разделе резервных копий может быть не больше трех-пяти созданных бэкапов. И здесь кроется очень важная деталь. Допустим, на каком-то сайте сегодня случился взлом и заражение. Администратор сайта этого не заметил (по разным причинам). Может, уехал в отпуск далеко-далеко, подальше от Интернета и мобильной связи.
На следующий день на хостинге создается очередная резервная копия (обычно все это делается темной ночью). При этом вновь созданная копия будет уже с зараженными файлами. Проходит еще день, и хостинг автоматически создает новую копию. И если на вашем хостинге можно создать только три бэкапа, то четвертая созданная копия автоматически удалит первую. Чтобы не занимать место, как минимум. А пятая копия потом удалит вторую.
В итоге получим ситуацию, когда все автоматически созданные копии окажутся зараженными. В этой ситуации такой бэкап оказывается практически бесполезным. Конечно, в большинстве случаев можно «вылечить» сайт, удалить все вредоносные скрипты и вернуть сайт в прежнее состояние. Но сколько на это уйдет времени, денег и нервов, сказать трудно.
Автоматическое резервное копирование с помощью плагина
На сайте активируется плагин, который по заданному расписанию делает копию сайта и сохраняет ее на вашем облачном диске. Количество бэкапов в этом случае зависит от объема вашего диска. Если размер вашего сайта в архиве будет 100 мегабайт, это одно. А если ваш сайт большой и его архив будет весить уже 1 гигабайт, то это совсем другое дело. Нужно учитывать этот момент. Таких плагинов в каталоге WordPress достаточно, по ним можно сделать отдельный обзор.
Создание резервных копий вручную
Скачиваем и активируем плагин Duplicator. Он бесплатный, регулярно обновляется, совместим с последней на сегодня версией WordPress 5.8, и у него более 1 миллиона активных установок.
Изображение: скриншот страницы плагина Duplicator в каталоге WordPress.
Вообще, изначально (и это видно из названия) плагин ориентирован на перенос сайта. А функция бэкапа вторична. Но только в названии. В функционале все очень хорошо, удобно и понятно. Поэтому давайте посмотрим, как работать с плагином.
Обзор плагина Duplicator
После активации в консоли сайта появится новый пункт Duplicator. Внутри него будет подпункт «Пакеты», куда и заходим. Настройки плагина можно не трогать, все и так работает замечательно.
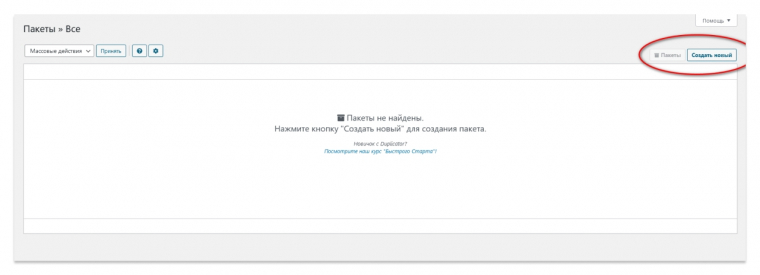
Изображение: скриншот страницы “Пакеты” в плагине Duplicator.
Пакет в данном случае и есть каждый созданный бэкап. Каждый пакет будет включать в себя всего два файла. Это сам архив сайта, включая базу данных, и установочный файл, чтобы в новом месте запустить распаковку и установку сайта.
Нажимаем «Создать новый». В этом окне можно изменить имя пакета, если хотите. В другие подпункты можно не заходить.
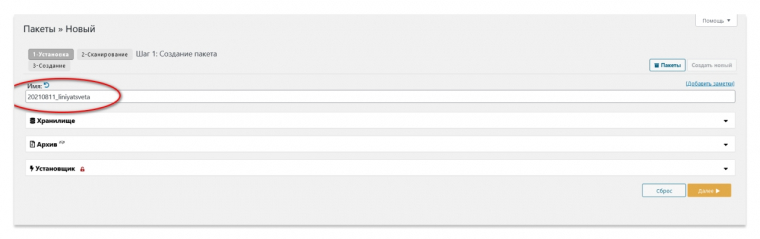
Изображение: скриншот страницы создания нового пакета в плагине Duplicator.
Жмем «Далее», и в новом окне появляются результаты сканирования.
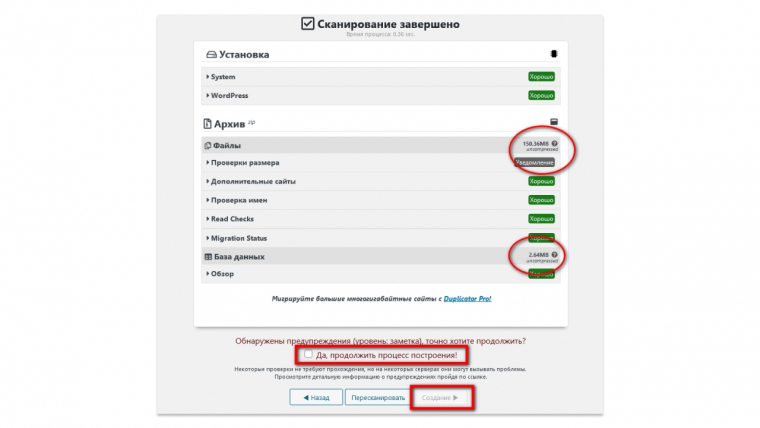
Изображение: скриншот результатов сканирования в плагине Duplicator.
Здесь смотрим на размер файлов самого сайта и размер базы данных. Если ваш сайт будет совсем уж неподъемным, плагин вас об этом предупредит. Тогда нужно будет раскрыть строку «Проверки размеров» и настроить там фильтры.
Например, исключить из создания резервной копии папку /wp-content/uploads — ведь именно она и будет самой тяжелой. В ней хранятся все загруженные картинки, документы и другие файлы. Тогда нужно зайти на хостинг и вручную скопировать эту папку себе на компьютер.
Когда здесь все готово, внизу ставим галочку для продолжения и внизу нажимаем «Создание». Начнется процесс архивации, после которого появится новое окно. В идеале оно будет таким:

Изображение: скриншот страницы окончания создания пакета в плагине Duplicator.
Скачиваем оба файла: установщик и архив. Это все, теперь на вашем компьютере есть резервная копия вашего сайта. Такие пакеты можете создавать хоть каждый день. Или раз в месяц. Или перед большим обновлением сайта. А может, после создания нового раздела и загрузки на сайт важной информации. Как видите, поводов много и все они разные. Ведь и сайты у всех разные. Выбирайте под свой случай.
Восстановление сайта из пакета
Теперь обратная ситуация: нужно восстановить сайт из резервной копии, а именно — из пакета. Будет чуть сложнее, так что морально подготовьтесь, глубоко вдохните и поехали. Исходим из ситуации, когда вам нужно восстановить сайт из архива на вашем действующем хостинге. Это вполне может быть ситуация, когда восстановить сайт быстрее, чем лечить его от вирусов или исправлять какую-то ошибку.
Заходим в папку сайта, затем в папку public_html (или www). Сейчас нам нужно узнать данные для подключения к базе данных. Для этого открываем файл wp-config.php и находим там эти строки:
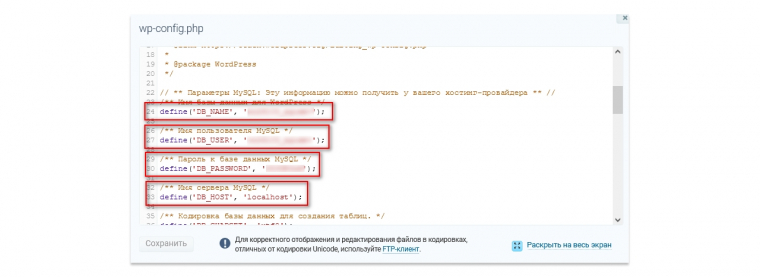
Изображение: скриншот данных файла конфигурации сайта.
Находим и копируем все, что в скобках, — DB_NAME, DB_USER (обычно совпадает с предыдущим пунктом), DB_PASSWORD. Также обращаем внимание, что написано в DB_HOST. Бывает, что там вместо localhost указан IP-адрес. Если так, то копируем и этот адрес.
Теперь удаляем все внутри папки public_html и загружаем сюда те два файла пакета, которые недавно создал Duplicator — архив сайта и installer.php. Полпути позади, сверимся. На этом этапе ваш сайт (прежняя его версия) уже не открывается, выдается просто белый экран с ошибкой. Если так, то все нормально, идем дальше.
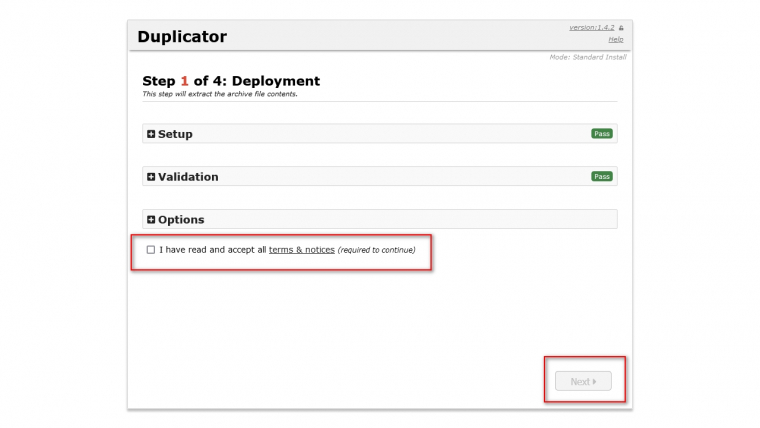
Изображение: скриншот страницы восстановления сайта.
Ставим галочку и нажимаем кнопку Next. Второй шаг — это подключение к базе данных. Выглядит это так:
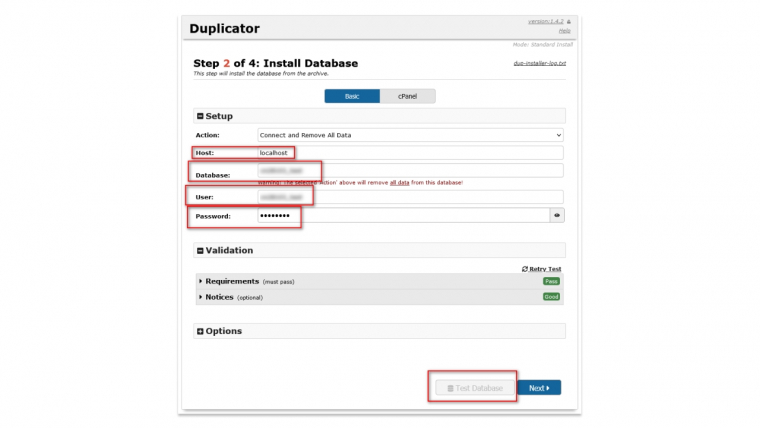
Изображение: скриншот страницы подключения к базе данных.
Здесь заполняем строки по очереди:
- в поле хоста оставляем localhost или меняем на IP-адрес, который мы взяли в файле wp-config.php;
- где Database — вставляем имя базы данных (DB_NAME из предыдущего шага);
- где User — данные из строки DB_USER;
- пароль берем из DB_PASSWORD.
Как заполнили эти строки, нажимаем внизу зеленую кнопку Test Database. На скриншоте она уже неактивная, потом что я ее уже нажал. Этой кнопкой плагин проверяет подключение к базе данных, и если все хорошо, то активируется кнопка Next. Ее и нажимаем и во всплывающем окне подтверждаем запуск установщика.
Третий шаг — обновление данных сайта.
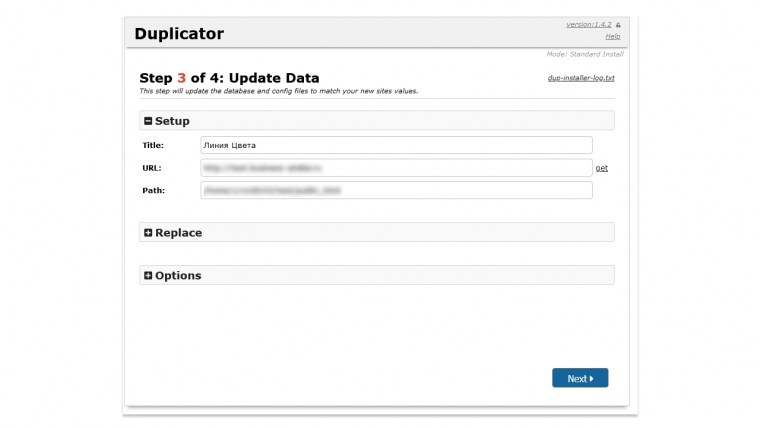
Изображение: скриншот страницы обновления данных сайта во время установки.
Здесь главное, все проверить, можно ничего не менять. Идем дальше, Next. И финальный шаг — все готово и можно зайти в консоль.
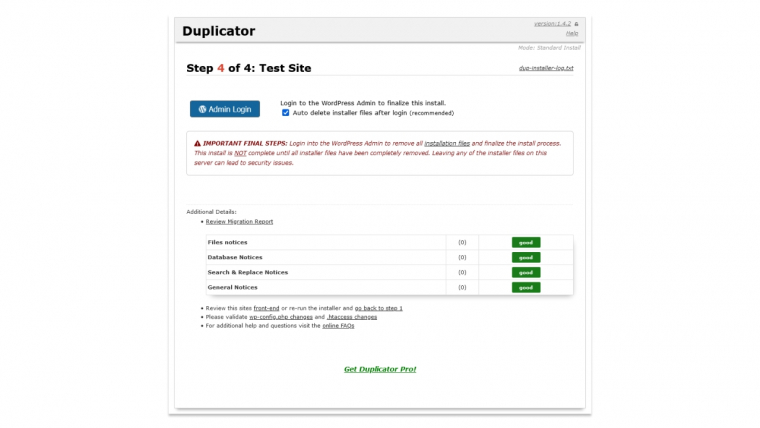
Изображение: скриншот страницы завершения восстановления сайта.
Здесь ничего не трогаем и сразу нажимаем кнопку Admin Login, которая переведет вас на страницу авторизации. Это все, вы получаете новый значок опыта и +100 к уверенности. Здесь я описал идеальную ситуацию переноса, когда значки горят зеленым и все хорошо. Бывают и другие случаи, но они сугубо индивидуальны и каждый нужно рассматривать отдельно.
Что в итоге
А в итоге у вас теперь есть схема, по которой можно архивировать сайт вручную и при случае восстанавливать его. А это уже независимость вашего сайта от хостинга и его методов резервного копирования. По такой схеме можно раз в месяц делать копию сайта и хранить у себя. И пусть она вам лучше не понадобится. А уж если понадобится, она у вас будет.
Резервная копия сайта на WordPress включает в себя бэкап базы данных и бэкап файлов. А процесс восстановления сайта из резервной копии почти не отличается от его переноса на другой хостинг. Обе процедуры можно выполнить различными способами: через панель хостинга, SSH консоль сервера или плагины WordPress для резервного копирования и миграции.
Как сделать бэкап WordPress через панель хостинга
Панели управления хостингов разные, но принцип похожий:
Через файловый менеджер на хостинге запакуйте содержимое сайта в архив, а затем скачайте его к себе на компьютер.

Через PhpMyAdmin (или другую админку БД используемую на вашем хостинге) сделайте дамп базы данных. Для этого выберите нужную базу, перейдите на вкладку «Export» («Экспорт»), укажите способ экспорта «Quick» («Обычный»), нажмите «Go» («Вперёд») и сохраните SQL-файл к себе на компьютер.

В дополнение к указанным средствам, в большинстве случаев хостинг-провайдеры имеют свой интерфейс для управления резервными копиями.
Как сделать бэкап WordPress через консоль
Если сайт находится у вас на собственном сервере, подключитесь к нему по ssh.
Запакуйте файлы сайта в архив:
Хорошей мнемоникой для опции «-czf» является Create Zip File.
Выполните экспорт базы данных.
Команды можно немного модифицировать, повесить на cron и тогда бэкап сайта будет автоматически создаваться по расписанию. Для этого создайте файл скрипта в своей домашней папке:
Добавьте в него следующее содержание:
Чтобы скрипт ежедневно запускался по расписанию, создайте файл для запуска в cron:
И добавьте в него путь к ранее созданному скрипту:
Теперь на сервере в папке /home/username/backups ежедневно будут создаваться резервные копии вашего сайта, но вы можете изменить параметры.
Как восстановить бэкап WordPress
Чтобы развернуть резервную копию WordPress распакуйте архив с файлами бэкапа в папку сайта, а так же импортируйте SQL-дамп в базу данных. Сделать, как и в случае создания бэкапа это можно либо через панель управления хостингом, либо через SSH консоль сервера.
Распаковать файлы из консоли:
Импортировать дамп базы данных через консоль (для MySQL):
Если из резервной копии сайт восстанавливается на то же место и тот же домен, где он находился до бэкапа, то после распаковки файлов и импорта базы данных сайт должен заработать.
Как перенести сайт WordPress на другой хостинг или сервер
Если сайт переносится на другой хостинг или сервер, действия по переносу аналогичны действиям по восстановлению сайта из бэкапа описанным в предыдущем разделе. Нужно распаковать файлы сайта в директорию на хостинге или сервере с привязанным доменом, а затем импортировать базу данных.
Затем необходимо в файле wp-config.php скорректировать доступы для подключения к новой базе данных.
Как перенести сайт WordPress на другой домен
Если сайт переносится на новый домен, действия по переносу аналогичны действиям по восстановлению сайта из бэкапа. Нужно распаковать файлы сайта в директорию на хостинге или сервере с привязанным доменом, а затем импортировать базу данных.
После импорта необходимо изменить в базе данных старые URL-адреса на новые, которые могли присутствовать на страницах WordPress. Для этого в PhpMyAdmin или через консоль сервера выберите необходимую базу и по очереди выполните следующие SQL-запросы:
Примечание: В указанном запросе префикс таблицы может отличаться от wp_. Если это так, измените префикс таблицы на используемый вашим WordPress во всех трёх запросах выше.
Если лень выполнять запросы к базе данных, можно воспользоваться плагином Velvet Blues Update URLs . Он может найти в базе данных старые адреса и поменять их на новые.
То же самое можно сделать через конфигурационный файл wp-config.php с помощью констант WP_HOME и WP_SITEURL. Это может оказаться полезным, если сайт стал недоступен, например вы совершили ошибку при написании домена.
Плагины для резервного копирования и переноса сайта на WordPress
Для резервного копирования или переноса сайта на WordPress существует множество плагинов . Вот несколько достойных внимания.
Самый простой, но самый полезный плагин. Умеет делать бэкапы файлов и базы данных вручную и по расписанию. Копии сохраняет локально на сервере, возможностей по передачи в бэкапов в облачные сервисы нет.

Имеет бесплатную и премиум версию. Но даже в бесплатной умеет делать резервные копии по расписанию в Dropbox, Amazon S3, FTP, а так же отправлять ссылки на бэкапы на email. Из настроек плагина в один клик можно сделать резервную копию базы данных не заходя в админку хостинга и PhpMyAdmin.
Функционал схож с предыдущим плагином, но поддерживает большее число облачных сервисов. Однако делает не цельный бекап, а создает отдельные архивы с папками plugins, themes, uploads и базой данных. Платная версия позволяет создавать инкрементальные бэкапы, выполнять миграцию на другой сервер. Подробности на сайте плагина.

В бесплатной версии не умеет создавать бэкапы по расписанию и отправлять их в облачные хранилища. Зато отлично подходит для переноса сайта на другой сервер или хостинг. Вместе с бэкапом создает файл installer.php, с помощью которого можно быстро и просто развернуть сайт на новом месте.
Плагин позиционируется как инструмент для миграции WordPress сайтов, но может использоваться и для создания бэкапов. Он не умеет создавать бэкапы по расписанию, а облачные сервисы доступны в премиум версии. Зато при создании бэкапа можно на лету выполнить поиск и замену подстроки в базе данных, например заменить старые URL-адреса на новые при миграции на другой домен (подробнее в разделе Как перенести сайт WordPress на другой домен).

Чтобы перенести сайт на другой хостинг или сервер с помощью All in One WP Migration установите его, перейдите в панель управления плагином, после чего нажмите Экспорт и сохраните резервную копию в файл. Затем на новом хостинге установите чистый WordPress, установите плагин, перейдите в панель управления плагином, после чего нажмите Импорт и сохраните и восстановите сайт из сохраненной резервной копии.

Ссылки
На этом всё. Но вы можете поддержать проект. Даже небольшая сумма поможет нам писать больше полезных статей.
Если статья помогла или понравилась, пожалуйста поделитесь ей в соцсетях.
Читайте также:


