Как разрешить редактировать гугл документ на смартфоне
Год я осознанно воздерживался от покупки планшета. За этот год я 3 раза серьезно задумывался о его приобретении для замены ноутбука в путешествиях и других случаях, где компьютер неудобен, но нужно иметь возможность решать рабочие вопросы.
И каждый раз я утыкался в одну и ту же проблему. Всеми необходимыми мне SaaS сервисами я либо мог воспользоваться и с мобильника, либо они были для меня некритичны. Кроме одного — Google.Docs. А так как по некоторым причинам (частью — связанным с работой, частью — чисто объективным) для хранения и редактирования документов я использую сервис от Google, этот фактор был критичен. Единственный, казалось бы, несущественный, софтверный, никак не ограниченный возможностями самих операционных систем и железяк, фактор. Но он перечеркивал все прочие преимущества мобильности планшета для меня.
Целый год планшеты манили, но по факту были для меня бесполезны. Без цвета, без вкуса, без запаха… Пока не появился Юппи.
Живительным напитком стал очень простой как в плане создания, так и в плане использования SaaS-сервис — cloudHQ, который кроме всего прочего позволяет синхронизировать документы Google с Dropbox. Об этом чуть позже, а пока о грустном.
Грустный юмор истории в том, что и год назад не было никаких препятствий для возникновения такой возможности. Зато было:
1. Официальное приложение Google Docs для Android, которое не умеет ровным счетом ничего, кроме как показывать список ваших файлов.
2. Мобильная браузерная версия Google Docs, в которой изменение больше чем 100 символов файла вызывало головную боль и стойкое желание разбить телефон об стену.
3. Несколько офисных приложений для телефонов, которые максимум н что были способны — это при наличии интернета внести небходимые правки в файл. Тоже не без матюков.
4. Одно довольно убогое приложение, которое могло открывать документы Google и офлайн, но не имело приемлемого редактора файлов.
Совместив все это, в целом можно было пользоваться сервисом документов. Но способны на это были только сильнейшие из эльфов 80-го уровня с железным эммунитетом к любым компьютерным извращениям.
Мне же оставалось скрежетать зубами, когда я с черной завистью смотрел на пользователей планшетов, вспоминая о единственной причине, по которой я не могу пользоваться их мобильностью.
3 дня назад я узнал о cloudHQ. На следующий день после того как я увидел сервис в действии, я без раздумий купил Android планшет.
Для полной мобильности и возможности управлять своими документами без выхода в сеть я установил Dropsync. Приложение позволяет хранить актуальные копии файлов на мобильном устройстве без необходимости скачивать каждый вручную.
Не уверен, что конкретно эта функция cloudHQ будет очень популярна в будущем (я все еще надеюсь, что Google наконец-то выпустит что-то, что позволит пользоваться их сервисом в их операционной системе), но в целом направление у cloudHQ правильное. Такие сервисы помогают решать простые, но критичные бизнес-задачи планшетов и управлять своим цифровым миром, не привязываясь к конкретной железке.
Благодаря им я могу сказать: сегодня у меня был рабочий день без ноутбука, и планшет отлично справился с большинством моих рабочих задач.
Документы Google стали обычным инструментом для всех, кому необходимо создать документ.
Многие из вас уже знакомы с настольной версией, а мобильная версия может стать центром для ваших документов, когда вы путешествуете.
Представьте, что у вас нет доступа к ноутбуку в дороге, и вам нужно просмотреть документ. Эта ситуация решается с помощью мобильной версии Google Docs.
Вот как это работает.
Установите приложение.
После установки приложения откройте его и войдите в свою учетную запись Google.
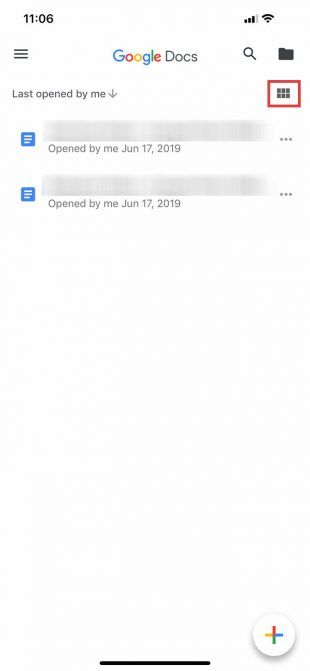
После входа вы попадете на страницу, похожую на левый скриншот. Если вы нажмете на шесть квадратов в верхнем правом углу экрана, Документы Google переключат ваши документы в режим сетки.
Когда вы находитесь в режиме сетки , вы увидите предварительный просмотр каждого недавно открытого документа. Пример этого можно увидеть на среднем скриншоте, расположенном выше.
Основные элементы управления Документами Google
Если нажать на три горизонтальные линии в верхнем левом углу экрана, Документы Google расширят основные элементы управления вашего приложения. Здесь вы найдете:
- Последние документы;
- Помеченные документы;
- Документы, которые «поделились со мной»;
- Корзина;
- Ссылка на ваш Google Диск;
- Ваши настройки.
Детали вашего аккаунта Google
В самом верху этого меню, где вы видите синий круг на третьем снимке экрана, вы найдете раздел, содержащий ваш аватар, имя пользователя и адрес электронной почты. Вы также увидите небольшую серую стрелку, обращенную вниз.

Эта стрелка позволяет получить доступ к раскрывающемуся меню, которое управляет вашей учетной записью. Когда вы нажмете на нее, вы увидите три варианта:
- Управляйте своей учетной записью Google.
- Добавьте другой аккаунт.
- Управление учетными записями на этом устройстве
Нажмите эту стрелку выпадающего.
Настройте параметры своей учетной записи Google


Чтобы управлять своей учетной записью Google , нажмите соответствующую кнопку. На новом экране вы можете видитеть пункты:
- Личная информация.
- Данные и персонализация.
- Безопасность.
- Люди и обмен.
Если вы получили это уведомление, нажмите Продолжить . Как только вы это сделаете, вы попадете на официальную страницу входа.
Примечание. Если активирована двухэтапная проверка, вам все равно нужно будет ввести эту информацию также и на мобильный телефон.
Удаляем учетную запись Google
Допустим, вы хотите переключать учетные записи вместо нескольких учетных записей, работающих на одном устройстве. Для этого в раскрывающемся меню выберите « Управление учетными записями на этом устройстве» .
Оказавшись там, нажмите Удалить с этого устройства, чтобы выйти из системы.
Примечание. Если вы удалите свою учетную запись из приложения Docs, Google удалит доступ вашей учетной записи ко всем приложениям Google, которые активны на вашем телефоне. Это включает в себя Gmail, если вы используете его.
Когда вы нажмете Удалить с этого устройства , вам будет отправлено последнее уведомление, чтобы убедиться, что все в порядке с этим действием. Если это так, нажмите « Удалить» .
После этого Google Docs выкинет вас из системы. Вы можете войти в систему с новой учетной записью.
Создайте новый документ


После повторного входа в систему Документы Google вернутся на главную страницу приложения. Если вы никогда не использовали приложение с этим вторым аккаунтом, оно покажет вам немного другой экран входа в систему, который дает вам общий обзор приложения и того, что изменилось.
В этом случае одним из таких изменений является возможность работать в автономном режиме. Нажмите Понял, чтобы закрыть этот раздел, затем перейдите к многоцветному знаку + в правом нижнем углу. Нажмите на него, чтобы создать новый документ.
Документы Google затенят ваш экран и предложат вам создать документ из двух разных вариантов:
Я выбрал Новый документ , потому что мне нравится создавать свои документы с нуля.
Как только вы выберете подходящий для вас вариант, Документы Google попросят вас назвать его. После того, как вы назовете свой документ, нажмите « Создать» .
Изучение рабочей области Документов Google


После создания документа вы попадете в урезанную версию рабочего пространства Документов Google, где вы сможете начать печатать. Для ввода нажмите синий значок пера в правом нижнем углу экрана.
Под рабочим пространством (и над клавиатурой) вы увидите параметры форматирования текста. В верхней части рабочей области есть синяя галочка. Эта галочка позволяет вам выйти из рабочей области вашего документа, когда вы закончите печатать.
Рядом с этой синей галочкой вы увидите кнопки Отменить и Повторить . Вы также увидите знак + для меню « Вставка» и символ « A» для расширенных параметров форматирования.
В самом конце этой панели инструментов находятся три точки, представляющие другое сворачиваемое меню, которое контролирует общие детали вашего документа. Нажмите на эти точки.
После расширения меню вы увидите параметры для:
- Компоновка страницы.
- Предложить изменения.
- Найти и заменить.
- Настройка страницы.
- Подробности.
Вы также увидите переключатель, который позволит вам просматривать документ в автономном режиме , если вы решите это сделать. Вы можете изучить каждый из этих вариантов самостоятельно.
Если вы довольны текущими настройками, нажмите на неактивную область рядом с меню, чтобы выйти из нее. Документы Google вернут вас в рабочее пространство.
Добавление комментариев
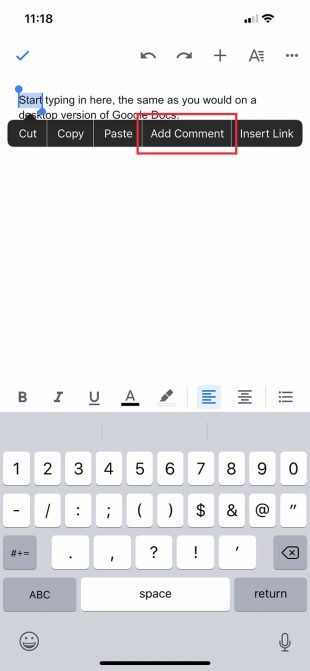
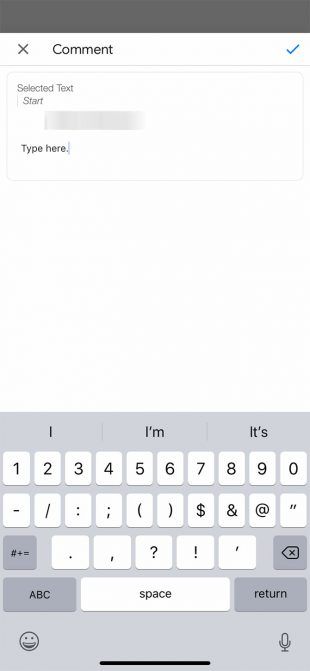
Как только вы закончите печатать, нажмите на синюю стрелку, чтобы применить изменения. Документы Google вернут вас на главный экран и оставят ваш комментарий без изменений.
Меню вставки
Когда вы работаете на мобильном устройстве, вы можете захотеть вставить что-то в документ, будь то ссылка, изображение или таблица.
Для этого перейдите к знаку + в верхней части рабочей области. Это раскроет меню «Вставка», где у вас есть несколько вариантов включения различных типов контента.
Список документов


Сегодня мы пропускаем множество инструментов просто потому, что между мобильными и настольными версиями их мало. Но допустим, что вы готовы выйти из документа и вернуться на главный экран.
Чтобы выйти из документа, нажмите синюю галочку в верхнем левом углу.
Если вы используете iOS, эта синяя галочка превратится в серую боковую стрелку. Нажав на эту серую стрелку, вы попадете в главное меню.
Оттуда вы должны увидеть обновленный список документов. Документ, над которым вы только что работали, находится вверху.
Нажмите на три точки рядом с этим документом. Вы попадете в третье меню, где вы можете увидеть действия верхнего уровня в отношении этого файла и того, где он находится на вашем диске.
Это меню отличается от главного меню, которое управляет приложением. Это также отличается от меню, которое вы видели в вашей рабочей области, где вы можете настроить конкретные размеры вашего проекта.
Вместо этого это меню позволяет вам поделиться документом, переместить его и переименовать . Как только вы возитесь с элементами управления, все готово. Не бойтесь выходить из приложения.

Как сообщает компания Google, владельцы мобильных устройств Android, iPhone и iPad наконец-то получили долгожданную возможность редактирования документов Google Docs прямо в окне мобильного браузера без установки дополнительного ПО. Воспользоваться предлагаемой функциональностью смогут обладатели устройств на базе Android 2.2 и iOS 3 или более поздних версий.
Для того чтобы приступить к работе, достаточно открыть страницу Google Docs в окне мобильного браузера и выбрать нужный документ. Кнопка «Edit», расположенная в правом верхнем углу экрана, позволит с легкостью переключаться между режимами «только чтение» и «редактирование».
К сожалению, список отсутствующих возможностей на данный момент более чем обширен. Пользователи не могут создавать новые документы, изменять шрифты и стили, добавлять гиперссылки и изображения, форматировать текст и выполнять другие элементарные действия, давно доступные в настольной версии Google Docs. Средства редактирования широкоформатных таблиц также появятся только в будущем.
По этой причине ПО пока нельзя рекомендовать в качестве рабочего инструмента для владельцев iPhone и Android-устройств, хотя разработчики и позаботились о поддержке дополнительных механизмов и инструментов, упрощающих редактирование документов. К примеру, пользователям Android предстоит оценить такую полезную особенность, как поддержка голосового ввода текста.
Разумеется, владельцы смартфонов и планшетов могут найти в глобальной сети более удобные и функциональные средства для работы с документами Google Docs. К примеру, многие владельцы iPad используют редактор под названием Office2 HD, который предлагает базовые возможности редактирования документов и поддерживает синхронизацию данных с Google Docs. Однако, в отличие от нового сервиса Google, многие из этих приложений не являются бесплатными. Кроме того, нет сомнений в том, что в дальнейшем сервис Google Docs Mobile будет непрерывно усовершенствоваться и дополняться новыми востребованными возможностями.

То, что современные смартфоны и планшеты способны грамотно работать с текстовыми документами, лично меня не раз спасало во время учебы. Радует и то, что текстовых редакторов для Android огромное количество. Выбирай любой – все способны быстро открыть текстовый документ на Android. Я для этих целей использую бесплатное и функциональное приложение Google Docs.
С его помощью можно не только открывать и читать документы популярных форматов Word, но и редактировать их прямо на мобильном устройстве. Плюс ко всему приложение предлагает использовать облачный сервис для хранения созданных документов. Здесь я расскажу о том, как открыть текстовый документ с помощью Google Doc, и как его редактировать.
Как открыть файл .doc на Андроид с помощью Google Docs?
Приложение Google Docs способно работать с тремя видами документов — обычные текстовые файлы нескольких самых популярных форматов, таблицы и загруженные снимки. Но главным недостатком приложения является тот факт, что оно может открывать лишь те файлы, которые уже заранее были загружены с компьютера в облачное хранилище Google. Поэтому, чтобы открыть или отредактировать текстовый документ на Андроид с помощью Google Docs, нужно завести аккаунт Google.
Запустив приложение, сразу увидите основное его меню, где будут доступны все главные функции и папки. Чтобы создать новый документ, достаточно нажать иконку создания документа в правом верхнем углу основного меню. Перед вами появится контекстное меню, в котором предложат выбрать формат нового файла — будь-то текстовый документ, таблица, или документ из фото. Чаще всего мне приходится пользоваться файлами вида .doc, .docx, с которыми приложение Google Docs отлично «дружит».
Как сохранить документ в Google Docs?
После создания необходимого документа можно сохранить его в одну из папок. И отметить как «избранный», чтобы не потерять его среди других файлов. В основном меню, по умолчанию, создано сразу несколько папок, которые названы следующим образом — «Документы», «Изображение», «Коллекции» и «Помеченные». Сохранив файл в одну из папок, вы всегда сможете быстро найти его найти и открыть.
В целом, приложением Google Docs очень просто пользоваться. Если возникнут какие-либо проблемы, то на помощь всегда придет встроенное руководство по приложению (в разделе основного меню под названием «Краткая справка»).
Открывать файлы MS Word на Android, а также файлы многих других форматов, для меня никогда не было так просто, как с Google Docs. Просто нужно привыкнуть к тому, что приложение прочно связано с «облаком», поэтому, при работе с ним, желательно всегда находится там, где есть Wi-Fi.
Также предлагаю ознакомиться с обзором возможностей Google Docs:
Читайте также:


