Как разрешить браузеру скачивать файлы на телефон
По нажатию ссылки можно скачать файл или открыть для просмотра. Файл открывается для просмотра, если браузер поддерживает его формат, и загружается на компьютер, если не поддерживает. Как только файл начинает загружаться, справа от Умной строки появляется значок файла с индикатором загрузки .
Примечание. При загрузке архивов и исполняемых файлов Яндекс.Браузер проверяет наличие вирусов и нежелательного ПО.Остановка и возобновление загрузки
Вызовите контекстное меню для значка загружаемого файла . Вызовите контекстное меню для значка загружаемого файла .Сохранение файла, который открыт для просмотра
В правой части Умной строки нажмите кнопку Сохранить :
Как открыть загруженный файл
Выберите нужный файл. Если в списке последних загрузок его нет, нажмите ссылку Открыть папку . Нажмите → Открывать <формат файла> автоматически .Куда сохраняются загруженные файлы
По умолчанию файлы сохраняются в следующих папках:
| Операционная система | Путь |
|---|---|
| Windows 7, Windows 8, Windows 10 | Users\\ <учетная запись пользователя> \\Загрузки |
| macOS | Users/ <учетная запись пользователя> /Downloads |
| Операционная система | Путь |
|---|---|
| Windows 7, Windows 8, Windows 10 | Users\\ <учетная запись пользователя> \\Загрузки |
| macOS | Users/ <учетная запись пользователя> /Downloads |
История загруженных файлов
Чтобы перейти к списку всех загруженных файлов, нажмите → Загрузки .
Напротив файла нажмите Ещё и выберите пункт меню Убрать из списка .Файл будет удален из списка загрузок, но не с компьютера. Вы найдете его в папке, в которой файл сохранился при загрузке.
В левом нижнем углу страницы нажмите ссылку Скрыть загруженные .В результате список загрузок в браузере будет очищен. Сами файлы с компьютера удалены не будут.
В левом нижнем углу страницы нажмите ссылку Открыть папку .Уведомления
В блоке Загруженные файлы включите опции Показывать уведомления об окончании загрузок и Предупреждать, если файл уже скачан .Горячие клавиши для работы с загрузкой
Ctrl + Shift + Del
Alt + нажать ссылку
Ctrl + Shift + Del
Alt + нажать ссылку
Проблемы с загрузкой
Если загружаемый файл содержит вредоносную программу, Яндекс.Браузер заблокирует его. Подробнее см. раздел Блокировка опасных файлов.
Попробуйте возобновить загрузку:
Нажмите → Загрузки или нажмите клавиши Ctrl + J .Если загрузка не возобновляется, попробуйте скачать файл заново:
Нажмите → Загрузки или нажмите клавиши Ctrl + J .На загрузку может влиять антивирус, установленный на вашем компьютере. Попробуйте временно отключить антивирус и загрузить файлы снова.
Внимание. Вы можете отключить проверку загружаемых файлов, но для этого вам придется полностью отключить в браузере защиту от вредоносных сайтов и программ. Мы настоятельно рекомендуем этого не делать.Если вы все-таки хотите отключить проверку файлов:
В блоке Защита от угроз отключите опцию Проверять безопасность посещаемых сайтов и загружаемых файлов . Откройте → Дополнения и отключите все расширения. Зайдите на сайт Google Диска. В правой части Умной строки нажмите значок . В блоке Трекеры на этой веб-странице нажмите ссылку Сайт не работает? В открывшемся окне нажмите Разрешить сторонние cookie .Уведомление об окончании загрузки появляется, если:
Проверьте, включены ли в браузере уведомления об окончании загрузки:
В блоке Загруженные файлы включите опцию Показывать уведомления об окончании загрузок .Формат загружаемой картинки зависит от сервера. Сервер может генерировать формат WebP, если он определил Яндекс.Браузер как программу, распознающую WebP. В этом случае браузер не может повлиять на выбор формата.
Не везде картинки скачиваются в WebP. Например, изображение с Яндекс.Картинок будет сохранено в формате JPEG.
">,"extra_meta":[>,>,>,>,>,>,>,>,>,>,>,>,>,>,>,>,>,>,>,>,>,>,>,>,>,>],"title":"Загрузка файлов. Справка","canonical":"https://browser.yandex.ru/help/working-with-files/download-files.html","productName":"Яндекс.Браузер","extra_js":[[],[,"mods":<>,"__func134":true,"tag":"script","bem":false,"attrs":,"__func61":true>],[,"mods":<>,"__func134":true,"tag":"script","bem":false,"attrs":,"__func61":true>]],"extra_css":[[],[,"mods":<>,"__func63":true,"__func62":true,"bem":false,"tag":"link","attrs":>],[,"mods":<>,"__func63":true,"__func62":true,"bem":false,"tag":"link","attrs":>]],"csp":<"script-src":[]>,"documentPath":"/help/working-with-files/download-files.html","isBreadcrumbsEnabled":true,"lang":"ru","params":<>>>>'>
По нажатию ссылки можно скачать файл или открыть для просмотра. Файл открывается для просмотра, если браузер поддерживает его формат, и загружается на компьютер, если не поддерживает. Как только файл начинает загружаться, справа от Умной строки появляется значок файла с индикатором загрузки .
Примечание. При загрузке архивов и исполняемых файлов Яндекс.Браузер проверяет наличие вирусов и нежелательного ПО.Остановка и возобновление загрузки

Безусловно хорошо, когда безопасность браузера на высоком уровне и позволяет ограничить действия неопытного пользователя, чтобы избежать опасных для компьютера последствий. Но порой эти ограничения не позволяют пользователю взять всю ответственность за совершение опасных действий на себя. Таким образом один из самых популярных и передовых браузеров Google Chrome решил запретить загрузку потенциально опасных файлов и это ограничение не обойти без дополнительных настроек браузера.
Навигация по статье:
Какие файлы могут быть заблокированы для скачивания
Система безопасности браузера Google Chrome способна автоматически определять и блокировать попытки скачать на компьютер потенциально опасные файлы и программы, которые способны:
- собирать персональные данные пользователей;
- изменять настройки браузера и операционной системы;
- устанавливать без ведома пользователя расширения и программы;
- содержать вирусы.
Алгоритмы определения опасности файла браузером нам неизвестны. Но известно, что Хром может блокировать файлы, которые могут повлиять на значимые системные настройки программного обеспечения компьютера и не представляющие непосредственной угрозы системе.
Как разрешить скачивание заблокированного файла
1. Открыть список скачанных файлов.
Другой способ открыть список загрузок браузера - использовать сочетание клавиш Ctrl+J.

2. Нажать кнопку "Сохранить".
Чтобы продолжить скачивание файла, который Google Chrome блокирует, необходимо найти его в списке скачанных файлов и нажать кнопку [ Сохранить ].

3. Нажать кнопку "Все равно продолжить"
Хром очередной раз заботливо предупредит о том, что файл может представлять опасность и спросит: "Сохранить опасный файл?". Нажимаем кнопку [ Все равно продолжить ] и браузер начинает загрузку файла.

Если нет уверенности в том, что файл из сети интернет безопасен, то лучше его не скачивать. Но если вы все взвесили и приняли риски скачивания, то делать это нужно на компьютере с установленным антивирусом. Антивирус - это основной контур защиты, который сможет вовремя обнаружить и заблокировать опасную деятельность скачанного файла.
Как отключить блокировку скачивания опасных файлов
Google Chrome дает пользователю возможность отключить блокировку опасных файлов, но использовать этот функционал в повседневной деятельности на домашнем или рабочем компьютере не стоит. Блокировка опасных файлов по сути является первым контуром защиты вашего компьютера и после его отключения риск поражения компьютера вредоносными программами значительно возрастает.
Отключение блокировки опасных файлов выполняется в настройках браузера. Для это необходимо выполнить следующие шаги:
1. Открыть настройки браузера Хром.

2. В меню настроек выбрать пункт "Конфиденциальность и безопасность" и затем "Безопасность".

3. Активировать опцию "Защита отключена (не рекомендуется)".

4. Согласиться с предупреждением и нажать кнопку "Отключить".

После отключения безопасного просмотра Chrome продолжит уведомлять об опасности скачиваемого файла, но в этом случае будет доступна кнопка "Сохранить". После нажатия на кнопку "Сохранить" файл будет успешно скачан.

Другие причины блокировки скачивания файла
Помимо самого интернет-браузера, блокировать скачивание файла может установленный на компьютере антивирус. Например, встроенным в операционную систему Windows, антивирусом "Защитник Windows", блокировка файла выглядит следующим образом:

В области уведомлений Windows так же появляется предупреждение.

Чтобы отключить блокировку файла антивирусными программами надо выполнить соответствующие настройки в этих программах, либо отключить их на свой страх и риск. Описать настройку каждой антивирусной программы в рамках данной статьи затруднительно, так как таких программ довольно много и интерфейс настроек у них сильно отличается друг о друга.
Надеюсь, что данная статья ответила на ваш основной вопрос. Если нет, то оставляйте комментарии - будем разбираться.
Возможно, неверно указан путь к файлам на конкретном сайте.
Если с других сайтов файлы скачиваются нормально – с устройством все в порядке, пользуйтесь им дальше.
Если файлы не скачиваются и с других сайтов – перейдите к следующей рекомендации.
Проверьте, имеет ли браузер доступ к памяти смартфона
Когда приложение скачивает файл, оно помещает его в память смартфона.
Если у приложения нет разрешения на доступ к памяти – файлы скачиваться не будут.
-
Откройте меню «Настройки» > «Приложения». Выберите браузер, который Вы используете. В нашем случае это Chrome.


Перезагрузите устройство
Если файлы перестали скачиваться внезапно, перезагрузите устройство. Проблема может возникнуть из-за сбоя подключения, и перезагрузка устранит этот сбой.
Если после перезагрузки файлы скачиваются – с устройством все в порядке, пользуйтесь им дальше.
Если файлы не скачиваются и после перезагрузки – перейдите к следующей рекомендации.
Очистите данные диспетчера загрузки
Когда Вы удаляете данные приложения, оно становится таким, как будто его запустили первый раз. Вместе с данными удаляются и ошибки, которые мешают работать приложению.
О том, как очистить данные приложения «Диспетчер загрузки», в следующей статье.
Проверьте наличие свободного места в памяти
- Откройте меню «Настройки» > «Обслуживание устройства».
- Объем свободной памяти указан в пункте «Память».

Попробуйте использовать другой браузер
Если Вы используете Chrome – попробуйте скачать файл через браузер «Интернет», и наоборот.
Проверьте другой источник интернета
Если Вы используете мобильный интернет – попробуйте SIM-карту другого оператора.
Если Вы используете сеть Wi-Fi – попробуйте подключиться к другой точке доступа.
Проверьте работу устройства в безопасном режиме
В безопасном режиме не работают приложения, которые Вы установили после покупки. Работают только системные приложения – те, которые установлены на заводе.
Выполните сброс настроек
Сброс настроек приведет к удалению всех данных с Вашего устройства.
Мы настоятельно рекомендуем сделать резервную копию всех важных данных до сброса.
Обратитесь в сервисный центр
Если указанные инструкции не помогли – обратитесь в сервисный центр Samsung.
Говорят, что интернет – это тюрьма для молодёжи. Дескать, всё молодое поколение проводит свободное время, бесцельно пялясь в экраны своих телефонов, ноутбуков, планшетов и других гаджетов. Конечно, кто-то с помощью интернета работает и зарабатывает деньги, но таких меньшинство. По факту же большинство тех, кто имеет доступ к мировой паутине, сидят там из праздного интереса и никакой созидательной деятельностью не занимаются. Но, коль скоро вы открыли наш сайт, который тоже находится в интернете, пожалуй, было бы лучше, если бы научились чему-то полезному.

Загружать файлы в Chrome на Android не сложнее, чем на десктопе и iOS
Эта инструкция, как и многие до неё, началась с вопроса знакомой нашей семьи, которая спросила, как скачивать файлы в Google Chrome на Android. Я, не поверив в искренность вопроса, с усмешкой ответил, что точно так же, как на iOS. Но, увидев недрогнувшее лицо моей собеседницы, понял, что вопрос был абсолютно серьёзным. Чтобы не показаться ещё большим грубияном, чем есть, я тут же поспешил объяснить, что и как. А потом, ради интереса обратился с тем же запросом в Google и понял, что эта тема интересует куда больше народу.
Как скачивать картинки в Chrome
Вообще, методика скачивания чего бы то ни было в Google Chrome на Android будет зависеть от того, что именно вы хотите скачать. Если речь идёт об APK-файле, способ будет одним, а если это фотография или видеозапись, то совершенно другим. Разберёмся со всем по порядку.
- Чтобы скачать фотографию или изображение с сайта, найдите нужную картинку;
- Приложите к ней палец и удерживайте в течение примерно полутора секунд;
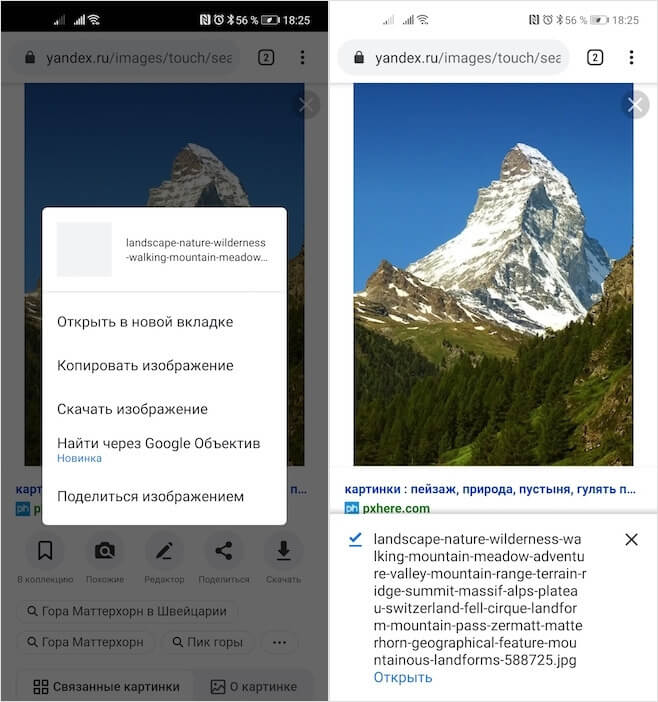
- После появления на экране контекстного меню нажмите «Сохранить изображение»;
- По завершении загрузки нажмите «Открыть» в появившемся внизу диалоговом окне.
Загрузка фото из Инстаграма
Из «ВКонтакте» изображения и снимки скачиваются именно так, как описано выше. А вот, если вы хотите скачать фотографии из Instagram, придётся немного запариться.
Посчитайте, сколько раз Google обещала снизить прожорливость Chrome
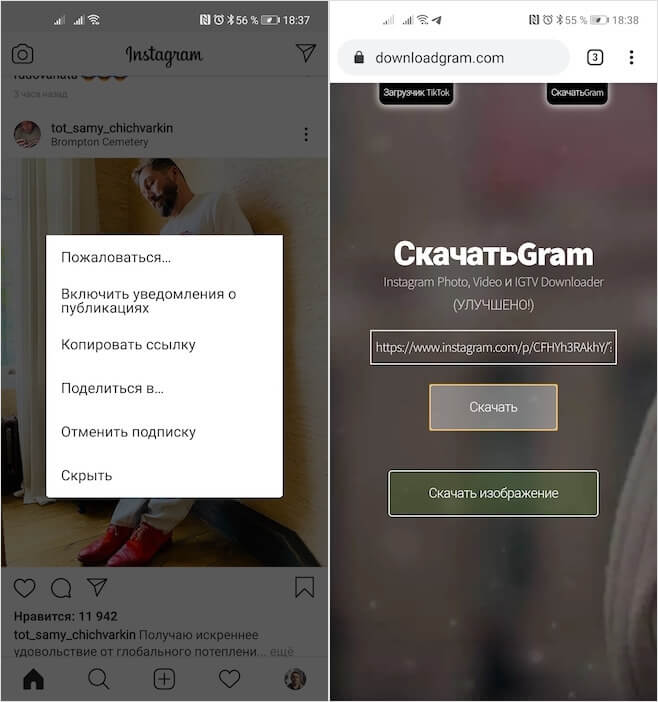
- Вставьте скопированную ссылку в строку на DownloadGram;
- Подтвердите загрузку и дождитесь её окончания.
Можно ли скачать видео из TikTok
Кстати говоря, аналогичным образом можно скачать видео из TikTok на Android. А, чтобы скачать видео с Ютуба, нужно воспользоваться другим сервисом. Он называется GetVideo.
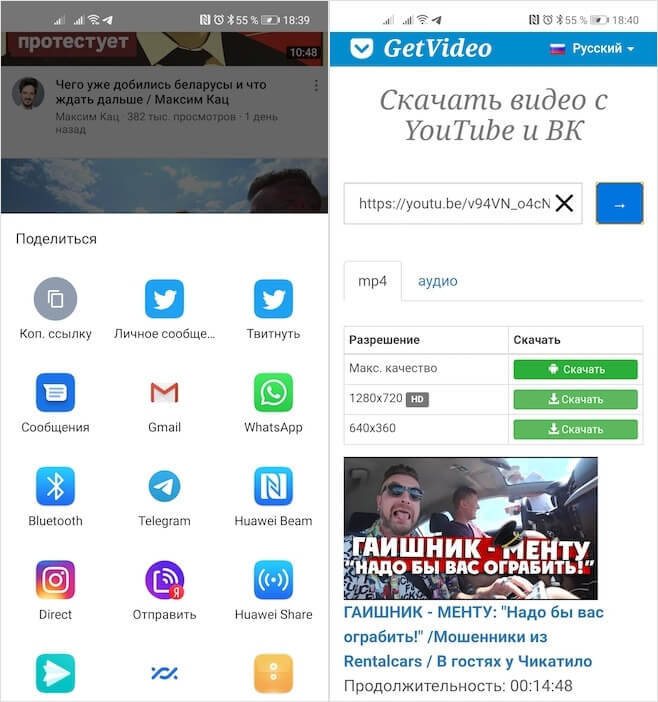
Загрузка видео из YouTube возможна даже без платной подписки
- Нажмите синюю стрелку и выберите качество видео;
- Подтвердите загрузку и дождитесь окончания скачивания.
Как скачивать APK на Android
- Чтобы скачать APK на Android, перейдите по ссылке, ведущей на загрузку;
- Нажмите Download, выберите номер сборки или «Загрузить» в зависимости от того, что предлагает ресурс;
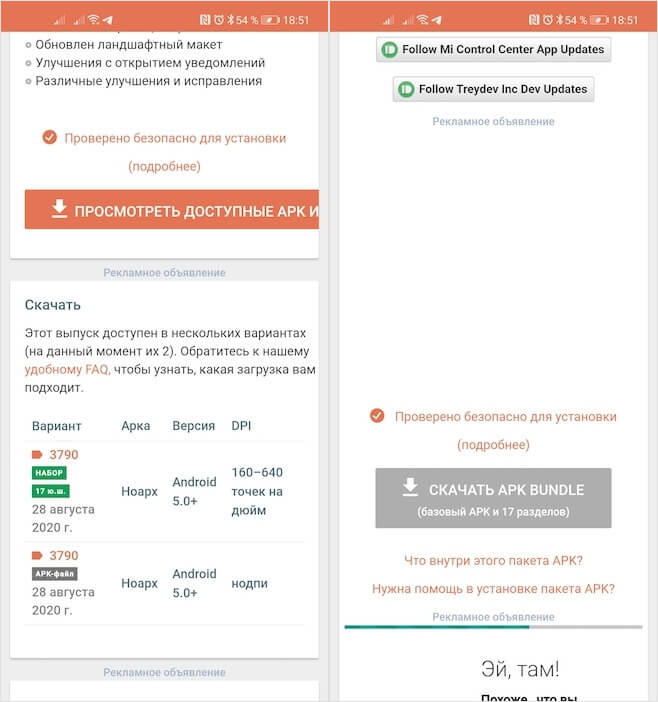
Скачивать APK лучше на надёжных сайтах
- Если вам могут предложили просмотреть рекламу перед началом загрузки – просмотрите её;
- Дождитесь окончания загрузки, а затем нажмите «Открыть» в диалоговом окне снизу – это перенесёт вас с раздел с загрузками, откуда APK можно установить.
Свободное общение и обсуждение материалов

За годы использования того или иного смартфона мы очень сильно привыкаем к его интерфейсу. На интуитивном уровне знаем как сделать скриншот или поставить будильник. Все меняется с покупкой нового телефона. Ничего не понятно, куча каких-то настроек и приложений. Те, кто испытывал похожие ощущения, точно поймут меня. Обычно на формирование привычки к базовым функциям уходит целая неделя, а то и больше. Сегодня я предлагаю вам разорвать шаблон и освоить все основные фишки Android уже с первого дня, чтобы в дальнейшем подобных проблем у вас не возникало.

Несмотря на то что я терпеть не могу кастомизацию и перепрошивки, мне всегда очень нравилось возиться с экспериментальными функциями тех или иных приложений. Особенно оттянуться удавалось на Google Chrome, в котором постоянно появлялись скрытые нововведения, которые было нужно принудительно активировать в меню флагов. На выходе я получал тот же самый браузер, но с чуть более расширенной функциональностью, которая позволяла пользоваться им с чуть большим удобством. Как говорится, мелочь, а приятно. Поэтому я сильно обрадовался, когда узнал, что и в YouTube есть такие же скрытые функции, которые можно принудительно активировать.
Читайте также:


