Как разрешить алисе доступ к камере телефона
Чтобы использовать камеру в приложениях для Windows 11, нужно включить определенные разрешения в параметрах камеры. Затем нужно проверить разрешения приложений, если нужно использовать камеру в приложениях. Для этого выполните следующие действия.
Выберите Пуск > Параметры> Конфиденциальности и безопасность > Камера и убедитесь, что параметр Доступ к камере включен. Этот параметр позволяет любому пользователю устройства выбрать, следует ли предоставлять приложениям доступ к камере.
Примечание: Если вы не можете изменить параметр Доступ к камере, попросите администратора устройства включить его.
Убедитесь, что параметр Разрешить приложениям доступ к камере включен. Этот параметр позволяет указать, имеют ли ваши приложения доступ к камере. При этом не указывается, какие именно приложения имеют доступ.
Разрешив приложениям доступ к камере, вы можете изменить этот параметр для каждого отдельного приложения. Найдите нужное приложение и включите для него доступ к камере.
Если вы не видите приложение в списке, возможно, это классическое приложение. Найдите параметр Разрешить классическим приложениям доступ к камере и убедитесь, что он включен. Параметры доступа к камере не удастся изменить для отдельных классических приложений.
Классические приложения могут быть установлены из Интернета, с USB-накопителя или устанавливаются вашим администратором. Браузеры (например, Microsoft Edge) и приложения для видеоконференций (например, Microsoft Teams) являются классическими приложениями, для которых требуется включить этот параметр.
Исключения в параметрах конфиденциальности камеры
Если для входа вы используете Windows Hello, вам удастся войти на компьютере, даже если параметр "Доступ к камере" отключен. Если функция Windows Hello отключена, у компьютера не будет доступа к камере.
Некоторые приложения делают фотографии и снимают видео с помощью приложения "Камера". Это означает, что приложение не будет отображаться в списке, а доступ к камере будет определяться параметром доступа к камере в приложении "Камера". Приложение "Камера" не будет записывать изображения и отправлять их в открывшее его приложение, если вы не выберите кнопку "Снять" явным образом в приложении "Камера".
Классические приложения могут не отображаться в списке приложений, доступном на странице параметров камеры, или могут по-прежнему иметь доступ к камере либо микрофону, даже если эти параметры отключены. Дополнительные сведения
Чтобы использовать камеру в приложениях под управлением Windows 10, нужно включить определенные разрешения в параметрах камеры. Затем нужно проверить разрешения приложений, если нужно использовать камеру в приложениях. Для этого выполните следующие действия.
Выберите Пуск > Параметры > Конфиденциальность > Камера. В области Разрешить доступ к камере на этом устройстве выберите Изменить и убедитесь, что параметр Доступ к камере для этого устройства включен. Этот параметр позволяет любому пользователю устройства выбрать, следует ли предоставлять приложениям доступ к камере.
Примечание: Если вы не можете изменить параметр Доступ к камере, попросите администратора устройства включить его.
Найдите параметр Разрешить приложениям доступ к камере и убедитесь, что он включен. Этот параметр позволяет указать, имеют ли ваши приложения доступ к камере. При этом не указывается, какие именно приложения имеют доступ.
Если приложениям разрешен доступ к камере, можно изменить эти параметры для каждого приложения. В параметрах камеры перейдите в раздел Выбрать приложения Майкрософт, которые имеют доступ к камере и включите доступ к камере для нужных приложений.
Если вы не видите приложение в списке, возможно, это классическое приложение. Найдите параметр Разрешить классическим приложениям доступ к камере и убедитесь, что он включен. Параметры доступа к камере не удастся изменить для отдельных классических приложений.
Классические приложения могут быть установлены из Интернета, с USB-накопителя или устанавливаются вашим администратором. Браузеры (например, Microsoft Edge) и приложения для видеоконференций (например, Microsoft Teams) являются классическими приложениями, для которых требуется включить этот параметр.
Исключения в параметрах конфиденциальности камеры
Если для входа вы используете Windows Hello, вам удастся войти на компьютере, даже если параметр "Доступ к камере" отключен. Если функция Windows Hello отключена, у компьютера не будет доступа к камере.
Некоторые приложения делают фотографии и снимают видео с помощью приложения "Камера". Это означает, что приложение не будет отображаться в списке, а доступ к камере будет определяться параметром доступа к камере в приложении "Камера". Приложение "Камера" не будет записывать изображения и отправлять их в открывшее его приложение, если вы не выберите кнопку "Снять" явным образом в приложении "Камера".
Классические приложения могут не отображаться в списке приложений, доступном на странице параметров камеры, или могут по-прежнему иметь доступ к камере либо микрофону, даже если эти параметры отключены. Подробнее

Защищать свою конфиденциальность в наше время непросто: нужно думать обо всем, от ярлыков приложений до файлов cookie. Но знание того, что есть на ваших устройствах, должно быть одним из ваших главных приоритетов. В частности, вы должны знать, какие приложения на вашем телефоне или компьютере используют камеру, микрофон и имеют доступ к вашему местоположению.
Конфиденциальность на телефонах и компьютерах

Вы не захотите, чтобы кто-то смотрел на вас через веб-камеру, например, когда вы об этом не подозреваете; вы также не захотите, чтобы мобильные приложения записывали звук, если вы специально не дали им разрешение на это. Местоположение не менее важно: как только приложение получает доступ к нему, оно точно знает, где вы находитесь, и может отслеживать ваши движения с течением времени.
Хорошей новостью является то, что эти три ключевых параметра конфиденциальности можно довольно легко проверить на Android, iOS, Windows и macOS. Более того, существуют функции и инструменты, которые помогут вам убедиться, что приложения, которые могут получить доступ к камере, микрофону и местоположению устройства, не злоупотребляют привилегиями и обеспечивают вашу безопасность.
Откройте «настройки» на своем айфоне. Пролистав основные параметры, вы найдете длинный список всех установленных у вас приложений. Нажмите на любое из них и получите подробную информацию обо всех разрешениях, предоставленных приложению на данный момент, включая доступ к местоположению устройства, камере и микрофону.
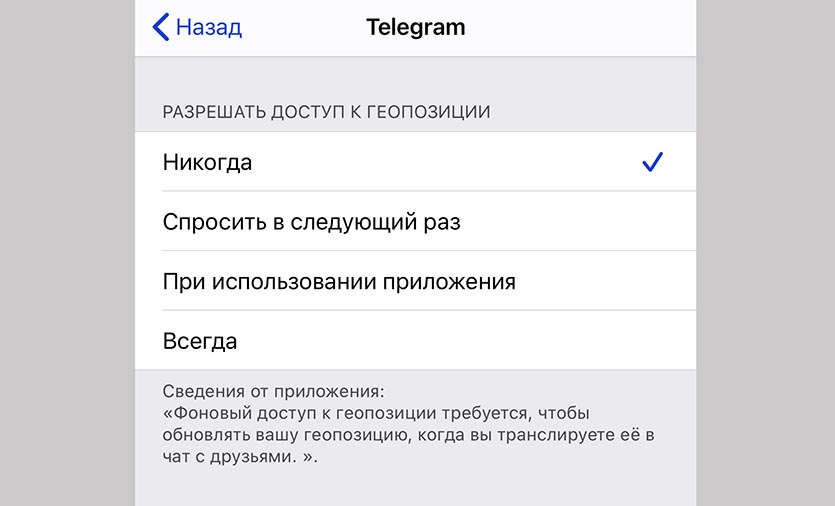
Разрешения для микрофона и камеры можно включить или отключить, нажав на соответствующий тумблер. Если вы нажмете «местоположение», у вас будет выбор разрешения: «никогда» (доступ запрещен), «спросить в следующий раз» (пока вы не скажете), «при использовании приложения» (только когда приложение используется) и «всегда» (все время, в том числе в фоновом режиме). Вы также можете включить или отключить точное отслеживание местоположения по вашим координатам GPS. Вам решать, насколько вы доверяете своим различным приложениям в отношении выбранных вами настроек.
Ваш iPhone также покажет вам, когда эти разрешения активно используются: обратите внимание на маленькие точки (зеленые для камеры, оранжевые для микрофона) вверху в правом верхнем углу строки состояния. Более того, если вы откроете Центр управления (проведите пальцем вниз от правого верхнего угла), вверху вы должны увидеть, использовало ли приложение недавно камеру или микрофон. Если ваше местоположение активно записывается, вы увидите стрелку вверх в строке состояния.

Устанавливайте приложения только из Google Play или App Store.
Xiaomi MI А3 проверка разрешений доступа к камере, микрофону
Если следовать логике, то, к примеру, для таких приложений как Skype, WhatsApp, Телеграмм доступы (разрешения) к камере и микрофону нужны. Иначе как же общаться с друзьями.
Здесь на чаше весов безопасность, либо удобства! Выбирать каждому лично. Главное, давать себе здравый отчёт и не поддаваться параноидальным порывам.
Разберём варианты на примере телефона Xiaomi MI А3. В финале статьи, коллега подготовил для вас подробное видео.
Во всех остальных аналогах алгоритм действий приблизительно одинаков и логичен.
может быть полезно:
Как на телефоне Xiaomi перенести телефонную книгу из файла .vcf
Как Google подслушивает нас через микрофон!
Настройка разрешений приложений доступа к камере и микрофону; режим разработчика — Xiaomi MI.
Как сделать скриншот экрана в обновленной версии Андроид 11 Xiaomi Mi.
вернуться к оглавлению ↑
Заходим в Настройки смартфона, как на картинке ниже:





Например рассмотрим варианты запрета разрешения доступа приложений к Камере телефона Xiaomi MI А3

Настройки разрешений доступа к микрофону:


Лучшие бесплатные программы
В статье рассмотрим 14 полезнейших и абсолютно бесплатных программ, которые непременно потребуются каждому пользователю! Об этих и многих других (в статье даны полезные ссылки) программах просто необходимо знать, чтобы полноценно пользоваться личным программным обеспечением (компьютером) на каждый день — 14 штук!

7 сайтов где можно безопасно скачать бесплатные программы
В этом коротеньком, но весьма и весьма полезном обзоре, поближе рассмотрим 7 полезных сайтов, на которых возможно запросто отыскать и скачать бесплатные программы и что очень важно — абсолютно безопасно!
Как сделать скриншот экрана в обновленной версии Андроид 11 Xiaomi Mi.
вернуться к оглавлению ↑
как включить режим разработчика Xiaomi MI
В некоторых случаях, пользователям требуется включить режим разработчика, чтобы получить доступ к управлению телефоном (файлами) телефона при помощи своего компьютера.
Откроем вкладку USB.

и выбираем требуемую опцию работы с телефоном по каналу USB.

Обмен файлами между компьютером и телефоном в этом случае будет также возможен.
вернуться к оглавлению ↑
включаем режим разработчика Xiaomi MI
Однако, если вам описанный выше вариант недостаточен, и всёж-таки требуется включить режим разработчика, к примеру отладку по usb , или что-то более утончённое) поступаем такими шагами, как описано ниже:


вернуться к оглавлению ↑
как включить отладку по usb на xiaomi

Выбираем среди многих опций то, что нам сегодня по теме нужно, а именно Отладка по USB .

На этом моё повествование окончено.
Если что непонятно, опишите проблему в комментариях. С удовольствием помогу.
Версии браузеров для ПК:
-
72+ (Windows 7+, macOS 10.12+, Linux) 19.3+ (Windows 7+, macOS 10.12+, Linux) 59+ (Windows 7+, macOS 10.12+, Linux) 66+ (Windows 7+, macOS 10.12+, Linux) 79+ (Windows 7+)
Версии браузеров для мобильных:
2 Проверка компьютера на совместимость
3 Доступ к камере и микрофону
3.1 В браузере Chrome
3.2 В браузере Firefox

При первом запросе разрешения доступа к камере и микрофону нужно ответить "Разрешить" ("Allow"). Чтобы не было повторных запросов, можно установить галочку "Запомнить решение" ("Remember this decision"). Если доступ был запрещен, необходимо перезагрузить страницу и дать разрешение снова.
4 Доступ к экрану
4.1 В браузере Chrome
Разрешить доступ к экрану на компьютере в браузере Chrome можно тремя способами:
- В версии Chrome 72+ доступ к экрану запрашивается автоматически, никаких дополнительных действий не требуется;
- В более старых версиях Chrome требуется установить расширение браузера Supervisor;
- Вместо расширения можно разрешить доступ к экрану специальным флагом, который нужно указать как аргумент при запуске файла "chrome.exe": --enable-usermedia-screen-capturing
Нужно предоставить доступ ко всему экрану
и после этого доступ нельзя закрывать
4.2 В браузере Firefox
Разрешить доступ к экрану на компьютере в браузере Firefox можно двумя способами:
- В версии Firefox 66+ доступ к экрану запрашивается автоматически, никаких дополнительных действий не требуется;
- В более старых версиях Firefox требуется установить расширение браузера Supervisor;
Нужно предоставить доступ ко всему экрану. Для этого во всплывающем окне в поле выбора окна или экрана нужно выбрать "Весь экран" ("Entire screen"):
А затем нажать "Разрешить" ("Allow") не выбирая галку "Запомнить решение" ("Remember this decision"):
5 Проверка на совместимость с технологией WebRTC
Для корректной работы онлайн видеонаблюдения требуется, чтобы в сети пользователей были разрешены исходящие подключения на порты:
- 3478/tcp
- 3478/udp
- 49152-65535/udp

Выполнить проверку WebRTC можно на странице WebRTC Troubleshooter . Для запуска проверки нужно просто нажать кнопку "START". Если проблем не обнаружено, то все пункты должны быть зеленые или желтые.
6 Нет доступа к веб-камере или черный квадрат вместо видео
Если отображается картинка с перечеркнутой камерой, черный прямоугольник или индикатор загрузки, то это означает, что браузер не может получать доступ к камере или камера работает неправильно. Причиной могут быть проблемы с веб-камерой, драйвером камеры или доступом к камере из браузера, если в операционной системе камера используется другим приложением (например, в Skype или в другом браузере) или доступ к камере блокируется антивирусом (ESET - статическая картинка со значком перечеркнутом камеры, Kaspersky - черный экран). Нужно закрыть все приложения, которые могут работать с камерой, отключить антивирус (или защиту камеры в нем) и обновить текущую вкладку в браузере. Можно попробовать перезагрузить компьютер.
Пример блокировки антивирусом ESET:
В Яндекс.Браузере для корректной работы прокторинга нужно отключать режим "Турбо", иначе он блокирует видео с камеры:
Если ничего не помогло, можно попробовать сбросить настройки Chrome, открыв страницу "chrome://settings/resetProfileSettings" и подтвердив действие.
7 Нет доступа к экрану на macOS "Catalina"
Начиная с macOS "Catalina" 10.15 для доступа к экрану браузера нужно выдать дополнительное разрешение в настройках системы. Для этого перейдите в системные настройки меню "Системные настройки".
Затем выберите "Защита и безопасность" → "Конфиденциальность". В предложенном списке нужно отметить браузер, которому нужно разрешить доступ к записи экрана.
После этого потребуется перезапустить браузер.
8 Не открывается страница теста с прокторингом
9 Не запускается прокторинг на iOS Safari

Если разрешено прохождение тестов с прокторингом на мобильных устройствах, но в iOS 12+ Safari прокторинг не запускается (интеграция SDK), то нужно проверить настройки Safari. Для корректной работы прокторинга необходимо отключить опцию "Настройки" → "Safari" → "Конфиденциальность и безопасность" → "Без перекрестн. отслеж."
10 Появляется ошибка MediaRecorder на iOS Safari

Для корректной работы системы в iOS Safari должна быть включена опция MediaRecorder в разделе "Настройки" → "Safari" → "Дополнения" → "Experimental Features" → "MediaRecorder".
11 Не работает прокрутка (скролл) на iOS Safari

В iOS Safari может не работать скролл внутри элементов IFRAME, когда в Safari включена опция "Async Frame Scrolling". Необходимо отключить эту опцию "Настройки" → "Safari" → "Дополнения" → "Experimental Features" → "Async Frame Scrolling".
12 Отключить уведомления и звонки
Рекомендуется отключать уведомления и входящие звонки при прохождении прокторинга на мобильных устройствах или при подключении мобильной камеры. Для этого нужно выполнить описанные ниже шаги.
12.1 В iOS Safari
Зайти в "Настройки" → "Не беспокоить" → включить "не беспокоить" сверху, Тишина — всегда, Телефон — разрешить звонки от — ни от кого, Убрать флаг в "повторяющиеся звонки".
12.2 В Android Chrome
Зайти в "Настройки" → "Звук" → "Не беспокоить" → "Выключить сейчас".
Читайте также:


