Как разобрать ноутбук асер pew72
Как разобрать ноутбук Acer Aspire 5552 модель PEW76?
В этой статье постараюсь подробно описать весь процесс разборки ноутбука Acer Aspire серии 5552 модели PEW76. Цель разборки – чистка ноутбука от пыли и замена термопасты на ноутбуке. Вот так этот ноутбук выглядит, смотрим фото ниже.

Переворачиваем ноутбук, и сразу бросается в глаза заводская наклейка, с подробным указанием параметров данной модели.

Наклейка наклейкой, но ноутбук сам не разберётся. Начинаем разборку ноутбука с извлечения из него батареи питания. Это сделать не сложно, отодвинув один фиксатор и отодвинув задвижку, мы с лёгкостью вытаскиваем аккумулятор из корпуса ноутбука.

В противоположном конце от отсека с батареей, снизу, находится крышка, которую мы откручиваем. Крепится она двумя шурупами. Под этой крышкой, мы увидим винчестер, оперативную память и Wi-Fi модуль.

Жёсткий диск мы вынимаем, впрочем, как и остальные установленные под этой крышкой элементы. И планки памяти и модуль беспроводной связи.

Затем, откручиваем семь шурупов, которые отмечены красными кругами на фотографии выше.
Так же, открутить нам придётся и четыре шурупа из отсека, где раньше была установлена аккумуляторная батарея. Эти шурупы удерживают верхнюю крышку корпуса ноутбука.

Естественно, избавляемся и от оптического привода. Для этого, откручиваем винт, который отмечен на картинке, и вынимаем привод через боковую щёль в корпусе ноутбука.

Проверяем визуально, не осталось ли каких-то не открученный шурупов на нижней крышке. Если все шурупы откручены, переворачиваем ноутбук и раскрываем его. Приступаем к снятию клавиатуры.

Клавиатуру удерживают несколько защёлок. Если вы внимательно присмотритесь, без труда их увидите. Отщёлкиваем эти защёлки и приподнимаем клавиатуру немного вверх. Нам остаётся только отключить шлейф, который отмечен на фото, и можно убирать клавиатуру полностью.
Под только что снятой клавиатурой, мы увидим семь винтов и три шлейфа. Отсоединяем шлейфы и откручиваем эти винты. После чего, верхняя часть корпуса, должна сняться без каких либо трудностей.
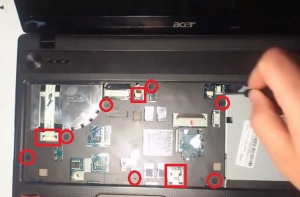

Верхнюю крышку мы сняли. Под ней мы видим материнскую плату. Она удерживается шурупом, который на картинке отмечен красным кругом. Выкручиваем его. Так же, нам необходимо отключить несколько разъёмов. Они так же показаны на фото.

Теперь, по идее, мы должны вынуть материнскую плату из корпуса ноутбука, без каких либо проблем. Но есть один нюанс. При вытаскивании материнки, в самом углу, к ней будет подходить ещё один провод. Это провод от Bluetooth модуля. Его мы, конечно же, тоже отключаем. На картинке я отметил этот процесс.

А на следующей картинке, указано место, где к материнской плате подходит провод питания. Отключаем и его.

Вот теперь уже точно, нет никаких препятствий для того чтобы вынуть материнскую плату из корпуса.

Материнская плата снята. Приступаем к профилактике. Переворачиваем системную плату. Откручиваем сначала вентилятор охлаждения. Производим его чистку. Затем, откручиваем от материнской платы радиатор охлаждения и чистим его. Там, где есть старая термопаста, удаляем её и наносим новую термопасту. Прикручиваем радиатор обратно и возвращаем на него, только что почищенный нами вентилятор охлаждения. Дальше, последует обратная сборка ноутбука.
Как видите, ничего сложного в разборке и чистке этого ноутбука нет.
На эту тему, мной был обнаружен отличный видеоматериал.


Здравствуйте дорогие друзья.
Сегодня я продолжу серию статей посвящённых чистке и разбору ноутбуков. Так уж получилось, что первый разобранный ноутбук был моего хорошего знакомого. Не скрою, было страшно разбирать. Ладно свой разобрать, сломать что-то или забыть подключить, а потом ковыряйся не хочу. Но начинать пришлось с чужим ноутбуком, осторожно, винт за винтом, шлейф за шлейфом. Со своим было проще, боятся особо нечего, ломать было не так жалко :-D
Итак, кратко о пациенте и о симптомах, приведших к разбору. Из заголовка статьи уже понятно какой ноутбук будет разбираться - Acer Aspire 5560G. Причин разбора 1 - сильный нагрев в левой части ноутбука, ближе к экрану. Предположительно засор кулера, вкупе с забитым пылью радиатором, вследствие этого очень горячая нижняя часть левой стороны ноутбука. Приступим.

Перво-наперво отключаем ноутбук от сети и вынимаем батарею. Нажимаем на задвижку с помощью отвёртки(можно длинным женским ногтем(если не жалко)) и поднимаем батарею, подцепляя пальцем специальную выемку.



Выкручиваем три винта, удерживающих заднюю панель. В этом отсеке будет находиться жёсткий диск, оперативная память и модуль wi-fi.


Наша задача - снять только жёсткий диск. В случаем полного разбора потребуется отсоединить клеммы от wi-fi модуля, чтобы в дальнейшем вытащить материнскую плату. Оперативная память разбору не мешает, но можно снять в целях профилактики(почистить контакты) или же замены. Если же ваша цель замена оперативной памяти, то дальше можно не читать. На фото показано как отсоединить клеммы от wi-fi модуля, тут не должно возникнуть сложностей(шуруп, помеченный жёлтым, выкручивать не обязательно!). С оперативной памятью посложнее - отгибаем зажимы по краям первой планки, придерживаю саму память, затем зажимы второй.


На ж/д откручиваем удерживающий винт, лёгким движением пальца сдвигаем винчестер в сторону и вытаскиваем его за язычок.



Теперь переворачиваем пациента клавиатурой вверх, займёмся снятием оной. На фото я пометил зажимы красным цветом, на них достаточно нажать чем-нибудь тонким и клавиатура выходит из пазов.




Так же я пометил два зажима по краям клавиатуры(слева/справа) жёлтым цветом, на них нажимать не стоит, ничего не выйдет. Когда освободите клавиатуру от зажимов сверху, просто аккуратно потяните её за середину вверх, она изогнётся немного, но не сломается, и соскочит из этих крайних пазов.


Теперь можно приподнять аккуратно клавиатуру, но только для того, чтобы увидеть шлейф. Чтобы этот шлейф отключить нужно положить клавиатуру ближе к экрану. Тогда всё прекрасно доступно и просто. Зажимы, удерживающие шлейф, сдвигаются иголкой и шлейф свободен.





Переворачиваем ноутбук и выкручиваем оставшиеся винты(жёлтым помечен винт крепления привода).

Переворачиваем обратно и выкручиваем винты помеченные жёлтым цветом. Красным помечены следующие на очереди шлейфы.

Со шлейфами ничего сложно нет - ставим фиксаторы вертикально вверх и вынимаем шлейфы. Один провод вынимается так же как мама/папа молекс, просто тянем в противоположную сторону.




Вооружившись кредиткой, снимаем с фиксаторов переднюю крышку ноутбука(так же можно использовать отвёртку, но есть большой шанс поцарапать корпус). Довольно простое занятие, главное сильно не рвать иначе можно сломать какой-нибудь фиксатор и панель будет "хлюпать".

Сим-сим открылся. Сказать, что я был в шоке - ничего не сказать. На фото видно, что. там из-за пыли кулера не видно. Да и по углам такие маленькие перекати-поле.

Далее снимаем привод. Достаточно немного нажать и вести в сторону, привод выходит из пазов и плавно выезжает из отсека.


Итак, финишная прямая. Осталось открутить крайний винт внизу(помечен жёлтым), отстегнуть шлейфы usb(помечено красным) и отключить кабель разъема постоянного тока(помечен жёлтым) от материнской платы после отключения видеокабеля(помечен красным).


Приподымаем материнскую плату и видим ещё один шлейф, который отключить в таком положении крайне неудобно. Переворачиваем пациента на "пузико" и тут всё предельно ясно, шлейф находится в районе оперативной памяти. Разъединяем его как мама/папа молекс.


Материнская плата свободна. Если есть желание и возможность, то скрутив оставшиеся винты(помечены жёлтым), можно заменить термопасту на CPU/GPU. Я же продолжаю копать в сторону очистки кулера и радиатора. Для этого отключаем питание кулера, выкручиваем винты(помечены красным) и сдвигаем одну задвижку. Поднимаемкулер и просто переворачиваем. Этого действия хватит чтобы полностью почистить кулер и радиатор.




Ну вот и всё. Теперь можно "зашивать" пациента. Проводим все действия в обратном порядке(после разбора легче). Рекомендую отнестись к сбору ноутбука не менее серьёзно, чем к разбору. Ведь представьте своё разочарование, когда после сбора, в лучшем случае не включится wi-fi или же не будет работать usb, если вообще запуститься ноутбук - ведь тогда придётся разобрать всё до основания. Будьте внимательны. Фото кристально чистого пациента под занавес.


Когда всё собрал, пришлось уйти на второй этаж, чтобы понять - работает ли кулер вообще? Еле различимый шум в ноутбуке остался только от жёсткого диска. Только намочив палец, я понял, что из воздуховода идёт слабый ветерок. Попробовал нагрузить игрой ноутбук, так он за 15 минут даже не нагрелся. Спасибо DNS за возможность креативить делиться опытом с пользователями. Спасибо за внимание. Ваш SeamniOectacann.
О том, как я разбирал нетбук Acer, чтобы добраться до кулера и почистить его от пыли. Попутно заменил термопасту. Какой результат после чистки. Составил краткое пособие для чайников с картинками и советами

Настали дни, когда старичок Acer стал греться как сковородка на огне. Температура процессора стабильно переваливала за 80 по Цельсию. Особенно, если в комнате было под тридцать. После нескольких минут работы кулер начинал бешено крутиться, рискуя выскочить наружу. Подставка о двух вентиляторах уже на спасала положение. Работа в тишине стала мечтой.
Что делать? Ответ простой. Вскрывать работягу и основательно чистить. Возраст ноутбука перевалил за десять лет. Казалось бы, железяки столько не живут, а его еще чистить.
Хотя вот недавно сделал апгрейд и заменил жесткий диск на SSD. Этот маневр вдохнул жизни в нетбук. Железяка стала резвее. Препарация с чисткой должны были улучшить состояние компьютера, если не до "хорошо", то уж точно до "удовлетворительно с плюсом". Страшно подумать, кулер не чистился добрую десяточку лет. Вероятно там накопилось много пылинок.
Термопасту не менял с самого первого запуска винды. Что с ней стало? Превратилась в цемент? Это и предстояло выяснить.
Подготовительные работы
Купил в полуонлайне термопасту. Дешевую. Под названием AeroCool Baraf. По цене 190 руб. Вопреки тому, что все нахваливают Arctic Cooling MX-4 с теплопроводностью 8.5. В моей было 5.15 Вт/м·К. Я решил, что этого хватит. Посмотрю на результат, а там видно будет. Возможно в следующий раз разорюсь конкретно на дорогую.
Внутри такого мини-шприца один грамм спасительной термопасты. По-научному термоинтерфейс.

Разборка
Фаза подготовки к разбору растянулась на месяц. Желания не было, но надо. Эх! Взял руки в ноги и пошел за отверткой. Нашел на Ютубе видео по разборке моей модели Acer Aspire One 753. Отдельное спасибо автору!
Разбирать придется основательно. Это вам не заднюю крышечку снять для замены планки памяти.
Вот такая картина получится после изъятия кулера с материнки. Останется пустой пластмассовый скелет ноута и куча винтиков. А также вопрос: как это все собрать, бро?

Но, если решиться на подвиг, то первым делом нужно снять заднюю крышку. Там где скрываются винчестер и память. Достаем эти элементы. И убираем в сторону, чтоб не мешали.

Затем на очереди модуль Wi-Fi. Он держится на одном винтике. А провода проходят через весь ноут снизу. На фото белый проводок пошел мимо жесткого. Под ним черный. Если перевернуть нетбук в нормальное состояние, то выходят они в верхнем правом углу.
Запомните слово "низ", а также путь прокладки проводов. Это важно, поскольку при сборке криво уложенные проводки будут мешать захлопыванию частей корпуса. Поэтому зарисовали, сфоткали, сняли видео или просто запомнили. Позднее пригодится.

После этого я снял клавиатуру. Сначала ее верхнюю часть, ту, что с клавишами. Затем металлическую подложку.
Основание клавиатуры соединяется с материнкой широким шлейфом. Находится он по центру клавы. Вынимается легко, а вот защелкнуть обратно нужно приноровиться. Я промучался минут пять точно. Главный стопор - ограниченное пространство. С помощником будет веселее!
Сбоку есть защелки белого цвета. Они хлипкие. С ними надо быть аккуратно. Я одну слегка надломил. Но шлейф обратно все же вставил.

Между тем, цель все ближе. Открутил винтики, которые крепят материнку к корпусу. Отсоединил шлейф от экрана. В конце концов достал плату с кулером.

Осталось открутить три винтика, удерживающие пропеллер на материнке, отсоединить питание и он свободен. Финиш не за горами.

Теперь предстояло вскрыть корпус кулера. Это просто. Четыре винтика долой. Крышку в сторону. И что я вижу? Это не войлочная прокладка, друзья. Это полуторосантиметровый слой пыли. Такой же толстый, как второе слово в предыдущем предложении.
Вот так воочию можно увидеть, как один из главных врагов ноута - пыль, забивает систему охлаждения. Поэтому держите своего плоского друга в чистоте. Реже устраивайте бои с подушками и чаще протирайте пыль! Иначе в сервис на чистку . или сами.
На лопастях пыли осело мало. Быстро почистил ватными палками.

Удаление старой термопасты и нанесение новой
Термопаста на процессоре затвердела словно камень. Жаль, что не было под рукой смывки для лака. Вроде помогает. Обошелся спиртом.
Когда проц заблестел, настало время нанести тонкий слой пасты. Удобный инструмент для этого - пластиковая кредитка. Самое время над ней поизголяться и порезать на куски. Узкой полоской наносить удобнее, чем всей шириной.

Ух! Все готово. Осталось соприкоснуть медную шину с процессором и прикрутить кулер.

Процесс сборки в обратном порядке, штоле? Да, как обычно. И вот тут пригодятся собственные напоминалки. Я их не делал, поэтому в некоторых местах тупил. Откручивал и снова закручивал по нескольку раз. В частности откуда-то выпали вот такие зубчатые гайки. Вставил их на место, да не в то. Части корпуса из-за этого не схлопывались.

Ну, что там с результатом? Стало лучше?
Определенно да! Ноут не нагревается так сильно как раньше. Даже на просмотре видео и рендеринге роликов температура в норме. Можно выдохнуть и сказать, что не зря разбирал мамонтенка. Эффект есть.
В процессе эксплуатации ноутбука, рано или поздно возникает необходимость провести сервисное обслуживание. Чаще это связано с чрезмерным перегревом аппарата, вследствие которого наблюдается медленная работа. Перегрев же возникает в том случае, когда нарушается работа системы охлаждения. Большое количество пыли скапливается в вентиляторе и затрудняет его эффективное функционирование.

Сервисное обслуживание подразумевает очищение системы охлаждения и замены термопасты на чипах. Для проведения этих процедур обычно требуется полная разборка устройства.
Еще одной причиной разобрать ноутбук может быть необходимость апгрейда. Современные технологии развиваются в таком темпе, за которым не всегда удается угнаться даже владельцам передовых машин. На этот случай производители предлагают пользователям нарастить возможности устройства за счет добавления или замены компонентов. В некоторых аппаратах предусматривается удобный доступ к нужным для этого узлам, который позволяет не разбирать весь аппарат. Для других устройств это будет необходимостью.
Помимо этих причин, разборка может потребоваться для ремонта. Если какой-либо компонент вышел из строя, его необходимо заменить. А без разборки к такому компоненту никак не добраться.
Важно! Производители собирают устройства по-своему. Сложно создать какую-либо универсальную схему разборки. Но основные этапы примерно одинаковы для каждой модели.
Подготовка
Перед тем, как начать разбирать ноутбук, необходимо приготовить необходимые инструменты. Для удобства рекомендуется взять:
- набор отверток;
- несколько стаканчиков для винтов;
- листы бумаги, для записей и схем;
- термопаста для чипов; .
Этот список характерен для проведения стандартного сервисного обслуживания ноутбука. Его можно дополнить чем-либо еще, в зависимости от целей разборки.
Как разобрать ноутбук
Разборку можно рассмотреть на примере устройств производителя HP. Аппараты этой компании имеют довольно типичную конструкцию. Во время разборки необходимо соблюдать определенный порядок действий. Если этим порядком пренебречь, результаты могут быть весьма плачевными. Опишем основные этапы разборки устройства.
Отключите аккумулятор

Первым делом необходимо всегда отсоединять аккумулятор от корпуса. Обычно, аккумулятор отсоединяется довольно просто отсоединением защелок. Однако в некоторых моделях аккумулятор имеет внутреннее расположение, что затрудняет быстрый доступ к нему. Разборку таких аппаратов необходимо производить с наибольшей тщательностью и вниманием.
Отключение аккумулятора необходимо для того, чтобы обесточить компоненты устройства. Ведь если разбирать аппарат под напряжением, высока вероятность замкнуть какие-либо контакты и тем самым вызвать короткое замыкание. Это неизбежно приведет к выходу из строя некоторых компонентов. И подобное «сервисное обслуживание» оборачивается очень серьезным и накладным ремонтом.
Выкрутите все видимые болтики на днище

Начинать непосредственную разборку нужно с выкручивания видимых болтов на днище. Они могут скреплять крышки ноутбука, удерживать материнскую плату или какой-либо компонент. Болты могут быть разной длины, поэтому необходимо запоминать их расположение. Для этого можно использовать зарисованную схему.
Стоит отметить, что для выкручивания болтов могут потребоваться разные отвертки. Чаще всего, это крестовая и в виде «звездочки».
Если болт не откручивается, возможно нужно подобрать другой инструмент. Если прикладывать слишком большое усилие при откручивании можно повредить шляпку болта. Зарубки могут сбиться и дальнейшее использование болта будет затруднено.
Снимите все крышечки на дне и выкрутите все болты под ними

Во многих аппаратах предусмотрены специальные крышки на дне корпуса, открывающие доступ к некоторым компонентам устройства. Эти крышки крепятся на болтах. Их также нужно снять. Под крышками будут находиться компоненты и их крепления. Болты под крышками тоже нужно открутить.
Отключите Wi-Fi модуль, жесткий диск, ОЗУ, dvd

Далее необходимо вытащить компоненты, к которым открылся доступ. Обычно первым делом снимается Wi-Fi модуль. Он крепится на специальных направляющих и соединен с двумя антеннами. Антенны нужно аккуратно отсоединить, потянув за проводки. Иногда может потребоваться поддеть штекеры чем-либо.
Если открылся доступ к жесткому диску, его необходимо вытащить. Крепится диск на болтах, после выкручивания которых нужно аккуратно потянуть компонент. Если никаких препятствий нет, диск должен легко вытащиться.
Крышки на дне обычно скрывают доступ к оперативной памяти для ее удобной замены. Для разборки ноутбука необязательно вытаскивать ОЗУ, однако для удобства это можно сделать. Крепятся планки оперативной памяти при помощи специальных защелок. Отогнув эти защелки, нужно плавно потянуть за планку и вытащить ее.
На этом этапе разборки обычно можно вытащить дисковой привод. Крепится он на специальные болты или на защелки. Как только крепления будут ослаблены, дисковод вытягивается сбоку.
Переверните ноутбук и посмотрите, съемная ли клавиатура
В дальнейшей разборке аппарата начинаются различия в зависимости от производителя. Необходимо перевернуть устройство и взглянуть на клавиатуру. Она может быть съемной или несъемной. Съемную клавиатуру обычно определить довольно легко. Она представляет собой некий модуль, явно отделенный от самой верхней крышки ноутбука.
Если клавиатура снимается – снимаем ее

Если обнаруживается, что клавиатуру можно снять, значит именно с этого продолжается дальнейшая разборка. Большинство производителей крепят такую клавиатуру на защелках. В этом случае может очень пригодиться медиатор или какой-либо плоский предмет, которым можно поддеть клавиатуру. При помощи этой «лопаточки» нужно пройти по всему периметру клавиатуры и отщелкнуть крепления. Это необходимо делать максимально аккуратно, так как крепления пластиковые и довольно хрупкие. Чрезмерное усилие может запросто повредить или вовсе сломать их. Последствием будет постоянная щель между корпусом и клавиатурой. Как только крепления будут отщелкнуты, клавиатура должна сняться.
Некоторые клавиатуры оснащаются дополнительными рамками сверху. В этом случае перед снятием самого блока нужно снять эту рамку.
Все довольно просто, но оказывается, что много производителей дополнительно приклеивают клавиатуры. В этом случае потребуется чуть больше времени и терпения, чтобы отсоединить компонент.
Клавиатура крепится к материнской плате при помощи специального шлейфа, который необходимо отсоединить. Эта процедура проводится с максимальной аккуратностью, чтобы не повредить проводки.
Выкручиваем все видимые болтики под клавиатурой, вынимаем все шлейфы и разъемы

Как только клавиатура снята, нужно осмотреть поверхность под ней. Там должно быть большое количество болтиков, скрепляющих детали. Болтики нужно открутить. Точно так же, как и в начале, местоположение болтов нужно запоминать. Далее отсоединяются шлейфы, идущие от компонентов к материнской плате. Снятие шлейфов может оказаться довольно трудоемким процессом. Все шлейфы отсоединяются по-разному. Некоторые нужно тянуть вбок, другие вверх. Не стоит забывать и про защелкивающие фиксаторы, которые необходимо отгибать.
Аккуратно вскрываем ноутбук сбоку по периметру и снимаем верхнюю крышку
Снятие верхней крышки
Далее идет, пожалуй, самый трудоемкий процесс, который потребует от разбирающего недюжинного терпения. Необходимо отсоединить верхнюю крышку и открыть доступ к материнской плате. Для этого при помощи медиатора нужно пройтись по всему периметру устройства и отщелкнуть крепления. Ни в коем случае нельзя торопиться. Если после первого раза крышка не снимается, значит необходимо вновь повторить процедуру. Так продолжается до тех пор, пока верхняя крышка не отсоединится под воздействием небольшого усилия.
Выкручиваем оставшиеся винты и отсоединяем коннекторы, вынимаем материнскую плату

После снятия верхней крышки осматривается открывшаяся поверхность. Если есть какие-либо винты, их необходимо открутить. Точно также и с задней стороной ноутбука. Как только винты будут откручены, можно приступить к отсоединению коннекторов. После завершения этой процедуры материнская плата может быть вынута и обслужена должным образом.
Собираем в обратном порядке
Как только обслуживание завершено, встает необходимость собрать аппарат. Собирается аппарат в обратном порядке точно так же. Закручиваются винты на свои места. Подсоединяются шлейфы, коннекторы и разъемы. Вставляются жесткий диск, привод и ОЗУ. Если ни одна защелка не была сломана во время разборки, ноутбук должен собраться без каких- либо проблем. Не должно быть никаких зазоров.
Сервисное обслуживание

Так как наиболее распространенной причиной разборки ноутбука является его сервисное обслуживание, необходимо понимать, как оно проводится.
Первым делом, в разобранном устройстве находится система охлаждения. Необходимо открутить все винты, удерживающие ее над процессором и возле кулера. Винты возле процессора обычно подписываются номерами. Откручивать их нужно в соответствии с этим номером. Это предусмотрено для того, чтобы не допустить неравномерной нагрузки на процессор, вследствие которой могут быть повреждены его контакты.
После того, как винты откручены, нужно снять систему охлаждения. Далее снимается сам кулер. Если в нем скопилось много пыли, ее необходимо убрать. Делается это при помощи специальной кисточки. По необходимости, кулер смазывается.
Далее идет замена термопасты на процессоре. Старую пасту необходимо убрать при помощи ватной палочки, пропитанной спиртом. Новая паста наносится в очень небольшом количестве и распределяется ровным слоем по поверхности чипа. Система охлаждения собирается в обратном порядке и обслуживание завершается.
Отличия в процессе разборки у различных производителей

Ноутбуки компаний HP, Asus, Acer и Lenovo разбираются практически одинаково. Весь порядок действий сохраняется таким же для всех моделей. Но некоторые различия все-таки присутствуют. Заключаются они, прежде всего, в расположении винтов, типе креплений и конструкции клавиатуры. Также могут быть различия в расположении самих компонентов устройства, таких как система охлаждения, процессор, видеокарта и др.
Что же касается материалов, из которых изготавливаются устройства, то обычно это пластик. Он легок, крепок и долговечен. Однако HP предпочитает производить модели с алюминиевым корпусом. Он значительно прочнее пластика, то и тяжелее его.
Советы тонкости при самостоятельной разборке ноутбука

Советы для разборки
Самостоятельная разборка ноутбука – довольно сложный процесс, особенно если опыта в этом деле нет. Существует несколько основных советов, придерживаясь которых, даже самый неопытный пользователь поймет, как быстро и правильно разобрать ноутбук.
Очень важно запоминать, какие болты на каких местах были. В противном случае, есть вероятность испортить не только сами места под крепления, но и вовсе получить в итоге расхлябанный аппарат. Долго такое устройство точно не прослужит.
Один из главнейших советов заключается в том, что не стоит прикладывать слишком большую силу при разборке. Лучше лишний раз перепроверить, не остался ли какой-нибудь винтик. Некоторые винты могут прятаться за наклейками или за специальными подставочными наростами. Не нужно торопиться. Излишнее усердие в прикладывании силы приведет к весьма значительным поломкам. Причем, такие поломки имеют не только эстетические недостатки, но могут даже отразиться на работе устройства.
Даже если целью разборки не является чистка вентилятора охлаждения и замена термопасты, лишними такие процедуры точно не будут. Термопасту на чипы необходимо наносить очень тонким слоем, который сгладит возможные неровности поверхности.
Все основные статьи по разборке описывают процесс, связанный с основной частью устройства, в которой находится материнская плата и все компоненты. Но иногда может потребоваться разобрать и верхнюю часть. Там находится матрица и еще некоторые компоненты, зависящие от конфигурации аппарата. Разобрать эту часть также не сложно. Нужно лишь отвинтить все винты, отщелкнуть крепления и отсоединить шлейф. Это все может потребоваться в том случае, если из строя вышел сам экран ноутбука. Винты в этой части обычно спрятаны специальными заглушками.
Важно! Любая самостоятельная разборка устройства — это риск. В связи с этим, производители очень четко регламентируют этот вопрос. Если устройство подверглось неквалифицированной разборке во время гарантийного срока, гарантия тут же теряется. Этот факт обязательно нужно учитывать, особенно владельцам очень дорогих аппаратов.
Видео
На просторах интернета немало видеороликов о пошаговой разборке популярных моделей ноутбуков. Перед тем, как приступить к этой процедуре, лучше всего ознакомиться с подобными материалами. Сейчас можно найти ролики практически по любой модели. В таких роликах максимально подробно показывается процесс разборки, с необходимыми и полезными комментариями от тех, кто такую процедуру уже успешно провел.

Часто из-за большого скопления пыли на внутренних узлах и деталях наблюдаются сбои в работе устройства. В таких случаях понадобится разбор ноутбука Acer Aspire One. Подробная инструкция поможет обойтись без визита в сервисную мастерскую и выполнить работу самому.

Необходимые инструменты
В стандартный комплект входят:
- отвертка со сменными насадками;
- широкая и узкая пластиковые лопатки;
- полимерный медиатор;
- мягкая кисточка для удаления пыли с загрязненных поверхностей;
- особая термопаста для процессора.
Меры предосторожности
Несведущий в ремонте компьютеров пользователь должен соблюдать предельную осторожность при отключении шлейфов и снятии клавиатуры. Тонкие защелки легко повредить и невозможно восстановить.
В особом внимании при разборке ноутбука нуждаются разъемы. Нарушение их целостности выведет устройство из строя и станет причиной дорогостоящего ремонта.
Неосторожные действия острыми металлическими предметами могут привести к повреждению корпуса. Поэтому, чтобы не поцарапать поверхность, мастера советуют в процессе самостоятельной разборки пользоваться пластиковыми лопатками.
Рекомендуется разбирать ноутбук в тонких хирургических перчатках.
Они не снизят чувствительности пальцев, при этом защитят кожу от пыли. Чтобы не повредить глаза, желательно надеть защитные очки.
Пошаговая инструкция
Следуя советам опытных мастеров, нужно действовать по следующему алгоритму:
Дальнейшие действия связаны с электронной составляющей портативного устройства.
- Отсоединить 2 проводка с подключения к антенне. Открутить фиксирующий винт и извлечь LAN-модуль.
- Изолировать материнскую плату от монитора. Для этого потребуется отключить соединяющий их видеокабель.
- Снять с материнской платы провод, ведущий к громкоговорителям, и отвинтить 4 шурупа на участках крепления к корпусу.
- Открутить 2 болта, удерживающих дисплей ноутбука.
- Извлечь из корпусной части освобожденную от крепежей системную плату. С обратной стороны удалить планки оперативной памяти.
Очередной этап относится к демонтажу комбинации механических деталей с электрическим питанием. Это базовые составляющие системы охлаждения.
Для завершения разборки потребуется отвинтить несколько шурупов, закрепляющих вентилятор и ведущие к нему провода внутри корпуса, и извлечь указанные детали из ноутбука.
Теперь можно приступать к чистке. Мягкой кисточкой нужно тщательно обработать все открывшиеся поверхности, акцентируя внимание на особо загрязненных участках. Для эффективного очищения от пыльного налета допускается протереть лопасти вентилятора слегка увлажненной салфеткой. Некоторые мастера советуют для удаления большого количества пыли пользоваться компрессором или бытовым пылесосом.
Сборка ноутбука выполняется в обратном порядке. Вначале ставится на место система охлаждения. За ней следует материнская плата и т.д.
Установив дисплей, клавиатуру, вставив аккумулятор и собрав воедино элементы корпуса, можно подключать электрическое питание и проводить тестирование. Если устройство работает в стандартном режиме и все функции восстановлены, то разборка, чистка и последующая сборка своими руками выполнены правильно. Ноутбуком можно пользоваться, не опасаясь предстоящего ремонта.
Читайте также:


