Как разделить память телефона
Приложение Link2SD от разработчика Bulent Akpinar создано для перемещения приложений и игр во второй раздел SD-карты.
Зачем, казалось бы, нам эта прога, если системное приложение вроде бы прекрасно справляется с задачей?
Дело в том, что оно перемещает только apk файл, а все остальное так и остается во внутренней памяти. Соответственно, со временем все равно возникнет проблема с установкой приложений из-за недостатка места.
К тому же виджеты и некоторые приложения в принципе не перемещаются на SD-карту. Эта проблема решаема с Link2SD, но она требует наличия root-прав.
Концепция Link2SD понятна, но здесь больше разных функций, которых нет в Android 1.5 и выше (как-то не получилось у разработчиков побаловать своих пользователей достаточным количеством памяти).
Эти дополнительные функции в Link2SD задумывались для оптимизации использования андроидов. С прогой можно перемещать не только файл приложения, но и кэш, библиотеки.
И еще она помогает переносить во второй раздел SD-карты те самые вредные виджеты и «неперемещаемые» программы. Так что о вечной проблеме с нехваткой памяти можно забыть.
Ниже смотрите руководство по использованию приложения Link2SD. Оно одинаково полезно для тех, у кого заводская или кастомная прошивка.
Если у вас ClockWorkMod рекавери, воспользуйтесь другим руководством, оно дано ниже.
Всем инструкциям следуйте внимательно, во избежание нежелательных проблем.

6. Снова правая кнопка, в этот раз выбираете Create New/Создать новое. Вам нужно создать файловую систему FAT32 (здесь будут храниться ваши медиафайлы, поэтому убедитесь, что она больше, чем вторая часть SD-карты).
7. В окошке Create As выберите значение PRIMARY.

8. Теперь создаете файловые системы ext2/ext3/ext4 (если у вас заводская прошивка, выбираете ext2). Здесь будут работать ваши приложения. Советуется выбрать размер 512Mb или 1Gb, но если очень хочется, можете расширить до 2Gb.
9. В окошке Create As снова выберите PRIMARY. Убедитесь, что это значение соответствует обеим системам, иначе они не будут работать.

10. Нажмите на кнопку Apply в левом верхнем углу и дождитесь завершения процесса. С разделением все!
11. Верните SD-карту в телефон, включите его.
12. Загрузите и установите приложение Link2sd


18. Чтобы проверить состояние памяти, выберите Storage Info. Будет показано, сколько занято внутренней памяти и места в разделах FAT32 и ext2.

Это все, теперь можно разгуляться, ставьте столько приложений, сколько позволит SD-карта.
Инструкция для пользователей с ClockWorkMod рекавери (исключительно!)
На заметку: вы вполне можете использовать инструкцию, приведенную выше. Она должна работать и с официальными, и с кастомными прошивками.
1. Сделайте бэкап файлов с SD-карты на компьютер. Помните, что ее разделение убьет всю информацию.
2. Зайдите в режим восстановления (recovery mode).
3. Выберите Advanced.
4. Выберите Partition SD card.
5. Выберите размер ext на вашей карте. Если у вас 2-гиговая SD-карта, выберите 512Mb. Если 4-гиговая и больше – 1024Mb.
6. Выберите 0 swap.
7. Дождитесь, пока завершится процесс. Перезагрузитесь.
19. Загрузите и установите Link2sd.
8. Откройте приложение, из предложенных ext2, ext3, ext4 и FAT32 выбираете ext4.
9. Следуйте инструкции, которая дана выше – пункты 14–18. Готово!
Объединение хранилищ требуется, когда внутреннего накопителя смартфона не хватает для хранения файлов. Часто пользователи просто покупают дополнительно microSD (если на телефоне есть соответствующий разъем) и сохраняют большую часть данных на карточку.
Однако здесь есть проблема. Существуют некоторые приложения, которые не могут сохраняться или устанавливаться на внешний накопитель — для них требуется свободное пространство на внутренней памяти. Таким образом, хранилище забивается, а работа смартфона или планшета замедляется .
В этом случае есть два выхода: приобрести смартфон с большим объемом внутренней памяти или объединить внутренний и внешний накопители. Если выбор сделан в пользу сопряжения хранилищ, то ознакомьтесь со следующими нюансами и советами.
Что необходимо знать перед объединением памяти?
Для начала учтите, что в процессе объединения, карта отформатируется, поэтому заранее перенесите данные на компьютер или другое хранилище. Также убедитесь, что в гаджете есть root-права — без них, к сожалению, ничего не выйдет.
После завершения процесса объединения внешний накопитель станет зашифрованным, и карточку нельзя будет вынуть и использовать на другом устройстве или через компьютерный картридер — данные станут недоступными. Разумно будет приобрести внешний накопитель большого объема, по крайней мере, большего, чем объем внутреннего хранилища.
После объединения многие приложения не будут работать с извлеченной microSD, так как внешний накопитель станет одним целым с телефоном.
Классический способ объединения памяти
Если карта памяти новая, установите ее в устройство — система сразу предложит перейти в пункт «Настройки». Если карта уже вставлена в смартфон, подключите его к компьютеру и перенесите на жесткий диск все файлы. Также позаботьтесь о заряде батареи: если смартфон выключится в процессе форматирования, это приведет к проблемам.
Теперь проделайте пошаговый алгоритм действий:
После этих действий можете зайти во вкладку «Хранилище и USB-накопители» и проверить результат проделанной работы. Общая память смартфона увеличилась. Также вы обнаружите, что на системном накопителе место освободилось, а на microSD увеличилось.
На заметку
Классическое объединение хранилищ возможно выполнить на многих устройствах, работающих на платформах Android 6.0 и новее. Но смартфоны, в частности, устройства Samsung, Sony и LG, не позволяют объединить память обычным способом. Для выполнения такой операции, потребуется использовать командную строку приложения Shell. Нужно понимать, что это сложный и опасный процесс, способный повредить устройство.
Рассказывать о нем мы не будем, поскольку такой риск нецелесообразен. В качестве альтернативы классическому объединению накопителей воспользуйтесь программой для расширения системной памяти.
Расширение системной памяти с помощью Link2SD
Существует альтернативный способ увеличения внутреннего хранилища устройства посредством приложения Link2SD— эта утилита разбивает microSD на разделы. В созданные разделы можно перенести приложения, которые раньше сохранялись только на внутренней памяти и не могли быть перенесены.
Для этой процедуры необходимы root-права, а также рекомендуется перенести файлы с карты на компьютер, так как внешнее хранилище отформатируется.
Для начала требуется скачать приложение Link2SD. Теперь проделайте следующие действия:
- Во время установки Link2SD программа потребует права суперпользователя, для этого нажмите пункт «Разрешить».
- После этого на дисплее всплывет диалог выбора 2-го раздела в microSD. Если диалог не возник, его требуется перезапустить самостоятельно, найдя в меню программы пункт «Пересоздать скрипт монтирования».
- Далее всплывет меню, в котором поставьте галочку возле пункта ext2. Если возникнет ошибка, попробуйте выбрать другой раздел (ext3 или ext4).
- В конце система оповестит об успешном монтировании раздела. Теперь остается только перезагрузить гаджет.
После перезагрузки вновь запустите Link2SD и взгляните на список приложений. Выберите нужную программу и нажмите «Сослать». В следующем меню система поинтересуется, какие файлы требуется перенести — выбирайте все, чтобы освободить внутреннее хранилище от мусора и ускорить работу девайса. В конце просто нажмите «Ок» и следите за процессом. Данные перенесутся в созданный раздел.
Итоги
На некоторых устройствах Android внутреннее и внешнее хранилище объединяются простым способом. В качестве альтернативы рекомендуется использовать приложение Link2SD, чтобы разбить microSD на разделы для переноса туда системных приложений.
Сопряжение памяти на некоторых устройствах требует скачивания оболочки ADB и работы с командной строкой — сложный и опасный процесс. Вместе этого лучше использовать Link2SD, но потребуются root-права.
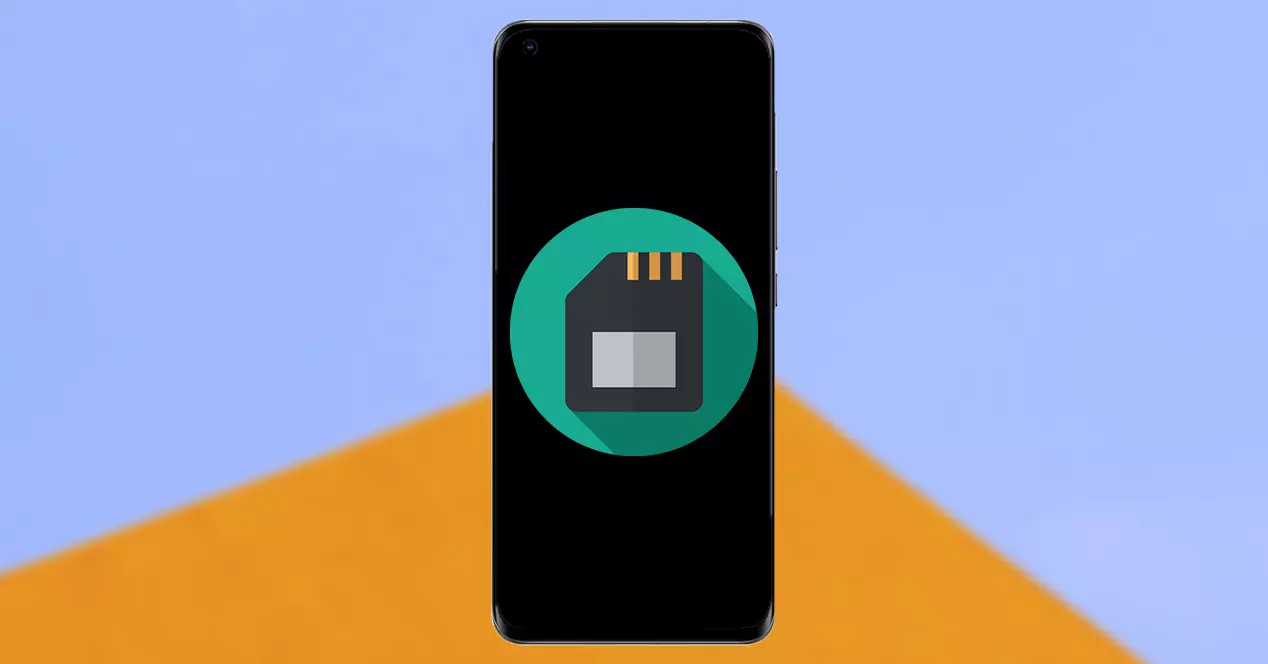
Конечно, время от времени вам приходилось проводить глубокую очистку смартфона, чтобы освободить немного больше внутреннего пространства. Хотя до переезда в раздел памяти на любом Android устройство , правда в том, что вы должны знать ряд терминов, которые в какой-то момент могли бы помочь нам выполнить этот шаг.
Следовательно, вам нужно будет иметь некоторое представление о перегородки для хранения прежде чем действовать. Кроме того, это один из вариантов, с которым пользователи, внедрившие свое мобильное устройство, работают во многих случаях. Однако нет необходимости рассказывать о методе, который мы вам покажем. По этой причине мы объясним вам, какие разделы памяти есть у всех Android и как увеличить внутреннее пространство вашего смартфона.
Что такое разделы хранилища Android?
Сегодня каждое мобильное устройство с операционной системой Android имеет внутреннее пространство. Это память, которая фиксирует, сколько места есть в каждом терминале, чтобы мы могли свободно использовать его для сохранения изображений, видео или загрузки различных приложений.
Поэтому часто можно увидеть, что среди спецификаций каждого телефона есть определенная внутренняя память, размер которой может варьироваться от 64, 128, 256 или 512 ГБ. Хотя это можно увеличить, если у вас есть внешняя карта или даже флешка. И после этого должно быть ясно, что все Android-хранилище разделен на разные перегородки. Всего есть шесть частей, которые мы рассмотрим позже и объясним, из чего они состоят.
Вот почему все пользователи, у которых есть мобильное устройство, увидят, как внутреннее пространство их смартфона ограничено и буквально не соответствует числовой цифре, которую приводят производители. К счастью, его всегда можно расширить так, чтобы не требует рута .
Все разделы памяти на мобильном телефоне
В каждом смартфоне с операционной системой Android мы находим до шести разделов внутренней памяти: / boot, / system, / recovery, / data, / cache и / misc. И каждый из них обрабатывает разные типы файлов. Хотя, к счастью, эту память можно расширить. Однако есть аргумент против этого, и это то, что его нельзя увеличить из самого внутреннего пространства , но, как мы увидим позже, придется использовать внешнее хранилище. Среди них можно найти следующие ссылки: / sdcard и / sd-ext.
- / SD Card : Это контролирует пространство, используемое для всех типов файлов. Для тех из вас, кто не знает, SD-карты работают иначе, чем внутренняя память. Это означает, что, если вы решите удалить их, вы потеряете данные, которые ранее не сохраняли, но можете продолжать их использовать. На некоторых смартфонах можно встретить другие разделы: / sdcard, / sd или / sdcard2. Хотя в основном они такие же
- / sd-ext : это отсылка к миру кастомных прошивок. И дело в том, что мы сталкиваемся с эквивалентом раздела / data для карт MicroSD, когда устанавливаем определенное ПЗУ во внешнее хранилище. Таким образом, это будет полезно для мобильных устройств с небольшим объемом внутренней памяти, поскольку это позволяет освободить больше места для игры с новыми системами. Даже если он доходит до его удаления, мы бы хотели удалить раздел / data.
Увеличьте пространство, разбив мобильную память на разделы
В настоящее время выполнить это действие во внутреннем пространстве самого смартфона пока невозможно, хотя внешне оно может быть выполнено. То есть таким образом мы можем разбить часть карты или внешней памяти, чтобы увеличить внутреннюю память вашего мобильного устройства . Благодаря этому мы добьемся того, что в случае, если у нас заканчивается пространство, мы можем получить дополнительное пространство, не теряя при этом преимущества наличия внешней карты.
Для этого нам понадобится компьютер, чтобы используйте серию команд ADB что мы вам объясним. Прежде чем продолжить, мы рекомендуем вам сделать резервную копию карты, которую вы собираетесь использовать, так как все данные, которые она имеет внутри, будут потеряны. После этого вам необходимо будет выполнить следующие действия:
- Прежде всего, у вас должна быть активирована отладка по USB на вашем устройстве Android и установлен ADB на вашем компьютере.
- Затем перейдите к форматированию карты microSD, которую вы собираетесь использовать, на своем Android-устройстве или ПК.
- После выполнения этих трех действий вам нужно будет подключить телефон к ПК с помощью USB-кабеля и принять отладку по USB, когда появится уведомление.
- Затем пора будет открыть командное окно из самой папки ADB. Для этого нам нужно будет написать CMD в адресной строке этой папки и нажать Enter. Далее введите команду: ADB оболочки .
- Теперь пора набрать следующую команду: sm list-disksAdminable.
- После этого вам нужно будет скопировать номер, который появляется после «disk:», который будет практически идентификатором диска. Таким образом, он будет отличаться для каждого мобильного устройства.
- Наконец, разделите выбранную SD-карту с помощью этой команды: sm partition disk: смешанный .
Если через некоторое время вы захотите отменить внесенные вами изменения, вы сможете удалить указанный раздел самым простым способом . Вам нужно будет только выполнить следующие шаги: перейдите в «Настройки»> «Хранилище»> «SD-карта» и нажмите на опцию, позволяющую отформатировать этот элемент. Таким образом мы удалим указанный раздел. Конечно, убедитесь, что в вашем хранилище ничего нет, так как все данные будут потеряны.
Можно ли использовать другой тип внешнего хранилища?
Вы также можете выбрать другой вариант, если в вашем случае у вас нет MicroSD. Поэтому, если у вас есть флешка или жесткий диск подключенное к мобильному устройству, вы также можете разделить его, чтобы преобразовать во внутреннее пространство вашего смартфона, с помощью команды «sm set-force-admable on», снова выполнив те же действия, что и выше. мы объясняли ранее в АБР.
Android для новичков
Распределение встроенной памяти или
"почему из 16 Gb вижу только 12Gb?"
Введение
Общаясь на форумах и с множеством пользователей планшетов и смартфонов, постоянно сталкиваюсь с непониманием новичков - чем же занята внутренняя память и почему покупая 16 гигабайтную версию, они видят доступными для игр и файлов только 11-12 гигабайт? Именно это и натолкнуло меня на создание этой заметки, в которой я попытаюсь, обычным и понятным языком, разъеснить не такие уж сложные вещи.
Материал направлен, в первую очередь, на обычных пользователей. Поэтому здесь будет представлена сжатая и поверхностная информация без технических углублений и нюансов.
Содержание:
1. Разделы внутренней памяти
Внутренняя память устройства на андроиде разбита на несколько логических дисков (разделов).
Приведу только основные:
Bootloader – здесь находится микропрограмма (загрузчик), позволяющая запускать операционную систему, рекавери и другие сервисные режимы.
Recovery – как видно из названия, тут установлено инженерное меню восстановления или просто Рекавери.
Boot – сердце Андроид ОС, тут находится ядро, драйвера и настройки управления процессором и памятью.
System – системный раздел, в котором находятся все, необходимые для работы Android ОС, файлы, это как папка Windows на вашем диске С:\ (здесь и далее буду проводить ассоциацию с ОС Windows)
Data – раздел для установки приложений и хранения их данных. (Program files)
User – это всем известная sdcard или, проще говоря, место под пользовательские файлы (Мои документы). Здесь я вынужден сделать отступление, т.к. размещение данного раздела имеет несколько вариантов:
- Раздел отсутствует во внутренней памяти, а вместо него используется внешний накопитель – самый популярный вариант. (рис.1)
- В устройствах со встроенной памятью большого размера, данный раздел видится какsdcard, а внешняя карта памяти видится какsdcard2илиextsd(могут быть и другие варианты названия). Обычно, встречается на устройствах сAndroid3.2. (Рис.2 Вариант 1)
- Данный вариант пришел на смену предыдущему варианту, вместе с Андроид 4.0. РазделUserзаменили папкойmediaна разделеData, что позволило использовать всю доступную пользователю память для установки программ и хранения данных, а не то количество, что выделил нам производитель. Иными словамиsdcardиdataявляются одним целым. (Рис.2 Вариант 2)
2. Bootloader, Recovery, adb и fastboot
Теперь, когда мы знаем, что и где находится, давайте разберемся для чего оно там.
Начнем с Bootloader. Это загрузчик, который запускает Андроид, рекавери и т.п. Когда мы нажимаем кнопку включения, запускается загрузчик и, если нет дополнительных команд (зажатых клавиш), запускает загрузку boot. Если же была зажата комбинация клавиш (у каждого устройства она своя) то запускает, в зависимости от команды, recovery, fastboot или apx. На рисунке ниже наглядно показано, что запускает Bootloader и как взаимосвязаны разделы.
Как видно из рисунка №3, раздел Recovery не влияет на загрузку Андроид ОС, но зачем же он тогда нужен? Давайте попробуем разобраться.
Recovery (рекавери) по сути является маленькой утилитой на ядре Linux и загружается не зависимо от Андроид. Его штатный функционал не богат: можно сбросить аппарат до заводских настроек или же обновить прошивку(заранее скачанную на sdcard). Но, благодаря народным умельцам, у нас есть модифицированные рекавери, через которые можно устанавливать модифицированные (кастомные) прошивки, настраивать андроид, создавать резервные копии и многое другое. Наличие или отсутствие рекавери, а также его версия не влияют на работоспособность Андроид ОС (очень частый вопрос на форумах).
Раз уж зашла речь об интерфейсах, хочу рассказать о еще одном, довольно известном,- adb (android debug bridge). Это, так называемый, режим отладки и назван он так неспроста – через него можно отслеживать работу, как системы в целом, так и отдельных приложений. Но это еще не все, при помощи adb можно получить полный доступ к файловой системе устройства и изменять системные файлы или же вытянуть важную информацию, когда ваш девайс завис на загрузке. Все функции режима отладки описывать не буду т.к. моя цель донести общую информацию, а не подробный обзор о функциях того или иного режима.
3. Внутренности системы
Разобравшись с теорией, давайте запустим Андроид ОС.
Нажимаем кнопку питания – запускается Bootloader, который загружает Ядро (boot), оно, в свою очередь, запускает систему (System), ну, а она уже подгружает программы (data) и пользовательское пространство (user). (Рис.3)
А теперь перейдем в корневой каталог и посмотрим на внутренности самой Android OS:
В этой схеме я привел, только необходимые для ознакомления, директории. На самом деле их гораздо больше и на обзор только одной папки System понадобится целая статья.
И так, папка data. Как можно догадаться из названия, она как-то связана с данными, но с какими? Да практически со всеми, это и данные о синхронизации и аккаунтах, пароли к точкам доступа wifi и настройки vpn, и так далее. Среди всего прочего тут можно обнаружить папки app, data и dalvik-cache – рассмотрим их назначение:
- app – сюда устанавливаются программы и игры.
- data – здесь хранятся данные приложений, их настройки, сэйвы игр и прочая информация.
- dalvik-cache - программная область кэш-памяти для программы Dalvik. Dalvik это Java-виртуальная машина, которая является основой для работы программ, имеющих *.apk расширение. Для того, чтобы сделать запуск программ быстрее – создается их кэш.
Папка System хранит в себе системные данные и все необходимое для работы ОС. Давайте рассмотрим некоторые из этих папок:
- app – здесь находятся системные приложения (смс, телефон, календарь, настройки и т.п.), а так же приложения установленные производителем устройства (фирменные виджеты, живые обои и т.д.).
- fonts – системные шрифты
- media – содержит стандартные мелодии звонков, уведомлений, будильников и звуков интерфейса, а так же загрузочную анимацию (bootanimation)
- build.prop – Этот файл упоминается, чуть ли не первым, в разговорах и статьях о тонкой настройке системы. В нем содержится огромное количество настроек, таких как плотность экрана, время задержки сенсора приближения, управление wifi, имя и производитель устройства и многие другие параметры.
4. Root
– Знать что в какой папке это хорошо, но можно ли что-то с этим сделать?
- Да! Но нужны права суперпользователя (root) или, если проводить аналогию с Windows, права Администратора. Изначально все устройства на Андроид идут без root прав для конечного пользователя, т.е. покупая девайс, мы не являемся в нем полноценными хозяевами. Это сделано как для защиты от вредоносных программ, так и от самого пользователя – ведь, в неумелых руках, полный доступ к системе может привести к «смерти» операционной системы и последующей необходимости в перепрошивке устройства.
«Ну и в чем польза такой опасной штуки?» – спросите Вы.
- Возможность делать резервные копии данных и восстанавливать их после прошивки или случайного удаления.
- Тонкая настройка системы вручную или при помощи специальных программ.
- Удаление системных приложений, мелодий, обоев и т.п.
- Изменение внешнего вида ОС (например, отображение заряда батареи в процентах)
- Добавление функционала (поддержкаad-hocсетей, к примеру)
Данный список можно продолжать еще долго, но, думаю, данных примеров будет достаточно для представления о возможностях и широте применения root привилегий.
- Это все здорово, но теперь любая программа сможет получить доступ к «сердцу» операционки и моим данным?
- Нет. Вы сами решаете разрешить, тому или иному приложению, получить root доступ, или нет. Для этого существует программа Superuser или ее продвинутая сестра SuperSU. Без этой или подобной программы воспользоваться root не возможно.
Эпилог
Как видите, Андроид не такая уж и сложная штука. Надеюсь, после прочтения статьи, вы узнали что-то новое или получили ответ на давно интересовавший вопрос.
Читайте также:


