Как раздать вай фай с роутера ростелеком на телефон
Роутер (его также называют маршрутизатором) – сетевое устройство, обеспечивающее подключение к интернету и раздачу его по проводу и Wi-Fi в доме, офисе и вне помещений. Через создаваемую роутером беспроводную сеть к интернету можно подключаться со смартфона или любого другого компьютерного устройства.
Скорость и качество передачи данных зависят от качества оборудования, а также во многом от провайдера. Одним из лидеров на рынке телекоммуникационных услуг в России является Ростелеком, предоставляющий свои услуги более четверти века.
На данный момент у компании клиентская база превышает 11 миллионов абонентов, качественный широкополосный интернет представлен на территории всей страны, что позволяет пользоваться им в любом регионе с одинаковым качеством, будь то проводной интернет, Wi-Fi или мобильный.
Наиболее распространённый способ подключение к интернету — это проводной, через роутер, который обеспечивает уверенный и стабильный выход в интернет, а также качественную передачу данных. При этом все данные при передаче шифруются, так что перехваченные пакеты (передающиеся по беспроводной сети) будут для злоумышленников бесполезны.
На рынке существует огромный ассортимент моделей роутеров от разных производителей, Ростелеком предлагает своим абонентам только лучшие и доступные варианты.
Бренды, которые предлагает Ростелеком:
- китайский производитель TP Link;
- тайваньский D Link;
- китайская компания Fast;
- китайская компания Huawei;
- отечественная марка QBR от QTECH;
- тайваньский бренд Asus.
По сути, роутер – посредник между предоставленной провайдером (в нашем случае Ростелеком) точкой доступа и компьютерными устройствами, подключёнными к интернету, в том числе и смартфоны (по Wi-Fi). Маршрутизаторы (роутеры) имеют дополнительные функции и особенности:
- возможность ограничить посещение сайтов, которые представляют угрозу компьютеру пользователя;
- возможность создания защищённой (мощное шифрование) сети;
- возможность регулировать интернет-трафик.
Кроме того, в настройках можно ограничить количество приборов, которые могут подключаться к интернету через этот роутер.
Маршрутизатор на вид – компактная коробочка, из которой торчит одна или несколько антенн, которые используются для передачи сигнала Wi-Fi. От мощности (модели) роутера зависит то, какое максимальное количество устройств может получать от него интернет, при перегрузках сети скорость снижается. В некоторых моделях имеются дополнительные порты для подключения различной периферии (флэшки и прочее). Программное обеспечение роутера позволяет гибко настраивать его работу, распределять трафик между подключёнными устройствами.
Как подключиться к Ростелеком
Чтобы пользоваться услугами Ростелекома, необходимо подключиться к этому провайдеру с подписанием договора. Для начала следует посетить сайт провайдера и изучить предлагаемые тарифы. Они разные, и цены зависят от скорости подключения, которая составляет от 3 мегабит в секунду до 100. Минимальный ценник 450 рублей в месяц, есть тариф за 850 рублей. Как только выбрали подходящий тариф, можно оставлять заявку. Делается это двумя способами:
По телефону менеджер подскажет, что от вас требуется, и после того, как получит необходимые данные, он примет заявку. Второй вариант более спокойный, и им можно пользоваться в любое время суток. На сайте провайдера в разделе «Тарифы» будет достаточно нажать на выбранном «Подключить». Затем откроется окно с формой анкеты, которую нужно не торопясь заполнить. Внимательно прописывайте свои персональные данные и адрес подключения. Статус заявки можно отслеживать по уведомлениям на е-мейл или SMS. При заполнении анкеты обратите внимание на возможность аренды роутера. Если у вас его нет, поставьте галочку, выберите удобное время для прихода техника и подключения. После заполнения нажимаем «Подключить».
Подключают ли частные дома?
Как правило, в городах подключение для всех бесплатное. Обусловлено это тем, что в больших и средних городах инфраструктура налажена, необходимые кабели проложены. Что касается небольших населённых пунктов с частными домами, то здесь есть некоторые особенности: технической возможности (проложенных коммуникаций) может не быть, поэтому для подключения таких объектов предлагается прокладка оптоволоконного кабеля либо телефонной линии. Подключение по оптоволокну стоит 99 рублей в минимальном тарифе.
При прокладке телефонной линии выбор тарифов сужается до одного – скорость 8 мегабит в секунду, и стоит это 349 рублей. Разумеется, все дополнительные опции тоже становятся доступны, их можно подключать из личного кабинета.
Отказ в предоставлении услуг
Действительно, отказы Ростелекома в предоставлении услуг имеют место. Случается это, если нет технической возможности для этого, не проложен телефонный кабель, а новый прокладывать слишком дорого или невозможно. Возможно также, что инфраструктура имеется, но она обветшала и ремонту не подлежит (старые провода не годятся для передачи данных).
Проверяется техническая возможность легко — на сайте Ростелекома или одного из агрегаторов провайдеров. Просто вбиваете свой точный адрес — и система выдаёт результаты.
Как подключить и настроить роутер
Модели роутеров бывают разные, у них разные возможности, функциональность, однако подключаются они все по одной принципиальной схеме, разница может быть только в названии некоторых разделов административной панели ПО роутера. Давайте разберём, как подключать и настраивать модемы, предоставляемые компанией «Ростелеком».
TP-Link TD
Модем от китайского производителя TP Link имеет разные варианты исполнения и является наиболее распространённым, поскольку прост и надёжен. Все модели роутера получили общий интерфейс, поэтому настройка у них идентична. После подключения кабелей роутера (в точку доступа от Ростелекома и эзернет-разъём в компьютере) нужно вбить в браузере адрес сайта производителя (есть на коробке или самом роутере, на наклейке. Там же указан и IP, который можно набрать как альтернативу).
В разделе «Сеть» переходим на WAN, там должно быть значение PPPoE. Вбиваем в соответствующие поля логин и пароль, предоставленные провайдером (посмотреть в договоре), сохраняем настройки. Смотрим на статус – появилось «Подключено». Обычно и этого делать не надо – роутер предоставляется сразу настроенным.
DLink Dir 615
Модемы D Link в плане настройки ещё более простые. После подключения кабелей автоматически откроется мастер настройки на экране. Вбиваем логин и пароль admin: admin и попадаем в веб-интерфейс ПО роутера. В расширенных настройках переходим в WAN, вбиваем логин и пароль от провайдера. Если в договоре стоят ещё какие-то значения, аккуратно вставляем их в нужные строки. Сохраняем, перезагружаем роутер.
DLink Dir300
Здесь всё аналогично до настройки сети. Во вкладке «Порт» называем подключение «Ports: 5,2». Далее вбиваем логин и пароль от Ростелекома, сохраняем изменения и ребутим (перезагружаем) роутер. Всё, интернетом можно пользоваться.
Как только подключите кабели, автоматически откроется окно настроек. Выбираем Internet Setup, потом выставляем тип подключения – это PPPoE, далее ставим «Да» во всех чекбоксах, кроме третьего, вбиваем логин и пароль от Ростелекома, сохраняем изменения, ребутим роутер. Интернет подключён. Для смены пароля, создания защиты и прочих изменений открываем настройки модема, всё производится только там.
Huawei HG8245H
Здесь после подключения кабелей окно настроек тоже откроется автоматически. Заходим в саму программу с логином и паролем на модеме (в инструкции) и открываем раздел WAN. Проставляем нужные данные, которые указаны в договоре по своим местам, в том числе логин и пароль от провайдера. Сохраняем настройки и перезагружаем роутер – интернет у вас готов к использованию.
Нет интернета: какие могут быть причины
Не у всех и не всегда получается с первого раза подключить и настроить роутер: интернет после подключения может не работать. Причины могут быть разными, и для начала нужно определить эту причину в зависимости от характеристики проблемы.
Роутер оснащён светодиодными индикаторами, которые указывают на состояние устройства. Сразу после включения в розетку адаптера индикаторы загораются. Значит, электричество есть и роутер исправен. Если ничего не загорается, следует проверить питание, кнопку включения. Возможно, неисправен адаптер или данная розетка не подходит. Если с электричеством всё нормально, но роутер не включается, нужно звонить в сервис. Поломка может быть разного происхождения:
- производственный брак;
- короткое замыкание или существенные перепады в напряжении сети;
- физическое воздействие на устройство (упал) или попадание внутрь влаги.
Что касается перепадов напряжения, то во время грозы лучше отключать питание роутера, если только у вас всё не подключено через стабилизатор.
Если роутер в порядке и индикаторы горят, но подключения нет, попробуйте другой модем. Если он нормально работает, значит, неисправность в роутере. Можно попробовать ребутнуть и сам роутер и компьютер, если ничего не изменится – звоним провайдеру, вдруг на линии какой-то сбой. Бывает, что интернет пропадает, когда всё работает нормально. В этом случае проверьте, а заплатили ли вы абонентскую плату.
Если проблемы в оплате нет, можно попробовать сделать жёсткую перезагрузку роутера через кнопку Reset на задней стороне модема. Поменять местами кабели и снова настроить все параметры согласно договору. Бывает, что электрически роутер работает, но интернета от него нет, здесь поможет только сервис.
Настройка маршрутизатора
Итак, у нас имеется компьютер, роутер и кабели. Комплектный кабель (что с модемом от провайдера) вставляем в разъём WAN. Также устанавливаем кабель между LAN модема и сетевой картой ПК. Теперь роутер подключаем к электросети. Далее открываем браузер, вбиваем адрес, который указан в руководстве к роутеру, заходим в приложение настроек (логин и пароль тоже указаны в руководстве).
Какой пароль у админ-панели роутера?
Как правило, производители по дефолту устанавливают пароль и логин admin: admin, но иногда этот момент не соблюдается. В любом случае все пароли указаны на самом модеме и в руководстве к устройству. Есть также данные на упаковке. Если у вас нет упаковки и руководства, а на роутере все наклейки стёрлись, то можно вбить в поиск свою модель в интернете. Если стандартные не подходят, значит, они менялись предыдущими владельцами или в магазине. Это решается кнопкой RESET сзади модема.
Смена пароля
Стандартные (дефолтные) логин и пароль известны многим, и при желании злоумышленник может подключиться к модему и зайти в настройки. Поэтому стоит поменять эти данные, и лучше делать это при первоначальных настройках.
Даже если вы забудете пароль, всегда можно будет сделать сброс на дефолтные и заново настроить устройство. Пароли меняются в специальном разделе, названия этого раздела у разных модемов разные, но у всех это связано со словом система или администрирование. Нетрудно будет заглянуть в такой раздел и найти:
- «Пользователи»,
- «Пароль администратора»,
- Password или что-то подобное.
На этой странице вбиваем свой пароль и сохраняем настройки. Данные лучше не забывать, иначе придётся настраивать все параметры заново после жёсткого резета. Аналогично меняется и пароль на сеть Wi-Fi на соответствующей странице. Ищем строки со словами:
Если вы не дружите с английским языком, то обязательно поменяйте его в настройках на русский перед тем, как настраивать, ведь можно что-то упустить — и интернета не будет. Более детальную процедуру по смене пароля на роутере читайте здесь.
Как подключить ADSL?
ADSL-модемы подключаются и настраиваются практически так же, как и роутеры, только здесь не оптоволокно или витая пара, а телефонная розетка. Розетки и все кабели должны быть современного образца. Модем подключается и настраивается с помощью любого ПК (ноутбука), упомянутой телефонной точки и сплиттера, который выступает в качестве простого разветвителя, то есть вместе с компьютером к телефонной линии будет подключён и домашний телефон. Все кабели подключаются на свои места, затем включается модем. Никаких драйверов, как правило, для свежих операционных систем не требуется.
Если ADSL-модем у вас от Ростелекома, то все данные у него в настройках уже вбиты специалистами провайдера. Вы просто подключаете его к компьютеру — и интернет у вас уже есть. Если модем чистый, то настройки производятся так же, как и у роутера в аналогичном интерфейсе. Все данные можно взять из договора с провайдером.
Заключение
Для многих пользователей подключение и настройка интернета дома – дела не из простых. Если нет опыта, то может понадобиться много времени и посторонняя помощь. Любая ошибка будет приводить к тому, что интернета в доме не будет, поэтому никогда не игнорируйте инструкции и изучайте их внимательно.
Кроме того, после подключения роутера, модема или другого сетевого устройства проверьте наличие новой версии прошивки: если она есть, то обновите её. И помните: вы всегда можете позвонить в Ростелеком и попросить помощь специалиста, который приедет и всё быстро сделает.
Подготовка к подключению
Прежде чем искать способы увеличить скорость Wi-Fi, счастливый обладатель роутера от Ростелекома должен пройти несколько предварительных шагов:
- Найти на задней стенке устройства разъёмы для подсоединения LAN-кабеля (№1 на рисунке ниже), заведённого оператором в квартиру, и блока питания (№2 на рисунке ниже). Первый с большой вероятностью будет окрашен в синий цвет или останется того же оттенка, что корпус прибора; второй ни с чем спутать не получится.
- Подключить кабель и блок питания, чтобы приступить к настройке вай-фай, и нажать на кнопку включения прибора (№3 на рисунке ниже).
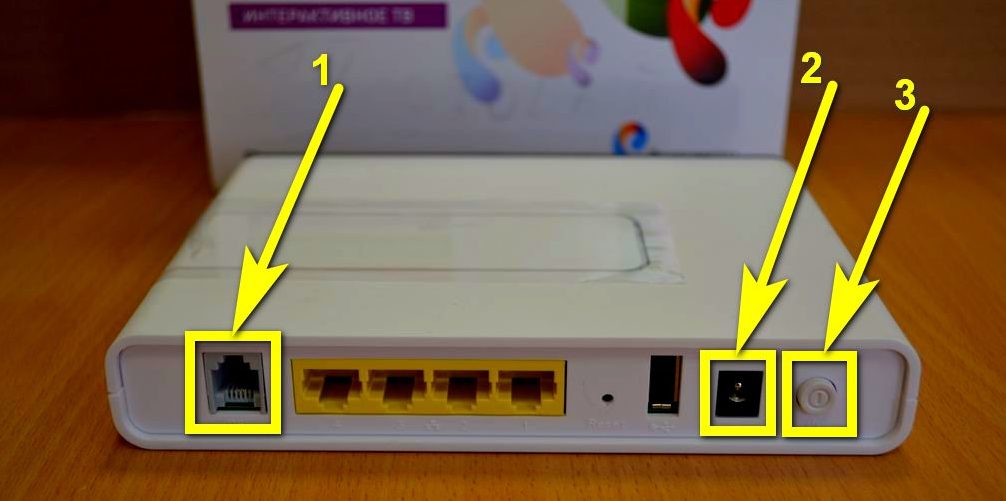
Итак, правильно подсоединить провода к роутеру от Ростелекома легче, чем поставить пароль на Wi-Fi. Теперь пользователю стоит удостовериться, что Windows не создаёт препятствий для создания беспроводной сети — этот шаг желателен и при попытках подключить вай-фай на ноутбуке. Порядок действий:
- Открыть «Панель управления», а затем раздел «Сеть и Интернет».

- Перейти в подраздел «Центр управления сетями и общим доступом».

- И нажать на ссылку «Изменение параметров адаптера».

- Найти свою сетевую карту, кликнуть по заголовку правой клавишей мыши и выбрать в выплывающем меню «Свойства».


- И установить для обоих содержащихся на главной вкладке параметров (IP и DNS) значения «Автоматически».

- Прекрасно! С предварительной подготовкой закончено — и владелец может попробовать настроить роутер Ростелеком прямо сейчас.
Автоматическая настройка
Чтобы настроить прибор на раздачу вай-фай, применяя значения по умолчанию, следует:
- Перейти в любом браузере по адресу 192.168.1.1 (стандартный IP роутеров от Ростелекома).
- Ввести в открывшемся диалоговом окошке логин и пароль администратора. Обычно это связка admin/admin; если вариант не подходит, владельцу устройства, желающему подключить Wi-Fi, нужно посмотреть свой вариант внизу роутера или на коробке.

- Оказавшись на главной странице настроек, по мере надобности выбрать в выпадающем списке, размещённом в правом верхнем углу, язык интерфейса.

- Далее — кликнуть по заголовку «Мастер настройки».

- И, поскольку прибор по умолчанию подготовлен к приёму сигнала Ростелекома и раздаче вай-фай на оптимальных условиях, сразу нажать на «Подключение к Интернет».

- Здесь пользователь, желающий быстро и просто подключить и настроить Wi-Fi, должен ввести свои логин и пароль, указанные в клиентском договоре; тип соединения, как и «быстрые настройки», установлен по умолчанию. Щёлкнув по кнопке «Применить», владелец роутера закончит с автоматическими настройками.

- Как оказалось, настроить беспроводную сеть от Ростелекома не сложнее, чем поменять пароль на вай-фай; пользователь же, обладающий чуть большим количеством свободного времени, может определить параметры передачи сигнала в ручном режиме.
Ручная настройка
Чтобы настроить раздачу Wi-Fi на роутере от Ростелекома в ручном режиме, следует:

- На вкладке WAN, относящейся к исходящим проводным соединениям, установить параметры соединения (рекомендуется PPPoE).


- Выбрать способ связи с Интернетом: только IPv4 или более продвинутый вариант — IPv4/IPv6.

- И определить, когда подключение должно быть активным: всегда, автоматически по запросу или только вручную.

- На вкладке LAN — поменять, если хочется, установленные по умолчанию IP-адрес и маску подсети.

- И задать адрес сетевой карты — для роутера Ростелекома в целом или для каждого выхода в отдельности.

- На вкладке WLAN «Базовые настройки» — настроить тип выходного сигнала (рекомендуется использовать b/g/n).


- Выбрать ширину канала — максимальную или смешанную.

- Количество полос передачи данных — оптимально от семи до одиннадцати.

- Мощность сигнала Wi-Fi — в большинстве случаев стоит оставить 100%.

- И максимальное количество подключаемых к беспроводной сети устройств — лучше всего до десяти.

- На вкладке WLAN «Безопасность» — установить способ шифрования доступа к сигналу Wi-Fi.
- И задать пароль — он должен быть не короче восьми символов.


- А на вкладке «Wi-Fi Сканер» — проверить качество текущей раздачи беспроводного сигнала.

- В разделе «Дополнительно» на вкладке «Исключения NAT» владелец устройства сможет перейти к настройкам исключений — сетевых адресов, которые не смогут подключаться к роутеру.

- На вкладке «Ограничение клиентов» — указать, сколько устройств может одновременно подключаться к роутеру.

- А на Dynamic DNS — создать собственный хост с динамическим DNS.

- В разделе «Межсетевой экран» пользователь получает возможность настроить фильтрацию входящих соединений по адресам сетевых карт.


- На вкладке DoS того же раздела следует включить защиту от массовых атак — особенно это актуально для владельцев серверов.

- А в «Родительском контроле» — определить, должен ли работать роутер Ростелекома по определённому расписанию.
- В разделе «Обслуживание» хозяин роутера с лёгкостью сменит имя и пароль администратора.

- На вкладке «Перезагрузка» — удастся сбросить все ранее сделанные настройки до заводских.

- И, наконец, на вкладке «Время» задать для своего устройства часовой пояс, порядок перехода на летнее время и обратно, год, месяц и день.

- Завершив с ручной настройкой роутера от Ростелекома, можно закрыть окно; для этого достаточно перейти на вкладку «Выход» и нажать на одноимённую кнопку.

Подводим итоги
Чтобы настроить роутер Ростелекома, нужно подключить сетевой кабель, блок питания, включить прибор и установить автоматическое получение IP и DNS. Настройка может быть осуществлена в автоматическом режиме — фактически владельцу потребуется просто ввести свои логин и пароль. При ручной настройке удастся задать иные важные параметры, включая системное время, имя сети и защиту от DDoS-атак.
В современном мире уже никак не обойтись без постоянного доступа в интернет, особенно если речь идёт о соединении всех гаджетов в единую локальную сетку. Такой подход организует огромное хранилище данных, включающее в себя музыку, кинофильмы, а также постоянный доступ к сканерам, принтерам и системе домашнего видеонаблюдения. При этом основной задачей считается поддержка объединённого доступа оборудования к сети интернет-провайдера.
Что такое роутер и как он работает
Организовать домашнюю локальную сеть и обеспечить постоянный доступ к просторам инета можно с помощью одноплатных специализированных компьютеров (маршрутизаторов или роутером), которые изготавливает нынешняя IT-промышленность. Суть их работы заключается в приеме данных от определенного провайдера и дальнейшего распределения по доступным устройствам в пределах поддерживаемого радиуса. Как правило, роутер оснащен рядом портов для соединения с проводными клиентами и Wi-Fi модулем, которые создаёт беспроводную связь. Благодаря этому прибору при правильной настройке все девайсы смогут работать на протяжении многих месяцев в единой сети.
Так как принцип работы роутера заключается в быстром приеме сигнала от провайдера и его передаче на окружающие устройства, то за эффективность процесса должно отвечать качественное программное обеспечение. В главную задачу операционной системы входит равномерное распределение трафика во избежание падения скорости у каждого подключенного потребителя. Ограничение доступа каждого подсоединенного пользователя ко всем ресурсам интернета обеспечивает ряд специальных настроек. Также они гарантируют доступ в сеть в соответствии с выставленным временем. Параметры маршрутизатора регулируются посредством графических опций, расположенных поверх программного обеспечения. Данный веб-интерфейс располагается в любом браузере в виде обычного сайта.
Как подключить роутер к интернету Ростелеком
Первоначально потребуется осуществить проводное подключение к провайдеру Ростелеком с помощью роутера. Для этого нужно:
Все 4-портовые устройства компании Ростелеком рассчитаны на подключение только в первых двух разъёмах. Остальные предназначены для состыковки с кабелем IPTV, поэтому они не подходят для доступа в инет.
На этом первый шаг настройки заканчивается и можно закрыть все вкладки.
Далее нужно подключать сам роутер Ростелеком, однако перед этим стоит узнать адрес визуального интерфейса для регулировки. По стандарту он должен быть указан в техническом паспорте или на обратной стороне прибора в области пластиковой наклейки. Как правило, комбинация состоит из цифр, точек и пунктиров. К примеру, рассматриваемая модель Dlink DIR 300 имеет показания 192.168.0.1 либо 192.168.1.1.
Как настроить маршрутизатор на раздачу Wi-Fi
Для успешной настройки маршрутизатора нужно получить доступ к графическому интерфейсу прибора. Как описывалось выше, пользователю понадобится комбинация для ввода в браузер (192.168.0.1/192.168.1.1) и логин с паролем для авторизации (admin).
В случае выбивания ошибок или неверного ввода данных стоит всегда звонить провайдеру.
Настроить соединение на оборудовании Ростелеком можно следующим образом:
Вписав данное значение в последней вкладке, пользователь устанавливает неограниченное число клиентов для подсоединения.
Как подключить Wi-Fi на телефоне через роутер Ростелеком
Подсоединение любого гаджета к Wi-Fi сети, будь то планшет или мобильный телефон, основывается на банальном включении соответствующего модуля в параметрах системы. Все устройства, функционирующие на операционном обеспечении Android, iOS и Windows, имеют идентичный алгоритм запуска беспроводного передатчика:
В верхней части сервиса нужно указать регион проживания, так как настройка оборудования может полностью отличаться.
Как настроить пару модем+роутер Wi-Fi
Выше были рассмотрены все способы подключения роутера к домашним устройствам, при которых прибор принимал трафик и раздавал его. Однако в том случае, если в доме веб-серфера уже имеется модем и он не хочет его выбрасывать, имеется возможность соединения этих двух гаджетов. Перед объединением систем Ростелеком стоит убедиться в работоспособности сетевого кабеля, после чего сбросить настройки маршрутизатора. Далее необходимо использовать шнур, который идет в комплекте с роутером. Одну сторону подключить к порту LAN в модеме, другой – WAN в роутере. При наличии нескольких разъёмов LAN можно выбрать любой по собственному усмотрению. Осуществив все шаги можно подключать систему к сети.
В случае верного соединения всех элементов, и своевременной настройки модема по автоматической передаче IP-адресов, прибор произведет раздачу трафика по всем беспроводным линиям. Если же подключенный к модему роутер не выдает положенный результат, значит, автоматический режим не настроен и его придется запускать вручную. Что для этого нужно:
- открыть любой браузер в компьютере и ввести адрес графического интерфейса прибора в командной строке;
- запустить вкладку WAN (возможен вариант наименования WI-FI);
- в появившемся поле «WAN Connection Type» найти выставленный параметр Dynamic IP;
- если по неизвестным причинам установлен другой, поменять на нужное значение;
- сохранить настройки системы и перезагрузить все устройства – компьютер, роутер, модем.
Как настроить компьютер для работы с роутером Ростелеком
В основном трудности с процессом настройки роутеров провайдера Ростелеком возникают вследствие неправильно установленных параметров операционной системы Windows. Правильное функционирование оборудования обеспечит своевременная установка драйверов на сетевую плату или карту. Помимо этого следует тщательно осмотреть параметры протоколов TCP/IPv4. Перечень действий для выполнения:
- запустить «Панель управления» и открыть раздел «Сеть и Интернет», выбрать «Сетевые подключения» и осмотреть собственное соединение (как правило, в этом названии имеется наименование сетевой карты);
- нажать правую кнопку мышки и открыть «Свойства»;
- в появившемся разделе кликнуть мышкой на поле с протоколом интернета TCP/IPv4 и открыть его свойства;
- далее в открывшейся вкладке значений протокола IPv4 потребуется запустить кнопку передачи «Получить автоматически IP-адрес» и «Получить автоматически адрес DNS-серверов»;
- подтвердить действие и нажать «Применить».
Что делать, если домашний интернет работает медленно
Чаще всего медленная скорость передачи данных объясняется проблемой в аппаратной части. Перед проведением каких-либо действий программного характера стоит убедиться в том, что слабая скорость инета не вызвана в результате системного сбоя компьютера. Если проблема заключается именно в этом, то следует выполнить следующие действия:
- Перезагрузить ноутбук/компьютер или модем;
- Проверить сетевые шнуры на наличие дефектов и повреждений;
- При использовании WI-FI роутера проверить качество связи;
- Просмотреть имеющуюся информацию в поле «Уровень сигнала». Если там будет написано «слабый сигнал», значит, причина заключается в этом;
- Посетить официальный сайт провайдера или позвонить в техническую поддержку для консультации по поводу проведения ремонтных или диагностических работ.
Если все описанные способы проверились, и проблема не кроется за их основой, значит, всему виной программное обеспечение.
Далее, можно проверить уровень системных настроек интернет-соединения. Причиной медленной скорости могут быть неправильно выставленные параметры, а именно слабо функционирующий сервер прокси, с помощью которого стационарное устройство ищёт выход в сеть. Для проверки параметров следует использовать следующее:
- открыть «панель управления» через меню «Пуск»;
- кликнуть на кнопку «Сеть и интернет»;
- открыть «Центр управления сетями и общим доступом»;
- найти вкладку «Свойства браузера», после чего перейти по ней;
- совершить переход в раздел «Подключения» и нажать на кнопку «настройка сети»;
- осмотреть окно «Прокси сервер» и если там стоит галочка, снять её;
- подтвердить действие, нажать «Применить» и перезагрузить ПК.
Следующая причина, по которой медленно работает беспроводная сеть – утечка интернет-трафика. Все описанные методы решения проблемы считаются самыми простыми и очевидными, однако зачастую плохая скорость передачи данных кроется именно в трафике и его утечке. Это говорит о том, что оборудование, возможно, находится под влиянием посторонних вирусных программ или на беспроводной линии находятся несанкционированные потребители.
Что делать, если роутер перестал работать
Довольно часто приключаются ситуации, по которым сбиваются параметры конфигурации или вовсе перестает работать роутер Ростелеком. Причин для этого может быть много: сбои в системе, наличие вредоносных программ, и даже неаккуратность в использовании оборудования. Восстановление работоспособности маршрутизатора может обеспечить сброс к его заводским настройкам. Для этого следует воспользоваться специальной кнопкой, которая в большинстве случаев расположена на задней панели. На клавишу «WPS-Reset нужно нажать и продержать палец в течение нескольких десятков секунд.
Некоторые модели оборудованы подобно кнопкой, которая расположена совсем в труднодоступном месте. Такой подход рассчитан для предотвращения случайного нажатия. В таких случаях пользователю придется использовать какой-нибудь тонкий предмет, способный пройти в тонкое отверстие.
Само собой, после проведения данной процедуры состояние роутера вернется к заводским настройкам, а это значит, что параметры конфигурации необходимо регулировать с нуля. Потребителю потребуется вернуться к первоначальным шагам, вплоть до введения IP-адреса в визуальный интерфейс и указания логина/пароля.

Роутер Ростелеком: как настроить wi-fi
За основу подробной инструкции как настроить wi-fi Ростелеком роутер взят пример модели устройства, получившей наибольшее распространение у пользователей в нашей стране. Маршрутизаторы D-Link давно известны в России, ими пользуется большое количество клиентов Ростелекома. Версия прибора dir 300 имеет технические параметры перекрывающие возможности провайдера.
Перед тем как настроить wi-fi роутер на Ростелекоме, необходимо проверить данные провайдера. Учитывая тип соединения PPPoE, пользователю понадобится знать собственные данные (символы логина и пароля) для входа в интернет (прописаны в договоре, уточнение у техподдержки). Без подтверждения этой информации в компании Ростелеком wi-fi роутер подключить и произвести настройку будет затруднительно.

Как подключить wi-fi роутер к Ростелекому
- Роутер подключить в электросети;
- Соединить с компьютером кабелем из комплекта маршрутизатора (LAN-порт роутера -> сетевая карта);
- Проверить соединение (световые индикаторы питания, режима wi-fi и LAN-порта).
Действия с интерфейсом роутера
- Запустить браузер (любой удобный);
- Набрать в адресной строке символы — 192.168.0.1;
- Ввести в открывшемся окне пользовательское имя admin, пароль пропустить, нажать «ввод».
Настроить интернет
- Нажать виртуальную клавишу «Мастер установки Интернет-соединения»;
- Указать обновлённый пароль;
- Выбрать часовой пояс, соответствующий месту проживания/нахождения пользователя;
- Отметить точкой окно с типом соединения PPPoE;
- Повторить предыдущее действие со строкой «Динамический IP-адрес»;
- Набрать пользовательское имя (как в договоре) и пароль;
- Произвести перезагрузку компьютера.

Отрегулировать беспроводное соединение
- Зайти в интерфейс заново;
- Во вкладке «Установка» выбрать «Мастер настройки беспроводного соединения»;
- Ввести имя беспроводной сети (целиком фантазия пользователя);
- Отметить ручной режим назначения ключа для сети;
- Выбрать вариант шифрования (WPA);
- В открывшемся окне набрать пароль (придумывает клиент);
- Сохранить данные (электронная кнопка).
Приведённая инструкция должна исключить вопрос «как настроить wi-fi на роутере Ростелеком?» из списка проблем пользователя.
Возможные версии использования маршрутизаторов wi-fi

Универсальный wi-fi роутер Ростелеком аккумулирует в себе функции беспроводного маршрутизатора и модема. Компания предлагает для своих абонентов несколько моделей таких устройств.
У провайдера Ростелеком настройка роутера wi-fi может производиться самостоятельно клиентом или специалистом компании. Встречаются ситуации, когда пользователь сам не может разобраться в возникшей проблеме подключения и настройки wi-fi роутера, тогда профессиональное вмешательство неизбежно.
Читайте также:


