Как раздать интернет с телефона редми на телефон редми
Наличие роутера обеспечивает возможность быстрого подключения к интернету. Но как быть, если его нет, но интернет нужен? Здесь на помощь придет смартфон Сяоми с мобильным трафиком. Есть три основных способа раздачи интернета, используя телефон в качестве роутера.
Вариант №1
Передача осуществляется по Wi-Fi модулю. Этот способ отлично подойдет для смартфонов и ноутбуков, оснащенных соответствующим модулем. Для подключения требуется выполнить следующие действия: зайти в «Настройки» и выбрать пункт «Точка доступа Wi-Fi». Вы окажетесь в меню, где потребуется перевести ползунок на верхней строке вправо. Обязательным условием является посещение пункта «Настройка точки доступа».
При первом подключении будет отсутствовать пароль. Соответственно, нужно дать имя раздающему интернет устройству (по умолчанию это название модели вашего телефона). Также следует выбрать защиту WPA2 PSK и ввести пароль, который будет состоять минимум из 8 букв/цифр. Также есть возможность выбора желаемого частотного диапазона: 2,4 или 5 ГГц. Обратите внимание, что частота 5 ГГц доступна не для всех устройств, поэтому оптимально будет выбрать 2,4 ГГц.

После этого остается на подключаемом аппарате найти созданную сеть, ввести заданный пароль и подключиться.
Можно настроить однократный лимит трафика, введя нужные значения. По их достижению произойдет автоматическое отключение доступа. Удобным решением стала и функция автоотключения точки доступа, если не обнаруживаются подключенные гаджеты. Это позволит сэкономить заряд аккумуляторной батареи вашего телефона.
Вариант №2
Он подходит для тех, кто работает с персональным компьютером и является обладателем проводного USB-модема. Определенным недостатком такого способа считаются более низкие скорости передачи данных, особенно в сравнении с Вай-Фай, а также необходимость проводного соединения.

Сначала нужно подключить телефон к ПК, а затем зайти в настройки и выбрать «Дополнительные функции». Тут вы увидите пункт «USB-модем». Кликаем по нему и передвигаем ползунок вправо. На компьютере окажется доступным новое соединение в меню «Подключение по локальной сети».
Вариант №3
Как и в вышеуказанном способе, надо зайти в «Дополнительные функции», где выбрать «Bluetooth-модем». На ноутбуке или смартфоне нажимаем на «Добавить Bluetooth-устройство», что приведет к поиску гаджета. Когда в списке появится модель вашего смартфона, нажмите на нее. После появления защитного кода потребуется нажать на ПК и мобильном устройстве «Подключить».
Если ни один из предложенных нами методов не сработал, то это может свидетельствовать о том, что мобильный интернет на Xiaomi не работает. Попробуйте решить этот вопрос – и ваш телефон сможет выступать в качестве проводного или беспроводного роутера.
Наверное, в жизни каждого человека наступает момент, когда ему нужно воспользоваться мобильным интернетом на устройстве, где подключение к Сети не представляется возможным, будь то ноутбук, планшет или стационарный ПК. В последнее время в такой ситуации используются смартфоны – их легко можно превратить в мобильный модем. Естественно, такой функциональностью обладают устройства нашей любимой компании Xiaomi. Но как раздать интернет Xiaomi на другие устройства?
Во-первых, проверьте возможности вашего тарифа – лучше всего, чтобы интернет был либо с большим лимитом, либо совсем безлимитным. Во-вторых, не забудьте проверить уровень заряда батареи – при работе в качестве модема смартфон может быстро «терять» свою батарейку. Ну, и, конечно, проверьте качество соединения Интернета на своем смартфоне, чтобы работа на другом устройстве был максимально комфортной.
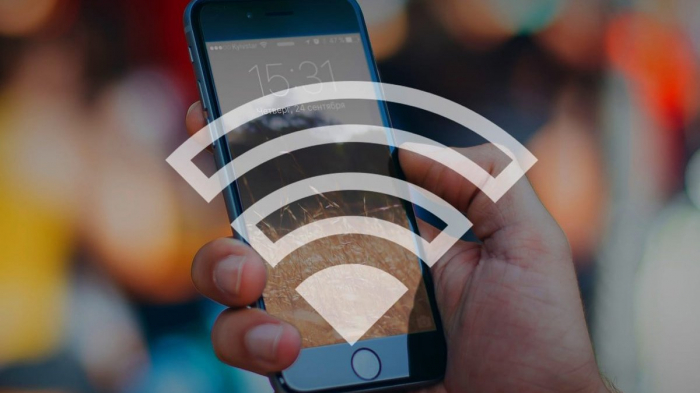
Существует несколько способов подключить мобильный интернет к посторонним устройствам.
Подключение через USB

Первым из них является подключение «модема» смартфона через USB. Для этого нам понадобится, как можно догадаться из названия способа, USB-провод, желательно «родной» от самого устройства. Подключаем кабель к смартфону с одной стороны и к компьютеру – с другой. Далее переходим в Настройки вашего устройства, ищем пункт «Дополнительные функции» и нажимаем на подпункт «USB-модем».
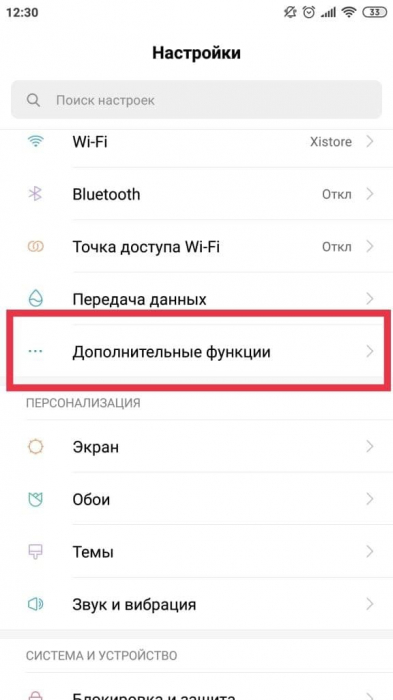
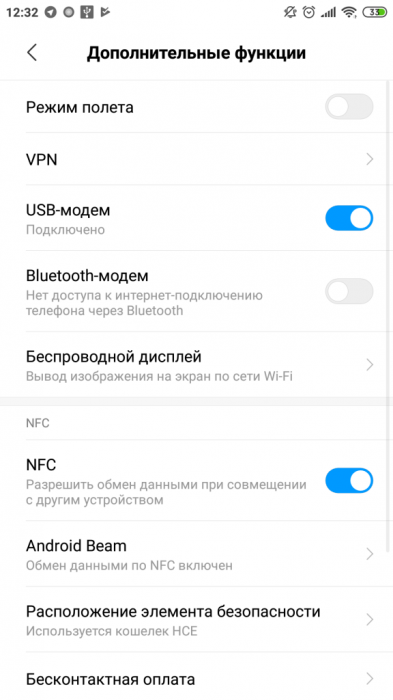
Сразу после этого в настройках Сети вашего компьютера должно появиться новое подключение – после этого можно уверенно пользоваться Интернетом.
Создание Wi-Fi точки
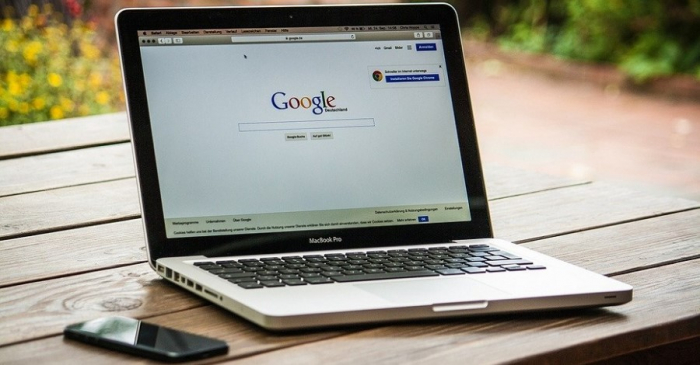
Второй способ, возможно, чуть проще и больше подходит для использования на мобильных устройствах вроде ноутбука и планшета. С помощью следующих манипуляций вы сделаете из вашего смартфона обычную точку доступа Wi-Fi Сети – их вы часто можете обнаружить в любых общественных заведениях, предлагающих бесплатный Wi-Fi.
Для этого вам нужно снова зайти в Настройки вашего смартфона. Внутри меню ищем строчку «Точка доступа Wi-Fi» и переходим в меню создания этой самой точки.
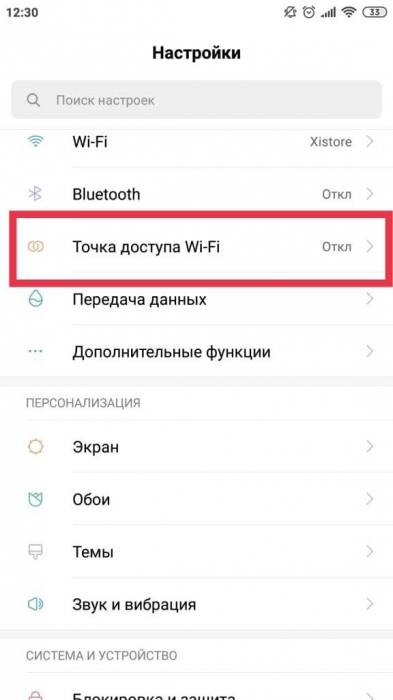
Во-первых, вам необходимо будет переключить кнопку запуска работы Точки доступа. Вторым пунктом данного меню является более тонкая настройка точки – здесь вы можете поменять имя точки доступа (в пункте SSID), а также, по желанию, задать пароль (в пункте Защита – здесь нужно выбрать WPA2 PSK и ввести желаемый пароль). После этого на компьютере в списке доступных Wi-Fi сетей необходимо найти только что созданное вами соединение и подключиться к нему, по необходимости введя пароль.
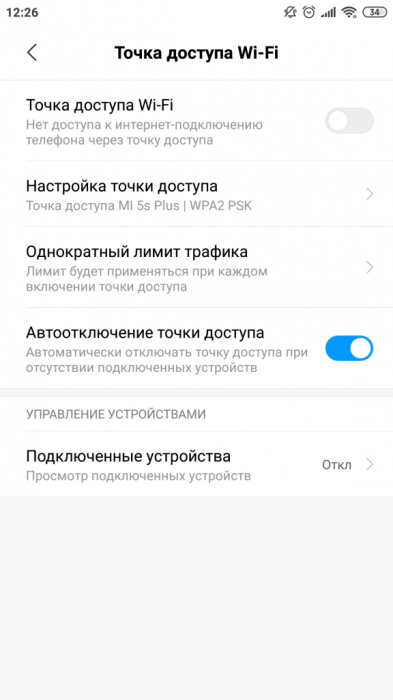
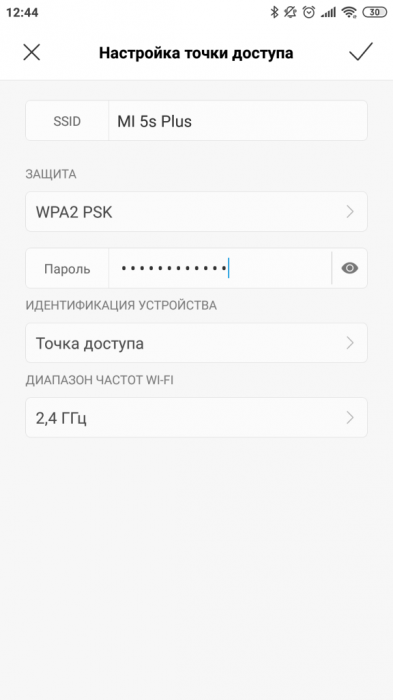
Подключение по Bluetooth
Наиболее редко используемым способом является подключение через Bluetooth-модуль. Для начала включаем Bluetooth на вашем смартфоне и переходим в общие Настройки устройства. Находим уже рассмотренный ранее пункт «Дополнительные функции» и ищем опцию «Bluetooth-модем» - активируем его.
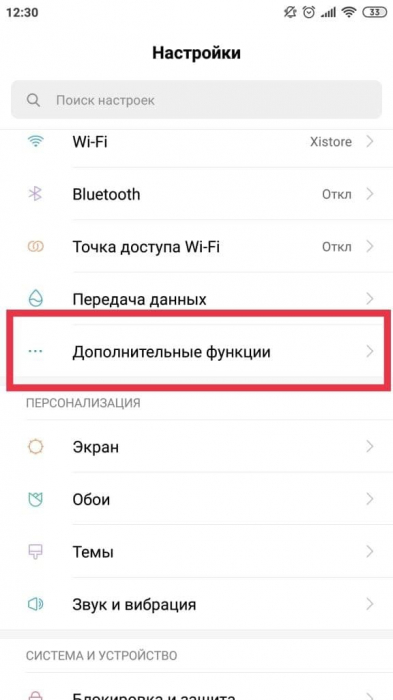
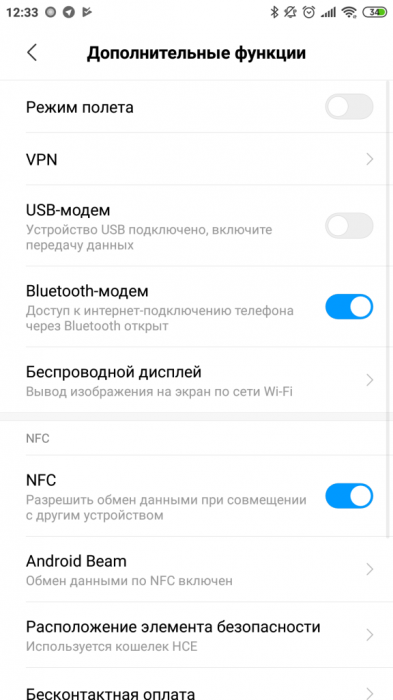
Далее перемещаемся за ноутбук. На панели задач ищем синюю иконку Bluetooth и нажимаем на нее. Нам необходимо добавить наш смартфон в список подключенных устройств ноутбука – для этого жмем на первую строчку в открывшемся списке (Добавление устройства Bluetooth).
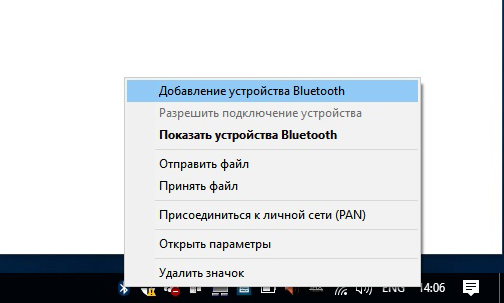
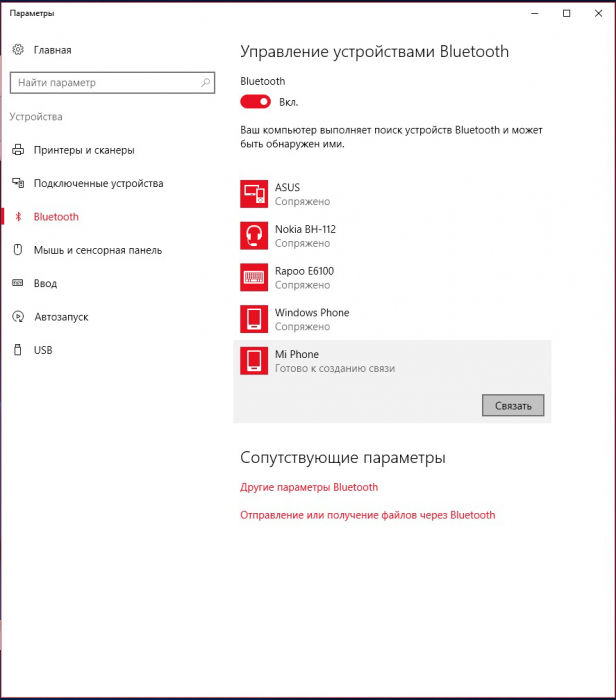
В открывшемся окне нажимаем на «Добавление Bluetooth или другого устройства». В следующем окне выбираем тип устройств – нам нужен Bluetooth. Далее ищем наше устройство и кликаем на него – после этого на экране вашего смартфона появится всплывающее окно с кодом, который должен совпадать с тем, который вы видите на экране ноутбука. Выбираем одновременно «Подключиться» на смартфоне и на ноутбуке – теперь на вашем компьютере подключен мобильный Интернет.
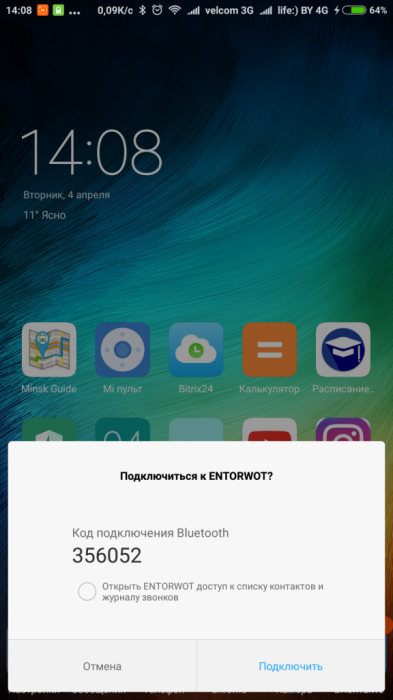
Теперь вы знаете, что делать, чтобы всегда оставаться подключенным к Сети, а также продолжать использовать ваш смартфон Xiaomi на полную.

Далеко не каждый пользователь обладает тарифом с безлимитным доступом во всемирную сеть, поэтому необходимость раздачи интернета возникает достаточно часто. Например, неожиданно закончился трафик, или срочно нужен доступ в интернет с компьютера, а Wi-Fi, как назло, не работает. В таком случае можно просто раздать мобильный интернет со смартфона Xiaomi на другие устройства, причем сделать это можно несколькими способами.
Как можно раздать интернет с Xiaomi
Всего существует три способа:
- Мобильная точка доступа — использование смартфона в качестве роутера.
- USB-модем — превращение смартфона в USB-модем и раздача через кабель посредством подключения к другому устройству. Отличный вариант для персонального компьютера.
- Bluetooth-технология — то же самое, что и мобильная точка доступа, только раздача будет осуществляться через Bluetooth.
Еще в современных смартфонах Xiaomi есть такая функция, как Wi-Fi мост: с ее помощью можно объединять локальные и беспроводные сети. В нашем случае, данная функция пригодится если, например, пользователь забыл пароль от домашнего Wi-Fi, но смартфон подключен к нему: таким образом можно открыть доступ к текущей сети и другие устройства смогут к ней подключиться. Чтобы включить данную функцию откройте «Настройки» — «Дополнительные функции» — «Wi-Fi-мост» . В зависимости от модели Xiaomi и версии MIUI пункты могут различаться.

Мобильная точка доступа
При мобильной раздаче интернет будет расходоваться из пакета трафика, который предоставляется по условиям тарифа. Если на сим-карте подключен безлимитный интернет — волноваться не о чем, а если интернет ограничен, то будьте осторожны и следите за остатком трафика.
Подключиться к сети смогут несколько устройств одновременно. Давайте разберемся, как включить раздачу, настроить ее и подключиться к сети.
Включение
- Откройте «Настройки» смартфона.
- Пролистайте вниз и в разделе «Беспроводные сети» нажмите на «Точка доступа Wi-Fi» .
- Откроется окно настроек — в первой строчке передвиньте переключатель вправо.
- Внизу загорится надпись «Точка доступа (название смартфона) активна» .
Точка доступа активирована. Теперь достаточно подключиться к ней так же, как к любой беспроводной сети. Но чтобы найти эту сеть среди множества других, ее нужно настроить.
Настройка
Когда включите функцию, чуть ниже нажмите на строчку «Настройка точки доступа» . Здесь есть несколько пунктов:
- SSID — это название вашей сети. Стандартно, оно соответствует названию модели смартфона, но можно изменить его на любое другое.
- Защита — система защиты беспроводного подключения. «WPA-PSK» — слабый протокол шифрования, а «WPA2-PSK» — более надежный протокол. Рекомендуется выбирать второй вариант.
- Пароль — здесь находится автоматически сгенерированный пароль для вашей сети, но предоставляется возможность изменить его так, как захотите. Чтобы увидеть зашифрованные знаки, нажмите на иконку глаза справа от строки.
- Идентификация устройства — здесь оставьте значение «Точка доступа» , иначе другие устройства не увидят сеть.
- Диапазон частот — оставьте 2,4 ГГц, так как эта частота поддерживается большим количеством устройств. Если же уверены, что все подключаемые девайсы поддерживают частоту 5 ГГц — включите ее, она работает быстрее и стабильнее.

После настройки в правом верхнем углу нажмите на галочку — откроется первоначальное меню. Здесь тоже есть несколько важных опций:
- Однократный лимит трафика — здесь устанавливается лимит трафика, чтобы не остаться без интернета. Ниже в строчке «При превышении» укажите одно из двух: «Уведомлять и отключать» или «Уведомлять» .
- Автоотключение точки доступа — данную опцию рекомендуется включить: при отсутствии активных подключений раздача будет отключаться, что положительно скажется на заряде аккумулятора.
- Управление устройствами — здесь указывается количество одновременных подключений, а также есть возможность добавить какое-либо устройство в черный список.

Подключение
- Чтобы подключиться к сети, запомните ее название и пароль от раздачи.
- Теперь, на другом устройстве включите Wi-Fi и начните поиск сетей.
- Когда в списке сетей отобразится созданная раздача, нажмите на нее.
- Введите пароль от сети, если он был установлен.
- Нажмите «Подключить» .
Подключиться к точке доступа можно с любого устройства, — будь то смартфон, компьютер или Smart-TV.
USB-модем
Данный способ подойдет тем, кому необходимо раздать интернет со смартфона на компьютер. Соединение устанавливается с помощью обычного USB-провода, а телефон используется в качестве модема.
Включение
- Подключите смартфон к компьютеру через USB-кабель. Лучше использовать оригинальный провод.
- Теперь откройте «Настройки» Xiaomi.
- Перейдите в раздел «Дополнительные функции» .
- Включите с помощью переключателя опцию «USB-модем» .

Теперь, до тех пор пока не отключите функцию или провод, смартфон будет раздавать интернет на компьютер.
Подключение
Подключение по локальной сети обычно происходит автоматически, но если этого не произошло, нажмите правой кнопкой мыши на иконке сети в панели задач, нажмите «Открыть параметры сети и интернет» — «Показать доступные сети» , выберите свое подключение в списке и нажмите «Подключить» .
Bluetooth-технология
С помощью данной функции смартфон можно превратить в Bluetooth-адаптер, который будет раздавать интернет на устройства поблизости.
Включение
- Откройте на телефоне «Настройки» — «Дополнительные функции» .
- Активируйте функцию «Bluetooth-модем» .
- Перейдите в настройки самого Bluetooth и включите видимость устройства для других девайсов.

Подключение
- На другом устройстве нажмите «Добавить Bluetooth-устройство» (на ПК) или включите блютуз и нажмите поиск (на смартфоне).
- Среди списка доступных устройств выберите свой Xiaomi.
- На экране обоих девайсов появится защитный код — если он совпадает, жмите «Подключиться» .
Часто задаваемые вопросы

Чтобы каждый раз не заходить в настройки, просто добавьте иконку включения точки доступа в шторку. Для этого на домашнем экране вызовите меню быстрого доступа и нажмите на «Сортировка» . Проверьте, включен ли мобильный интернет. Также отключите приложения-оптимизаторы (они могут автоматически отключать точку доступа) и проверьте, есть ли на принимающем устройстве Wi-Fi-модуль. Если ничего не помогло, обратитесь в сервисный центр.
Таким образом, включить раздачу интернета на Xiaomi совсем несложно, особенно если следовать инструкции. Запустить точку доступа можно тремя способами, главное, не забывайте следить за трафиком: при подключении нескольких устройств он может закончится очень быстро. А на тарифах с безлимитным интернетом часто либо заблокирована раздача интернета, либо при ее включении снимаются деньги со счета.

Сегодня сложно представить жизнь без интернета. Возможность выхода в интернет для многих жизненно необходима, и речь даже не о зависимости от социальных сетей, многие люди уже давно работают в сети.
Но что делать если выключили электричество, или Вы находитесь вне зоны раздачи Wi-Fi со своим ноутбуком? Здесь на помощь приходит Ваш смартфон Xiaomi. Если у Вас есть пара гигабайт трафика или безлимитный интернет нужно всего лишь раздать интернет с телефона Сяоми. Как это сделать Вы узнаете прочитав подробную инструкцию в данной статье.
Как Вы уже поняли из заголовка раздать интернет с телефона можно тремя различными способами:
- Wi-Fi отлично подходит для подключения ноутбука, либо других смартфонов;
- USB незаменим, если Вы хотите выйти в интернет со стационарного компьютера, на котором нет модулей Wi-FI и Bluetooth;
- Bluetooth удобно использовать для подключения ноутбука, ввиду того, что модуль предустановлен.
Каждый из них имеет свою специфику. Переходим к детальному рассмотрению.
Раздача интернета через Wi-Fi
На мой взгляд это самый простой и эффективный способ раздать интернет с телефона Xiaomi. Обращаю внимание, для того, чтобы подключить Ваш компьютер к телефону данным способом, необходимо наличие модуля Wi-FI. Для того чтобы им воспользоваться:
- Заходим в « Настройки »;
- Нажимаем « Точка доступа Wi-Fi ».
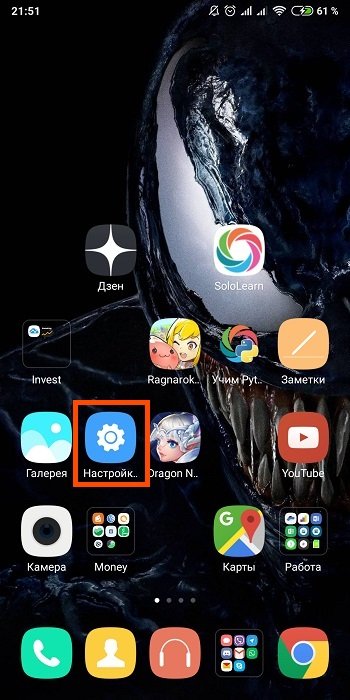
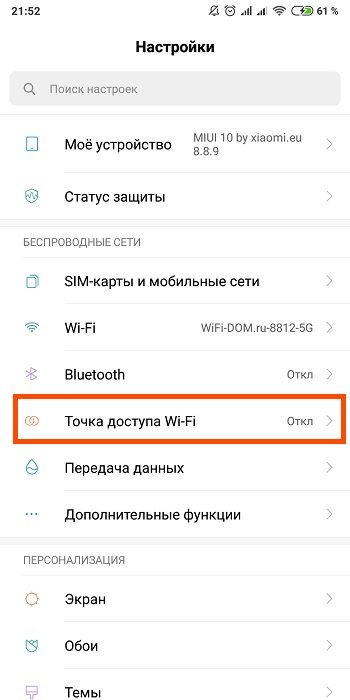
Прежде всего нам нужно настроить точку доступа.
Настройка точки доступа:
- В открывшемся меню выбираем « Настройка точки доступа ».
- В поле « SSID » вводим название точки доступа, в моем случае Mi Phone.
- В поле « Защита » выбираем WPA2 PSK.
- В поле «Пароль» вводим код, используя который к Вашей точке доступа можно будет подключиться с других устройств.
- « Идентификация устройства » — выбираем « Точка доступа ».
- « Диапазон частот Wi-Fi » — выбираем 2.4 ГГц. Это оптимальная частота, которая поддерживается большим спектром устройств, ее сигнал хорошо проходит через стены.
- Нажимаем на галочку в верхнем правом углу, тем самым закрывая настройки точки доступа и попадаем в меню «Точка доступа» (с которого и начинали).
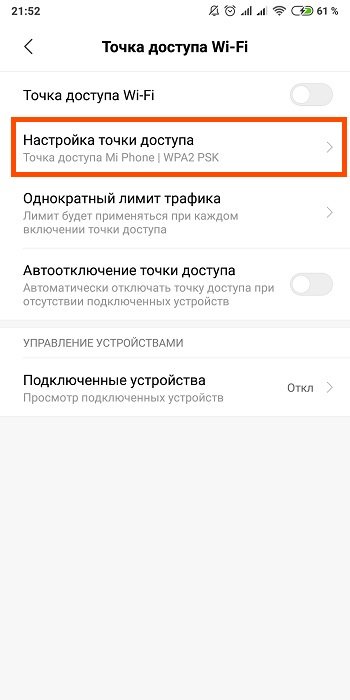
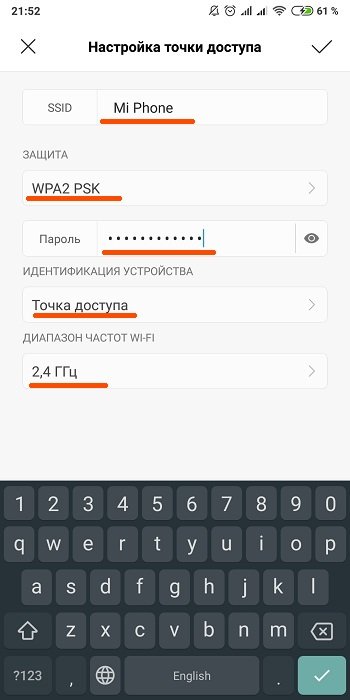
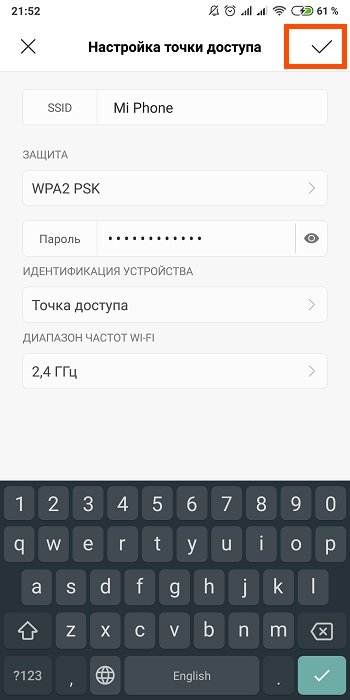
Стоит обратить внимание на функцию «Однократный лимит трафика». Нажав на нее Вы увидите небольшое меню, в котором можно выставлять лимиты на потребление трафика. Довольно полезная опция, при условии того, что у Вас не безлимитный интернет.
К примеру возьмем мой тариф, на месяц мне дается 30Гб трафика. Если его превысить скорость упадет и придется покупать дополнительные гигабайты, либо менять тарифный план.
С одной стороны кажется, что 30 гигов это много, но по факту стоит Вам посмотреть пару видео на YouTube в формате 4K и от этого «много» не останется ничего. Именно поэтому:
- Выставляем ползунок « Однократный лимит трафика » в активное положение.
- Нажимаем « Лимит трафика ».
- Выбираем « Особый », и здесь вводим желаемое значение в Мб (мегабайтах) или Гб (гигабайтах).
- Далее нажимаем « При превышении » и выбираем одно из двух: «Уведомлять и отключать точку» или «Уведомлять».
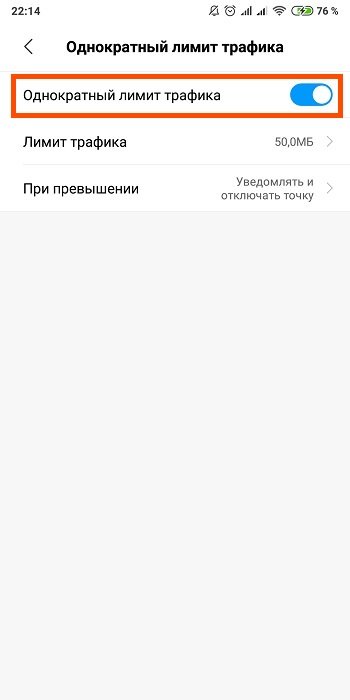
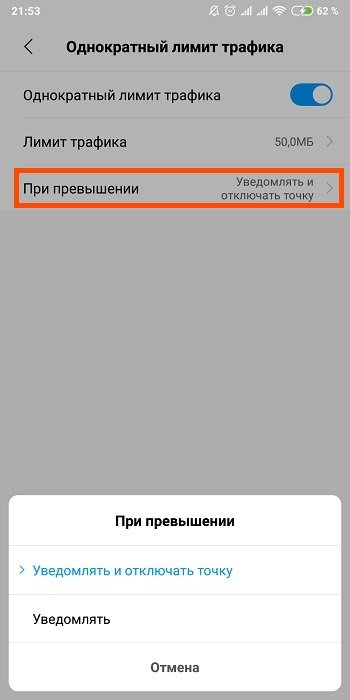
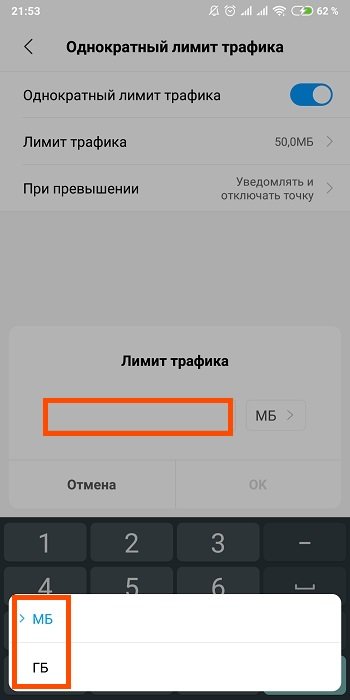
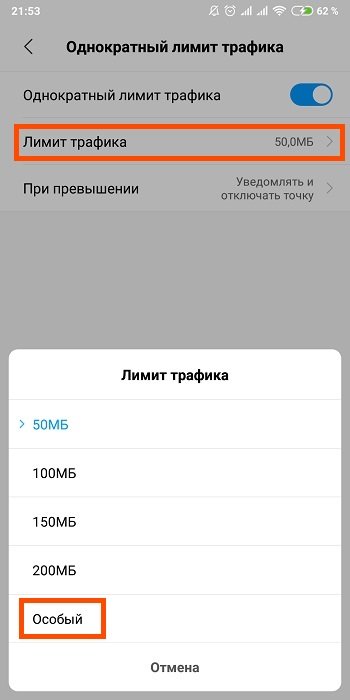
Активация точки доступа
Находясь в меню «Точка доступа», для включения опции нам остались лишь переместить ползунок «Точка доступа Wi-Fi» в активное положение.
Точка активна, можно подключаться с других устройств. Рекомендую также включить опцию «Автоотключение точки доступа» — она автоматически отключает раздачу интернета при отсутствии подключенных устройств, что очень удобно.
А для того, чтобы впредь активировать раздачу с Вашего смартфона Сяоми еще быстрее есть отличная фишка.
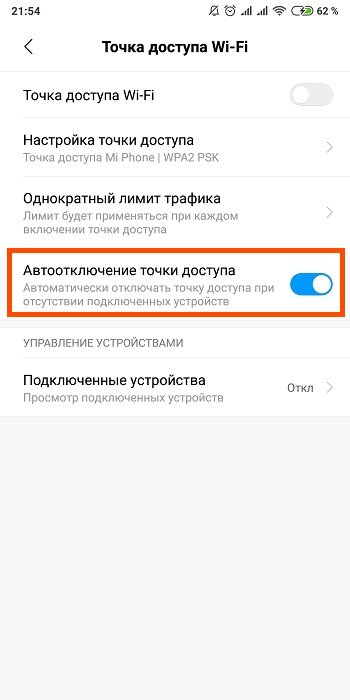
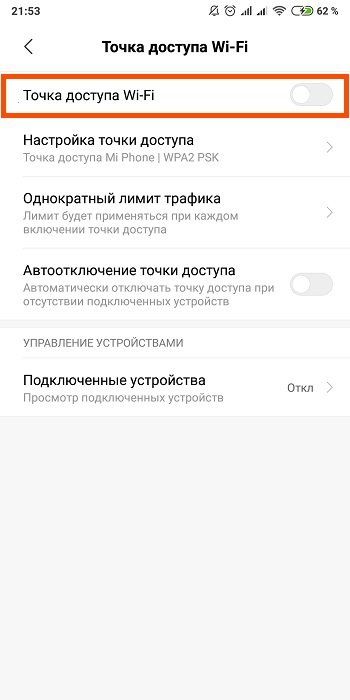
Создание «горячей» кнопки «Точка доступа»
Для этого нужно сделать несколько простых манипуляций:
- Тянем шторку уведомлений.
- Еще раз тянем вниз.
- Переходим на второе пространство меню быстрого доступа свайпом влево.
- Нажимаем « Сортировка ».
- Перетягиваем опцию « Точка доступа » в меню быстрого доступа, выставляя в удобную позицию.
Теперь, потянув за шторку, Вы можете мгновенно использовать ваш Xiaomi для раздачи интернета через Вай Фай.
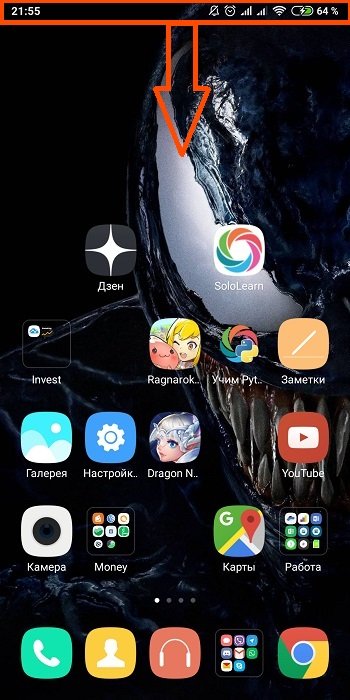
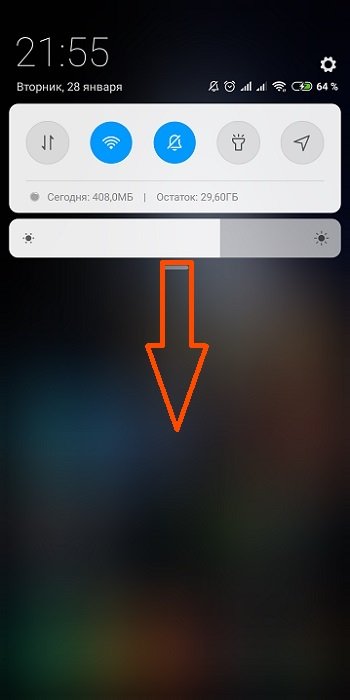
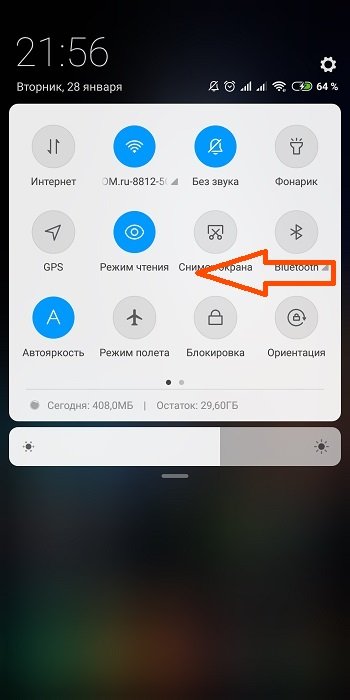
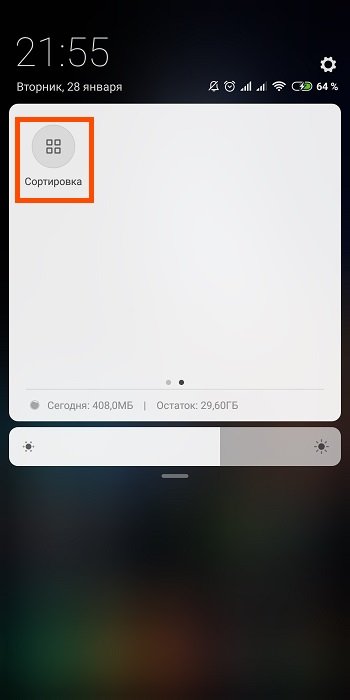
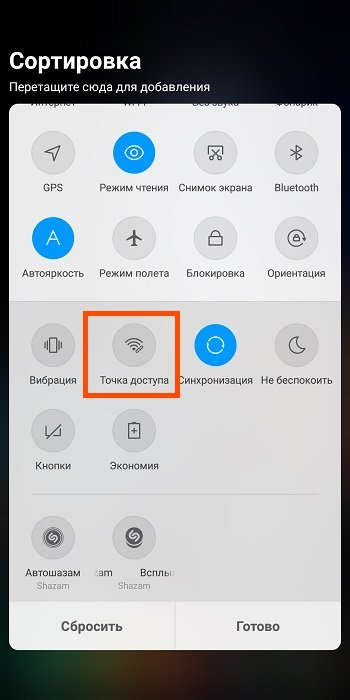
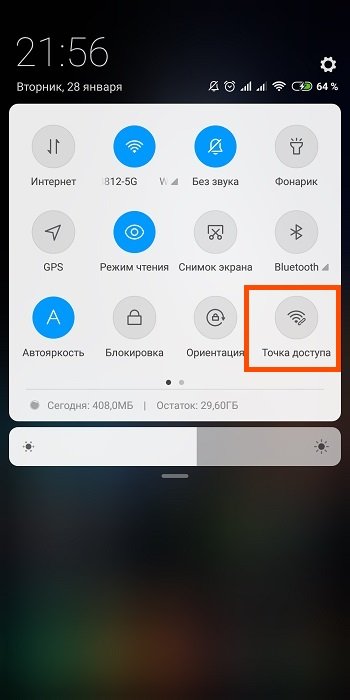
Осталось подключиться с компьютера, для этого:
- Нажимаем на значок « Сеть », переходим в « Беспроводная сеть », передвигаем ползунок в положение « Вкл. ».
- Выбираем наш смартфон, в моем случае Mi Phone (имя прописанное в поле SSID во время настройки точки доступа);
- Затем нажимаем « Подключиться ».
- После этого вы увидите надпись «Подключено».


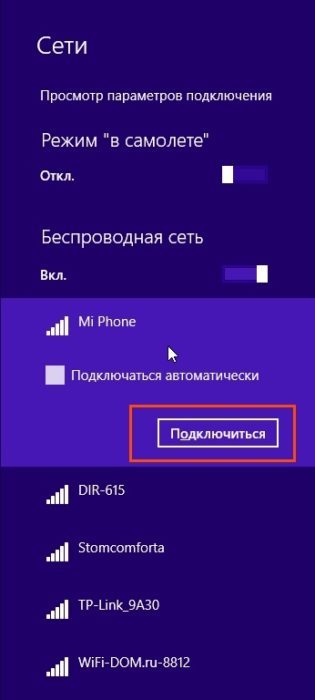

Вот и все, Ваш компьютер успешно подключен к интернету. Само собой точно также Вы можете подключать к Вашей точке доступа планшеты, смартфоны и т. д.
Использование смартфона Xiaomi в качестве USB модема
Второй способ более «колхозный». Почему, спросите Вы? Хотя бы потому, что для него нужно использовать USB-кабель как в старые добрые времена, когда еще не было облачных хранилищ и огромной скорости передачи данных «по воздуху».
Из вышесказанного Вы уже поняли, для данного способа Вам понадобится компьютер и кабель USB. Рекомендуется использовать оригинальный кабель, который Вы вероятно используете исключительно для зарядки смартфона.
Итак, настройку подключения Сяоми в качестве модема через USB начинаем с телефона:
- Подключаем смартфон USB кабелем к компьютеру;
- Затем нажимаем « Настройки »;
- Выбираем « Дополнительные функции »;
- Выбираем USB-модем, перетягивая ползунок в положение « Вкл ».
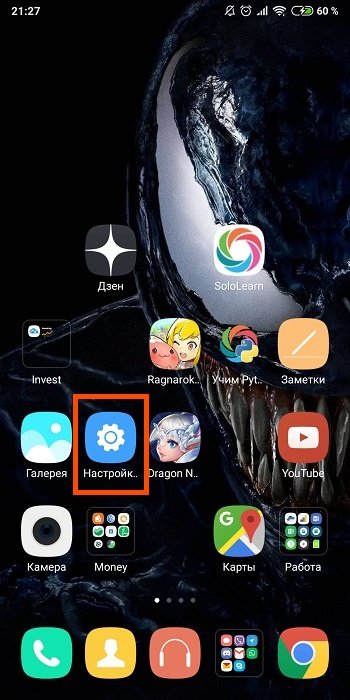
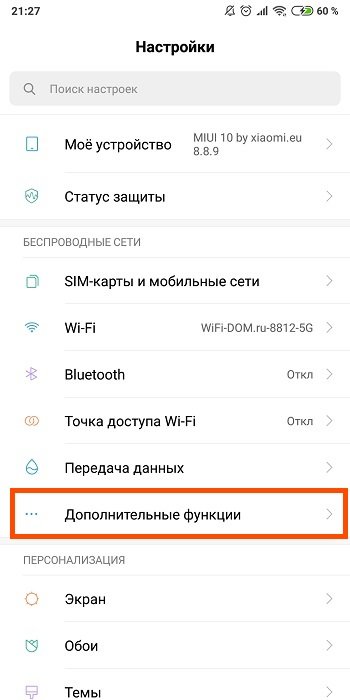

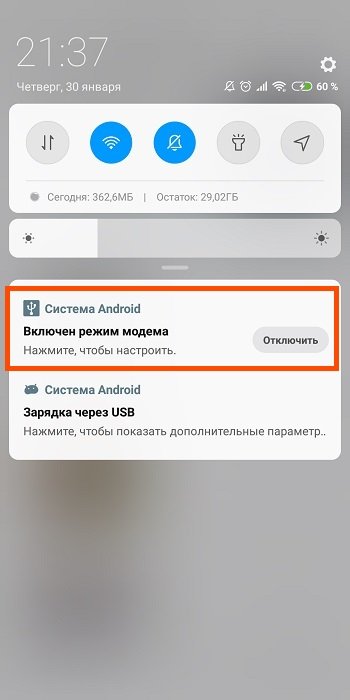
Теперь переходим к компьютеру с Windows:
- Щелкаем левой кнопкой мыши по значку « Сеть ».
- Здесь Вы видите « Подключение по локальной сети » — подключено.
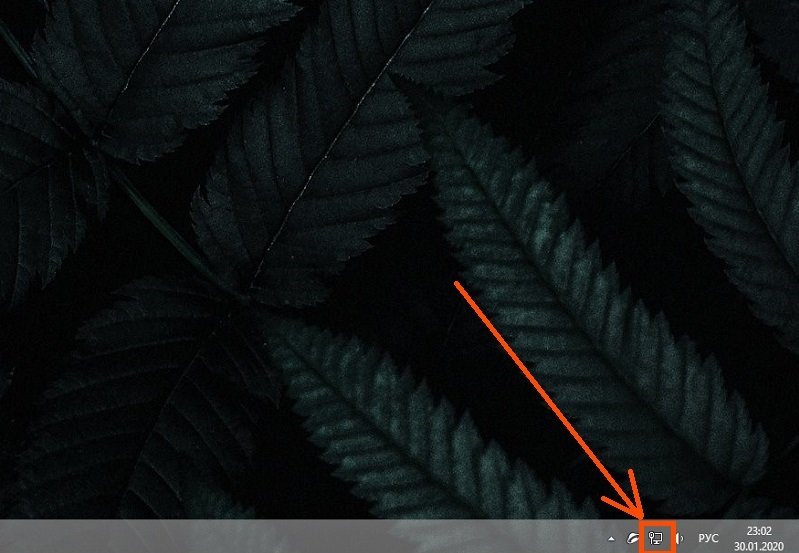
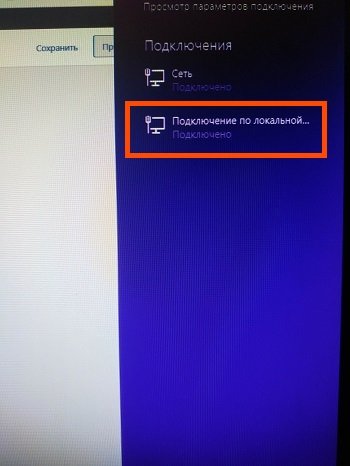
Для отключения смартфона как модема от компьютера делаем следующее:
- Тянем шторку на рабочем столе,
- Нажимаем « Отключить ».
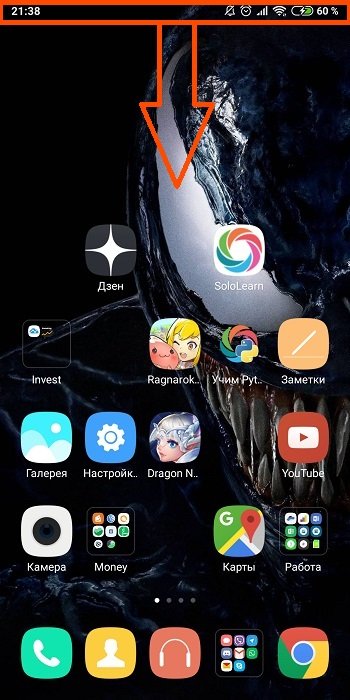
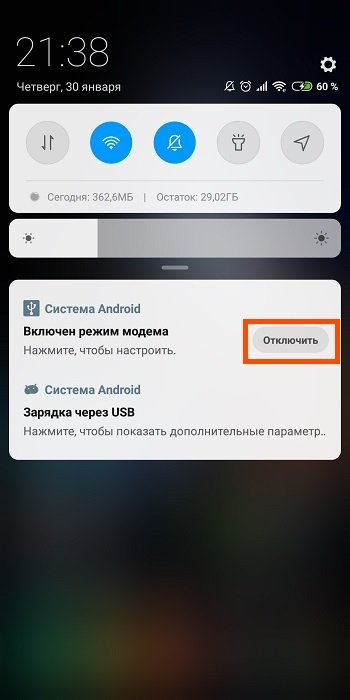
Раздаем интернет с Xiaomi через Bluetooth
Третий способ имеет более широкое применение при работе с ноутбуком. Обусловлено это тем, что именно в ноутбуках встроен модуль Bluetooth. Что касается стационарных ПК, этой возможностью тоже можно воспользоваться, прикупив для этого необходимое оборудование.
Начинаем с настройки смартфона Xiaomi:
- Переходим в «Настройки».
- Открываем «Дополнительные функции».
- Переводим ползунок «Bluetooth-модем» в положение «Вкл.».
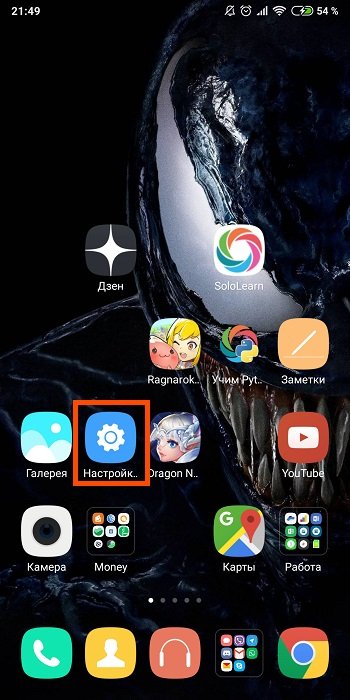

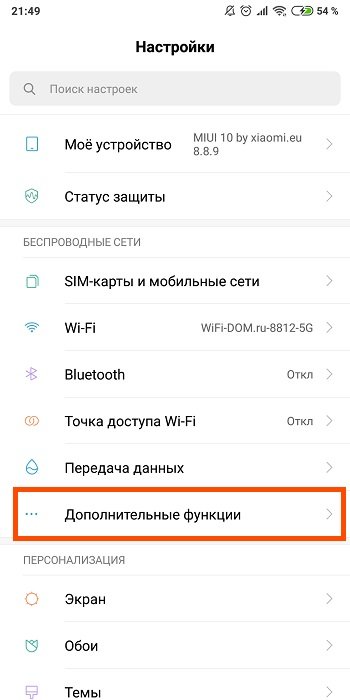
Переходим к компьютеру с Windows. Обращаю внимание инструкция предназначена для устройств с Bluetooth модулем:
- Находим иконку Bluetooth, как правило она находится в нижнем правом углу экрана.
- Выбираем « Добавление устройства Bluetooth ».
- Добавляем устройство и выбираем тип устройства.
- Среди доступных устройств находим свой смартфон Xiaomi (обязательно проверьте включение Bluetooth на телефоне).
- На экране телефона появится защитный код, жмем « Подключиться » на ПК и смартфоне.

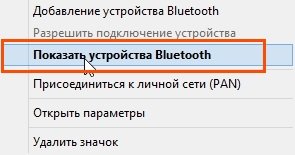
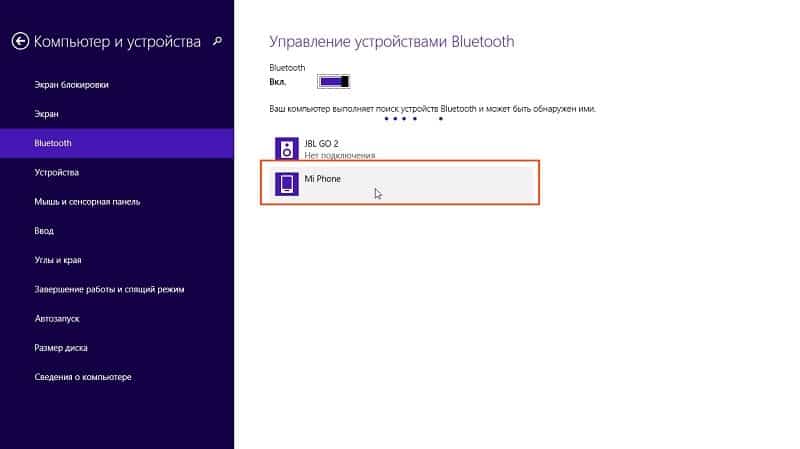

Далее Вы увидите надпись «Ваше устройство готово к использованию».
Ответы на часто задаваемые вопросы
Для данной рубрики формируется отдельный блок в конце статьи для удобства в навигации. Задавайте вопросы в комментариях, на почту или в личку. Ответ Вы получите в статье, таким образом Вы поможете другим читателям быстро находить ответы и решать проблему.
Вопрос №1. Xiaomi не раздает интернет по Wi-Fi.
Если у Вас не получается раздать интернет через Wi-Fi:
- Прежде всего внимательно ознакомьтесь с инструкцией, приведенной в данной статье;
- Обратите внимание на название точки доступа, которую Вы вводили в поле «SSID» во время настройки;
- Проверьте поле «Пароль», правильно ли Вы его вводите при попытке подключиться к точке доступа;
- Также проверьте «Диапазон частот Wi-Fi», желательно выставлять 2,4 ГГц, так как с этой чистотой работает большой процент устройств.
Вопрос №2. Как раздать интернет с телефона Xiaomi Redmi (4, 5, 7), Mi
Принципиальной разницы в использовании смартфона в качестве точки доступа нет. На телефонах Сяоми может стоять различная версия оболочки MIUI, это в свою очередь влияет на отображение списков, допустим в меню «Настройка». То есть какие-то пункты могут называться немного иначе, нежели в приведенной в статье инструкции.
Если Вы с этим столкнулись можете ввести запрос на Ютуб, точно указав модель Вашего смартфона, либо своими силами найти вариант решения проблемы опираясь на инструкцию приведенную в данном материале.
Интересуюсь смартфонами всё время сколько себя помню. Раньше пользовался Windows Phone, но 5 лет назад перешёл на устройства Сяоми. Помимо увлечения программированием, в свободное время я играю на гитаре и барабанах. А ещё в PS5.
Читайте также:


