Как раздать интернет с телефона realme
Любой современный телефон может раздавать интернет на компьютеры, планшеты и другие смартфоны. Достаточно активировать на этом телефоне 3G или LTE и подключить к нему нужное устройство через Bluetooth, USB или Wi‑Fi. Причём третий вариант позволяет раздавать интернет на несколько аппаратов сразу.
После успешного подключения гаджетов к смартфону вы сможете использовать Сеть на любом из них, включая устройство‑источник.
Некоторые тарифные планы могут не поддерживать режим модема. Если после настройки данные не будут передаваться, обратитесь к оператору.
Как раздать интернет с Android‑смартфона
Эта инструкция составлена на примере Xiaomi Redmi Note 8 Pro с Android 9. Процесс настройки на вашем аппарате может несколько отличаться, но общий принцип будет таким же.
В первую очередь убедитесь, что смартфон подключён к мобильному интернету и хорошо ловит сигнал.
Затем откройте настройки телефона и найдите раздел, который называется «Точка доступа», «Подключения и общий доступ», «Режим модема» или похожим образом. Здесь вы сможете настроить нужный тип подключения.
Как раздать интернет с телефона по Wi‑Fi
В настройках активируйте функцию «Точка доступа». На некоторых устройствах она называется «Модем Wi‑Fi» или «Беспроводной модем». В результате ваш смартфон создаст Wi‑Fi‑сеть, через которую он сможет раздавать интернет. Затем откройте настройки точки доступа и задайте имя сети и пароль, чтобы защитить её от посторонних.
Возьмите устройство, на которое нужно раздать интернет, и подключитесь к созданной сети Wi‑Fi. После этого всё должно заработать.
Когда закончите раздачу интернета, отключите точку доступа на смартфоне.
Как раздать интернет с телефона по USB
Обратите внимание: этот способ не работает с Mac.
Присоедините компьютер к телефону через USB‑кабель. В настройках смартфона найдите и включите функцию «USB‑модем». После этого интернет на компьютере должен заработать.
Когда закончите раздачу, отключите USB‑модем на смартфоне и отсоедините кабель.
Как раздать интернет с телефона по Bluetooth
В настройках смартфона найдите и включите функцию «Bluetooth‑модем». Затем опустите шторку и откройте параметры Bluetooth. Посмотрите здесь имя своего смартфона. Оно понадобится для поиска.
Теперь откройте меню Bluetooth на устройстве, на которое вы хотите раздать интернет, и запустите поиск. Когда на экране появится имя вашего смартфона, нажмите на него и разрешите соединение.
После этого интернет должен заработать. Когда закончите им пользоваться, выключите Bluetooth на обоих устройствах.
Как раздать интернет с iPhone
Убедитесь, что ваш смартфон подключён к мобильному интернету и хорошо ловит сигнал.
Откройте настройки iPhone, зайдите в подменю «Режим модема» и включите функцию «Разрешать другим». Если у вас iOS 12 или старее, активируйте переключатель «Режим модема».
Как раздать интернет с телефона по Wi‑Fi
Не закрывайте меню «Режим модема» на iPhone до подключения нового устройства. Обратите внимание на имя сети под заголовком «для подключения через Wi‑Fi» и на пароль. Они понадобятся для подключения.
Возьмите гаджет, на который нужно раздать интернет, и подключитесь к созданной сети Wi‑Fi. После этого всё должно заработать.
Как раздать интернет с телефона по USB
Таким способом можно раздавать интернет c iPhone только на компьютеры с Windows и macOS. Linux не поддерживается.
Если у вас Windows
Убедитесь, что на ПК установлена последняя версия iTunes. Подключите iPhone к компьютеру через кабель — сразу после этого интернет должен заработать. Если после присоединения смартфона появится вопрос «Можно ли доверять компьютеру?», ответьте утвердительно.
Если у вас macOS
Обновите iTunes до последней версии. Но если используете macOS Catalina, программа не понадобится.
Подключите iPhone к компьютеру через кабель. Перейдите в раздел «Системные настройки» → «Сеть» и выберите «iPhone USB». Это включит интернет.
Скриншот: Apple Support
Если опция «iPhone USB» не отображается, нажмите на плюс в нижней части окна и добавьте её.
Как раздать интернет с телефона по Bluetooth
Таким образом можно раздавать интернет с iPhone только на Android‑аппараты и компьютеры. Если хотите подключить к Сети другие iOS‑устройства, используйте Wi‑Fi.
В настройках откройте раздел Bluetooth и включите беспроводную связь. Обратите здесь внимание на имя своего устройства — оно понадобится для поиска. Пока не закрывайте текущий раздел.
Возьмите устройство, на которое хотите раздать интернет, и откройте на нём меню Bluetooth. Выполнив поиск новых устройств, подключитесь к своему iPhone.
Затем снова возьмите iPhone. В разделе Bluetooth нажмите на название подключаемого устройства. Если присоединяете его впервые, выберите «Создать пару».
Когда рядом с названием добавленного аппарата на экране iPhone появится надпись «Подключено», интернет должен заработать на обоих гаджетах.
Этот материал впервые был опубликован в декабре 2017 года. В апреле 2020‑го мы обновили текст.

Wi-Fi стал одним из условий комфортного существования, наряду с водопроводом, электричеством и канализацией. Однако не стоит расстраиваться, если в приглянувшейся гостинице или симпатичном новом кафе заветного «вайфая» нет — очень часто вы вполне можете организовать его себе самостоятельно с помощью смартфона. Все современные смартфоны способны организовывать Wi-Fi-сеть и раздавать Интернет, полученный по мобильным сетям.
Как превратить смартфон в роутер, и есть ли в этом смысл — в этой статье.
Android
Большинство смартфонов под управлением Android могут работать в качестве роутера. Но перед тем, как начать раздавать Wi-Fi, следует убедиться, что вашему смартфону есть что раздавать. Проверьте — включена ли передача мобильных данных. Только в этом случае смартфон получает доступ к Интернету.
Если у вас на телефоне две СИМ-карты, убедитесь, что карта для мобильного Интернета выбрана правильно. Передачу мобильных данных можно включить с панели быстрого доступа, два раза проведя по экрану сверху вниз.

На разных моделях значок передачи данных может выглядеть по-разному (чаще всего это две стрелки, направленные в разные стороны).
Подключить мобильный Интернет к конкретной СИМ-карте можно также в пункте меню «Передача данных» или «Мобильные данные» настроек смартфона.

Теперь можно попробовать превратить смартфон в роутер. Включение этого режима вряд ли вызовет какие-то затруднения, скорее сложности могут возникнуть с поиском нужных настроек.

Раздача Wi-Fi включается, если сдвинуть ползунок напротив надписи «Точка доступа» или «Общий доступ к мобильной сети». Сразу после этого вы уже можете поискать в списке беспроводных сетей новую (как правило, она называется так же, как ваш смартфон). Мы, однако, порекомендуем обратить внимание на еще пару настроек: на пароль и диапазон частот.

С паролем возможны два варианта: по умолчанию он может быть пустым и вы уже можете подключаться к вашей сети. Здесь минус в том, что и любой другой тоже может это сделать. Ну а если устройство выставило пароль случайным образом (так тоже бывает), вам обязательно придется если не сменить, то хотя бы посмотреть пароль, иначе пользоваться Wi-Fi вы не сможете.

Убедитесь, что частота Wi-Fi выставлена правильно. Большинство устройств Wi-Fi работает на частоте 2,4 ГГц — установите в настройках именно её, если хотите, чтобы сеть была доступна любым устройствам. Но имейте в виду, что диапазон 2,4 ГГц сильно бывает загружен — особенно в многоэтажных домах и офисах. Если и ваш смартфон, и устройство, которое вы хотите подключить к Интернету, могут работать на 5 ГГц, лучше выбрать эту частоту.
Кроме того, в настройках можно сменить SSID (имя, под которым сеть будет видна в списке беспроводных сетей), тип шифрования (рекомендуется оставить WPA2 PSK), протокол и т.п. А можно и не менять — здесь параметров по умолчанию для работы достаточно.
На «Айфонах» все примерно то же самое.
Первым делом надо убедиться, что включена передача мобильных данных:

в настройках заходим в раздел «Сотовая связь» и смотрим на ползунок «Сотовые данные».
Затем — в разделе «Режим модема» включаем этот самый режим.

Все — iPhone начинает раздавать беспроводную сеть с тем же именем, что у вашего смартфона. Автоматически сгенерированный пароль для подключения к сети отображается на этой же странице.
Windows Phone
Windows Phone заметно уступает по популярности предыдущим ОС, но это не значит, что у неё меньше возможностей. Устройства под управлением этой системы также могут быть использованы в качестве Wi-Fi роутера. Алгоритм действий такой же, как и на Android или iOS. Первым делом следует включить мобильный Интернет — пункт меню настроек «передача данных».

Затем в пункте меню настроек «общий интернет» включается Wi-Fi-доступ к получаемому смартфоном мобильному Интернету. Имя по умолчанию и автоматически сгенерированный пароль приведены на этой же странице. Вы можете использовать их или задать новые, нажав кнопку «установка» внизу страницы.

Ложка дегтя
Казалось бы, все прекрасно и вообще непонятно, зачем нужны такие устройства как роутеры (и особенно — мобильные роутеры), если Wi-Fi легко раздать со смарфтона. Увы, в таком решении есть и некоторые минусы:
- При активном использовании смартфона в режиме модема его аккумулятор быстро разряжается. Впрочем, если есть куда воткнуть зарядное устройство, то проблема невелика.
- Скорость созданной смартфоном Wi-Fi-сети может порядком разочаровать.
Во-первых, раздача беспроводной сети все же не является основной задачей смартфона, и ресурсы его в этом режиме расходуются не самым оптимальным образом. Маломощный смартфон может просто не справляться с задачей маршрутизации потока данных в сети. Во-вторых, скорость Интернета на таком «вайфае» напрямую зависит от того, находится ли телефон в зоне действия высокоскоростных мобильных сетей третьего или четвертого поколений. Об этом вам скажет значок на строке состояния:

На основании этого вы можете оценить возможную максимальную скорость Интернета:

Вывод
Смартфон при необходимости можно использовать в качестве роутера — но только если устройств немного, высокие скорости не требуются, и ваш тариф позволяет такое использование мобильного интернета. Для высокоскоростных соединений и множества подключаемых устройств лучше все же пользоваться специализированными устройствами — роутерами.
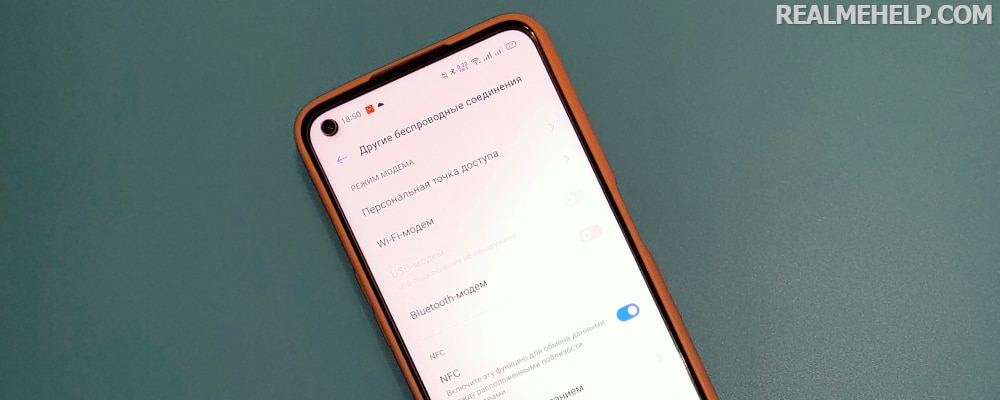
Современные смартфоны умеют раздавать интернет на внешние устройства. Телефон не заменит полноценный роутер, но он может выполнять функции маршрутизатора в течение определенного времени. Благодаря этой статье вы узнаете, как раздать интернет с телефона Realme через модем Wi-Fi, Bluetooth и USB.
Как включить режим модема на Реалми
Убедитесь, что на смартфоне включен мобильный интернет, а в подключенном тарифе есть необходимое количество гигабайт (минимум 1-2 ГБ). Также оператор может запрещать передачу безлимитного интернета. Проверьте эти моменты перед началом процедуры.
Персональная точка доступа
Один из лучших способов раздачи интернета с Realme. Пользователь делится мобильной сетью, но для этого используется модуль Вай-фай. Поэтому интернет быстрый, без зависаний и торможений. Рассмотрим подключение:
- Заходим в «Настройки» и открываем «Другие беспроводные соединения». В пункте «Режим модема» выбираем «Персональная точка доступа» (Хот спот).
- Передвигаем ползунок напротив первой строки. Чуть ниже заходим во вкладку «Настройки точки доступа». Указываем имя, тип защиты и пароль. Разрешаем обнаружение другими устройствами для автоматического подключения.
- В разделе «Управление соединениями» выставляем максимально допустимое количество подключений и ограничение трафика. Активируем автоматическое отключение персональной точки доступа, если в течение 10 минут не было коннектов.
- На ПК или другом устройстве заходим в параметры Wi-Fi. Нажимаем «Показать доступные сети». Выбираем точку доступа, которую перед этим настраивали на смартфоне. Кликаем «Подключиться» и вводим пароль. Готово.
Данный метод позволяет быстро и просто раздать интернет с телефона Realme на ноутбук. Но он не подойдет для настольных компьютеров, поскольку они не оснащаются Wi-Fi. Есть два решения проблемы – приобрести специальный адаптер или воспользоваться передачей через USB-модем, подробнее о которой читайте в последнем пункте.
Wi-Fi-модем
Похожий способ, позволяющий раздать мобильный интернет, а не Вай-фай. Не нужно настраивать на Realme персональную точку доступа. Вместо этого:
Таким образом раздается Вай-фай с Реалми.
Bluetooth-модем
Раздать интернет с Realme можно через Bluetooth. Но есть два существенных минуса – низкая скорость сети и сложное подключение.
Раздать мобильный интернет через USB на пк
Если смартфон не раздает интернет с помощью беспроводных технологий или у вас настольный компьютер – присмотритесь к проводному методу. Подключение простое:
Если нужно выйти в Сеть с ноутбука или планшета, а 4G-модема нет, можно раздать интернет с телефона на любое устройство с Wi-Fi. Вот как это сделать.


Если вы часто выходите в интернет с ноутбука, ПК или любите смотреть фильмы через Smart TV, идеальным решением будет покупка 4G-модема. Загляните в нашу подборку, где мы собирали наиболее популярные модели. А еще совсем недавно мы изучали безлимитные тарифы для модемов — прошлись по основным операторами и выяснили, у кого дешевле.
Но бывают случаи, когда покупка модема нецелесообразна. Например, вы собрались поработать пару дней из своего загородного дома — вам нужен интернет для ноутбука только на это время. В этом случае можно раздать его со своего смартфона.
Что обязательно нужно сделать перед раздачей
Наученные опытом, мы рекомендуем сначала провести кое-какие действия перед тем, как поставить телефон на раздачу.
Снимите с него чехол. Смартфон будет греться, и лишняя «одежда» ему ни к чему.
Подключите зарядное устройство. Раздача быстро разряжает батарею, поэтому потребуется питание.
Отключите синхронизацию с облачными хранилищами на ноутбуке. Если вы недавно грузили в облако большие файлы, а ноутбук включали редко, информация может автоматически синхронизироваться. На это уйдет немало трафика.
Как раздать интернет с телефона?
В этом нет ничего сложного. На наших скринах — версия Android 10, но на более ранних интерфейс незначительно отличается. В целом сделать нужно все то же самое.
Создаем точку доступа
Отодвигаем шторку вниз. Возможно, потребуется также свайпнуть ее влево. Ищем вот такую иконку и нажимаем ее.

Устанавливаем пароль
Если вы находитесь в глухой сибирской тайге, этот пункт можно пропустить. В других случаях лучше установить пароль, чтобы к вам не подключались любители халявного интернета. Для этого нажмите на иконку и подержите на ней палец несколько секунд. Вы попадете вот в такое меню.

Вас интересует «Настройка точки доступа». Зайдите в этот пункт и установите тип защиты WPA2, а потом и пароль. Если ваш телефон поддерживает диапазон 5 ГГц, можете использовать его. По умолчанию у вас будет установлен более популярный 2,4 ГГц.

Дополнительные опции
Если у вас тарифный план с пакетом трафика, крайне полезным будет установить лимит для однократного подключения. Также полезно использовать автоотключение при отсутствии отключенных устройств.

Как раздать интернет с телефона на стационарный ПК
У ПК, как правило, нет модуля Wi-Fi. Это значит, что беспроводную точку доступа для него создавать бессмысленно. Но можно поступить иначе: подключить смартфон через кабель USB. И точно также использовать его в качестве модема.
Еще один экзотический метод — использовать для выхода в интернет Bluetooth. Соединить два устройства, как вы это обычно делаете, и включить синезубую сеть в настройках точки доступа. Скорость будет намного ниже, но это лучше, чем ничего.
У меня ничего не работает, почему?
Сотовым операторам невыгодно, чтобы вы купили тариф с безлимитным интернетом и пользовались им всей семьей. Поэтому они всячески противодействуют раздаче.
Если вы установите симку с безилмитным интернетом для смартфона в модем или встроенный модуль связи, она работать не будет.То же самое может произойти при подключении смартфона через USB к ПК.
Если вы решили приспособить в качестве модема старый смартфон, учтите, что он наверняка не работает в сетях 4G. То есть скорость будет заметно ниже, чем при выходе в интернет с современного гаджета.
Надеемся, у вас получится раздать интернет с телефона на ноутбук и другие устройства. Удачного серфинга!
Кстати, вы знаете, какой интернет быстрее: розданный с телефона или с модема? Читайте об этом в нашей статье.
Читайте также:


