Как раздать интернет с телефона на ps4
Функция «Дистанционное воспроизведение» позволяет вам управлять своей консолью PlayStation® в любом месте, где есть высокоскоростное соединение с Интернетом.
Подготовка к использованию дистанционного воспроизведения на мобильных устройствах
С помощью приложения «Дистанционное воспроизведение PS» вы можете управлять своей консолью PlayStation®5 или PlayStation®4 с мобильного устройства. Убедитесь, что ваши устройства соответствуют требованиям, а затем выполните следующие действия, чтобы настроить дистанционное воспроизведение.
Чтобы использовать функцию «Дистанционное воспроизведение», вам потребуется:
- Смартфон или планшет с ОС Android™, iPhone или iPad
Подробнее о системных требованиях см. в Google Play™ или в App Store . - Консоль PS5 или PS4™
Всегда обновляйте системное программное обеспечение консоли до самой новой версии. - Учетная запись для PlayStation™Network
Используйте ту же учетную запись, которую вы используете на своей консоли. Если у вас нет учетной записи, необходимо ее создать. - Высокоскоростное соединение с Интернетом
Рекомендуется использовать высокоскоростное соединение со скоростью отправки и загрузки данных не менее 5 Мбит/с. Для максимальной производительности используйте высокоскоростное соединение со скоростью отправки и загрузки данных не менее 15 Мбит/с. - Вы можете подключить беспроводной контроллер DualSense™ или беспроводной контроллер DUALSHOCK®4 к поддерживаемым мобильным устройствам для использования в режиме дистанционного воспроизведения. Ознакомьтесь с руководством ниже, чтобы получить дополнительную информацию.
- Для использования голосового чата потребуется микрофон, например встроенный микрофон мобильного устройства.
Установите приложение «Дистанционное воспроизведение» на своем устройстве
Загрузите из Google Play™ или App Store и установите приложение «Дистанционное воспроизведение PS» на свое мобильное устройство. Вы можете использовать одно и то же приложение для подключения и к консоли PS5, и к консоли PS4. Указанные ниже действия нужно выполнить только при первом использовании приложения.
Настройка PS5 для дистанционного воспроизведения
Указанные ниже действия нужно выполнить только при первом использовании функции «Дистанционное воспроизведение»:
- На начальном экране перейдите в раздел Настройки > Система > Дистанционное воспроизведение и включите Разрешить дистанционное воспроизведение.
- Чтобы начать дистанционное воспроизведение, когда консоль PS5 находится в режиме покоя, выберите пункт Настройки > Система > Энергосбережение > Функции, доступные в режиме покоя. Затем установите флажки Сохранить подключение к Интернету и Разрешить включение PS5 через сеть.
Указанные ниже действия нужно выполнить только при первом использовании дистанционного воспроизведения:
- На экране функций перейдите в раздел Настройки > Настройки соединения дистанционного воспроизведения, а затем включите настройку Разрешить дистанционное воспроизведение.
- На экране функций перейдите в раздел Настройки > Управление учетной записью > Активировать как основную систему PS4 и выберите пункт Активировать. Эту настройку можно включить только на одной консоли PS4 для каждой учетной записи.
- Чтобы начать дистанционное воспроизведение, когда консоль PS4 находится в режиме покоя, выберите пункт Настройки > Настройки энергосбережения > Выбрать функции, доступные в режиме покоя. Затем включите Сохранить подключение к Интернету и Разрешить включение PS4 через сеть.
Запуск дистанционного воспроизведения на мобильном устройстве
Указанные ниже действия потребуется выполнять при каждом подключении к консоли PS5 или PS4 с мобильного устройства.
- Включите консоль или переведите ее в режим покоя.
- Запустите приложение «Дистанционное воспроизведение PS» на мобильном устройстве и выберите пункт Войти в сеть PSN.
Войдите в сеть под учетной записью, которую вы используете на своей консоли. - Выберите пункт PS5 или PS4.
Приложение выполнит поиск консоли, на которой выполнен вход в сеть с использованием вашей учетной записи, и автоматически подключится к ней. После подключения на мобильном устройстве отобразится экран консоли, и можно будет использовать функцию «Дистанционное воспроизведение». Если будет обнаружено несколько консолей, выберите консоль, которую вы хотите использовать.
В следующий раз можно будет выбрать консоль, к которой вы подключались раньше.
Управление дистанционным воспроизведением на мобильных устройствах
Если во время дистанционного воспроизведения нажать на экран мобильного устройства, отобразятся кнопки контроллера. Если вы используете смартфон или планшет с Android™, внешний вид кнопок и значков может отличаться.
Вы можете подключить свой PS4 к Android или iPhone с помощью приложения PlayStation. Это позволит вам управлять вашим PS4 с помощью телефона и даже использовать его как второй экран, если игра поддерживает это. Вы также можете подключить USB-накопитель к PS4 для воспроизведения медиафайлов и резервного копирования важных данных с PS4.
Часть 1. Подключение смартфона к приложению PlayStation
1. Загрузите приложение PlayStation для своего смартфона
- Вы можете бесплатно загрузить приложение из Apple App Store или в Магазин Google Play. Для использования приложения вам понадобится iPhone или Android-устройство.
2. Подключите ваш PS4 и смартфон к той же сети

- Ваш PS4 можно подключить по беспроводной сети или через Ethernet. И PS4, и телефон должны быть подключены к одной сети.
Вы можете проверить сетевые настройки своего PS4, открыв меню «Настройки» и выбрав «Сеть». Если он подключен к маршрутизатору через Ethernet, просто убедитесь, что ваш телефон подключен к той же сети Wi-Fi.
3. Откройте меню «Настройки» на вашем PS4
- Вы можете найти это в правой правой части верхнего меню. Нажмите Вверх в главном меню PS4, чтобы открыть верхнее меню.
4. Выберите «Настройки подключения приложения PlayStation»

- Выберите «Добавить устройство». На экране появится код.
5. Откройте приложение PlayStation на мобильном устройстве
- Для доступа к PS4 вам не нужно входить в свою учетную запись PlayStation Network.
6. Нажмите «Подключиться к PS4»
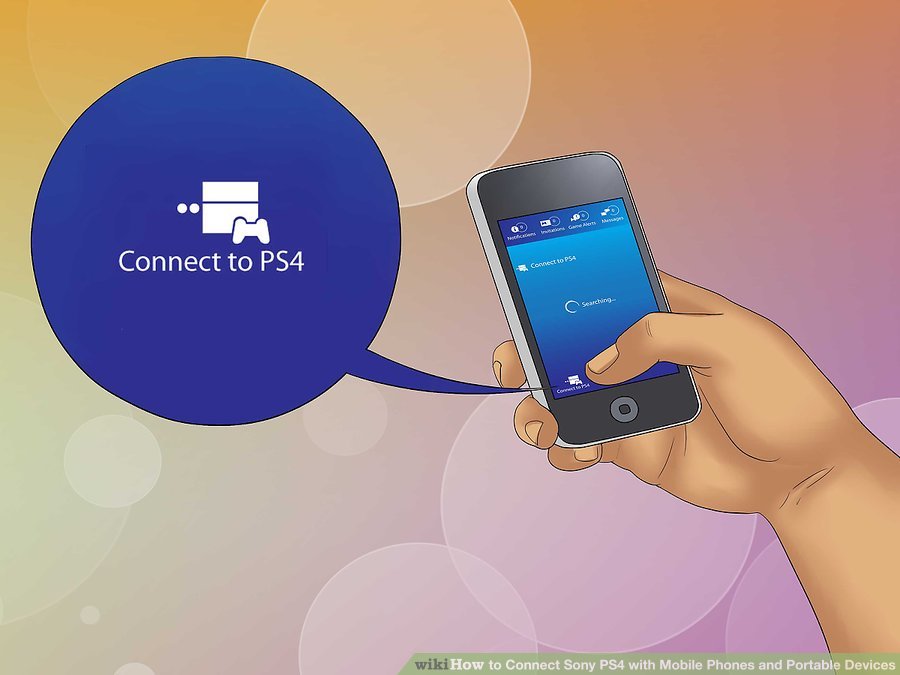
- Вы найдете этот параметр в нижней части экрана.
7. Коснитесь своего PS4
8. Введите код, отображаемый вашим PS4
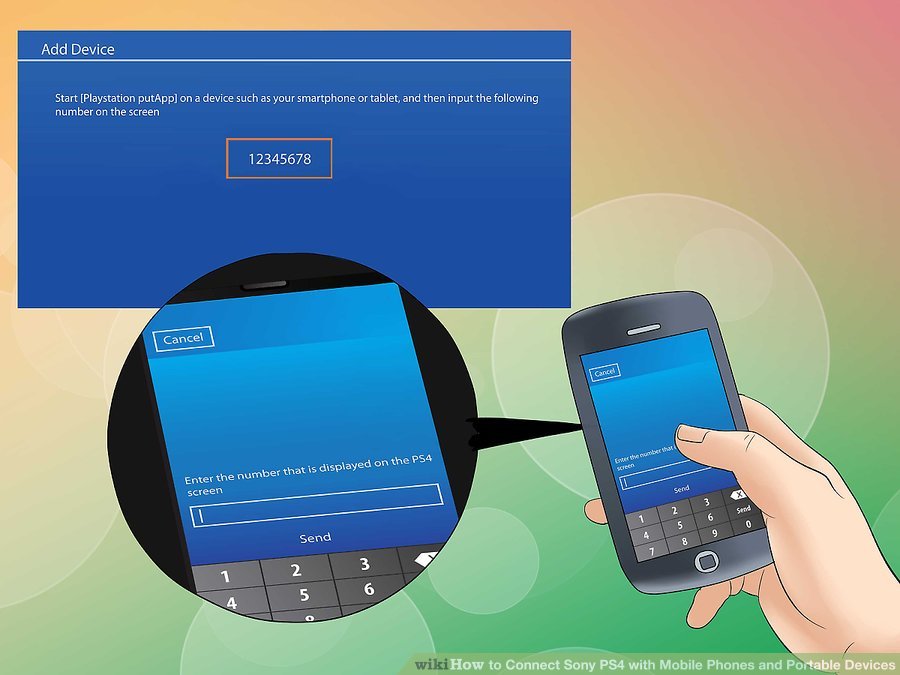
- Этот код позволит вашему устройству подключиться к PS4. Число будет восемь цифр.
9. Подключитесь к PS4

- После ввода кода вы будете автоматически подключены к PS4. Теперь вы можете начать управлять PS4 с помощью своего телефона.
10. Включите управление PS4, нажав «Второй экран»
- Это превратит ваше устройство в контроллер, который вы можете использовать для навигации по меню PS4. Вы не можете использовать этот контроллер в качестве игрового контроллера.
- Проведите по экрану, чтобы передвигаться по меню, и коснитесь экрана своего телефона, чтобы сделать выбор.
11. Включить функцию второго экрана (зависит от игры)
- Некоторые игры позволяют использовать телефон в качестве второго экрана для игры. Если игра поддерживает это, нажмите значок «2» в верхней части виртуального контроллера PS4 на вашем телефоне.
12. Используйте телефон в качестве клавиатуры PS4
- Выбирая значок клавиатуры, вы можете использовать свой телефон в качестве клавиатуры вашего PS4. Это может сделать написание намного проще, чем использование контроллера.
13. Выключите PS4
Если вы закончили работу с PS4, вы можете отключить его, используя приложение PS4 на своем телефоне. Закройте контроллер «Второй экран» и нажмите «Питание». Если ваш PS4 полностью отключен по умолчанию, вам будет предложено сделать это. Если ваш PS4 установлен для входа в режим Rest по умолчанию, вам будет предложено сделать это вместо этого.
Часть 2. Использование USB-накопителя
1. Отформатируйте USB-накопитель для работы с PS4
Вы можете использовать USB-накопитель для воспроизведения медиафайлов или сохранения сохраненных данных. Чтобы ваш PS4 распознал диск, вам нужно отформатировать его так, чтобы он работал с PS4. Большинство USB-накопителей находятся в правильном формате. Форматирование диска приведет к стиранию всего, что на нем находится.

Wi-Fi стал одним из условий комфортного существования, наряду с водопроводом, электричеством и канализацией. Однако не стоит расстраиваться, если в приглянувшейся гостинице или симпатичном новом кафе заветного «вайфая» нет — очень часто вы вполне можете организовать его себе самостоятельно с помощью смартфона. Все современные смартфоны способны организовывать Wi-Fi-сеть и раздавать Интернет, полученный по мобильным сетям.
Как превратить смартфон в роутер, и есть ли в этом смысл — в этой статье.
Android
Большинство смартфонов под управлением Android могут работать в качестве роутера. Но перед тем, как начать раздавать Wi-Fi, следует убедиться, что вашему смартфону есть что раздавать. Проверьте — включена ли передача мобильных данных. Только в этом случае смартфон получает доступ к Интернету.
Если у вас на телефоне две СИМ-карты, убедитесь, что карта для мобильного Интернета выбрана правильно. Передачу мобильных данных можно включить с панели быстрого доступа, два раза проведя по экрану сверху вниз.

На разных моделях значок передачи данных может выглядеть по-разному (чаще всего это две стрелки, направленные в разные стороны).
Подключить мобильный Интернет к конкретной СИМ-карте можно также в пункте меню «Передача данных» или «Мобильные данные» настроек смартфона.

Теперь можно попробовать превратить смартфон в роутер. Включение этого режима вряд ли вызовет какие-то затруднения, скорее сложности могут возникнуть с поиском нужных настроек.

Раздача Wi-Fi включается, если сдвинуть ползунок напротив надписи «Точка доступа» или «Общий доступ к мобильной сети». Сразу после этого вы уже можете поискать в списке беспроводных сетей новую (как правило, она называется так же, как ваш смартфон). Мы, однако, порекомендуем обратить внимание на еще пару настроек: на пароль и диапазон частот.

С паролем возможны два варианта: по умолчанию он может быть пустым и вы уже можете подключаться к вашей сети. Здесь минус в том, что и любой другой тоже может это сделать. Ну а если устройство выставило пароль случайным образом (так тоже бывает), вам обязательно придется если не сменить, то хотя бы посмотреть пароль, иначе пользоваться Wi-Fi вы не сможете.

Убедитесь, что частота Wi-Fi выставлена правильно. Большинство устройств Wi-Fi работает на частоте 2,4 ГГц — установите в настройках именно её, если хотите, чтобы сеть была доступна любым устройствам. Но имейте в виду, что диапазон 2,4 ГГц сильно бывает загружен — особенно в многоэтажных домах и офисах. Если и ваш смартфон, и устройство, которое вы хотите подключить к Интернету, могут работать на 5 ГГц, лучше выбрать эту частоту.
Кроме того, в настройках можно сменить SSID (имя, под которым сеть будет видна в списке беспроводных сетей), тип шифрования (рекомендуется оставить WPA2 PSK), протокол и т.п. А можно и не менять — здесь параметров по умолчанию для работы достаточно.
На «Айфонах» все примерно то же самое.
Первым делом надо убедиться, что включена передача мобильных данных:

в настройках заходим в раздел «Сотовая связь» и смотрим на ползунок «Сотовые данные».
Затем — в разделе «Режим модема» включаем этот самый режим.

Все — iPhone начинает раздавать беспроводную сеть с тем же именем, что у вашего смартфона. Автоматически сгенерированный пароль для подключения к сети отображается на этой же странице.
Windows Phone
Windows Phone заметно уступает по популярности предыдущим ОС, но это не значит, что у неё меньше возможностей. Устройства под управлением этой системы также могут быть использованы в качестве Wi-Fi роутера. Алгоритм действий такой же, как и на Android или iOS. Первым делом следует включить мобильный Интернет — пункт меню настроек «передача данных».

Затем в пункте меню настроек «общий интернет» включается Wi-Fi-доступ к получаемому смартфоном мобильному Интернету. Имя по умолчанию и автоматически сгенерированный пароль приведены на этой же странице. Вы можете использовать их или задать новые, нажав кнопку «установка» внизу страницы.

Ложка дегтя
Казалось бы, все прекрасно и вообще непонятно, зачем нужны такие устройства как роутеры (и особенно — мобильные роутеры), если Wi-Fi легко раздать со смарфтона. Увы, в таком решении есть и некоторые минусы:
- При активном использовании смартфона в режиме модема его аккумулятор быстро разряжается. Впрочем, если есть куда воткнуть зарядное устройство, то проблема невелика.
- Скорость созданной смартфоном Wi-Fi-сети может порядком разочаровать.
Во-первых, раздача беспроводной сети все же не является основной задачей смартфона, и ресурсы его в этом режиме расходуются не самым оптимальным образом. Маломощный смартфон может просто не справляться с задачей маршрутизации потока данных в сети. Во-вторых, скорость Интернета на таком «вайфае» напрямую зависит от того, находится ли телефон в зоне действия высокоскоростных мобильных сетей третьего или четвертого поколений. Об этом вам скажет значок на строке состояния:

На основании этого вы можете оценить возможную максимальную скорость Интернета:

Вывод
Смартфон при необходимости можно использовать в качестве роутера — но только если устройств немного, высокие скорости не требуются, и ваш тариф позволяет такое использование мобильного интернета. Для высокоскоростных соединений и множества подключаемых устройств лучше все же пользоваться специализированными устройствами — роутерами.
Сегодня людям уже сложно обходится без интернета, ведь он может понадобиться в любой момент. Иногда нужно что-то скачать, загуглить или помочь другу создав сеть, но как это сделать, если до этого никогда не пробовал? Прочитайте статью до конца и вы получите развёрнутый ответ на этот вопрос.
Раздача через точку доступа Wi-Fi
Раздать с телефона можно 2G, 3G, 4G или LTE интернет. Именно для раздачи такого интернета “Точка доступа” становится самым простым решением. Важно упомянуть тот факт, что роутер это вам не заменит из-за возможных блокировок и ограничений операторов мобильной связи на осуществление такого типа передачи, но точка доступа будет способна передавать Wi-Fi на несколько устройств сразу и без каких-либо проблем.
Android
Каждая современная кампания производящая смартфоны(Samsung, Xiaomi, Sony и т.д.) делает путь в настройках немного разным. Например в телефонах от Xiaomi для нахождении точки доступа в настройках, необходимо просто долистать до меню “Точка доступа Wi-Fi” и активировать её (убедитесь, что ваш мобильный интернет включён и работает перед включением точки). Настройки точки доступа позволяют вам узнать и поменять пароль вместе с названием сети.

А вот на телефонах кампании Sony всё чуть-чуть сложнее:
Такие настройки помогут вам раздавать Wi-Fi без труда на любые устройства с Wi-Fi модулем. Гаджеты фирмы Apple тоже не исключения.

Android
- Для начала необходимо подключить телефон Андроид к ПК. Заходим в панель управления компьютера и в панели устройства находим Блютуз;
- Включаем Блютуз, после чего компьютер отобразит все устройства с Bluetooth поблизости
- Находим свой мобильник в списке и нажимаем на кнопку “Связать”;
- На смартфон придёт запрос на подключение к ПК. Нажимаем кнопку “Создать пару”;
- На компьютере также высветится запрос присоединения, его нужно подтвердить;
- После успешного установления связи вам необходимо зайти в меню Блютуз через панель задач
- Нажмите “Показать устройства Bluetooth” и во всплывшем окне сопряжённых устройств найдите свой телефон, выделите свой мобильник и в верхней панели нажмите на “Подключится через” и выберите вариант “Точка доступа”

Таким же способом передаёт интернет с телефона, разве что у этого приложения более простой интерфейс и присутствует русский язык.

Поэтому используя пару простых шагов вы с лёгкостью раздадите Вай-Фай с мобильника на ноутбук:
- Активируйте на вашем телефоне режим модема по Wi-Fi в настройках, как это сделать было описано выше. После этого зайдите в список Вай-Фай сетей на вашем ноутбуке. Среди них должна быть сеть созданная вами. Если сеть не появилась – перезагрузите оба устройства или же просто обновите список ещё раз;
- При отсутствии встроенного Wi-Fi модуля в вашем ноутбуке воспользуйтесь режимом модема через Bluetooth. Оба устройства должны быть сопряжены по Блютуз. Выберите Bluetooth подключение вместо Wi-Fi в настройках точки доступа;
- Можно попробовать передать доступ по USB. Необходимо проделать ровно те же действия, что и на компьютере для правильной USB передачи;
Как раздать интернет с телефона на телефон
Поделится интернетом с телефона на телефон можно как по Bluetooth связи так и через Вай-Фай. Важно сказать, что нет никаких препятствий для раздачи с Андроид на Айфон и наоборот.
Если вы обладаете Андроидом, то зайдя в “Настройки точки доступа Wi-Fi” и найдя удобный способ передачи Wi-Fi вы уже сможете производить раздачу на другой Андроид или Айфон. Смартфон, который будет принимать раздачу, должен иметь включённый Блютуз или Wi-Fi. Активировав режим модема нужно просмотреть список Wi-Fi сетей на телефоне и подключится к нужной (если раздача идёт по Wi-Fi).
Если раздача идёт по Bluetooth – оба смартфона должны связаться по Блютуз перед активированием режима и только потом нужно будет включать раздачу по Блютуз
Могу возникать проблемы с соединением когда смартфоны имеют разные версии Bluetooth.
Если ваш смартфон имеет операционную систему IOS – зайдите в настройки точки доступа Wi-Fi, выберите через что будет раздача (Вай-Фай или Блютуз). При раздачи интернета с помощью Вай-Фай второму телефону необходимо будет просто подключится к созданой сети, однако когда раздача проходит по Bluetooth первым делом два устройства нужно связать по Bluetooth, а потом только включить режим модема.
Как раздать интернет с телефона на компьютер
На ПК интернет можно раздавать всеми ранее перечисленными способами. Всё так же делается через точку доступа и режим модема. Для более подробных инструкций читайте выше. Если вы планируете подключать IPhone к Windows вам необходимо установить ITunes на ПК или обновить его до последней версии.
- USB – По кабелю подключаете смартфон к компьютеру и включаете точку доступа Wi-Fi на телефоне, затем выбираете пункт “Раздача по USB”;
- Wi-Fi – В настройках включите точку доступа Вай-Фай и выбираете раздачу через Wi-Fi. Включаете или обновляете интернет на компьютере и находите сеть раздачи в списке доступных подключений;
- Bluetooth – если ваш компьютер обладает встроенным Bluetooth-адаптером, то вам нужно связать телефон и компьютер через Блютуз связь и потом включить режим модема;
Как раздать интернет с телефона на планшет
Хоть на первый взгляд и может показаться, что есть какая-то большая разница между раздачей на смартфоны и планшеты, но на самом деле способ раздачи на планшеты такой же как и для смартфонов. Можно, разве что, сделать поправку на операционную систему.
Сколько это стоит
Вопрос цены зависит в этом случае от конкретного мобильного оператора. Так раздача интернета на Beeline стоит от 60 рублей раздачи неограниченного трафика на месяц до 152 рублей за сутки с неограниченным трафиком.
А кампания Мегафон разрешает раздавать практически без лимита на планшетах и смартфонах, но только на них. Ограничения есть при скачивании торрентов (128 Кбит/с). Так же вы не сможете использовать Сим-карту в роутере или модеме и раздавать таким образом Wi-Fi; ваша карта будет просто заблокирована.
МТС позволяет раздавать 10Гб трафика бесплатно на протяжении месяца. Если израсходовать эти 10 Гигабайт – цена будет составлять 80 руб. в день.
Yota и Tele2 предлагают платить: 90 рублей за 2 часа раздачи; 190 рублей за 24 часа раздачи; 100 рублей на 30 дней раздачи. Отдельно операторы Теле2 запрещают раздавать интернет, если вы используете без лимитный трафик.
Типы раздачи трафика
Мобильные операторы разделяют три типа раздачи трафика:
- Wi-Fi модем – работает с хорошей скоростью и способен заменить ненадолго роутер
- Bluetooth модем – обладает меньшей скоростью и потребляет меньше энергии батареи
- USB модем – самый быстрый способ передачи, однако работает только с компьютером через USB кабель.
Почему не получается подключиться
Как раздать интернет, если подключится не удаётся? Причин, по которым у вас могут возникнуть проблемы с подключением много и очень много.
Однако основные проблемы возникают из-за:
- Разных версий Bluetooth на мобильных устройствах или планшетах
- Старой версии операционной системы
- Плохого USB кабеля
- Проблемы с USB модемом компьютера
- Банального отсутствия мобильного интернета на вашем мобильнике
- Отсутствия поддержки Bluetooth или Wi-Fi на одном из устройств
Пропал режим модема на Iphone
Если вдруг у вас пропал режим модема на Iphone, поможет разобраться с этим наше видео
Блокировки операторов на раздачу и их обход
Операторы могут блокировать вашу карту из-за раздачи по сети за разные нарушения. Как говорилось выше, некоторые мобильные операторы способны заблокировать вас за использование симки в роутере или модеме, так же операторы часто ограничивают или запрещают скачивать торренты. Однако люди нашли уже способы обходить эти запреты, но не все они работают хорошо или работают вообще, поэтому заниматься этим имеет мало смысла.
Читайте также:


