Как раздать интернет с телефона на макбук
У вас была ситуация, когда вам нужно подключить компьютер или планшет к интернету без Wi-Fi поблизости? Если у вас есть iPhone с подключенным 3G или 4G интернетом, эта проблема может быть легко решена благодаря режиму модема.
Для чего может понадобиться режим модема на Айфоне?
Предположим, вы путешествуете со своим iPhone и MacBook или iPad с Wi-Fi, и хотите посмотреть фильм по ноутбуку. На этом этапе у вас есть два варианта: посмотреть фильм с ноутбука, но он не можете подключиться к Wi-Fi; и выйти в интернет чтобы посмотреть фильм или послушать музыку, так как нету бесплатных вай фаев. Но при этом у вас подключен мобильный интернет на вашем Айфоне.
Создание из вашего iPhone в точку доступа Wi-Fi (режим модема), позволяет ноутбуку и планшету подключиться к интернету, через Wi-Fi.
Легко превратить ваш iPhone в точку вай фай соединения, но вы должны убедиться, что у вас хватает трафика (некоторые мобильные операторы могут брать дополнительную плату за режим модема).
Как раздать интернет с Айфона на компьютер, с помощью режима модема?
В новых версиях iOS 8+ режим модема спрятали, вот как его найти:
- Нажмите «Настройки».
- Нажмите «Сотовая связь».
- Нажмите «Параметры сотовых данных».
- Нажмите «Сотовая сеть передачи данных».
- Промотайте в низ и найдите настройки режима модема.
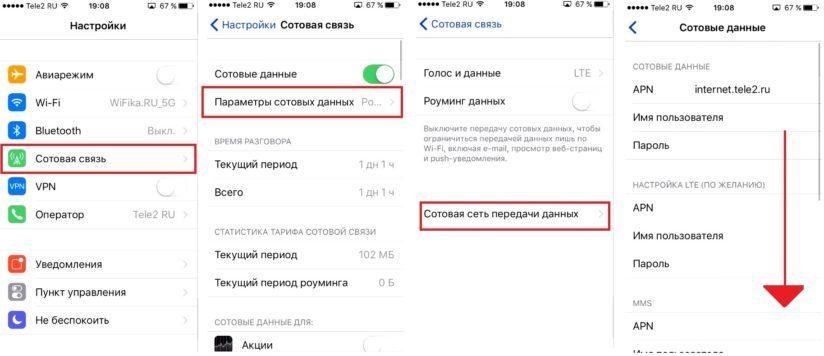
Как раздать интернет через Айфон
В поле APN ведите: internet
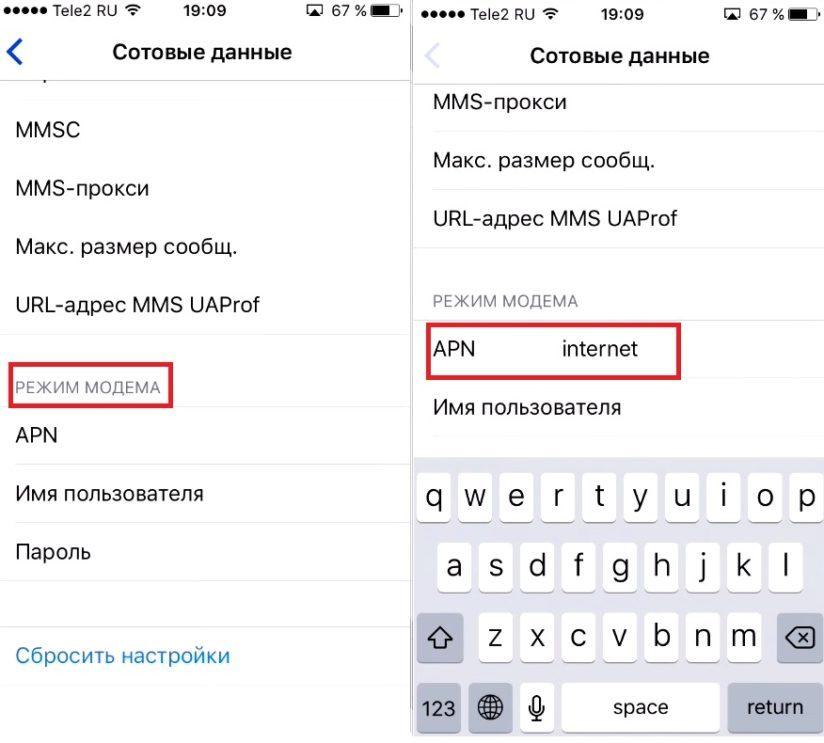
Как раздать интернет через Айфон
После чего выполните следующие действия, чтобы включить режим модема:
- Нажмите «Настройки».
- Нажмите «Сотовая связь».
- Нажмите «Режим модема».
- Переместите ползунок «Режим модема» в положение «включено» / «зеленый».
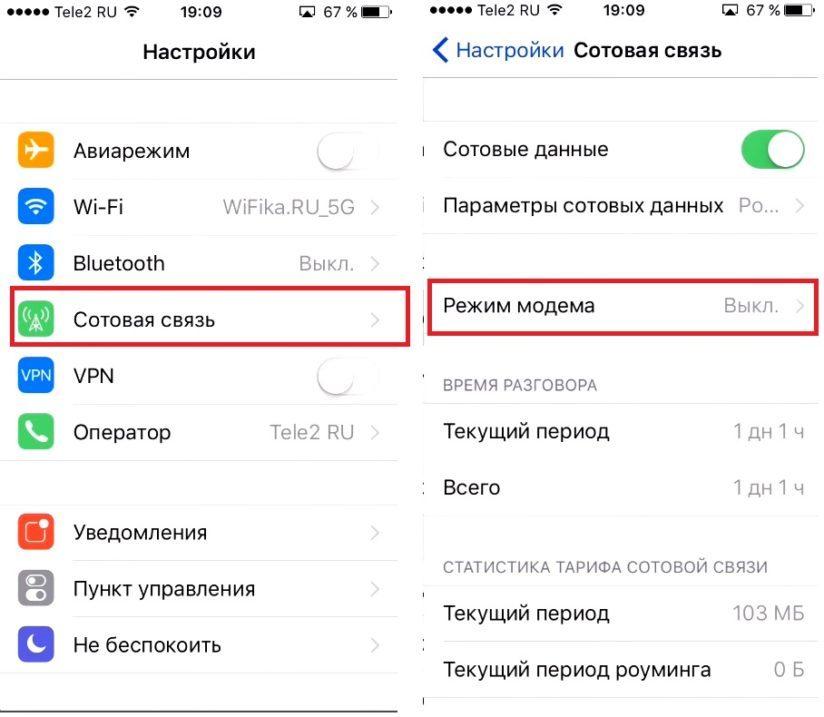
Как раздать интернет через Айфон
На iOS 6 и более ранних версиях: Настройки -> Сеть -> Персональная точка доступа (Режим модема) -> переместите ползунок в положение Вкл.
Теперь вы сможете просматривать интернет на своем MacBook или iPad только с Wi-Fi, используя соединение, предоставляемое вашим iPhone.
Если у вас нет значка Wi-Fi в строке меню вашего Mac, откройте «Системные настройки» и нажмите «Сеть». Выберите Wi-Fi в списке слева. Выберите точку доступа iPhone в раскрывающемся меню «Имя сети».
Когда вы закончите, нажмите «Настройки»> «Мобильный»> «Персональная точка доступа» на вашем iPhone и установите для него значение «Выкл».
Если у вас нет Wi-Fi, Bluetooth или оба выключены, когда вы включаете режим модема, во всплывающем окне спрашивается, хотите ли вы включить их или использовать только USB.
Если вы не поняли что нужно делать посмотрите видео:
Как создать точку доступа на Айфоне? (Wi-Fi hostpost)
Есть еще один способ включить режим модема на вашем iPhone: Непрерывность (Handoff). Это особенность устройств Apple, которые компания представила в iOS 8 и Mac OS X 10.10 (или Yosemite). Она позволяет устройствам Apple работать вместе, когда они находятся поблизости, и делиться функциями и контролировать друг друга.
- Если ваш iPhone и Mac находятся рядом друг с другом, и вы хотите включить режим модема, нажмите меню Wi-Fi на вашем Mac.
- В этом меню в разделе «Личные точки доступа» вы увидите имя iPhone (предполагается, что Wi-Fi и Bluetooth включены на iPhone).
- Нажмите на имя iPhone, режим модема будет включен, и Mac подключится к нему, не касаясь iPhone.
Как другие устройства подключаются к Wi-Fi
Подключение других устройств к вашей личной «Точке интернета» через Wi-Fi легко. Скажите людям, которые хотят подключиться, чтобы включить Wi-Fi на своих устройствах и искали имя вашего телефона. Они должны выбрать вашу сеть и ввести пароль, показанный на экране iPhone.
Как узнать, когда устройства подключены к вашей личной точке доступа?
Когда другие устройства подключены к точке доступа вашего iPhone, вы увидите синюю полосу в верхней части экрана. В iOS 7 и выше на синей полосе отображается номер рядом со значком блокировки, который позволяет узнать, сколько устройств подключено к вашему телефону.
Как раздать интернет с Айфона, с помощью USB-кабеля?
На сетевых адаптерах Windows мы видим, что мы подключены через «Apple Mobile Device Ethernet».
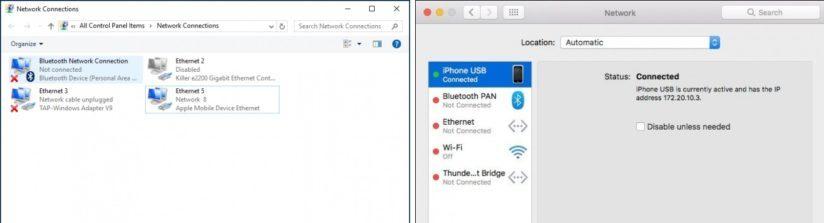
Как раздать интернет через Айфон
На нашем Mac мы можем видеть в настройках сети, что наш iPhone подключен через USB-соединение.
Как раздать интернет с Айфона через Bluetooth в Windows
Wi-Fi и USB быстрее, чем Bluetooth, но если вы предпочли использовать Bluetooth для подключения к вашей точке Wi-Fi, вы можете это сделать следующим образом.
1. Чтобы подключить через Bluetooth компьютер Windows, сначала щелкните значок Bluetooth на панели задач и выберите «Присоединиться к Wi-Fi».
2. Затем нажмите «Добавить устройство» в верхнем левом углу.
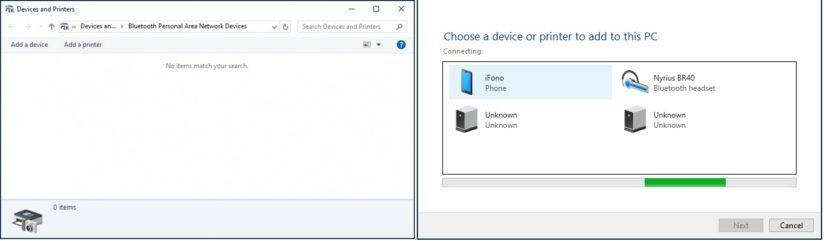
Как раздать интернет через Айфон
3. Выберите свой iPhone и нажмите «Далее», чтобы продолжить.
4. Как и любое другое соединение Bluetooth, вам будет показан код пары (Pari) на вашем компьютере и вашем iPhone. Сравните два кода доступа, и если они одинаковы, коснитесь «Пара» на экране вашего iPhone и «Да» на экране пары Windows.
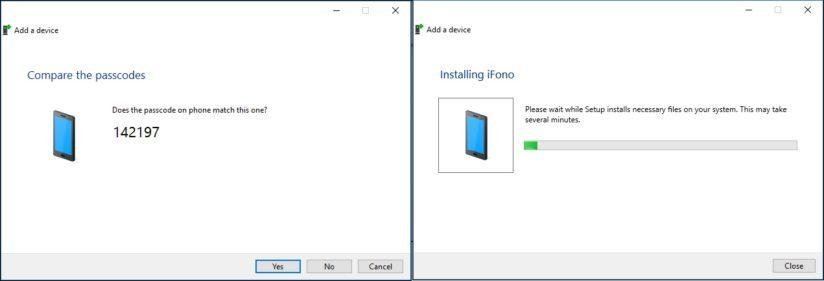
Как раздать интернет через Айфон
5. Позвольте вашему компьютеру Windows установить необходимые файлы в вашей системе.
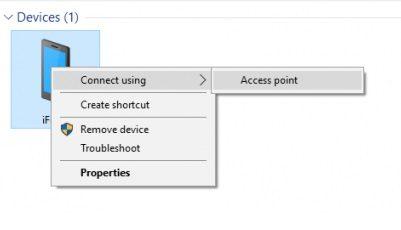
6. Как только вы закончите, вы можете щелкнуть правой кнопкой мыши на своем iPhone, чтобы подключить его как точку доступа (в режиме модема). Теперь вы готовы путешествовать по интернету, проверять электронную почту, чатиться и т. д.
Как раздать интернет с Айфона через Bluetooth на Mac
1. На Mac откройте «Системные настройки»> «Bluetooth», найдите свой iPhone в списке и нажмите «Пара» рядом с вашим iPhone.
2. Вам будет показан код пары на экране вашего Mac и на вашем iPhone.
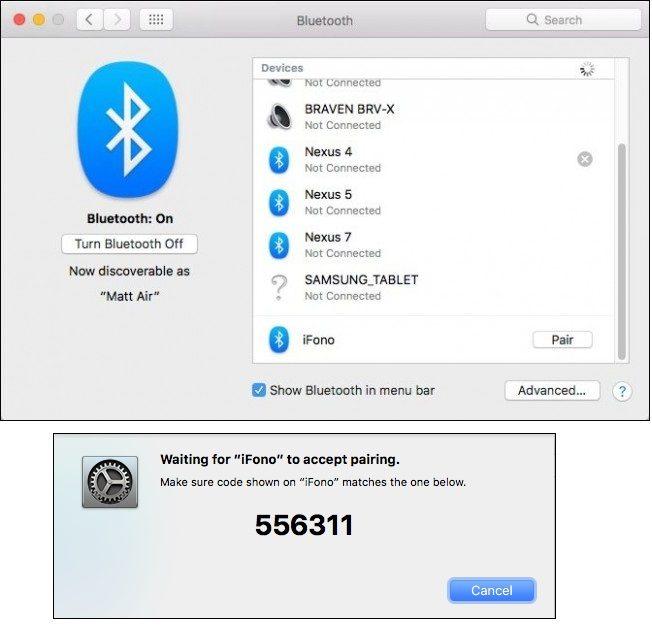
Как раздать интернет через Айфон
3. Если коды совпадают, нажмите кнопку «Пара», чтобы подтвердить соединение.
4. Теперь из строки меню Mac щелкните значок Bluetooth, выделите свой iPhone в списке и нажмите «Подключиться к сети».
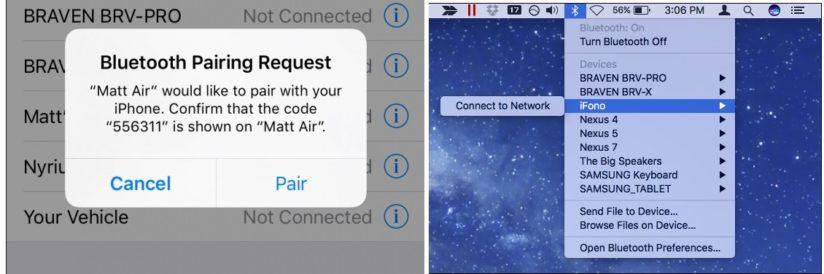
5. Теперь вы сможете получить доступ к Интернету через Bluetooth-соединение iPhone. Когда вы хотите отключиться, еще раз нажмите на Bluetooth, выберите свой iPhone и затем «Отключиться от сети».
Какой метод лучше для раздачи интернета на Айфоне?
Из всех методов USB является самым быстрым, но неудобным, требующим, чтобы ваш iPhone был физически подключен к компьютеру. Тем не менее это очень просто настроить.
Bluetooth более безопасен, чем Wi-Fi, но самый медленный из трех, также требующий настройки, хотя, как только это будет сделано, вам больше не придется беспокоиться об этом.
Мы видели скорость около 0,8 Мбит/с и 60 мс пинг.
Wi-Fi будет самым популярным способом подключения, но небезопасен, если вы не используете сложный пароль, поэтому убедитесь, что вы его вообще установили, иначе ваш трафик может быстро исчерпаться. Также очень легко подключиться к нему, нужно только ввести пароль один раз и почти так же быстро, как USB.
В целом, скорость для нашей точки доступа Wi-Fi составила 3,7 Мбит / с, 2,7 Мбит / с и 30 мс.
Как правильно настроить режим модема на Айфоне?
Что делать, если кто-то пытается взломать ваше соединение, тратя ваш трафик?
Вы должны успокоиться, потому что точка доступа iPhone защищена паролем. (Тем более не следует выбирать слово «пароль» или что-то еще, до чего легко догадаться.) И вы увидите небольшое уведомление в верхней части экрана вашего iPhone, когда какое-то устройство подключиться к своей точке доступа, поэтому вы получите предупреждение если кто-то в вашем вагоне поезда сумеет разгадать ваш пароль.
Более важное предупреждение касается ограничений трафика для вашего собственного серфинга. Мы рекомендуем избегать загрузки больших приложений и файлов.
Одна важная вещь, которую следует помнить: в отличие от обычного Wi-Fi, ваша персональная точка доступа использует данные из вашего тарифного плана данных iPhone, который предлагает ограниченный объем данных. Ваш ежемесячный тариф данных может быть быстро израсходован, если вы будете смотреть видео или качать большие файлы.
Если раньше для организации wi-fi сети в помещении необходимо было использовать сложное оборудование, требующее привлечения специалистов, то теперь достаточно иметь смартфон на операционной системе Андроид, который имеет стабильное подключение к мобильному интернету.
Ниже мы рассмотрим несколько способов, как раздать wi-fi с телефона на другие гаджеты с помощью базовых настроек смартфона без использования стороннего софта.
Содержание:
Кому нужна функция раздачи Wi-Fi
Чаще всего функция раздачи интернета востребована на территориях, где есть беспроводной мобильный интернет (3G или 4G), но проводное подключение отсутствует.
Предположим, вы выехали на отдых на дачу, где нет крупных провайдеров, которые подключают пользователей к домашнему интернету. Возникла срочная необходимость зайти в интернет с ноутбука, но времени и средств для приобретения мобильного модема нет. В данном случае, функция раздачи интернета через мобильный очень выручает. После простых манипуляций вы сможете подключить гаджет или ноутбук к той же мобильной сети, к которой подключен смартфон или планшет.
Как быстро раздать интернет через Wi-Fi-соединение
Подключить все гаджеты в окружении к одной мобильной сети смогут даже пользователя, имеющие базовые навыки работы со смартфоном. Процесс занимает несколько минут.
Инструкция, как раздать wi-fi с Андроида на другие устройства:
- Через домашний экран или меню (в зависимости от версии ОС Андроид на смартфоне) перейдите в Настройки.
- Зайдите в раздел «Беспроводные сети», щелкните на кнопку «Еще» и выберите пункт «Точка доступа Wi-Fi». На Samsung путь выглядит так: Подключения > Мобильная точка доступа и модем.
- Чтобы активировать точку доступа, достаточно поставить переключатель в режим «ВКЛ» напротив пункта Мобильная точка доступа.
- Возможно, потребуется отключить Wi-Fi сеть, если в данный момент вы к ней подключены.
Настройка Wi-Fi для подключения других устройств к телефону
Если вы до этого не пользовались функцией точки доступа на смартфоне, то настройки сети будут выставлены по умолчанию:
- SSID (имя сети): AndroidAP;
- Пароль для доступа: отсутствует.
Зайти в настройки подключения можно описанным выше способом либо отодвинув шторку с уведомлениями. Нажмите на строку Мобильная точка доступа.

Если не хотите, чтобы к вашей сети подключался любой желающий пользователь поблизости, выполните простые настройки:
- В верхнем меню раздела «Мобильная точка доступа» (3 вертикальные точки) выберите пункт «Настройка точки доступа».
- Введите название сети (можно оставить стандартное AndroidAP);
- Выберите тип защиты Wi-Fi сети (оптимальный вариант - WPA2 PSK);
- Установите пароль. Он может быть любым, главное условие – не менее 8 символов. Но для максимальной защиты сети от посторонних желательно делать пароль с цифрами, буквами и различными символами. Установленный пароль можно не запоминать и не записывать, его в любой момент можно “подглядеть” через настройки.
- Все прочие настройки сети оставляем как есть.
Как подключить ноутбук к мобильной сети
Мы разобрались, как настроить wi-fi-подключение для раздачи с мобильного, осталось подключить другие устройства к созданной беспроводной мобильной сети.
Для подключения ноутбука (макбука) к Интернету необходимо:
- На телефоне обязательно включите мобильный интернет (чтобы телефон смог его раздавать через Wi-Fi).
- Активируйте мобильную точку доступа, если еще не сделали это.
- На компьютере перейти в раздел беспроводных сетей с помощью левого нижнего меню (щелкаем на значок со стрелочкой, если ярлык с изображением сети «wi-fi» не виден).
- Ноутбук высветит все открытые сети в зоне доступа.
- Выбираем нужное имя сети, щелкаем на него.
- Вводим ранее созданный пароль и нажимаем на кнопку «Подключиться».
- Если все манипуляции были выполнены правильно, через несколько секунд на вашем компьютере будет доступ к интернету.
На большинстве устройств Андроид можно посмотреть статистику о количестве подключенных устройств к раздаваемой мобильной сети на данный момент. Если в списке есть постороннее устройство, которому доступ вы не давали, просто отключите его и заблокируйте.
По окончанию сеанса обязательно отключите точку доступа (чтобы предотвратить случайный расход мобильного трафика).
Телефон как USB-модем (тетеринг)
Если раздать интернет с телефона по wi-fi не получается (на ноутбуке может отсутствовать модуль подключения к беспроводной сети), можно перевести телефон в режим юсб-модема.
Для реализации способа потребуется рабочий кабель USB.
Чтобы раздать интернет с телефона:
- Переходим в настройки смартфона.
- В разделе «Беспроводные сети» щелкаем на пункт «Еще» и выбираем раздел «USB-модем». Пункт становится доступен после того, как вы подключили мобильный телефон к ноутбуку через провод.
- Переходим в настройки беспроводных сетей на компьютере. В разделе доступных подключений появится новый пункт «Подключение по локальной сети». Щелкните на него правой кнопкой мыши и выберите пункт «Включить».
Если все манипуляции были выполнены правильно, компьютер распознает смартфон в качестве мобильного модема.
Bluetooth-модем
Раздать интернет на ноутбук с помощью телефона можно следующим образом:
- Переходим в настройки смартфона.
- В разделе беспроводные сети выбираем пункт «Еще».
- Среди предложенных способов подключения выбираем пункт «Bluetooth-модем» и активируем его.
Чтобы подключение работало правильно, убедитесь в том, что Bluetooth на вашем смартфоне не скрыт для других пользователей. Также на гаджете, который будет подключаться к сети, обязательно должен присутствовать Bluetooth-интерфейс, в ином случае указанный способ будет бесполезен.
Раздача интернет с телефона - удобная функция, которая легко активируется и не требует выполнения сложных манипуляций. Указанные выше способы успешно активируются и работают на операционных системах Андроид вне зависимости от версии программного обеспечения.
Как сделать раздачу интернета с телефона на планшет?
Мобильный интернет по Wi-Fi
- Откройте Настройки вашего смартфона или планшета.
- Выберите категорию Беспроводные сети и откройте пункт Еще.
- Откройте пункт Режим модема и активируйте Точку доступа Wi-Fi.
- В параметрах точки доступа укажите имя будущей сети и пароль для нее.
Как раздать интернет с телефона на компьютер через USB?
Как подключить Android-смартфон как USB-модем
- Подключите телефон к ПК через USB. Если это новое устройство, дождитесь завершения установки драйверов.
- Откройте настройки смартфона. В разделе «Беспроводные сети» («Сеть») найдите пункт «Режим модема» («Модем и точка доступа»).
- Активируйте USB-модем.
Как раздать интернет с андроида на ноутбук?
Как раздать Wi-Fi с телефона на ПК
Как обойти запрет на раздачу Интернета Билайн?
Как обойти блокировку раздачи интернета Билайн?
- Способ первый: смена IMEI.
- Способ второй: редактирование файла hosts.
- Способ третий: изменение значения TTL.
- Изменение TTL без программ
- Программы для изменения TTL.
Как поделиться интернетом с айфона на макбук?
Выполните одно из описанных ниже действий: Подключение Mac с доступом к Wi-Fi и Instant Hotspot. На Mac нажмите на значок Wi-Fi в строке меню, чтобы выбрать свой iPhone из списка доступных сетей. На Mac и iPhone должен быть выполнен вход с одним Apple ID, а также на них должен быть включен Bluetooth и Wi-Fi.
Как включить режим модема на Маке?
Переходим в «Настройки» – «Общий доступ» и ставим галку на разделе «Общий интернет».
- Выбираем тип нашего подключения. В нашем случае это Wi-Fi.
- Активируем опцию «Bluetooth PAN» в правой части программы.
- Никаких данных вводить не потребуется. Осталось лишь активировать «Общий интернет». Всё готово!
Как поделиться паролем wifi с iPhone на Mac?
Как поделиться паролем
Как раздать интернет с айфона на планшет?
Как раздать вай-фай с айфона на планшет, смартфон или ноутбук
Как раздать интернет с планшета?
Как раздавать Интернет с помощью Wi-Fi с Андроид планшета/ телефона.
Как раздать интернет с компьютера на телефон Xiaomi через USB?
Как раздать интернет через USB
При помощи USB кабеля подключаем его к компьютеру, ноутбуку или планшету. Заходим в меню «Настройки» -> «Беспроводные сети» -> «Дополнительные функции». Активируем функцию «USB-модем». Дожидаемся пока компьютер установит драйвера на этот тип подключения и пользуемся интернетом.
Как раздать интернет с айфона на компьютер через USB?
Для того чтобы выйти в Интернет с ПК, используя iPhone как модем, используя USB-кабель, вам необходимо:
- Подключить iPhone к компьютеру
- Перейти в Панель управления -> Сеть и Интернет -> Просмотр состояния сети и задач и убедиться, что подключение активировалось
Как через USB раздать интернет на компьютер?
Личный Hotspot позволяет вам поделиться подключение к сотовой сети передачи данных на вашем iPhone или iPad (с Wi-Fi и сотовой связи), когда у вас нет доступа к Wi-Fi сети.
Настроить персональную точку доступа
- Перейдите в Настройки > Сотовая связь или настройки > режим модема.
- Нажмите, персональную точку доступа, затем нажмите на ползунок, чтобы включить его.
Если вы не видите опцию личная точка доступа, обратитесь к оператору, чтобы убедиться, что вы можете использовать личную точку доступа с вашего плана.

Подключение к персональной точки доступа с Wi-Fi и Bluetooth, или USB
Вы можете подключиться к персональной точке доступа с помощью Wi-Fi и Bluetooth, или USB. Вот некоторые советы по использованию каждого метода.
При подключении устройства к Вашей персональной точки доступа, в строке состояния становится синим и показывает, сколько устройств присоединились. Количество устройств, которые могут присоединиться к Вашей персональной точки доступа одновременно, зависит от вашего оператора и модели iPhone. Если другие устройства присоединились к Вашей персональной точки доступа с помощью Wi-Fi, вы можете использовать только сотовые данные для подключения к интернету с устройства.
Используйте эти шаги для подключения:

Интернет Wi-Fi Интернет
На устройстве, которое вы хотите подключиться, перейти в Настройки > Сотовая связь > режим модема или настройки > режим модема и убедитесь, что он включен. Затем убедитесь, что Wi-Fi пароль и имя телефона. Оставайтесь на этом экране, пока вы не подключены другие устройства к Wi-Fi сети.
На устройстве, которое вы хотите подключить, зайти в Настройки > Wi-Fi и вид для вашего iPhone или iPad в списке. Затем коснитесь сети Wi-Fi сети, чтобы присоединиться. Если будет предложено, введите пароль для вашего личного Hotspot.
Блютуз
Чтобы убедиться, что ваш iPhone или iPad видимым, зайдите в Настройки > Bluetooth и оставайтесь на этом экране. Затем на ваш Mac или ПК, следуйте инструкциям производителя, чтобы установить сетевое подключение Bluetooth. Узнать больше об использовании модема с Bluetooth.
Персональная точка доступа поддержка Bluetooth соединения с ПК, Mac и другими устройствами сторонних производителей. Для подключения другого устройства iOS, используйте Wi-Fi Интернет.
USB кабель

Отсоедините устройства
Чтобы отключить устройство, отключить режим модема, выключить Bluetooth или отключить кабель USB от вашего устройства.

Установить или изменить ваш Wi-Fi пароль
Вам нужно установить по Wi-Fi пароль для настройки модема. Поменять Wi-Fi пароль, зайдите в Настройки > Сотовая сеть > режим модема или настройки > режим модема, а затем коснитесь сети Wi-Fi пароль.*
Выбрать по Wi-Fi пароль, который не менее восьми символов и использовать символы ASCII. Если вы используете не ASCII символы, другие устройства не смогут присоединиться к Вашей персональной точки доступа. Символы, отличные от ASCII, относятся символы в японский, русский, китайский, и другие языки. Символы ASCII включают в себя:
- Все буквы на английском, как строчные, так и прописные
- Цифр от 0 до 9
- Некоторые знаки препинания
* Когда вы меняете свой пароль, все подключенные устройства будут отключены.
Читайте также:


