Как раздать интернет с ноутбука виндовс хр на телефон
Не редко бывает ситуация, когда есть ноутбук, или стационарный компьютер, к которому подключен интернету, и необходимо раздать интернет на телефон, планшет, или другое устройство. Конечно, в таком случае лучше всего использовать Wi-Fi роутер, к которому можно подключить интернет и уже от него подключить интернет на телефоне, компьютере и т. д. А вот как сделать все это без роутера, я расскажу вам в этой статье.
С ноутбука на телефон интернет можно передать несколькими способами. В принципе, это не обязательно должен быть ноутбук. Можно использовать и ПК, но там есть некоторые нюансы. Дело в том, что в системных блоках, как правило нет встроенного беспроводного модуля, который отвечает за работу Wi-Fi и Bluetooth. А в ноутбуках он есть. Но если у вас обычный компьютер, и вы хотите использовать его для раздачи интернета на свои телефоны и другие устройства, то решение есть – покупка и установка дополнительного беспроводного адаптера. В процессе написания статьи оставлю ссылки на необходимые инструкции, которые пригодятся вам в том случае, если у вас ПК, а не ноутбук.
Есть как минимум три способа, которыми можно передать интернет с ноутбука на телефон:
- Через Wi-Fi. Это наверное самый популярный, универсальный и относительно простой способ. На ноутбуке, который подключен к интернету (по кабелю, или через USB-модем) мы запускаем раздачу Wi-Fi сети (средствами Windows, или через сторонние программы) и к этой Wi-Fi сети подключаем телефон. Это может быть как телефон на Android, iPhone, iPad, другой планшет, компьютер и т. д. Разумеется, все это работает без роутера. Так как в каждом смартфоне сейчас есть Wi-Fi, то проблем с подключением не будет.
- Через Bluetooth. Не знаю, насколько этот способ актуальный, но так тоже можно. Проще, конечно, раздать интернет на телефон через Wi-Fi. Но разные ситуации бывают. Иногда приходится использовать именно Bluetooth.
- Через USB кабель. Этим способом можно передать интернет с компьютера только на Android телефон, или планшет. На iOS устройствах это решение работать не будет. На телефоне необходимо активировать "Меню разработчика" и включить "Отладку по USB". После чего подключить телефон к ноутбуку по USB кабелю и открыть общий доступ к интернету на компьютере.
Честно говоря, через Bluetooth и USB кабель интернет на телефон я еще не передавал. Думаю, об этом я как-то напишу в отдельной статье. Что касается Wi-Fi, то там все немного проще. Уже много раз настраивал раздачу Wi-Fi с ноутбука и подключал к этой сети свой телефон. Написал уже много инструкций на эту тему. Думаю, вы будете использовать именно это решение.
Раздаем интернет с компьютера на телефон без роутера
С помощью этой схемы можно раздать интернет на Андроид и Айфон. А так же на другие устройства, в которых есть возможность подключаться к Wi-Fi.
Для раздачи нам понадобится ноутбук, на котором настроен (установлен драйвер) и включен Wi-Fi. Или стационарный компьютер с внешним USB, или внутренним PCI адаптером. Если у вас такого нет, то читайте статью как выбрать Wi-Fi адаптер для ПК. Но если вы хотите специально покупать Wi-Fi адаптер, чтобы раздавать интернет на телефон, то лучше уже купить роутер. Пусть самый дешевый. Так намного проще и удобнее.
Данное решение должно без проблем работать в Windows 10, Windows 8 (8.1) и Windows 7. Если у вас Vista или XP, то работоспособность не могу гарантировать.
Вроде как все выяснили. Приступаем:
1 Запустите командную строку. Это можно сделать через поиск, или через пеню Пуск. Ее нужно запустить от имени администратора (нажав на нее правой кнопкой мыши) . Или выполнив команду cmd в окне, которое нужно открыть нажатием клавиш Win + R.
В командную строку скопируйте команду:
Где "help-wifi.com" – это имя Wi-Fi сети которую будет раздавать компьютер, а "12345678" – пароль для подключения к этой сети. Их можно сменить и заново выполнить команду.netsh wlan set hostednetwork mode=allow ssid="help-wifi.com" key="12345678" keyUsage=persistent
Если у вас такой же результат, как у меня на скриншоте, то можно продолжать. Командую строку не закрывайте.
2 Выполняем вторую команду. С помощью этой команды мы запускам раздачу Wi-Fi. Ноутбук уже будет раздавать Wi-Fi на телефон, но пока без доступа к интернету. Но так и должно быть.
netsh wlan start hostednetwork
Копируем команду и нажимаем Ентер.
Должна появится надпись, что "Размещенная сеть запущена". На этом этапе очень часто появляется ошибка Не удалось запустить размещенную сеть в Windows. Переходите по ссылке и смотрите решение.
3 Открываем общий доступ к интернету для телефона (Wi-Fi сети, к которой будем его подключать) . Для этого зайдите в "Сетевые подключения". Можно нажать Win + R и выполнить команду ncpa.cpl.
Правой кнопкой мыши нажимаем на подключение, через которое наш ноутбук подключен к интернету. Выбираем "Свойства". После чего переходим на вкладку "Доступ", ставим галочку возле "Разрешить другим пользователям сети использовать подключение к Интернету данного компьютера." и из списка выбираем подключение со звездочкой и цифрой в конце названия. Примерно вот так:
Обратите внимание, что у вас может быть высокоскоростное подключение к интернету (с именем провайдера, например) . А не Ethernet, как у меня на скриншоте.
4 После этих действий уже можно подключать телефон к Wi-Fi сети которую раздает ноутбук и интернет уже должен работать. Но я советую остановить раздачу командой:
netsh wlan stop hostednetwork
И сразу запустить командой:
netsh wlan start hostednetwork
Эту команду (последнюю) нужно вводить после каждого выключения/перезагрузки компьютера.
Подключаем телефон (iPhone, Android) к Wi-Fi сети через ноутбук
Если у вас Айфон или Айпад, то зайдите в настройки в раздел "Wi-Fi", выберите Wi-Fi сеть которую раздает ноутбук (если вы не меняли имя сети, то это сеть "help-wifi.com") , введите пароль и подключитесь. Все очень просто.

На телефонах, которые работают на Андроид все точно так же. В настройках нужно включить Wi-Fi (если он выключен) , выбрать Wi-Fi сеть которую мы запустили на компьютере, ввести пароль и подключиться.

Таким способом можно подключить к интернету по Wi-Fi практически любой телефон без роутера. Используя для этого ноутбук, или ПК.
Полезные ссылки по этой теме:
- Способ, который я показывал выше, очень подробно описан в отдельных статьях. Специально для Windows 10 – как раздать Wi-Fi с ноутбука на Windows 10. И для Windows 7 – как раздать интернет по Wi-Fi с ноутбука на Windows 7.
- Если у вас Windows 10, то можно попробовать раздать интернет на телефон более простым способом – через мобильный хот-спот.
- Настройка раздачи интернета на телефон с помощью специальных программ.
- Если после подключения телефона к компьютеру все подключаеться, но интернет не работает, то проверяйте настройки общего доступа на компьютере.
Таким образом можно очень быстро и без каких-то сложных настроек подключить свой телефон к интернету без роутера. Используя для этого только ноутбук, или ПК.
Если остались вопросы – оставляйте их в комментариях. Всегда отвечаю и стараюсь помочь, если у вас что-то не получилось.
После того, как была разработана и запущена Windows XP, уже появилось 5 новых операционных систем, но и этой ОС не перестают пользоваться во всем мире. Конечно, она не лишена некоторых недостатков. Ее ярые сторонники признают, что проблема раздачи Wi-Fi с ноутбука Windows XP существует по сей день.
Как раздать Wi-Fi с ноутбука под Windows XP, мы подробно разберём в данной статье. Для этого понадобятся ноутбук и Ethernet-шнур.
Способы раздачи
Раздавать Wi-Fi через ноут, на котором установлена Windows XP, можно одним из способов:
- базовым инструментарием;
- с помощью стоковых программ.
В следующем видео смотрите наглядную инструкцию:
Пошаговая инструкция первого метода:
- Для начала нужно зайти в меню «Пуск», находящееся в нижнем левом углу, и выбрать строчку «Панель управления».
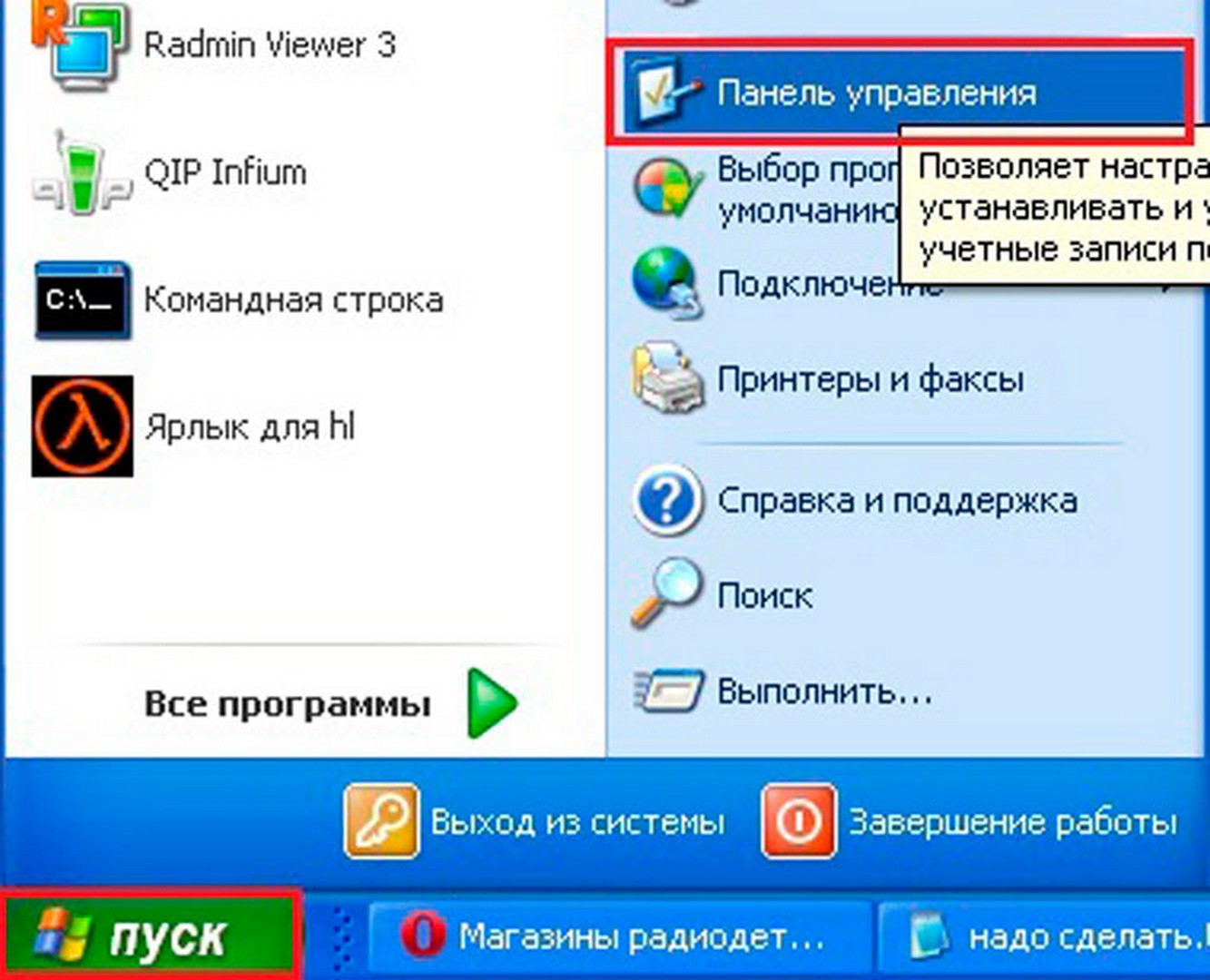
- После появления на мониторе окна управления находим и открываем «Мастер беспроводной сети».
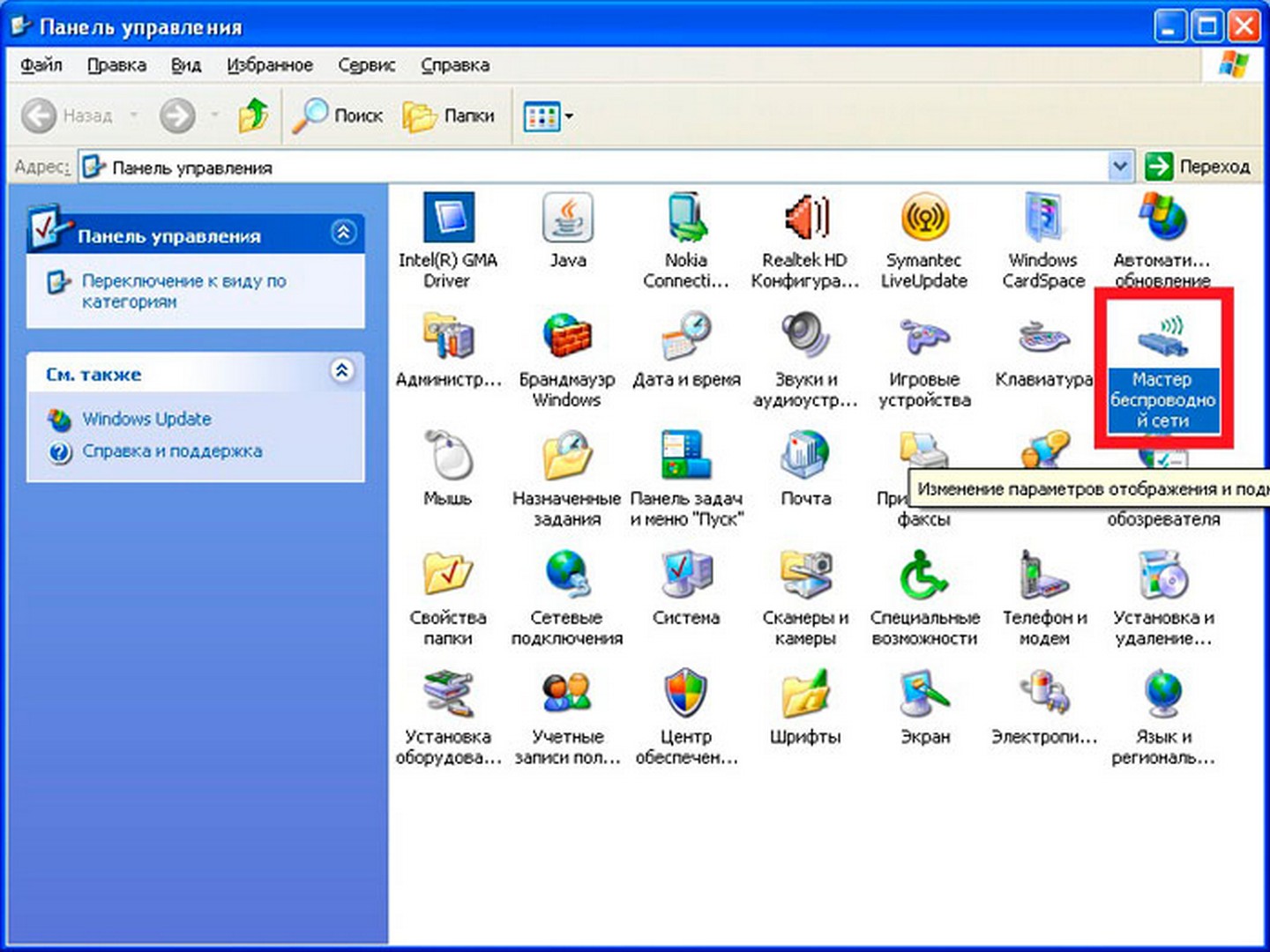
- Прочитав приветствие в открывшемся окошке, нажимаем «Далее», помечаем строчку «Установить новую беспроводную сеть».
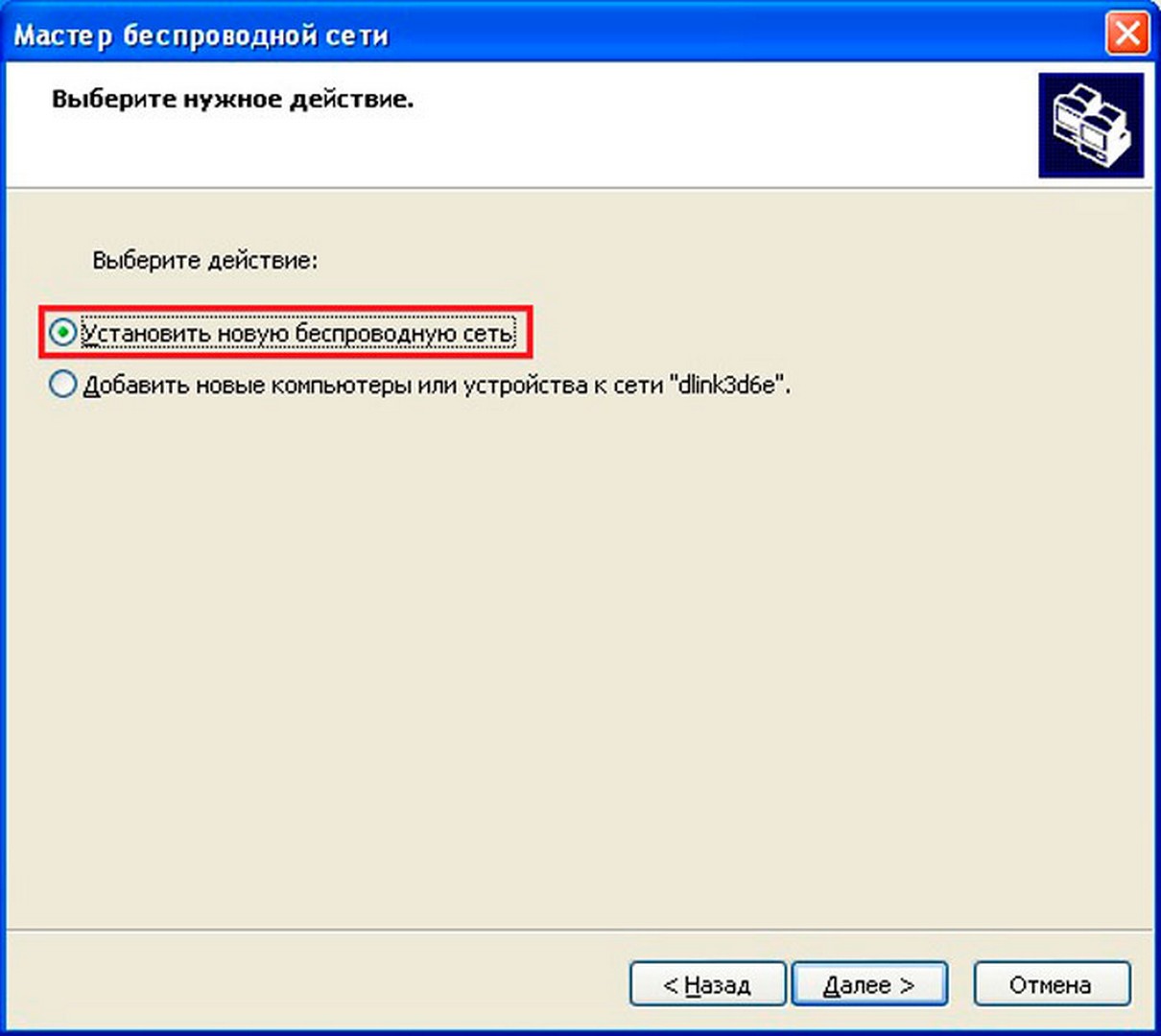
- Следующим действием назначаем SSID, то есть даём имя беспроводной сети, которое впоследствии будет выдаваться системой каждый раз после поиска. Тут же указываем способ защиты: автоматический или ручной. Лучшим вариантом будет поставить флажок в самой нижней строчке, напротив WPA. Это рекомендуемый тип защиты, потому что наименее подверженный всякого рода взломам.
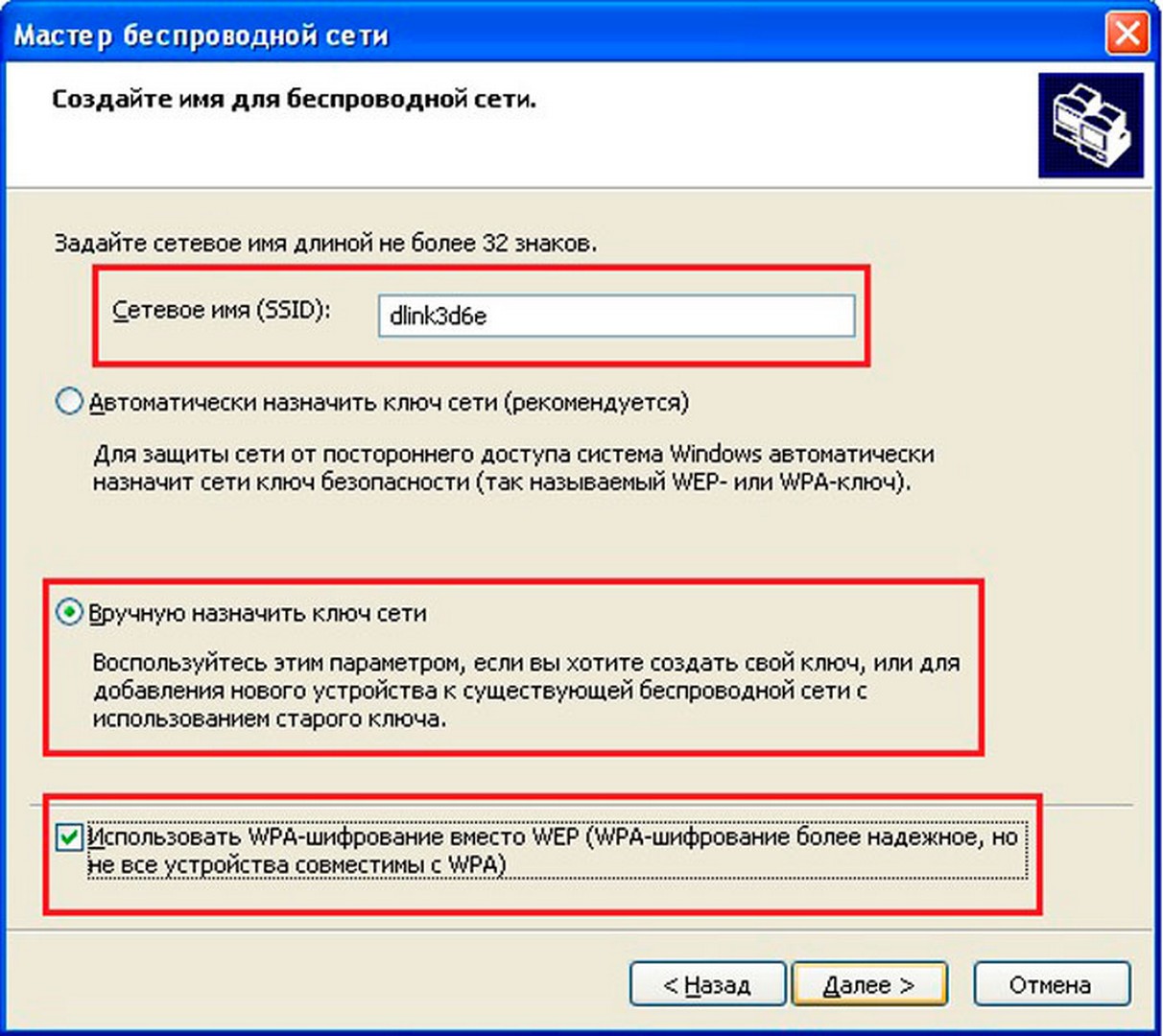
- В следующем всплывшем окне нужно будет ввести, в нужные поля, ключ безопасности.
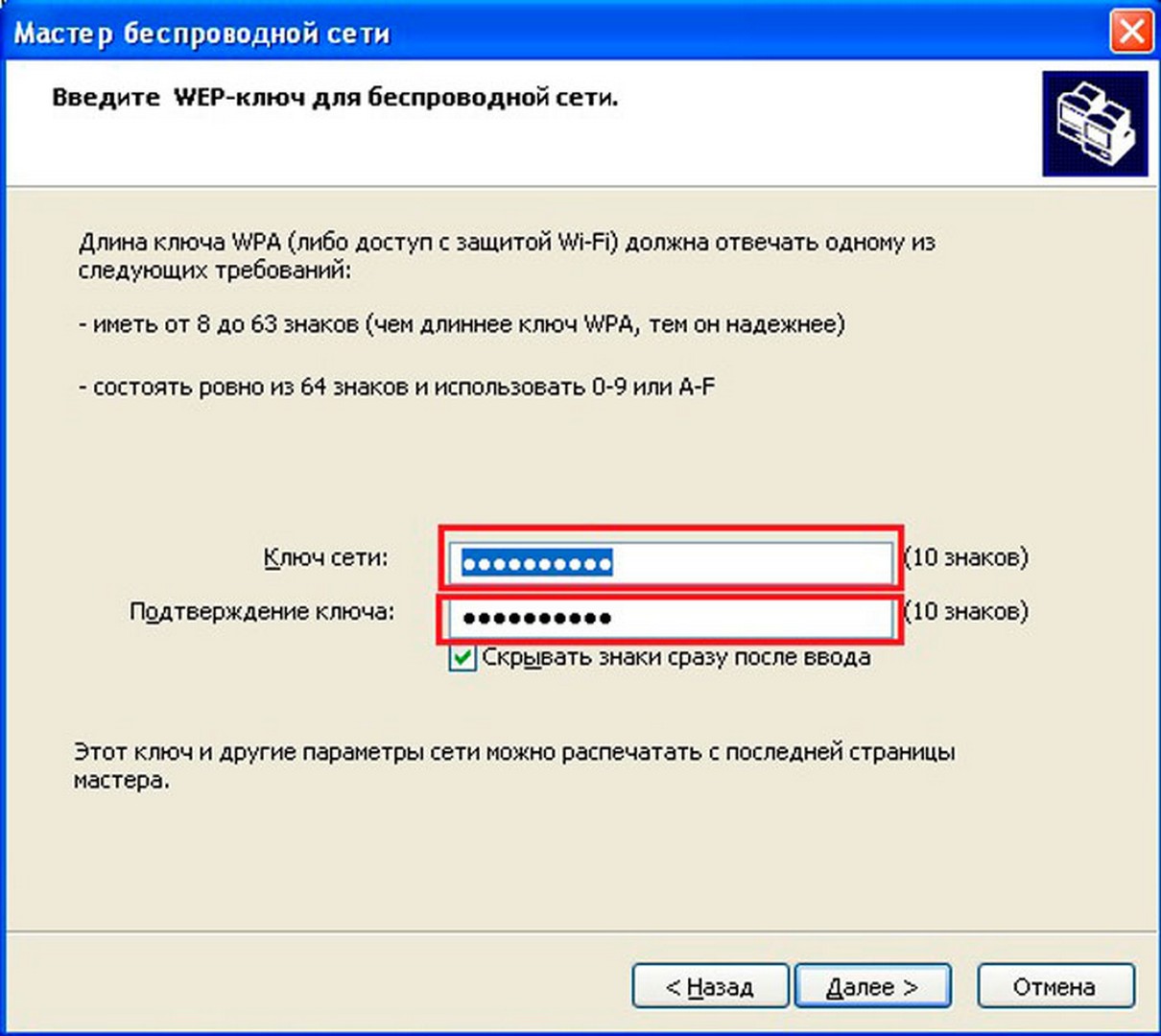
- После того, как все данные будут вписаны, нужно отметить, что подключать отдельные устройства желательно вручную.
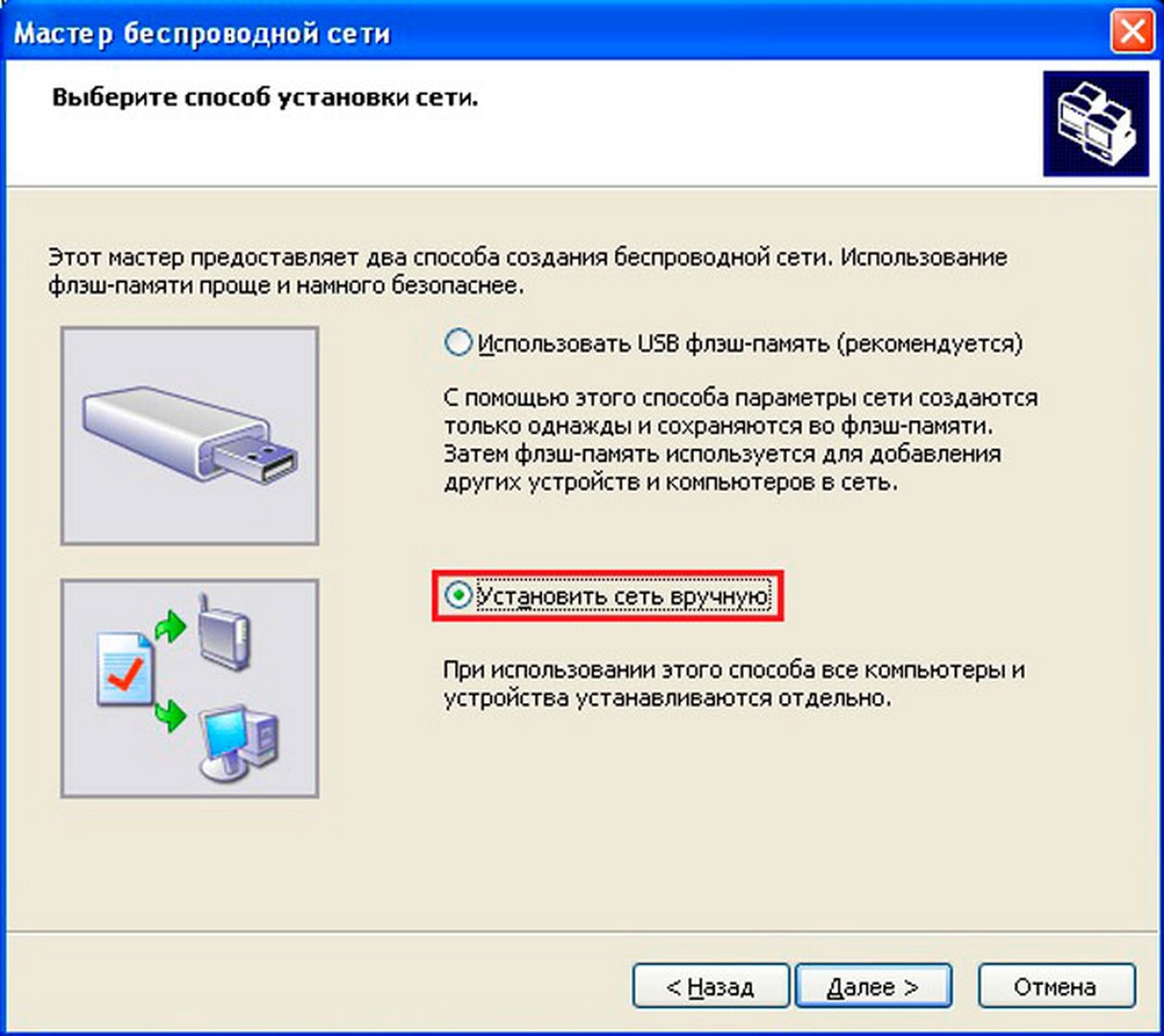
- После окончания настройки мастера, нажимаем «Готово». Теперь можно подключать нужные гаджеты.
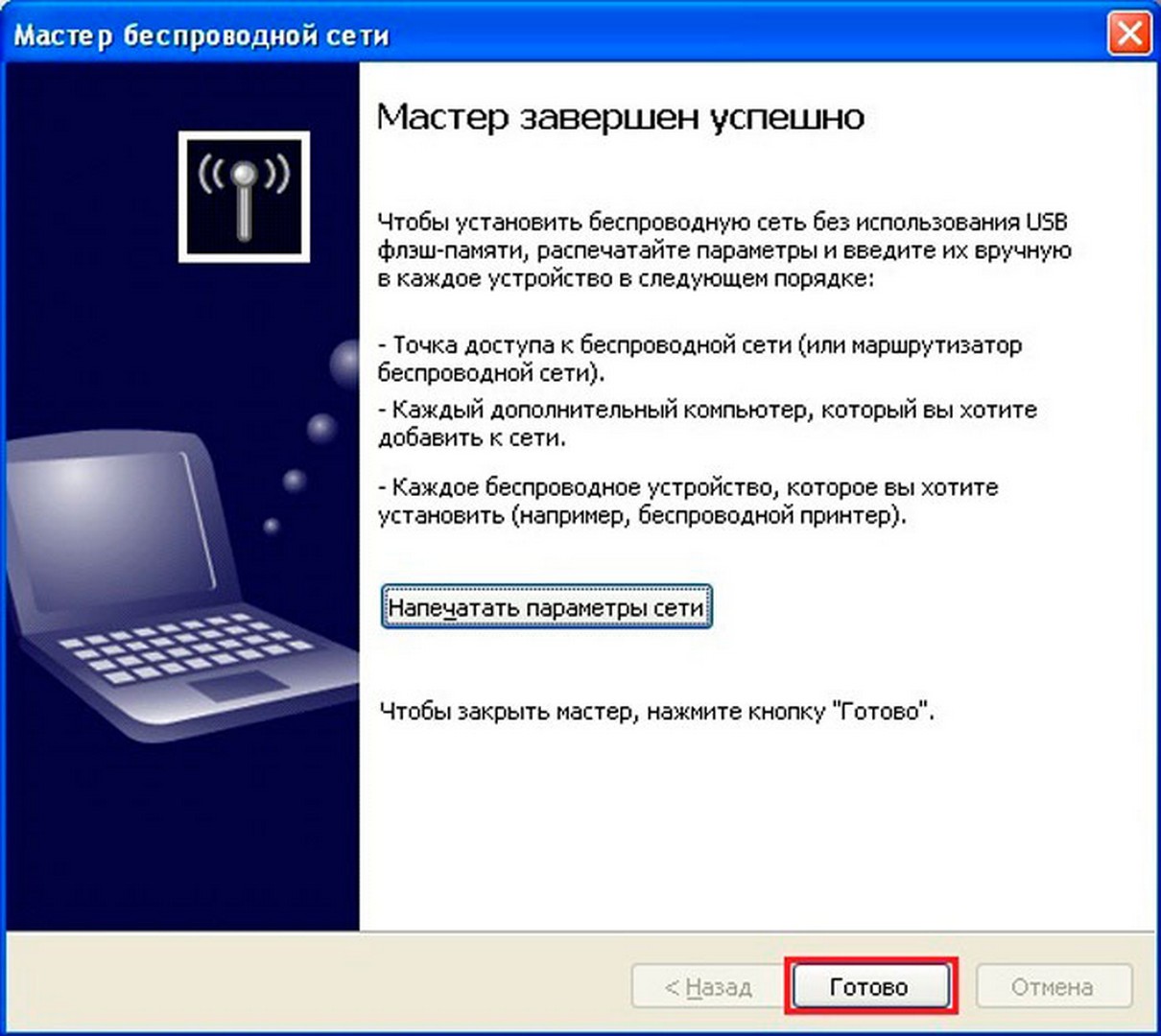
Стороннее программное обеспечение
Много утилит, предназначенных для раздачи интернет-доступа по Wi-Fi, создано. Но каждая подходит для работы в определенных условиях. Все зависит от версии операционной системы, методов реализации виртуальной сети или функциональных возможностей.
Virtual Access Point
На экране всплывёт окошко, в которое нужно будет ввести параметры новой виртуальной сети: название и код безопасности. По окончании ввода нужно нажать «ОК». Теперь можно смело пользоваться созданной сетью.
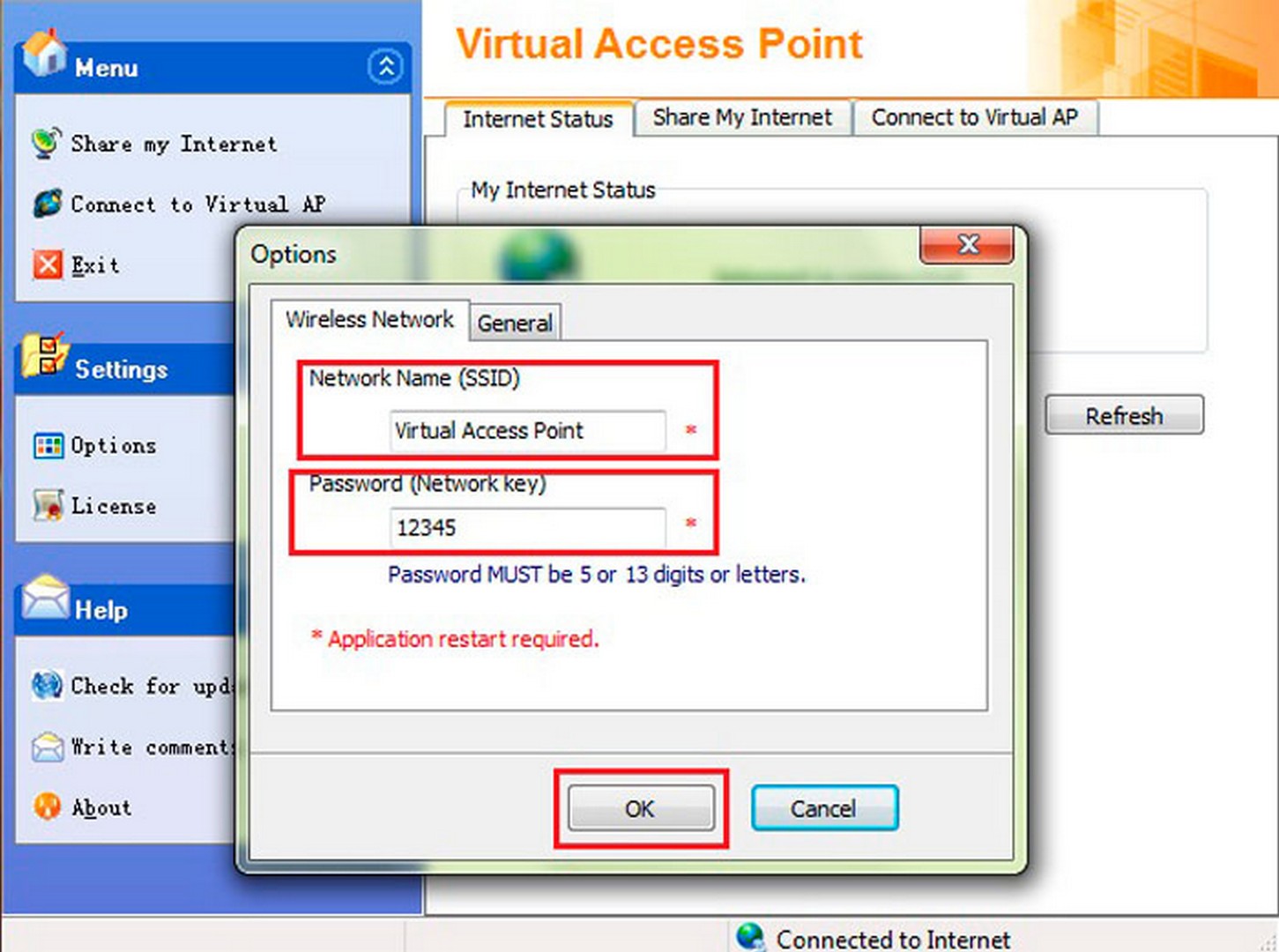
Можно попробовать другое ПО. Главное, смотрите на отзывы. Совет напоследок – обновите ОС до актуальной версии Windows 10. Там раздать Wi-Fi проще простого – нужно просто активировать «Мобильный хот-спот» и подключаться к сети ноутбука.
Несмотря на то, что после выхода операционной системы Windows XP прошло уже много лет, и было выпущено пять новых систем, этот продукт до сих пор остается актуальным и полезным для многих людей. Особенно он подходит для ноутбуков, чье железо иногда не в состоянии нормально работать под управлением более поздних «тяжелых» систем. Несмотря на всю изученность Windows XP, некоторые до сих пор заходят в тупик от вопроса: как раздать Wi-Fi с ноутбука Windows XP. Беспроводная связь быстро набрала свою популярность и является наиболее приоритетной в использовании благодаря скорости и удобству подключения: провода стали не нужны. Именно поэтому вопрос является довольно актуальным. Чем характерна раздача Wi-Fi с компьютера XP и какими образами ее можно реализовать — в сегодняшнем материале.
Встроенные средства

Дальнейшие действия таковы:
- Перейти в Панель управления персонального компьютера или ноутбука любым из возможных способов;
- Найти пункт «Сеть». Называться он может по-другому;
- В окне можно будет настроить новое подключение, нажав на соответствующую ссылку;
- При настройке следует выбрать раздел «Настройка беспроводной сети» типа «компьютер-компьютер» и нажать «Далее»;
- После этого остается лишь заполнить все поля, конфигурирующие работу виртуальной сети и закончить создание.

Важно! Имя соединения может быть абсолютно любым и содержать буквы, цифры и некоторые знаки. Пароль также может быть любым, но всегда нужно заботиться о безопасности и устанавливать надежный ключ доступа. Касается это и шифрования, которое желательно выставить на WPA2-Personal.
После всех этих действий система сама создаст виртуальное беспроводное соединение и спросит, нужно ли предоставить к ней общий доступ. После этого следует войти в «Центр управления сетями» еще раз и найти там ссылку «Изменить параметры адаптера». В ней выбирается нужная созданная сеть и с помощью ПКМ вызываются ее Свойства. Во вкладке «Доступ» устанавливается галочка «Разрешить другим пользователям сети использовать подключение».
Базовый инструментарий
Вопреки широкому функционалу (для 2001 года), XP обладает минимальной поддержкой беспроводных сетей, так как в то время все этих технологии только разрабатывались и не были доступны для всех людей. Было не ясно: будет ли будущее у такого стандарта как Wi-Fi. Все изменилось лишь с выходом массивного обновления Service Pack 2, вносящего в систему расширенный функционал настройки беспроводных сетей.
Полноценная работа с таким типом сетей была реализована лишь в Service Pack 3, но даже в этом обновлении нередко случались всевозможные ошибки и нарушения работы созданных сетей. Это к тому, что все описанные методы настройки будут более-менее работать на Windows XP SP 3.

Алгоритмы раздачи
Создать раздачу беспроводной вай-фай сети, которая будет проходить через сетевую плату с ПК на XP, можно несколькими способами:
- Стандартными инструментами;
- С помощью программ.
Начать рекомендуется с базового метода. Сделать требуется следующее:
- Открыть меню Пуск и найти там «Панель управления»;
- В ней с помощью автоматического или ручного поиска нужно найти «Мастер беспроводной сети»;
- Нажав на него, выведется экран приветствия, где следует нажать «Далее» и выбрать пункт «Установить новую беспроводную сеть»;
- Заполнить поле SSID (Имя сети) и выбрать пункты «Назначить ключ сети вручную» и «Использовать шифрование WPA»;
- В следующем окне система предложит назначить ключ, то есть пароль вручную;
- После этого остается лишь выбрать метод подключения устройств в сети как «ручной».
Стороннее программное обеспечение
Как и любого другого ПО, программ такого рода было написано огромное множество. Единственный нюанс: большая часть из них настроена на работу в определенных условиях: в определенной версии системы, с определенным функционалом и обновлениями.
Важно! Есть пара программных решений, которые проверены временем, и работа их на Windows XP гарантируется практически на 100%. Остальные пара процентов — это те, кто пытается создать беспроводное подключение без адаптера или без установленных на него драйверов.

Virtual Access Point
Одно из самых простых и понятных решений для создания Wi-Fi раздачи с ноутбука или ПК под управлением XP. После скачки и установки программы ее следует запустить. Окно откроется и слева будет блок настроек «Settings». В нем нужно выбрать «Options».
Откроется окно настроек, в котором предложат ввести основные данные создаваемой виртуальной беспроводной сети. После заполнения всех полей можно нажать Ввод и начинать пользоваться сетью с этого самого момента. Настроить дополнительные параметры можно во вкладке General, которая находится рядом с открываемой по умолчанию вкладкой Wireless Network.

Программа Connectify
Еще одна программа, которая поможет создать соединение Wi-Fi по локальной сети. Инструкция по работе с софтом такова:
- Установить лицензионную версию программ на ноутбук или персональный компьютер с встроенным вай-фай адаптером. После установки следует перезагрузить устройство;
- Запустить приложение и нажать «Next»;
- Выбрать «Use Hotspot Lite» и еще раз на следующем окне;
- Вписать ключ доступа (пароль);
- В пункте «Internet to Share» отметить требуемое соединение и нажать на «Start Hotspot» для запуска виртуальной сети;
- Начать пользоваться вай-фаем.
Точка доступа Wi-Fi на Windows XP
Создать точку доступа на ноутбуке, как уже было сказано, можно с использованием базового функционала или с помощью сторонних программ. Первое возможно для версий Windows старше 7 (Windows 7, 8, 8.10). Для XP первых обновлений доступен только способ с использованием стороннего софта. Среди приложений для организации беспроводных вай-фай сетей наиболее популярными являются: Virtual Router, Switch Virtual Router и Connectify, которая была рассмотрена выше.
Стоит отметить, что последняя программа является условно бесплатной. Это означает, что ее можно скачать и создать себе беспроводную сеть с минимальным набором настроек. Для их расширения придется купить платную версию, но это того стоит: по сравнению со своими аналогами, она более оптимизированная, работоспособная и надежная.

Раздача через командную строку
Сделать все эти действия можно с помощью командной строки — мощного инструмента для конфигурирования ПК. В первую очередь, нужно запустить ее от имени администратора, так как только в этом режиме она будет способна применять такие настройки. Ниже будет показано, как сделать это на Windows 7. Для XP способ может оказаться нерабочим. Следует открыть меню «Пуск» и прописать «cmd», нажав на результат поиска правой кнопкой мыши и выбрать пункт «Запустить от имени администратора».
После этого откроется черное окно консоли, в которое нужно вставить или прописать следующую строку «netsh wlan set hostednetwork mode=allow ssid=My_virtual_Wi-Fi key=12345678 keyUsage=persistent» без кавычек и нажать Ввод. В ней название беспроводной сети (SSID) это My_virtual_Wi-Fi, пароль от сети — 12345678. Желательно задавать более серьезный пароль, состоящий из букв и цифр.
Важно! Чтобы запустить виртуальное соединение, следует ввести еще одну команду — «netsh wlan start hostednetwork» и нажать Ввод (Enter).
Сеть создана, и теперь можно объединить ею все домашние устройства — телефоны под управлением Android и любых других ОС, ноутбуки или планшеты и смарт-телевизоры, но выхода в интернет еще нет. Открыть доступ к глобальной сети можно в «Центре управления сетями и общим доступом». Для этого следует:
Далее необходимо перейти к разделу «Домашней группы» и выбрать недавно созданное подключение. Если его нет, то просто установить галочку и нажать «Ок». На этом этапе настройка завершена и точка доступа на ноутбуке под управлением OC «Виндовс XP» создана. Все устройства, подключенные к ней, будут иметь доступ в глобальный интернет.

Таким образом, было разобрано, как раздать вай-фай с ноутбука «Виндовс XP». Стоит сказать, что система сама по себе довольно старая и вряд ли будет поддерживать все способы раздачи Wi-Fi с ноутбука (под Windows XP) как это делают более новые ОС. Несмотря на это, способов раздавать сеть хватает, в том числе, и благодаря сторонним программным решениям.
Периодически я сталкиваюсь с ситуациями, когда необходимо быстро настроить раздачу интернета через WiFi со своего ноутбука и под рукой нет специальной программы. Вот и сейчас мой роутер приказал долго жить и оставил дом без интернета. А не так давно телефон друга отказался подключаться к моему роутеру и мы быстро организовали дополнительный wifi-сигнал с моего ноута, что спасло ситуацию.
И помогают мне в этом 3 команды:
netsh wlan set hostednetwork mode=allow
netsh wlan set hostednetwork mode=allow ssid=FastWifi key=12345678 keyUsage=persistent
netsh wlan start hostednetwork

Под катом я детально расскажу как и что нужно делать и покажу на примере настройки Windows 7.
Надо сказать, что гайд, который я описываю — не слишком уникален. В сети можно найти подобное руководство, но я думаю, что грамотно оформленный и актуальный на сегодняшний день гайд на гиктаймсе будет очень удобен для чтения и применения.
Шаг 1:
Для начала нам нужно отключить интернет у себя на ноутбуке.

Шаг 2:
Теперь находим командную строку. Для этого откройте меню “Пуск” и введите запрос в поисковой строчке — cmd

Теперь запускаем её от имени администратора, кликнув на появившуюся иконку правой кнопкой мыши.
Шаг 3:
Вводим первую команду: netsh wlan set hostednetwork mode=allow

В командной строке не работает стандартное СTRL+C/СTRL+V, но скопировав строчку её можно вставить нажав на правую кнопку мыши в cmd и выбрав пункт “вставить”

Если всё хорошо, то мы получили такую картинку:
Шаг 4:
Вводим данные своей создаваемой сети, её название и пароль, с помощью команды:
netsh wlan set hostednetwork mode=allow ssid=FastWifi key=12345678 keyUsage=persistent
Где “FastWifi” — это название сети, а “12345678” — пароль от неё.

Вот что получаем:
В логин и пароль пишите только английские буквы и/или цифры.
Шаг 5:
И наконец вводим команду, которая запустит нашу точку доступа:
netsh wlan start hostednetwork

Видим:
Шаг 6:
Теперь надо передать права от нашего текущего интернета — нашему новому “роутеру”. Для этого идём в “Центр управления сетями и общим доступом”, там идём по ссылке “Изменить параметры адаптера”.

Находим значок своего интернета, кликаем правой кнопкой на него, выбираем “Свойства”. Далее выбираем вкладку “Доступ”, галкой отмечаем пункт “Разрешить другим пользователям сети использовать подключение к Интернету данного компьютера” и в списке “Подключение к домашней сети” выбираем наше новое соединение, которое мы только что создали.


Шаг 7:
Включаем интернет и наслаждаемся результатом


Если хотите дать полные права доступа, а не только доступ к интернету через браузер, то во вкладке “Доступы” нажмите “Настройка” и отметься галочками все необходимые пункты.
Итого:
В конечном итоге вам нужно помнить только 3 команды:
— netsh wlan set hostednetwork mode=allow
— netsh wlan set hostednetwork mode=allow ssid=FastWifi key=12345678 keyUsage=persistent
— netsh wlan start hostednetwork
И вы сможете настраивать интернет за 5 минут, а на настроенном компьютере вам понадобится только 2 команды:
— netsh wlan start hostednetwork — для запуска точки доступа
— netsh wlan stop hostednetwork — для остановки точки доступа
Читайте также:


