Как раздать интернет на телевизор без роутера
Часто бывает ситуация, когда интернет подключен к одному компьютеру, или ноутбуку, и возникает необходимость раздать этот интернет на другие устройства. Смартфон, планшет, или другой компьютер. Если вы зашли на эту страницу, то скорее всего знаете, что раздать Wi-Fi можно с компьютера и без роутера. Лучше, конечно, купить недорогой маршрутизатор, подключить к нему интернет, и он уже будет раздавать его на все устройства. Но не всегда есть такая возможность. Именно в таких случаях, в качестве роутера можно использовать ноутбук, или компьютер с Wi-Fi адаптером.
Запустить виртуальную Wi-Fi сеть и заставить свой компьютер раздавать интернет можно несколькими способами. Я бы выделил три способа: командами через командную строку, через мобильный хот-спот, и с помощью сторонних программ. Сейчас мы подробнее рассмотрим каждый способ. Вы сможете выбрать для себя более подходящий вариант и перейти к настройке по инструкции, которую найдете в этой статье, или по ссылкам, которые я буду оставлять в процессе написания.
Как раздать интернет по Wi-Fi с компьютера:
- Через командную строку. Это самый популярный способ, который работает в Windows 7, Windows 8 (8.1) и Windows 10. Нужно запустить командную строку, выполнить несколько команд, и открыть общий доступ к интернету. После этого компьютер начнет транслировать беспроводную сеть, к которой вы сможете подключить свои устройства и пользоваться интернетом. Я уже подготовил две подробные инструкции: как раздать интернет по Wi-Fi с ноутбука на Windows 7, и как раздать Wi-Fi с ноутбука на Windows 10. Инструкции практически одинаковые, просто написаны на примере разных операционных систем.
- С помощью функции "Мобильный хот-спот". Это стандартная функция, которая появилась в Windows 10. Там все намного проще. Достаточно задать имя Wi-Fi сети, пароль, выбрать подключение для общего доступа, и запустить точку доступа. Инструкция по настройке: мобильный хот-спот в Windows 10. Запуск точки доступа простым способом. Если у вас установлена "десятка", то советую сначала попробовать этот способ. Там есть свои нюансы, о которых я писал в статье по ссылке выше.
- С помощью сторонних программ. Есть много как бесплатных, так и платных программ с помощью которых можно запустить виртуальную Wi-Fi сеть на компьютере. По сути, эти программы так же запускают раздачу через командную строку, просто немного удобнее. Не нужно копировать команды и т. д., достаточно просто нажать на кнопку. Но эти программы не всегда работают стабильно и правильно. О них я так же писал в отдельной статье: программы для раздачи Wi-Fi с ноутбука в Windows 10, 8, 7. Запуск точки доступа.
Тех инструкций, ссылки на которые я давал выше, вполне достаточно чтобы все настроить. Но так как я решил сделать одну большую и общую статью по этой теме, то по каждому способу я напишу подробное руководство. Конечно же с картинками.
Обратите внимание! Если вы хотите раздавать Wi-Fi без роутера с помощью стационарного компьютера (ПК), то у вас должен быть Wi-Fi адаптер. Внутренний, или внешний, который подключается по USB. О таких адаптерах я писал здесь. В ноутбуках этот адаптер встроенный. Не важно, ПК у вас, или ноутбук – Wi-Fi должен работать. Драйвер на беспроводной адаптер должен быть установлен, а в списке подключений должен быть адаптер "Беспроводная сеть", или "Беспроводное сетевое соединение". Чтобы проверить возможность запуска раздачи Wi-Fi, запустите командную строку от имени администратора и выполните команду netsh wlan show drivers. Напротив строки "Поддержка размещенной сети" должно быть "да".
Переходим к настройке.
При раздаче есть ограничения, низкая скорость, без доступа к интернету
Все это может быть по разным причинам. Например, низкая скорость из-за того, что у вас телефон не ловит даже 3G, а использует сеть 2G. Или "без доступа к интернету" на том же компьютере из-за каких-то неполадок в Windows (в таком случае попробуйте на другой компьютер раздать) . Но чаще всего причина в ограничениях со стороны оператора мобильной связи.
Я писал об этом в самом начале статьи. Действительно, сейчас практически все операторы, практически на всех тарифных планах либо полностью запрещают своим абонентам раздавать интернет на другие устройства, либо же ограничивают эту возможность, или снимают за это дополнительную плату. Даже на безлимитных тарифах. Я об этом уже рассказывал в отдельной статье: не работает интернет при раздаче с телефона.
Если это ваш случай, то вариантов не много:
- Согласится на условия оператора (обычно это дополнительная плата) .
- Не раздавать интернет со своего смартфона. Или сменить тариф на другой, где это разрешено делать.
- Использовать разнообразные способы для обхода блокировки. Актуальные решения можете найти в комментариях к статье по ссылке выше. Только если раньше обойти эти ограничения было не сложно, то в 2020 году тот же МТС начал применять более серьезные технологи для определения "нарушителей". Кроме TTL они отслеживают по запросах, которые поступают из подключенных вами устройств. Например, когда обновляется Windows, антивирус, или другие программы. Идут запросы, которых быть не должно при использовании подключения к интернету только на телефоне.
Раздаем Wi-Fi без роутера. С помощью специальных программ
Я все таки советую использовать один из вышеописанных способов. В этих программах очень просто запутаться, могут появляться самые разные и непонятные ошибки, в которых разобраться тоже не просто. Лично для меня, способ с командной строкой намного проще. Не нужно ничего скачивать, устанавливать и т. д.
Выглядят эти программы для раздачи Wi-Fi с компьютера примерно вот так (на скриншоте Switch Virtual Router) :

В принципе, если на компьютере все нормально с драйверами беспроводного адаптера, сетевыми настройками, подключением к интернету и не вмешивается антивирус, то раздавать интернет через эти программы очень удобно.
Что делать, если не работает?
Я когда писал статью, все три способа проверил на своем компьютере. Мой ноутбук без проблем делился интернетом по Wi-Fi с другими устройствами. Нужно признать, что сама функция виртуальной беспроводной сети работает не всегда стабильно. И вообще работает не всегда 🙂 Как показывает практика, все из-за проблем с беспроводным адаптером, неверных настроек, или антивируса, который блокирует подключения.
Есть несколько самых популярных проблем и ошибок, с которыми народ очень часто сталкивается. Я не рассматривал их в этой статье, но описывал решения в отдельных инструкциях, ссылки на которые давал выше. Обязательно посмотрите эти статьи, там есть вся необходимая информация.
Свои вопросы, советы и отзывы вы можете оставлять в комментариях ниже. Я все читаю, отвечаю и по возможности стараюсь помочь советом.
Как раздать интернет с телефона на компьютер, телефон, планшет, телевизор, ноутбук?
Современный телефон настолько универсальное устройство, что без проблем может выступать в роли роутера или модема. С телефона можно раздать интернет на другие устройства: на телефон, планшет, компьютер, ноутбук, телевизор, игровую приставку и т. д. Есть три способа организовать раздачу интернета: по Wi-Fi, через USB кабель, и по Bluetooth. Все три способа доступны на телефонах с операционной системой Android, и на iPhone. С телефона можно поделиться мобильным интернетом 2G/3G/4G (LTE), доступ к которому предоставляет наш мобильный оператор.
Прежде чем перейти к пошаговой инструкции, я хочу обратить ваше внимание на следующие моменты:
- Многие операторы блокируют раздачу интернета на другие устройства. То есть мобильным интернетом на телефоне можно пользоваться без ограничений, а раздавать на другие устройства нельзя. Или на определенных условиях: за дополнительную плату, только определенный объем данных и т. д. Все зависит от оператора и тарифного плата (нужно подробно изучать условия) . Такие ограничения есть у МТС, YOTA, Билайн, Tele2 и т. д. Если раньше этот запрет обходили простой сменой значения TTL, то в 2020 году операторы начали применять более серьезную защиту. Мы еще вернемся к этому в конце статьи.
- Чаще всего интернетом с телефона делятся по Wi-Fi. Так как практически все устройства могут подключаться к Wi-Fi сети. Это самый простой и быстрый способ.
- При раздаче интернета с Android на компьютер по кабелю, телефон может использовать не только мобильный интернет, но и Wi-Fi соединение. Работать как приемник Wi-Fi.
- Раздать интернет на телевизор можно только по Wi-Fi (при этом в телевизоре должен быть Wi-Fi) . По Bluetooth и USB кабелю не получится.
- К точке доступа на телефоне можно подключить ограниченное количество клиентов. Обычно это около 10 устройств.
- Нет необходимости использовать для этого сторонние программы. Все функции встроенные в операционной системе Android и iOS.
- Мобильный интернет на телефоне должен быть включен и он должен работать.
Содержание статьи:
- По Wi-Fi (настройка точки доступа)
- Через USB кабель
- По Bluetooth
- Дополнительная информация
- При раздаче есть ограничения, низкая скорость, без доступа к интернету
Как настроить сквозное подключение к интернету
Сквозное соединение — тип передачи данных по вай-фай или любым другим способом, при котором одно устройство ловит беспроводной сигнал от роутера и передает его на другие устройства. Можно ли раздать интернет на телевизор при помощи сквозного соединения — частый вопрос. В таком случае ТВ настраивается на подключение к маршрутизатору в виде точки доступа и раздает сигнал другим абонентам сети. Как раз телевизор в этом случае и является сквозным.
Настройка такого типа соединения идентична описанной активации точки доступа, поскольку это одно и то же. В некоторых ТВ представленная функция может называться «режим модема». Смысл одинаков.
Раздать сигнал Wi-Fi при помощи телевизора можно достаточно легко.
Обратите внимание! Необходимо, чтобы он был оборудован специальным сетевым модулем и поддерживал такой тип соединения. Если все это соответствует, то необходимо включить режим точки доступа. После этого устройство готово передавать сигнал на несколько девайсов.
По Bluetooth
Даже не знаю, есть ли смысл настраивать подключение по Блютуз между устройствами, если можно использовать Wi-Fi, или кабель. Это наверное самый сложный и самый проблемный способ.
- Нужно создать пару между телефоном и компьютером. Подключить телефон к компьютеру по Bluetooth.
- В настройках телефона включить режим модема (Bluetooth-модем) .
Включите Bluetooth на телефоне (возможно, в настройках нужно включить режим обнаружения) . Запустите на компьютере поиск Bluetooth устройств и выберите свой телефон. Скорее всего для создания пары нужно будет подтвердить, или ввести код на одном из устройств.
Когда устройства будут соединены, нужно в настройках активировать режим "Bluetooth-модем". Это на Android.

На iPhone просто активируем режим модема переключателем возле "Разрешать другим".

Как раздать Wi-Fi через командную строку?
Напомню, что этот способ походит для Windows 10, Windows 8 и Windows 7.
Нужно запустить командную строку от имени администратора. В Windows 7 откройте "Пуск", дальше "Все программы" — "Стандартные". Нажмите правой кнопкой мыши на "Командная строка" и выберите "Запуск от имени Администратора". В Windows 10 и 8 можно просто нажать правой кнопкой мыши на меню Пуск и выбрать "Командная строка (администратор)".
Копируем и выполняем (клавишей Ентер) такую команду:
netsh wlan set hostednetwork mode=allow ssid="my_wi-fi_network" key="12345678" keyUsage=persistent
Эта команда задает имя ssid="my_wi-fi_network" и пароль key="12345678" для Wi-Fi сети, которую будет раздавать ПК, или ноутбук. Имя и пароль при желании вы можете сменить.
Для запуска самой точки доступа нужно выполнить следующую команду:
netsh wlan start hostednetwork
Вот такой результат должен быть после выполнения первой и второй команды:

Устройства уже можно подключать к запущенной Wi-Fi сети, но только интернет пока работать не будет. Нужно открыть общий доступ к интернету.
Для этого перейдите в "Сетевые подключения" (Центр управления сетями и общим доступом – Изменение параметров адаптера) . Нажмите правой кнопкой мыши на то подключение, через которое вы подключены к интернету и выберите "Свойства".
Дальше на вкладке "Доступ" нужно поставить галочку возле "Разрешить другим пользователям сети использовать подключение к Интернету данного компьютера" и выбрать в списке новое подключение. В названии подключения будет цифра (не обязательно такая как у меня на скриншоте) , а ниже название сети, которое указано в первой команде.

Дальше нужно остановить раздачу командой:
netsh wlan stop hostednetwork
И снова запустить командой:
netsh wlan start hostednetwork

После каждой перезагрузки компьютера нужно будет запускать раздачу заново (только командой netsh wlan start hostednetwork) . Так же ее можно остановить соответствующей командой, как я показывал выше. Если вы хотите сделать так, чтобы точка доступа запускалась автоматически, то смотрите инструкцию: автоматический запуск раздачи Wi-Fi при включении ноутбука.
После этих действий вы можете подключатся к Wi-Fi сети с названием "my_wi-fi_network" (если вы его не сменили) , и пользоваться интернетом. Как видите, без Wi-Fi роутера.
Если вы столкнулись с проблемой, когда устройства не могут подключится к точке доступа, или подключаются но не работает интернет, то первым делом отключите антивирус и брандмауэр. Так же смотрите статьи, ссылки на которые я дам ниже.Возможно пригодится:
Нужно заметить, что компьютер не всегда охотно превращается в маршрутизатор. Иногда необходимо потанцевать с бубном 🙂
Как сделать Smart TV на обычном телевизоре?
Решение – купить и подключить к телевизору Smart TV приставку. Это универсальное решение. Подходит как для обычных старых и не очень старых телевизоров без Smart TV, так и для устаревших телевизоров с функцией Smart TV (когда не работает большинство программ, все очень медленно загружается, зависает и т. д.) .
Таких приставок (еще одно название - медиаплееры) на рынке есть очень много. Как их выбирать, какие лучше и т. д. – это тема для отдельной статьи.
Практически все Смарт приставки работают на обычной операционной системе Android (которая устанавливается на телефоны и планшеты) , или на Android TV (это тот же Android, но он оптимизирован специально для телевизоров и Смарт ТВ приставок) . Есть еще приставка Apple TV от компании Apple. Она работает на операционной системе tvOS.
Самые популярные приставки: Xiaomi Mi Box S, Xiaomi Mi TV Stick, MAG 425A, DUNE HD RealBox, Rombica Smart Box, X96 Android TV Box. Их очень много. Выбор огромный. У меня, например, Xiaomi Mi Box S.

Смарт приставка подключается к телевизору по HDMI. Даже на старых телевизорах обычно есть HDMI-вход. Если телевизор очень старый, то можно подключить через RCA разъём (тюльпан) . Есть приставки с таким выходом, или можно использовать переходник.

Меню (начальный экран) Смарт приставки выглядит примерно вот так (на Android TV) :
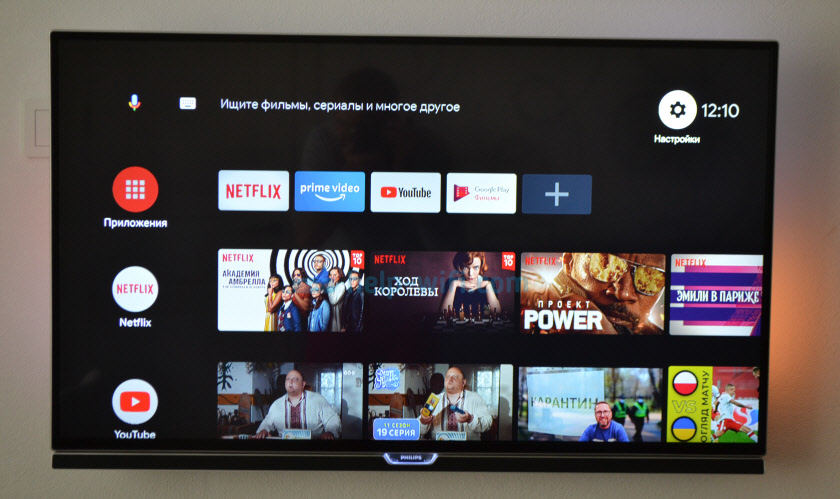
Подключив такую приставку к простому телевизору (в котором изначально нет встроенной функции Smart TV) мы получаем возможность подключения к интернету по Wi-Fi и по LAN (для подключения по кабелю на некоторых приставках нужен передник, а на некоторых моделях возможно подключение только по Wi-Fi) . Чтобы понять, как все этот выглядит и работает, рекомендую посмотреть мою инструкцию по подключению и настройке приставки Xiaomi Mi Box S.
Будут доступны все программы и возможности, которые есть на Smart телевизорах. Можно смотреть Ютуб, фильмы и сериалы через разные программы, устанавливать программы и игры из магазина приложений. Так же можно установить браузер для просмотра сайтов.
На большинстве таких приставок есть Bluetooth, что позволяет подключать беспроводные наушники, колонки, мышки, клавиатуры и т. д. Более подробно о подключении устройств по Bluetooth читайте в этой статье. Так же можно дублировать экран телефона на телевизор.
Выводы
Если у вас телевизор без Smart TV и возможности подключения к интернету (нет Wi-Fi и LAN) , то есть как минимум три варианта:
- Смериться с этим и смотреть фильмы, сериалы, Ютуб на другом устройстве.
- Купить новый телевизор со Smart TV.
- Купить и подключить Smart TV приставку.
Ваши вопросы, дополнения и предложения жду в комментариях. Всего хорошего!
Подключение ТВ к интернету
Огромное количество производителей ТВ-техники на сегодня ставят для пользователя проблему выбора устройства. Однако большинство моделей имеют приблизительно схожие возможности и функции. Это подключение к Wi-Fi, поддержка различных форматов и стандартов, соединение с другими устройствами для обмена данными.

Основные из производителей — Samsung, LG, Sony, Philips и другие. Модели имеют различные цены, размеры и качество. Кроме этого, обладают отличиями по управлению и интерфейсу, при помощи которых изменяются настройки, включаются и отключаются функции.
Обратите внимание! Подключение ТВ к роутеру придает ему функции персонального компьютера.
Это позволяет играть в игры, общаться онлайн при помощи соцсетей или приложений, смотреть цифровое телевидение.
Каждый современный телевизор имеет специальный модуль, который позволяет провести соединение с маршрутизатором. Каждому владельцу и пользователю необходимо знать, как подключить и настроить Wi-Fi на ТВ. Зачастую сделать это относительно просто. При первом же подключении система автоматически попросит у пользователя ввести необходимые данные, выбрать регион и указать точку доступа к беспроводному соединению. Далее необходимо будет выбрать домашнюю сеть и ввести пароль.
Важно! Как раздать интернет на телевизор, зачастую может подсказать официальная инструкция к технике.
Подключение к сети на различных моделях ТВ отличается, поэтому рекомендуется ознакомиться со всеми видами интерфейса.

Samsung
Если устройство современное и поддерживает беспроводные подключения, то можно создать соединение следующим образом:
- Необходимо нажать на вкладку «Сеть» в параметрах и выбрать «Параметры сети».
- Зайти в пункт «Беспроводная сеть». В таком случае появится экран с доступными точками доступа. Нужно выбрать домашнюю сеть и ввести пароль.
- Для устройств «Самсунг» возможно соединение при помощи WPS или Ad-hoc.
Южнокорейская компания «Лджи» входит в список наиболее крупных производителей бытовой техники. Подключение к интернету производится таким образом:
Philips и Sony
Оба бренда работают при помощи операционной системы Android TV. Настройка проводится одинаково:
- Зайти в основное меню.
- Из нижней части списка открыть вкладку «Проводные и беспроводные сети».
- Установить «Wi-Fi» и кликнуть вправо.
- Откроется пункт «Подключение к сети», где выбрать беспроводное.
- Подключить домашнюю точку доступа из появившегося списка.
- Ввести пароль, если он установлен настройками.
- Нажать кнопку «Завершить».
Обратите внимание! Есть возможность соединения при помощи кабеля и порта ЮСБ, но тогда телевизор не сможет работать в качестве точки доступа.
Как подключить телевизор к интернету, если нет Smart TV, Wi-Fi, LAN?
В этой статье я дам подробный и простой ответ на очень популярный вопрос. Звучит он примерно так: "У меня обычный телевизор, без Smart TV, как подключить его к интернету?". Или так: "В моем телевизоре нет Wi-Fi и LAN-порта, можно ли подключить его к интернету?". Вопросы вроде бы разные, но сильно связаны между собой. В статье я объясню почему. Так же расскажу, можно ли старый телевизор, на котором нет функции Smart TV превратить в "умный" ТВ и выходить с него в интернет, смотреть онлайн видео, YouTube, телевизионные каналы через интернет и т. д.
Вся эта тема со Smart TV очень популярная. Сейчас уже наверное сложной найти новый телевизор без функции Smart TV. Это понятно, так как такой телевизор дает намного больше возможностей для развлечений и просмотра разного контента. Нам не нужны какие-то флешки, проигрыватели, приставки и т. д., просто подключаем телевизор к интернету, открываем на телевизоре программу и смотрим видео. Можно смотреть YouTube (я свой телевизор только для этого и использую) , фильмы, сериалы, даже ТВ-каналы через какой-то онлайн кинотеатр. По подписке, или даже бесплатно.
Раздача интернета с телефона по USB
Чаще всего этот способ используют для того, чтобы поделиться интернетом с ПК. Так как на стационарных компьютерах обычно нет Wi-Fi приемника, и к точке доступа телефона их не подключить.

C телефона на Android по USB можно раздать интернет только на компьютеры с Windows 10, Windows 8, Windows 7, XP. На Mac с Андроида по кабелю раздать не получится. А вот с iPhone можно поделится интернетом по USB как с компьютерами на Windows, так и на Mac OS.
Телефон на Android может быть подключен к Wi-Fi сети и получать интернет через нее, а не от сотового оператора. Работать как Wi-Fi приемник. Если на телефоне есть активное Wi-Fi соединение, то попробуйте отключить мобильный интернет.Android в качестве USB модема

- Подключите телефон к компьютеру с помощью USB кабеля.
- Заходим в настройки, в раздел "Модем и точка доступа" или "Еще" – "Режим модема". Активируем пункт "USB-модем".
- На компьютере должен появиться доступ к интернету. В окне сетевые подключения появится отдельный адаптер (Remote NDIS based Internet Sharing) .
Более подробная инструкция:
iPhone в качестве USB модема

- Подключаем Айфон с помощью USB кабеля к компьютеру.
- В настройках, в разделе "Режим модема" активируем пункт "Разрешать другим".
- После настройки на компьютере появится активное подключение к интернету.
- Если не сработает, то установите на компьютер iTunes, перезагрузите его и попробуйте подключить заново.
Больше информации о настройке этой функции на Айфоне есть в этой статье.
По Wi-Fi (настройка точки доступа)
Как я уже писал выше, это один из самых простых и популярных способов. Мы просто запускаем на телефоне точку доступа и он начинает раздавать Wi-Fi. К этой беспроводной сети подключаем другие устройства и получаем доступ к интернету. Подходит для раздачи интернета практически на любой телефон, ноутбук и т. д. По сути, телефон начинает работать как роутер.
На Android
В зависимости от производителя, версии Android и установленной оболочки, действия на вашем устройстве могут немного отличаться.
- Нужно зайти в настройки. Это можно сделать через иконку на рабочем столе, или открыв шторку с уведомлениями и быстрыми настройками. Там же можно найти отдельную кнопку для быстрого запуска точки доступа в дальнейшем.
- В настройках нужно нажать на вкладку "Еще" или "Модем и точка доступа".
- Переходим в "Режим модема" – "Точка доступа Wi-Fi".
- Сразу рекомендую перейти в "Настройки точки доступа Wi-Fi" чтобы сменить имя сети и пароль. Имя сети можно оставить стандартное. Тип шифрования нужно поставить WPA2-PSK. Задайте пароль, который будет использоваться для подключения к этой Wi-Fi сети.
- Можно включать точку доступа.
- Телефон начнет раздавать Wi-Fi сеть, к которой вы можете подключить свои устройства используя установленный пароль. Подключенные устройства будут отображаться в списке подключенных устройств на телефоне. Так же в настройках можно установить лимит данных, которые можно передать на другие устройства через точку доступа. Если вы раздаете с телефона на телефон, то просто включите Wi-Fi, выберите сеть из списка доступных, введите пароль и подключение будет установлено.
На iPhone
Настройка функции "Мобильный хот-спот" (только Windows 10)
В данном случае все намного проще. Открываем "Параметры" (кнопка со значком шестеренки в меню Пуск) и переходим в раздел "Сеть и интернет".
На вкладке "Мобильный хот-спот" находятся все настройки данной функции. Там сразу будет прописано имя сети и сетевой пароль. Если вы хотите их сменить, то нажмите на кнопку "Изменить". Задайте новые и сохраните.

Дальше в выпадающем меню нужно выбрать подключение для совместного использования доступа к интернету и включить "Мобильный хот-спот".

При возникновении каких-либо проблем отключайте антивирус и брандмауэр.
Статьи по теме:
Настройка раздачи Wi-Fi
В плане включения режима «Точки доступа» во всех интерфейсах система похожа и позволяет инстинктивно разобраться. Поэтому можно рассмотреть способ для телевизора LG.
Настроить раздачу данных можно следующим способом:
- Открыть настройки бытового прибора. Наиболее быстрый способ — нажать кнопку Settings на пульте.
- В настройках открыть раздел «Сеть» и выбрать «Точка доступа Wi-Fi». Можно посмотреть описание функции при наведении указателя на кнопку.
- Откроется дополнительное окно, в котором необходимо выбрать «Wi-Fi точка доступа» и нажать вправо. Это активирует функцию.
- Когда функция активна, устройство уже является раздающим. Однако в этом же разделе необходимо еще ввести пароль для сетевого доступа. Он указывается напротив надписи «Защитный ключ». Его можно изменить нажатием на одноименную кнопку.
- После совершения всех действий можно вернуться в основное меню. Телевизор активен и позволяет подключаться к нему в качестве абонентов. В следующие разы соединение будет включаться автоматически до того момента, пока пользователь самостоятельно не выключит эту услугу.
Обратите внимание! Марка роутера и тип других подключаемых приборов не имеет значения. Все гаджеты будут восприниматься просто как подключаемые, а роутер в виде источника сигнала интернета.
Кроме этого, довольно важное значение имеет скорость интернета. Ведь пользователю необходимо, чтобы ТВ выполнял все свои функции. А подключаемые девайсы также будут расходовать трафик, соответственно и снижать быстроту соединения.
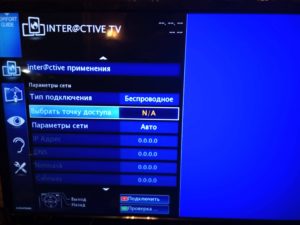
Обратите внимание! С телевизоров LG получается раздать интернет только для четырех абонентов.
Что делать, если телевизор без Smart TV?
Телевизор без Smart TV к интернету никак не подключить. В этом нет необходимости и никакого смысла. Именно функция Smart TV обеспечивает выход в интернет и работу всех этих программ на телевизоре. Если нет Smart TV – нет выхода в интернет. Подключение к интернету такому телевизору просто не нужно.
Если вы точно знаете, что у вас телевизор без Смарта – хорошо. Если сомневаетесь – проверьте. Вот подробная инструкция: Функция Smart TV в телевизоре: есть или нет, как проверить?
Если нет Smart TV, значит нет Wi-Fi и LAN?
Не всегда так. Объясняю. Если телевизор без Смарт-функций, то в нем точно нет встроенного Wi-Fi (такие телевизоры, где бы он был, я не видел) . Писал уже на эту тему, можете почитать, если интересно: Есть ли Wi-Fi в телевизоре? Как узнать, где посмотреть?
Но на таком телевизоре может быть LAN-порт. Зачем он нужен? Он нужен для подключения к локальной сети (не к интернету!) . По локальной сети работает технология DLNA, и этот телевизор скорее всего ее поддерживает (смотрите характеристики) . Более подробно я об этом писал в статье зачем LAN разъем на телевизоре.
Коротко о DLNA: технология, которая позволяет транслировать на телевизор видео, фото и музыку с других устройств, которые подключены к одной локальной сети. Например: ПК и телевизор подключены к одному роутеру. Вы можете с ПК вывести фильм на телевизор (не онлайн, а запустить просмотр файла) . Для примера: DLNA сервер в Windows 10. Настройка, вывод на телевизор.
Бывает, что телевизор со Smart TV, но без Wi-Fi. Это значит, что его можно подключить к интернету только по кабелю (или через внешний Wi-Fi адаптер, если он их поддерживает) . Или использовать способ из этой статьи: как телевизор без Wi-Fi подключить к интернету через Wi-Fi.
Раздача интернета c телевизора: подключение и настройка сети
Может ли телевизор раздавать Wi-Fi — довольно распространенный вопрос на просторах глобальной сети. Использовать ТВ в качестве роутера можно, однако это позволяют делать далеко не все модели. Основным критерием должно быть наличие в телевизоре функции вай-фай. Если он может принимать беспроводные сигналы, то должен уметь их раздавать. Это касается всех бытовых устройств, и Smart TV не является исключением. Устройства обладают встроенным беспроводным модулем, который отвечает за все подключения.
Дополнительная информация
Думаю, не лишней будет информация по конкретным устройствам, для которых настраивается раздача интернет со смартфона. Там по каждому устройству есть определенные моменты, о которых нужно знать.
Так же не нужно забывать, что телефон, это не роутер. И он не может обеспечить такую же скорость, стабильность подключения и функционал. Я не рекомендую использовать телефон в качестве модема на постоянной основе. Лучше установить обычный, стационарный роутер. Если нет возможности провести кабельный интернет, то можно купить USB модем и роутера, и подключится к той же YOTA, МТС, Билайн и т. д.
С телефона на телефон или планшет
Не редко бывают ситуации, когда нужно раздать интернет с телефона на телефон. Например, когда на другом телефоне нет сети, он не оплачен, закончился трафик по тарифу и т. д. Или на планшет, который обычно может подключаться к интернету только по Wi-Fi.

Нужно просто запустить точку доступа Wi-Fi на телефоне (по инструкции выше) и подключить к этой Wi-Fi сети другой телефон или планшет. Можно подключить несколько устройств. Один телефон раздает – другой принимает. Все просто.
С телефона на компьютер или ноутбук
Если вы планируете раздавать интернет с телефона на ПК или ноутбук, то сделать это можно тремя способами: по Wi-Fi, USB и Bluetooth. Выше в статье есть подробная инструкция. Если у вас ноутбук, или стационарный компьютер с Wi-Fi, то я советую использовать именно Wi-Fi. Это самый простой и удобный вариант. Если Wi-Fi на компьютере не работает, или его нет, то выполните соединение по USB. Ну и в крайнем случае можно попробовать поделиться интернетом по Bluetooth.

Что касается именно ПК, то Wi-Fi приемник там может быть встроенный в материнскую плату. Рекомендую посмотреть ее технические характеристики. Если встроенного Wi-Fi нет, то можно использовать USB Wi-Fi адаптер.
С телефона на телевизор
Владельцы Smart TV телевизоров с Wi-Fi могут без проблем настроить раздачу интернета с телефона на телевизор. Все максимально просто: на смартфоне запускаем точку доступа Wi-Fi и подключаем к ней телевизор. Если не знает как выполнить подключение телевизора к беспроводной сети, то можете посмотреть инструкции на нашем сайте. Воспользуйтесь поиском по сайту, или смотрите в разделе "Телевизоры Smart TV".

По USB кабелю и по Bluetooth подключить телевизор не получится.
С телефона на роутер
И даже так можно! Например, я как-то раздавал интернет со своего телефона на роутер TP-Link. На телефоне (у меня был на Android) запускал раздачу Wi-Fi и к этой сети подключал роутер в режиме WDS (беспроводного моста). Практически в каждом роутере есть режим WDS, усилителя Wi-Fi сигнала, приемника и т. д., который позволяет подключать роутер к Wi-Fi сети телефона. У обычного роутера радиус действия Wi-Fi сети намного больше, чем у телефона.
Роутер получает интернет от телефона и раздает его на другие устройства по Wi-Fi и по сетевому кабелю (можно подключить тот же ПК, телевизор, приставку) .
На нашем сайте есть инструкции по настройке многих роутеров в этом режиме работы. Для TP-Link, D-Link, ASUS, Zyxel Keenetic и т. д. Ищите через поиск по сайту, или спрашивайте в комментариях, дам ссылку.
Читайте также:


