Как разблокировать видео файл
Причины, по которым файл заблокирован
- Невозможно удалить файл: доступ запрещен.
- Убедитесь, что диск не заполнен или защищен от записи, и что файл в данный момент не используется.
- Возможно, используется исходный или целевой файл.
- Файл используется другой программой или пользователем
Возможное решение - перезагрузить компьютер. Таким образом, мы гарантируем, что память освобождена, и все приложения закрыты, и после запуска мы можем удалить файл без проблем. Но это, во многих случаях, также может быть неприятным, так как мы должны будем убедиться, что у нас все хорошо сохранилось, и прекратить нашу работу.
Чтобы нам не приходилось выключать или перезагружать компьютер, когда мы не можем удалить заблокированный файл, мы можем выбрать одно из следующих приложений, которое будет очень полезно.
Программы для удаления заблокированных файлов
IObit Unlocker
Это приложение будет очень полезно при удалении файлов, которые мы не можем удалить напрямую из Windows когда они заблокированы. IObit Unlocker позволяет являетесь в разблокировать и управлять файлами и папками всегда держать вас в безопасности и доступности. У нас будет интуитивно понятный интерфейс, из которого мы можем управлять различными каталогами, в дополнение к полной совместимости с проводником Windows. Выпустить файл будет так же просто, как перетащить его в окно приложения.
IObit Unlocker - это бесплатное приложение, совместимое с совместимым с Windows 10/8/7 / Vista / XP. Мы можем скачать его с сайт разработчика.
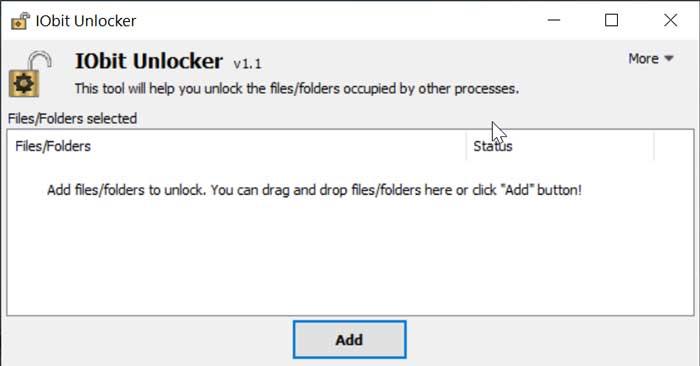
LockHunter
Этот инструмент является средством разблокировки файлов, которое позволит нам удалить все типы заблокированных файлов, предотвращая их удаление традиционными методами. Это приложение позволяет нам разблокировать, удалить, скопировать или переименовать любой файл это блокируется, а также непосредственно убивает процесс блокировки. Кроме того, это позволяет исключить процессы блокировки жесткого диска, а также удалить файлы в корзине, чтобы мы могли восстановить их, если удалим их по ошибке.
LockHunter совместим с Windows 10/8/7 / Vista / 2003 / XP и имеет 32- и 64-битную поддержку. Это бесплатный инструмент, который мы можем скачать со своего сайта .
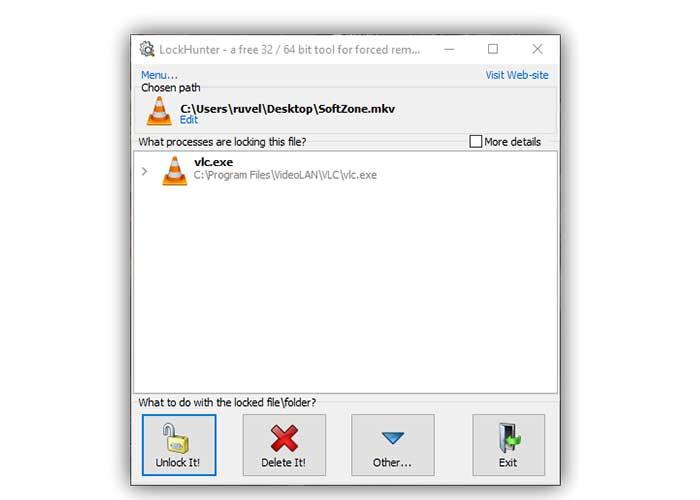
Unlocker
Это чрезвычайно простой инструмент, с помощью которого мы можем разблокировать файлы, которые не позволяют нам быть удалены традиционным способом. Приложение не имеет больше опций или опций конфигурации, его использование направлено и для решения проблем, которые мы имеем с любым заблокированным файлом. С Unlocker мы сможем закрыть любой процесс, который может заблокировать файл или отсоедините его так, чтобы его можно было удалить.
Unlocker совместим с Windows 2000 / XP / 2003 / Vista / 7/10. Может быть скачать бесплатно с его официального сайта.
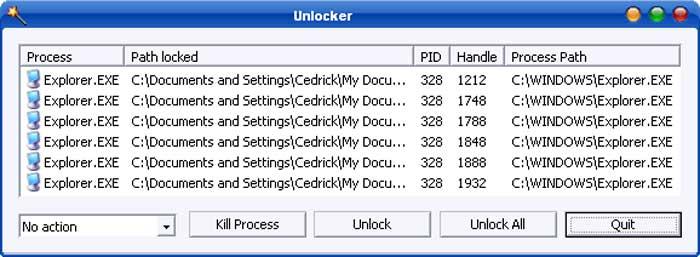
Мудрый Сил Делетер
Это приложение поможет нам стереть все файлы, которые могут быть заблокированы системой, даже если они не открыты, что может быть очень раздражающим. Удалить файл будет так же просто, как просто выбрать его из интерфейса приложения. Wise Force Deleter предназначен для устранить любые препятствия с помощью которого Windows заблокировала файл. Он имеет интуитивно понятный и простой в использовании интерфейс, поэтому у нас нет никаких проблем с возможностью его использования.
Wise Force Deleter - это совместимое с Windows приложение, которое мы можем скачать бесплатно .
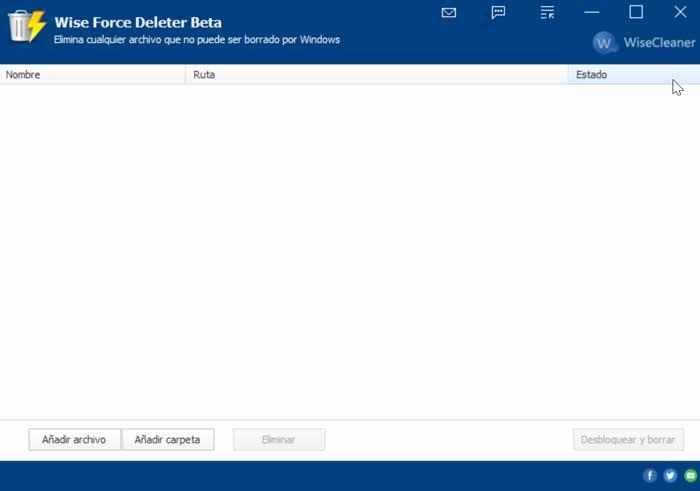
Бесплатный файловый Unlocker
Free File Unlocker совместим с Windows 10, 8.1, 8, 7, Vista, 2003 и XP, с 32- и 64-битными версиями. Вы можете скачать бесплатно с их сайта.
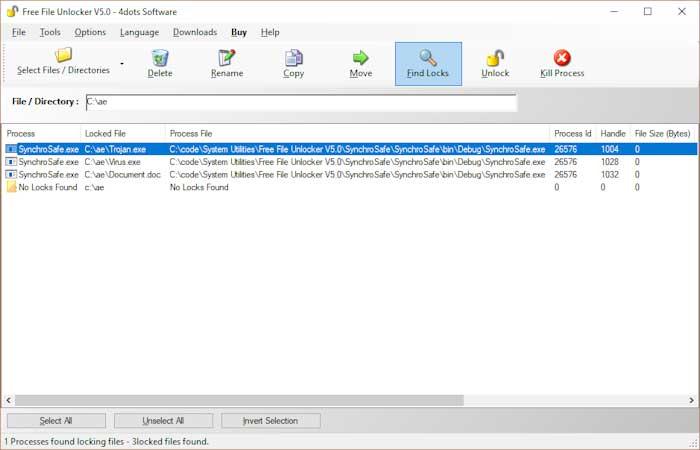
FileASSASSIN
Это приложение позволяет нам удалять файлы любого типа, которые заблокированы на нашем компьютере по различным внутренним причинам или из-за вируса или вредоносной программы. FileASSASSIN позаботится о загрузке модуля, закрытии удаленных дескрипторов и завершение любого процесса для устранения каждый из заблокированных файлов. Он не требует установки, нам нужно только указать путь к заблокированному файлу и выбрать один из трех методов безопасного удаления.
FileASSASSIN - это бесплатное приложение для домашних пользователей, совместимое с Windows. Мы можем скачать его с сайт разработчика .
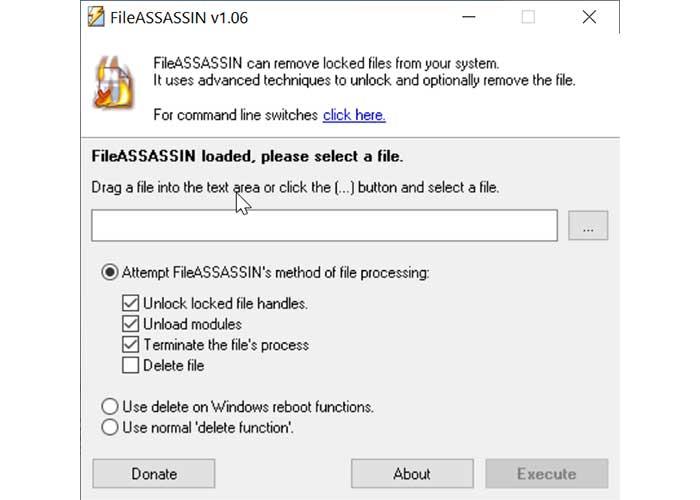
ThisIsMyFile
Этот мощный инструмент является средством для удаления заблокированных файлов, что также позволяет нам заранее знать, какой процесс заблокирован. Существует несколько способов удаления файлов, в зависимости от степени блокировки, в которой вы находитесь. Таким образом, мы можем убить процесс, который его блокирует и удалить файл или перезагрузите компьютер, чтобы заблокировать его и удалить. Процесс настолько прост, что нам нужно всего лишь перетащить файл в главное меню приложения.
ThisIsMyFile - это бесплатное приложение, совместимое с Windows 10, 8.1, 7, Windows Server 2000, 2008, 2016 и Windows XP, как 32, так и 64-разрядными. Мы можем скачать его с его Официальный сайт .
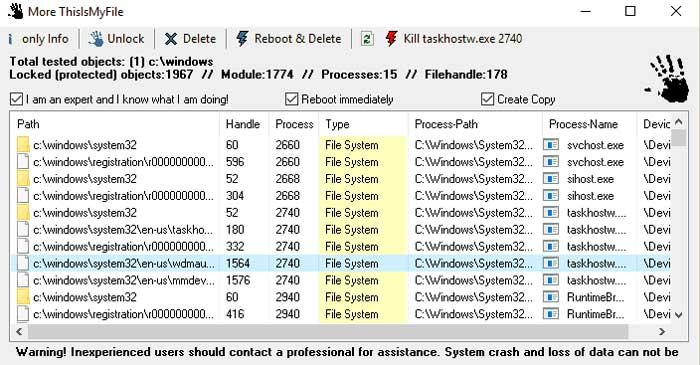
застой
Эта программа позволит нам разблокировать все виды файлов и папок, занимая положение этих файлов, чтобы иметь возможность быстро перемещать, копировать или удалять их. Это позволяет вам выполнять различные действия, такие как разблокировка файла продолжать использовать его или навсегда удаляя его , Приложение интегрировано в контекстное меню Windows, поэтому разблокировать или удалить файл будет так же просто, как щелкнуть по нему правой кнопкой мыши и выбрать это приложение.
DeadLock - это бесплатное приложение, которое мы можем загрузить прямо с свой веб-сайт .
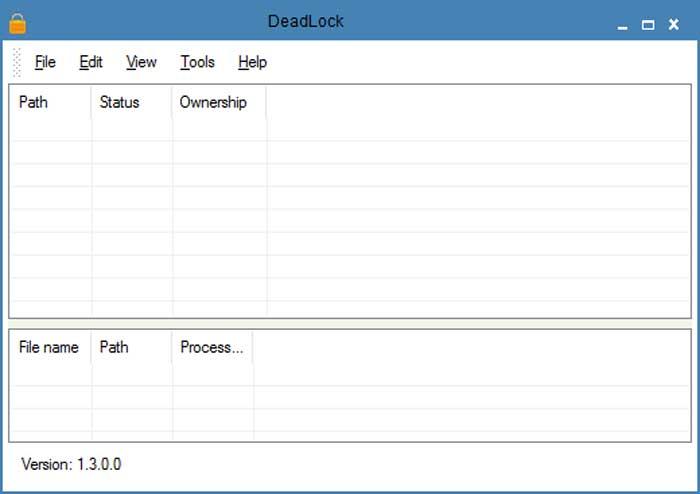
Удалить Доктор
Это приложение было разработано для устранения всех типов файлов, которые заблокированы системой или вирусами или которые повреждены. Он также способен удаление файлов index.dat , в котором хранится история интернета, планируя их удаленный когда мы перезагружаем систему. Чтобы разблокировать и удалить файл, достаточно будет просто перетащить его в главное меню или из проводника Windows, щелкнув его правой кнопкой мыши.
Удалить Доктор это бесплатное приложение, совместимое со всеми версиями Windows, которые могут быть скачано с сайта разработчика .
При открытии некоторых типов файлов, загруженных из интернета или полученных с другого компьютера, Windows показывает предупреждение безопасности или блокировки открытия файла системой SmartScreen.


Если вы получили файл из доверенного источника, вы можете разблокировать его одним из следующих способов.
Способ 1 . Снятие блокировки при открытии файла
В случае получения предупреждения системы безопасности при открытии файла, вы можете просто открыть его нажав кнопку Запустить. При повторном открытии файла предупреждение системы безопасности будет показано снова. Снимите флажок с параметра Всегда спрашивать при открытии этого файла и тогда блокировка с файла будет снята, а при повторном его открытии предупреждение системы безопасности не будет показано.

В случае блокировки открытия файла системой SmartScreen, вы можете подтвердить его открытие, но при этом блокировка с файла не будет снята и при повторном открытии файл снова будет заблокирован. Для того, чтобы открыть файл нажмите Подробнее в окне блокировки, а затем нажмите кнопку Выполнить в любом случае.

Способ 2. Снятие блокировки в свойствах файла
Нажмите правую кнопку мыши на файле, который необходимо разблокировать, и выберите пункт Свойства.
На вкладке Общие поставьте флажок на параметре Разблокировать и нажмите кнопку OK.
После этого файл будет разблокирован и при его открытии не будет показано предупреждение системы безопасности, а также файл не будет блокироваться системой SmartScreen.

Способ 3. Снятие блокировки файла с использованием PowerShell
Откройте PowerShell и используйте команду unblock-file -path "полный путь к файлу". Пример:
Для снятия блокировки со всех файлов в определенной папке используйте команду get-childitem "полный путь к папке" | unblock-file. Пример:

Бесплатный инструмент для удаления заблокированных файлов неизвестными приложениями и процессами. LockHunter полезен при борьбе с вредоносными заражениями и сторонними программами, которые блокируют файлы без причины
EMCO UnLock IT – простая бесплатная утилита, которая помогает разблокировать файлы и папки. Программа позволяет вернуть контроль над ресурсами, заблокированными системой, приложениями и процессами

IObit Unlocker - простой и бесплатный продукт для решения проблем с удалением заблокированных папок и файлов, сохраняя безопасность данных и стабильность работы диска

Wise Force Deleter позволяет безопасно решать проблему удаления заблокированных файлов на Windows. Удаляйте любые файлы, которые не может удалить система

RAR Password Recover PRO – программа для подбора забытых паролей к RAR архивам, с поддержкой подбора по словарям и по заданным параметрам

Официальная утилита от Microsoft предназначенная для автоматического устранения проблем, связанных открытием, перемещением, удалением файлов и папок, а также с очисткой корзины
OpenedFilesView отображает список всех открытых в системе файлов. Для каждого открытого файла доступна дополнительная информация: значение дескриптора, доступ для чтения, записи и удаления, позиция файла, связанный процесс и т.д.

FilExile - небольшая программа для удаления файлов и папок, заблокированных системными процессами, вредоносными и сторонними приложениями и пользователями

Malwarebytes FileASSASSIN - утилита, которая позволяет удалить любой тип заблокированных файлов, находящихся на вашем компьютере - будь то файл, зараженный вредоносным ПО, заблокированный системой или другими приложениями

Утилита Unlocker позволяет удалять файлы и папки, заблокированные системными процессами, приложениями и другими пользователями
Иногда при удалении файла на вашем компьютере с Windows вы можете столкнуться с ошибкой, которая говорит: «Действие не может быть выполнено, потому что файл открыт в программе». Когда появляется эта ошибка, это означает, что вы имеете дело с заблокированным файлом, и вы не можете удалить его независимо от того, что вы делаете. Ваш компьютер будет продолжать выдавать ту же ошибку на вашем экране, давая вам знать, что файл используется в какой-то программе.
Устранить такие ошибки заблокированных файлов на самом деле довольно просто, хотя на первый взгляд это может показаться не так. Вы, наверное, уже догадались, что причина, по которой вы не можете удалить файл, заключается в том, что приложение на вашем компьютере использует его. Как насчет того, чтобы закрыть и закрыть эту программу, а затем удалить файл?

Есть несколько способов, как это, чтобы помочь вам успешно удалить заблокированный файл на вашем компьютере.
Закройте программу, которая использует заблокированный файл

Точно так же, в какой бы программе файл ни был открыт, просто закройте программу, и она освободит файл, готовый для удаления.
Убить процесс программы с помощью диспетчера задач
Иногда случается, что программа, которая использует заблокированный файл, не реагирует на ваши действия и просто застревает в какой-то момент. Если это так с вами, вы можете остановить процесс для программы, чтобы он мог быть принудительно закрыт на вашем компьютере.
Как только программа закроется, ваш файл должен быть свободен от любых процессов, и вы сможете удалить его с вашего компьютера.
- Щелкните правой кнопкой мыши панель задач, расположенную в нижней части экрана, и выберите параметр «Диспетчер задач». Он запустит утилиту на вашем компьютере.

- Если вы не видите сразу все свои процессы при его открытии, щелкните опцию «Подробнее», чтобы расширить представление.

- Нажмите на вкладку Процессы вверху, если вы еще не там. Вы должны увидеть все процессы, которые в данный момент выполняются на вашем компьютере. Вы хотите найти процесс, который, по вашему мнению, использует ваш файл. Затем нажмите на процесс, чтобы выбрать его, а затем нажмите кнопку Завершить задачу в правом нижнем углу.

- Это завершит процесс для выбранной вами программы, и теперь вы сможете удалить файл на своем ПК.
Отключить панель предварительного просмотра в проводнике
Панель предварительного просмотра в проводнике позволяет просматривать предварительный просмотр заблокированного файла. Возможно, ваш файл используется в предварительном просмотре, и именно это мешает вам удалить его на вашем компьютере с Windows.
Отключение панели должно решить проблему для вас.
- Запустите File Explorer на вашем компьютере. Открытие любой папки на вашем экране должно сделать это для вас.
- Когда он откроется, найдите и нажмите на вкладку «Вид» вверху. Опция, которую вы ищете, находится там.

- Посмотрите на первую панель с надписью «Панели», и вы найдете опцию «Панель предварительного просмотра». Нажмите на него, и он будет отключен, если он был включен ранее.

Вы должны иметь возможность удалить файл, если панель предварительного просмотра заняла его.
Переключить процесс папки в проводнике
Возможно, процесс File Explorer использует ваш заблокированный файл, и вы не можете его удалить. На самом деле есть опция, которая помогает вам создавать отдельные процессы для каждой папки, которую вы открываете на своем ПК, и стоит включить ее, чтобы посмотреть, поможет ли она решить вашу проблему.
- Откройте проводник и откройте вкладку «Вид». Нажмите стрелку вниз под параметром «Параметры» и выберите «Изменить папку и параметры поиска».

- Нажмите на вкладку «Вид» на следующем экране.
- Вы найдете несколько опций, которые вы можете включать и отключать для утилиты File Explorer. Найдите опцию, которая читает запуск папок Windows в отдельном процессе и включите ее. Если опция уже включена, вы должны отключить ее.
- Нажмите Apply, затем OK, чтобы сохранить изменения.

Запустить и закрыть заблокированный файл
Возможно, заблокированный файл не был правильно закрыт при последнем обращении к нему в ваших программах.
- Чтобы быть уверенным, просто откройте файл в вашей программе, а затем закройте его правильно.

- Когда файл будет полностью закрыт, щелкните его правой кнопкой мыши и выберите «Удалить». Файл будет удален без каких-либо ошибок на вашем экране.
Перезагрузите компьютер с Windows
Перезагрузка вашей машины закрывает все процессы, включая тот, который использует ваш файл.
- Нажмите на меню «Пуск», выберите значок питания и выберите «Перезагрузить».

- Попробуйте удалить файл после перезагрузки компьютера.
Используйте командную строку для удаления файла
Вы можете попробовать использовать утилиту командной строки, чтобы удалить файл, который нельзя удалить в графическом интерфейсе пользователя.
- Одновременно нажмите клавиши Windows + R, введите cmd и нажмите Enter.

- Введите следующую команду и нажмите Enter. Обязательно замените PATH на путь к файлу, который вы хотите удалить.Del PATH

Он сразу же удалит файл без ошибок.
Используйте стороннее приложение, чтобы разблокировать и удалить файл
По какой-то причине, если ни один из вышеперечисленных методов не работает для вас, вы можете захотеть использовать стороннее приложение, чтобы разблокировать файл а затем удалите его.
Unlocker это бесплатное приложение, которое поможет вам разблокировать ваши файлы, чтобы вы могли затем удалить их.
- Загрузите, установите и запустите приложение на своем ПК.
- Он попросит вас выбрать файл. Выберите файл, который вы не можете удалить, и нажмите «ОК».

- Выберите «Удалить» в первом раскрывающемся меню и нажмите «ОК».

Он сделает то, что нужно, чтобы разблокировать файл, а затем удалить его с компьютера без каких-либо подсказок.

Итак, ваша принадлежность к какому-либо региону определяется по уникальному IP-адресу, присваиваемому любому компьютеру и устройству, подключенному к интернету. Дабы преодолеть ограничение, зайдите на YouTube через прокси или VPN-сервер с IP-адреса, не относящегося к вашей стране.
Один из вариантов - наберите в поисковике "прокси", "vpn" либо "анонимайзер" и воспользуйтесь услугами бесплатных веб-сервисов. Обычно на таких сайтах не требуется регистрация, достаточно ввести адрес ролика и выбрать страну. К сожалению, сие нельзя назвать лучшим методом обхода блокировки, т.к. перечень стран скудный, скорость соединения падает, а Роскомнадзор периодически "выпиливает" самих "разблокираторов" (вспомним занесенный в "черный" список ProxFree). Поэтому хочу предложить гарантировано доступную и эффективную панацею в виде трех браузеров и трех надстроек к ним.
Расширение Browsec VPN
Популярный "коробочный" плагин для анонимного серфинга в Сети, который интегрируется в Google Chrome, Mozilla Firefox, Opera и их клоны (типа Яндекс.Браузера). Работает по технологии VPN (англ. Virtual Private Network – "виртуальная частная сеть"), т.е. зашифровывает весь трафик и перенаправляет его через защищенную облачную сеть.
По ссылке ниже скачайте и установите Browsec → далее, найдите на панели инструментов обозревателя новый значок и кликните по нему → в окне аддона передвиньте ползунок в положение "ON" → при необходимости, нажмите "Change" ("Change location") и смените свой внешний IP.
И все бы хорошо, но есть две "ложки дегтя" – интерфейс только англоязычный и в бесплатной версии лишь 4 страны локации (США, Великобритания, Нидерланды, Сингапур). Ну, а за полный безрекламный функционал разработчики хотят от $3,33 в месяц.
Бесплатно скачать Browsec VPN с официального сайта здесь.
Расширение Hola

Судя по страничке плагина, его активировали более 120 миллионов человек! Как и предыдущий герой обзора, относится к приложениям "из коробки", т.е. после установки 100% готов к использованию в Chrome, Firefox, Opera и Internet Explorer. Не имеет скрытых настроек, взаимодействие с вами осуществляется через всплывающие диалоговые окошки.
Что радует, Hola русифицирована и располагает огромным списком VPN-серверов для обхода блокировки сайтов (просмотра заблокированного видео на YouTube), сравнимым с "платным" списком Browsec. Чтобы включить (выключить) аддон, щелкните мышью по его значку в браузерной панели инструментов → сделайте клик по кнопке "Включите (выключите) Hola" справа вверху нового окна.
Бесплатно скачать Hola с официального сайта здесь.
Расширение friGate

friGate - плагин для обозревателей на движке Blink (Chrome, Chromium, Opera, Яндекс.Браузер) и Gecko (Firefox). Будучи его многолетним пользователем, рекомендую к применению прежде всего русскоговорящей аудиторией. Кроме базовой сборки, есть friGate Lite, friGate UA (украинцам) и Proxy for Chrome (гикам-энтузиастам). Цитируя разработчиков, анонимайзер "улучшает и ускоряет доступ к сайтам, шифрует трафик, открывает TOR (.onion) сайты и поддерживает EmerDNS". Расширение проверяет скорость открытия ресурса и, если скорость низкая или доступ отсутствует, перенаправляет доступ через один из своих CDN-узлов.
Список таких веб-ресурсов задается в настройках friGate (например, в Firefox см. "Инструменты" → "Дополнения"), есть возможность редактировать список самостоятельно. Также, щелкнув мышью по треугольному значку в панели инструментов, вы обнаружите опцион "Включить turbo-компрессию", "Включить прокси для всех сайтов", "Поддержка" (с переходом на русско-англоязычный форум техподдержки) и т.д.
Бесплатно скачать friGate с официального сайта здесь.
Браузер Opera

Закончив с аддонами, помогающими разблокировать видео на YouTube, поговорим о обозревателях-анонимайзерах. А начнем мы с общеизвестной на постсоветском пространстве Opera. Дело в том, что вышедшая в сентябре прошлого года 40-ая стабильная сборка получила, кроме прочих "вкусностей", и встроенный безлимитный VPN. Для его активации выберите в настройках категорию "Безопасность" и отметьте флагом "Включить VPN".
После чего в адресной строке появится соответствующая иконка, в которой отобразится количество трафика, перенаправленное через серверы Opera, и опция смены вашего местоположения. В целях максимальной приватности на серверах не сохраняется никакой информации об истории работы пользователей.
Hola browser

Любителям поэкспериментировать – еще один продукт на базе Chrome (Chromium). Hola browser, как и описанное выше одноименное расширение от израильской софтверной компании, является клоном Google Chrome с тремя предустановленными "фирменными" плагинами - VPN, ускорителем просмотра потокового видео и блокировщиком рекламы.
Бесплатно скачать Hola browser с официального сайта здесь.
Tor Browser

"Тяжелая артиллерия" в полку анонимайзеров и первое средство для полностью приватного веб-серфинга. Tor Browser – это портативный набор спецутилит на базе Firefox, обеспечивающий вашу безопасность за счет маршрутизации шифруемого трафика по распределенной сети прокси-серверов ("луковых" ретрансляторов).
Платой за анонимность является некоторое снижение скорости загрузки инет-страниц, в зависимости от опционально регулируемого уровня безопасности. Разумеется, с задачей открыть заблокированный в вашем регионе ролик с YouTube сие профильное приложение справится на "ура".
Читайте также:



