Как разблокировать телефон нокиа если забыл графический пароль
Существует много причин, по которым вам потребуется разблокировать Nokia 3. Графический ключ – вспомогательное средство для блокировки смартфонов на Android. Операционка предлагает установить его для совместной работы с дактилоскопическим сенсором или средствами для разблокировки по лицу. Исключение составляют бюджетные версии смартфонов, в которых графический ключ предлагается как альтернатива обычному цифровому паролю. Составление слишком сложной графической комбинации может привести к проблемам – многократный ошибочный ввод автоматически приводит к блокировке устройства. Разобраться с тем, как разблокировать Nokia 3, если забыл пароль или графический ключ (смотря что вы предпочитаете для блокировки своего телефона) получится, зная некоторые хитрости современных версий Android.
Обычно после неверного внесения ключа на дисплее телефона появляется информация о блокировке. Здесь же операционка предлагает пользователю несколько решений. Среди основных – функция SOS, необходимая для вызова служб спасения, а также средство для восстановления доступа. Последний вариант рассмотрим в первую очередь.
Разблокировка Nokia 3 через аккаунт Google
Сразу же следует отметить – данный способ актуален не для всех устройств. В списке проверенных присутствуют модели на “чистом” Андроиде, Samsung, Huawei, Honor, а также некоторые Xiaomi.
Если 5 раз подряд ввести неверный ключ, но на дисплее откроется оповещение о блокировке с таймером. Ниже – кнопка “Забыли графический ключ?”, на которую и следует нажать. Система автоматически предложит авторизацию в Google-аккаунт, к которому привязан телефон. Получится внести собственную почту и пароль только при наличии подключения к Wi-Fi или мобильному интернету. Если есть сеть, а авторизация прошла успешно – смартфон разблокируется и все данные останутся на своих местах.
Сброс к заводским настройкам
Проблема может настигнуть пользователя в неподходящий момент – при отсутствии интернета. В таком случае авторизация в Google невозможна. Разобраться с таким обстоятельством можно двумя путями:
- найти место с Wi-Fi, которая сохранена в устройстве (актуально, если в настройках активирована опция автоматического подключения) и проделать действия, рассмотренные выше;
- выполнить сброс к заводским настройкам через специальное меню смартфона.
Последний вариант заслуживает более подробного рассмотрения. Практически в каждой модели на Android предустановлена штатная утилита Recovery, предназначенная для проведения сервисных настроек. Именно через нее придется проводить разблокировку. Перед выполнением действий следует уяснить – после сброса через Рекавери из памяти устройства удаляются все файлы . Судьба элементов на карточке MicroSD зависит от производителя. Поэтому перед выполнением каких-либо действий настоятельно рекомендуем создать резервную копию данных телефона.
Проделать нужно такие действия:
- Полностью выключить телефон.
- Зажать механические кнопки “громкость вверх” и “включение/разблокировка”.
- После того как телефон издаст вибрацию – отпустить кнопку включения, держа при этом “громкость вверх” до появления инженерного меню.
- После открытия Recovery отпустить кнопку и выбрать пункт Wipe data/factory reset.
Чаще всего меню в Рекавери сенсорное, соответственно нажать на Wipe data получится как при обычном управлении устройством. Однако на старых моделях в меню может отсутствовать нормальная работа сенсора. Управление в таком случае реализуется следующим образом:
- выбор пунктов меню – клавишами громкости;
- подтверждение действия – кнопкой включения.
После сброса телефон перезагрузится и предложит выполнить начальную настройку системы. Еще раз стоит напомнить – сброс к заводским настройкам приводит к удалению всех пользовательских файлов, сохраненных в памяти смартфона.
Иногда пользователи сталкиваются с неприятной проблемой — блокировкой телефона. Наверняка многие люди ставят ПИН-код или графический ключ, чтобы защитить свои данные от посторонних глаз.
Однако, что делать, если вы случайно забыли пароль? Или же ребенок некоторое количество раз вводил неверный код и устройство заблокировалось. Ситуация конечно печальная, но не безысходная.
Давайте рассмотрим несколько способов разблокировки телефона Нокиа, если вы забыли пароль. Для начала стоит определиться с устройством, ведь у каждого гаджета свои собственные настройки и установки.
Как разблокировать пароль на Андроид

Если ваше устройство еще не заблокировано, то рекомендуется заранее подготовиться к возможной ситуации. Воспользуйтесь функцией Smart Lock, чтобы в случае чего разблокировать устройство.
С помощью Smart Lock можно подключить по Bluetooth аппарат-ключ, который нужно подключить, чтобы снять блокировку. Теперь подробнее о способах восстановления забытых паролей.
Метод 1. Google Аккаунт
Всегда синхронизируйте свой смартфон с почтой Gmail. Если вы забыли комбинацию, то с помощью этого метода можно запросто ее сбросить. Для этого нужно нажать на надпись «Забыли пароль?», и перед вами появится форма для ввода логина и пароля от ящика Gmail, к которому привязан телефон. Введи их и создайте новую комбинацию для защиты устройства. Если же и они утеряны, то восстановить их можно через сервис Google.
Метод 2. Сброс до заводских настроек
Данный метод является радикальным, если никакой другой не помог. Он стирает все данные с устройства, восстанавливая первоначальные установки. Если вы предварительно не настраивали синхронизацию и бэкап, то восстановить свои фото, видео, приложения, контакты, игры и файлы уже не получится.
Если вы все же решились сделать Factory Reset, то приступайте. Нужно извлечь карту памяти, если имеется. Затем, включая смартфон, попробуйте удерживать в течение 10-12 секунд следующие сочетания клавиш, пока одно из них не сработает:
- Уменьшение громкости + клавиша питания
- Уменьшение громкости + клавиша питания + «Домой»
- Увеличения громкости + клавиша питания
- Уменьшение громкости + увеличение громкости + клавиша питания.
После того, как на экране появится значок Android, за ним последует меню. Необходимо выбрать пункт Recovery → Factory Reset / Wipe Data. Начнется операция восстановления. Это обычно занимает от 5 до 10 минут. После этого телефон вернется к заводским настройкам и будет абсолютно пустым как при покупке.
Снятие пароля с Nokia на Symbian и кнопочных моделей

Для разблокировки данной модели понадобятся несколько утилит и программ. Во-первых, Nokia PC Suite, которая может поставляться в комплектации с устройством. Данное программное обеспечение необходимо для корректного определения телефона компьютером. Вам также нужно скачать и установить программу MyNokiaTool.
- Подключите телефон к компьютеру и дождитесь распознавания
- Запустите MyNokiaTool и нажмите «Подключить»
- Кликните на пункт «Прочитать код» — данное действие снимет блокировку
Способ работает на большинстве устройств от Nokia. Однако, если по каким-то причинам у вас не получилось, то остается лишь сброс до заводских и возвращение исходных настроек, удаляющий все персональные данные.
Выключите девайс и выньте карту памяти, заряд батареи не должен быть низким. При включении гаджета одновременно зажмите кнопку вызова (зеленая), клавишу 3, звездочку (*) и кнопку включения. Телефон вернется к первоначальным установкам.
Для сенсорных телефонов: нажмите кнопки камеры, «Домой», уменьшения громкости и включения, удерживайте до вибрации. Подождите пару минут, устройство будет разблокировано и перезапущено.
Нокиа на ОС Windows
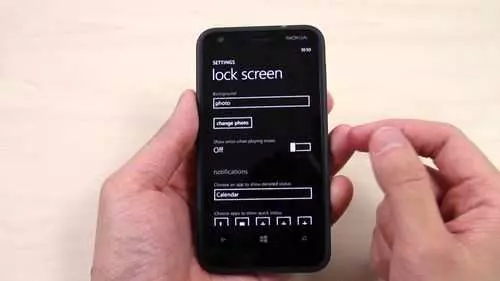
Снять блок у этих моделей можно сбросом до настроек по умолчанию. В крайнем случае может помочь учетная запись Microsoft. Обратите внимание, что при сбрасывании установок стираются абсолютно все данные!
Выключите заряженный телефон и зажмите кнопки уменьшения громкости, питания и камеры. После вибрации продолжайте удерживать клавиши громкости и камеры, нажмите «WIN» и дождитесь окончания перезагрузки.
Заключение
Восстанавливать пароль можно, но лучше быть готовым к этому заранее и предупреждать подобные случаи. Выписывайте пароли в надежное место, создавайте резервы и учетные записи!
Недавно поменяли графический ключ и забыли его, или дали попользоваться смартфоном ребенку, а он случайно заблокировал устройство? Обе ситуации неприятные, но не критичные: прочитав эту инструкцию, вы сможете разблокировать телефон, причем во многих случаях удастся сохранить файлы, фотографии, загруженную музыку и видео.
Кнопка «Забыли пароль?»
реклама

Подобную функцию редко встретишь в прошивках, основанных на Android 5.0 и новее. Но некоторые производители по-прежнему добавляют ее в систему, так что пробуйте – возможно, это именно ваш случай.
Если вы не помните пароль от аккаунта Google, перейдите по ссылке и пройдите процедуру восстановления учетной записи.
Сброс настроек через Recovery
реклама
var firedYa28 = false; window.addEventListener('load', () => < if(navigator.userAgent.indexOf("Chrome-Lighthouse") < window.yaContextCb.push(()=>< Ya.Context.AdvManager.render(< renderTo: 'yandex_rtb_R-A-630193-28', blockId: 'R-A-630193-28' >) >) >, 3000); > > >);Второй метод заключается в сбросе настроек из меню Recovery. Рекавери – это режим восстановления, своего рода BIOS для Android-смартфонов и планшетов. С помощью него можно сбросить настройки телефона до заводских, установить новую официальную прошивку, очистить кэш, сделать бэкап и восстановить данные.
После сброса настроек очистится внутренняя память смартфона: будут удалены установленные приложения, добавленные аккаунты, фотографии (если они сохранялись в память устройства, а не на SD). При этом файлы, загруженные на карту памяти, не будут стерты. То есть, телефон станет таким же «чистым», каким он был после покупки. А значит, установленный пароль (или графический ключ) тоже будет сброшен.
Чтобы зайти в Рекавери, выключите устройство, а потом нажмите и удерживайте определенную комбинацию кнопок до появления заставки. В зависимости от производителя устройства, сочетания клавиш для входа в Recovery, отличаются.
Китайские телефоны с чипами MTK
Удерживайте клавишу увеличения громкости и кнопку питания.
реклама

Huawei и Honor
На смартфонах Huawei и Honor, для входа в меню Recovery, могут использоваться 2 комбинации клавиш, пробуйте:
Зажмите кнопку включения и клавишу понижения громкости.
Зажмите кнопку включения и клавишу увеличения громкости.
Samsung
реклама
На новых телефонах Samsung нажмите и удерживайте 3 кнопки: Bixby, Питание и Громкость «+» или Домой, Питание и Громкость «+». На старых смартфонах используется сочетание клавиш Домой и включения. На старых планшетах – включения и повышения громкости.

Google Pixel и Nexus
На смартфонах Nexus и Pixel сначала придется перевести устройство в режим Fastboot, а уже из меню Fastboot – в режим восстановления. Для этого на выключенном смартфоне одновременно удерживайте кнопку включения и клавишу громкости «Вниз».

С помощью кнопок регулировки громкости установите стрелку на «Recocery mode» и нажмите на кнопку питания, чтобы подтвердить выбор.
Держите кнопки «ВКЛ» и Громкость «–».
При появлении лого LG отпустите кнопки и сразу заново зажмите.
Держите до загрузки Recovery.
Xiaomi
Нажмите и удерживайте клавишу увеличения громкости и кнопку питания.

При появлении меню, кликните по предпоследнему пункту справа. Язык изменится на английский.

Теперь, чтобы перевести устройство в режим восстановления, в меню выберите раздел «recovery».

Meizu
Телефоны Meizu лишены «классического recovery». Здесь в меню присутствуют только два пункта: «System upgrade» (через него выполняется установка обновлений) и «Clear data» (очистка памяти).
Для входа в это меню, зажмите кнопку включения и повышения громкости.

Lenovo
На смартфонах Lenovo одновременно нажмите и удерживайте 3 кнопки: «ВКЛ» и обе клавиши регулировки громкости.

Лежачий робот при входе в Recovery
Если вместо меню Recovery на экране появляется лежачий Android и надпись «Команды нет» («No command»), нажмите на клавишу повышения громкости и кнопку питания. После этого загрузится Рекавери.

Управление в Recovery осуществляется с помощью аппаратных клавиш. Чтобы перемещаться по пунктам, используйте кнопки громкости: перемещение вверх – это Громкость «Плюс», а вниз, соответственно, – Громкость «Минус». Выбор делается кнопкой питания.
В меню Рекавери выберите пункт, отвечающий за сброс настроек – «Wipe data/factory reset».

Дальше, чтобы подтвердить удаление данных, выберите «Yes – delete all user data».

После завершения процесса очистки, в главном меню Recovery кликните на первый пункт «Reboot system now», чтобы перезагрузить устройство.

Начнется загрузка Android, которая будет длиться дольше, чем обычно, как это и происходит после первого запуска смартфона. Данные с внутренней памяти будут удалены, а файлы с SD карты останутся.
Разблокировка графического ключа с помощью ADB
Следующее решение позаимствовано из топика на форуме 4PDA. Используя этот метод, удастся разблокировать графический ключ, не удаляя данные с телефона. Но для его реализации должна быть включена отладка по USB, и понадобится утилита ADB. Способ подойдет для устройств, работающих на старых версиях Android до 5.0. В новых прошивках используемая уязвимость исправлена.
Если на устройстве не активирована отладка по USB, или версия Android – 5.0 и выше, это решение не для вас, переходите к следующему. А если и отладка включена, и прошивка подходящая, скачайте на компьютер архив с ADB, установщик Java и загрузите USB-драйверы с сайта производителя. Извлеките содержимое архива в корень диска «C:», установите Java и драйверы, после чего откройте папку «platform-tools» и, нажав клавишу «Shift», щелкните правой кнопкой мышки по пустой области. В списке опций выберите «Открыть окно команд» («Открыть окно PowerShell» в Windows 10).
Копируйте и вставляйте по одной строке. Чтобы выполнить команду, каждый раз нажимайте «Enter» (в PowerShell перед adb добавьте ./ или .\ ):
update system set value=0 where name='lock_pattern_autolock';
update system set value=0 where name='lockscreen.lockedoutpermanently';

Теперь перезагрузите смартфон и проверьте, остался ли графический ключ. Если да, попробуйте ввести любой узор. Если не сработало, выполните такую команду:
adb shell rm /data/system/gesture.key
adb shell rm /data/data/com.android.providers.settings/databases/settings.db
В конце перезапустите устройство.
Сброс пароля или графического узора через TWRP
Предпоследний способ найден на сайте 4idroid. Как пишет автор, с его помощью можно удалить и пароль, и графический ключ, причем данные на телефоне останутся нетронутыми. Суть заключается в том, что на устройство устанавливается TWRP (кастомное Recovery), а потом через встроенный файловый менеджер удаляются файлы, отвечающие за блокировку экрана.
Разумеется, решение подходит не для всех смартфонов, потому что на большинстве устройств, для установки TWRP, сначала необходимо разблокировать загрузчик, а эта процедура сотрет данные с внутренней памяти. Кроме того, на Android 7.0 и выше, сначала понадобится включить опцию «Заводская разблокировка» («OEM Unlock»), которая расположена в настройках в разделе «Для разработчиков».
Установить TWRP, когда нет доступа к настройкам устройства, удастся на:
Китайских смартфонах с процессорами MediaTek – они прошиваются через утилиту SP Flash Tool.
Устройствах Samsung, которые «шьются» через программу Odin.
Других телефонах с разблокированным загрузчиком, которые прошиваются с помощью утилиты Fastboot.
Для прошивки Recovery на устройствах под управлением Android 7.0 и выше, также придется активировать функцию «Заводская разблокировка», но попасть в настройки на заблокированном телефоне никак не удастся. Поэтому, если вы пользуетесь смартфоном Samsung, работающим на Android 7.0 и новее, или устройством с чипом MTK на той же версии Android, этот способ вам тоже не подойдет.
После установки TWRP, зайдите в него и в главном меню выберите раздел «Advanced».

В меню «Advanced» нажмите на кнопку «File Manager».

С помощью файлового менеджера зайдите в каталог «data/system» и удалите такие файлы (могут присутствовать не все):
«gatekeeper.password.key» («password.key» в старых версиях Android);
«gatekeeper.pattern.key» («gesture.key» в старых версиях Android);

Чтобы удалить файл, щелкните по нему, нажмите «Delete» и сделайте свайп для подтверждения.


Затем выберите «Reboot System» и нажмите «Do Not Install», если не хотите устанавливать официальное приложение TWRP.


Удаление данных через сервис «Найти устройство»
Google создали сервис «Найти устройство», через который можно удаленно управлять телефоном в случае его потери или кражи. Одна из доступных функций – сброс настроек. Чтобы его выполнить, на устройстве должен работать интернет.
Откройте страницу в браузере на компьютере или на другом смартфоне, авторизуйтесь, после чего будет выполнен поиск устройств, привязанных к аккаунту.
Дважды нажмите «Очистить устройство» и подтвердите удаление, выбрав «Очистить».



Если смартфон подключен к сети, сразу же выполнится сброс настроек. Если интернет не работает, сброс произойдет после подключения к сети.
Автор выражает благодарность Егору Плотницкому за помощь в написании данной статьи.

Операционная система Android поддерживает функцию защиты экрана для обеспечения безопасности девайса от несанкционированного доступа третьих лиц. Пользователи могут задать PIN-код, пароль или определенную схему соединения 9 точек на дисплее. Если пользуетесь Android недавно, можно легко стать жертвой своей же защиты, просто забыв введенные в качестве пароля данные. Ниже описано 5 простых способов, как разблокировать телефон если забыл графический пароль.
Инструкция подходит для всех моделей и марок: Alcatel, Asus, Lenovo, Phillips, Prestigio, Sony Xperia, HTC, Samsung, Xiaomi, Umidigi, Leagoo, Doogie, Huawei, HomTom, китайские No-Name, Мегафон, Билайн, МТС и т.д.
Лучше предотвратить, чем лечить
Настоятельная рекомендация для всех.
Чтобы не мучатся со взломом установленного ранее кода, крайне рекомендуем скачать приложение SMS Bypass, но сейчас его найти трудно, но реально. Ссылку давать не будем дабы нас не обвинили в распространении нежелательного ПО, за это приносим извинения).
Ввод данных от учетной записи Google

При первом включении планшета, ОС всегда предлагает зарегистрировать новую учетную запись Google, которая в дальнейшем будет привязана к аппарату. Если помните логин и пароль от аккаунта, разблокировать забытый графический код не составит труда. Как разблокировать Андроид таким способом, читайте в инструкции:
Важно! Метод работает, если телефон подключен к Wi-FI или мобильной сети.
- Если ввести неправильный пароль, PIN-код или рисунок 10-15 раз (зависит от устройства), Гугл предложит выполнить вход в аккаунт для восстановления доступа.
- Нажмите на появившееся окно «Забыли графический код?». Введите логин и пароль от аккаунта, девайс разблокируется.
- Теперь можно поменять способ блокировки в настройках или полностью его отключить.
Подключаем интернет
1 вариант – используем сервисный код
На разных моделях сервисные коды могут отличаться, найти необходимый всегда можно на форумах.
2 вариант – lan переходник
Если нет возможности использовать Вай-Фай, пригодиться LAN переходник и роутер с кабелем Ethernet (Lan). Подключаем к штатному разъему micro-USB, сеть появится автоматически.
Важно! LAN-адаптеры поддерживаются не всеми Android устройствами. Для получения информации конкретно о вашей модели обратитесь в сервисный центр или прочитайте характеристики в руководстве по эксплуатации.
3 вариант
Андроид на планшете не может проверить данные от аккаунта на серверах Google, если смартфон не подключен к сети. Взламывать графический ключ на телефоне совсем необязательно, главное – предоставить гаджету доступ в интернет.
- Перезагрузите устройство, зажав кнопку питания на несколько секунд.
- Как только девайс включится, откройте «шторку» уведомлений и нажмите на значок Wi-Fi или мобильной сети. Если есть сохраненные точки доступа или достаточно денег на счету SIM-карты, интернет заработает. Делайте все максимально быстро, иначе экран заблокируется раньше, чем откроете центр уведомлений.
- Введите логин и пароль повторно. Если все правильно — устройство разблокируется. Можно выполнить сброс защитных настроек.
Разблокировка без подключения к сети

Если сохраненные Wi-Fi точки отсутствуют, а деньги на счету закончились, попробуйте несколько нижеприведенных вариантов:
Если под рукой симка с доступом в интернет, выключите смартфон и поменяйте сим карту на рабочею. Включите телефон – 3G или LTE должны появиться.
Удаляем системный файл gesture.key
Для начала придется установить модернизированное меню Recovery.
Есть два варианта:
Чудодейственная программа Adb Run
Не очень давно появилась чудесная утилита Adb Run, скачивайте, устанавливайте и убирайте графические пароли на своих гаджетах. Инструкция по использованию найдете по ссылке, рекомендуется отблагодарить автора, если Adb Run поможет).
Способ с разрядкой батареи
Подождите, пока заряд аккумулятора планшета снизиться до низкого уровня. В зависимости от модели устройства, это может быть 30, 15 или 10%. Внимательно следите за экраном, как только появится уведомление о необходимости подключить смартфон к ЗУ – нажмите на него. Откроется меню параметров девайса, перейдите на вкладку «Безопасность» и отключите блокировку экрана.
Важно! Этот способ работает только на Android 4.1 или старше.
С помощью сторонних приложений

Такой метод помогает сохранить конфиденциальность данных и не бояться, что в случае появления неполадок с кодом защиты доступ будет потерян.
Звонок на телефон
На старых версиях Андроид, снять графическую блокировку можно просто позвонив на девайс. Если вы владелец старого гаджета:
Важно! Инструкция работает на Android 2.2 и старее.
- Наберите ваш номер на другом устройстве и нажмите кнопку вызова.
- Принимайте входящий звонок и быстро переходите в настройки. Во вкладке «Безопасность» отключайте блокировку с помощью графического ключа.

Есть еще один похожий способ, но работает он только на старых моделях Samsung:
Сброс настроек в меню Recovery
Защиту планшета легко отключить через меню Recovery, предустановленное на любом Android-гаджете.
Важно! Все данные будут утеряны после выполнения Hard Reset.
Для каждой модели способ входа в Рекавери немного отличается. Ниже приведены варианты для популярных производителей:
- Samsung – отключите смартфон. Зажмите одновременно аппаратные кнопки регулировки громкости и питания. После появления значка Android, отпустите «Громкость вниз».
- Sony – выключите устройство, зажмите кнопки повышения громкости и питания. Отпустите после включения экрана и ожидайте загрузки Recovery.
- LG – на выключенном гаджете зажмите «Громкость вниз» и переключатель питания. В течении 10-15 секунд произойдет вход в меню Рекавери.
- HTC – способ аналогичен инструкции к Sony.

Навигация по Рекавери осуществляется с помощью аппаратных кнопок громкости, а подтверждение действия возможно при нажатии кнопки питания.
- Выберите пункт «Wipe Data/Factory Reset».
- Подтвердите желаемое действие, выделив надпись «Yes» на сенсорном экране, затем нажмите переключатель питания. Ожидайте окончания сброса.
- Перезагрузите телефон, выбрав «Reboot system now».
На некоторых моделях навигация по Рекавери возможна с помощью сенсорных кнопок, а меню отличается. В особенности это касается планшетов и смартфонов компаний Huawei и ZTE.
Ключ блокировки сброшен, но все ваши данные приложений и учетных записей, а также информация с внутренней памяти, были удалены безвозвратно. Информация на SD-карте при такой операции затронута не будет.
Обращение в сервисный центр
В официальном сервисном центре производителя могут помочь с разблокировкой за определенную плату. Это не гарантийный случай и в бесплатном обслуживании может быть отказано. К тому же, специалисты не всегда могут взломать последние версии операционной системы Android, так как средства защиты модернизируются и производители все чаще устанавливают охранные электронные чипы.
В любом случае пользуйтесь услугами только авторизованных сервисов и не соглашайтесь отдать девайс в ремонт «мастерам» на базаре. Как правило, такие умельцы могут только навредить, но с возвращением доступа к данным не помогут.
Копируем всю память на внешний носитель
Крайний способ и самый сложный. Если не умеете перепаивать микросхемы, можете даже не смотреть как это делается. Но видео оставлю все же.
Рекомендации

Забытый ключ разблокировки на смартфоне – крайне неприятная ситуация. Предотвратить её можно установкой специальной программы и получением ROOT-прав. К тому же, благодаря уязвимостям системы Андроид, появляется возможность включить интернет и зайти в свой аккаунт Гугл, выполнив снятие защиты вполне легально.
Если совсем недавно пользуетесь смартфоном или планшетом, не устанавливайте сложный рисунок или длинный пароль с большим количеством символов. В любом случае попытайтесь вспомнить хотя бы часть защитной схемы – Андроид предоставит 10 попыток для ввода каждые 20 минут. Конечно, если вводить неправильные коды постоянно, девайс будет заблокирован, и тогда без авторизации в Google не обойтись.
Заключение
Разблокировка Android телефона или планшета с забытым графическим ключом занимает от нескольких минут при наличии данных от аккаунта, до недели, если обращаетесь в сервисный центр. Помните, что графический ключ – не самый надежный метод защиты и злоумышленники также легко способны получить доступ к ценной информации на устройстве, угадав правильный рисунок.

Для обеспечения сохранности и конфиденциальности важных данных используйте шифрование SD-карты, сложные пароли или PIN-код. На новых моделях появились сканеры отпечатков пальцев, обеспечивающие высокий уровень защиты и надежные в использовании.
Читайте также:





