Как разблокировать фэмили линк без интернета
Приложение от разработчиков Google с функцией родительского контроля позволяет контролировать контент для ваших детей. Каждый родитель в праве сделать это, пока ребенку не исполнилось 13 лет (в большинстве стран). Для этого нужно создать два аккаунта в этой системе и настроить их должным образом. Из-за непростого интерфейса программы и большого количества настроек у пользователей часто возникают проблемы. В этой статье мы рассмотрим случай, когда Family Link внезапно заблокировал ваш смартфон, а также каким образом можно разблокировать гаджет.
На устройстве Chromebook ребенка
- Откройте приложение "Настройки" на устройстве ребенка.
- Найдите пункт Пользователи "Родительский контроль" нажмите Настроить.
- Следуйте инструкциям по настройке родительского контроля для аккаунта ребенка. В ходе настройки ребенок должен будет дать свое согласие на использование родительского контроля.
На сайте или на устройстве без ОС Android
Если у ребенка нет устройства Android, следуйте этим инструкциям, чтобы настроить родительский контроль. Вам нужно будет указать адрес электронной почты и пароль ребенка.
Задайте настройки родительского контроля и фильтрации контента
Настройки родительского контроля для разных устройств ребенка можно менять. Сделать это можно на устройстве родителя в приложении Family Link .
Установите Family Link (для родителей)
Для изменения настроек родительского контроля и удаленного управления устройством ребенка родитель может установить на свое устройство приложение "Family Link (для родителей)" . Скачайте его из Google Play (для Android или Chromebook) или App Store (для iOS).
Управляйте аккаунтом, устройствами и приложениями ребенка
После настройки родительского контроля рекомендуем прочитать о том, какими параметрами аккаунта ребенка вы можете управлять.
Что будет с аккаунтом ребенка, когда ему исполнится 13 лет
По правилам приложения Family Link ребенок, который достиг возраста 13 лет, имеет право на выбор. Он может самостоятельно настроить свой контроль доступа или полностью стать независимым и использовать свой аккаунт по своему усмотрению. В том числе он может и удалить его. По условиям, ребенок также может дать родителям согласие на управление своим профилем Google в устройстве.
Если ребенок примет решение самостоятельно управлять своим гаджетом, все функции родительского контроля будут деактивированы. Вы больше не сможете запрещать ему использовать те или иные приложения или устанавливать ограничения. Функция отслеживания по геоданным может быть отключена им по желанию. Он сможет также совсем покинуть семейную группу.
Теперь вы знаете что делать, если программа Family Link ограничила доступ к телефону, а также каким образом разблокировать гаджет.
Удаляем аккаунт ребенка в Family Link правильно
Теперь вы можете приступить к правильной последовательности удаления профиля ребенка из семейной группы Google.

- Запустите приложение Family Link в детском смартфоне;
- Найдите вверху значок меню и нажмите на него;
- Выберите пункт «Удалить аккаунт», затем еще раз нажмите пункт «Удалить аккаунт»;
- В следующем окне вам необходимо ввести свои данные от родительского профиля и подтвердить действия;
- Если устройство ребенка не подключено к сети, вы можете удалить аккаунт при помощи родительского кода доступа. Его можно найти в своем приложении в меню, в пункте под таким же названием «Родительский код доступа».
В случае, если телефон заблокировал Family Link на устройстве ребенка, вы не сможете получить доступ к интернету. Поэтому следует воспользоваться следующим методом.
Чтобы правильно удалить аккаунт детей в своем приложении:
- Запустите программу;
- Откройте аккаунт ребенка;
- Отыщите карточку, которой пользуется ребенок;
- Выберите «Настройки» и далее нажмите пункт «Сбросить настройки…»;
- То же самое можно сделать на веб-сайте Family Link.
Как настроить родительский контроль для существующего аккаунта Google
Если у вашего ребенка уже есть собственный аккаунт Google, вы можете включить и настроить родительский контроль для этого аккаунта с помощью Family Link.
Если ребенку ещё не исполнилось 13 лет (возрастное ограничение может быть другим в зависимости от страны) и у него нет собственного аккаунта Google, вы можете создать для него аккаунт и управлять им с помощью Family Link.
Если вы настроили родительский контроль для существующего аккаунта ребенка и он уже достаточно взрослый, чтобы управлять своим аккаунтом самостоятельно, то вы или он сам можете в любое время отключить родительский контроль. Если это сделает ребенок, вы получите уведомление, а его устройства будут временно заблокированы.
Важно! Если ребенок, которому ещё не исполнилось 18 лет, живет в Японии и пользуется телефоном Pixel, отключение родительского контроля может происходить по-другому.
Что делать, если FL заблокировал мобильный телефон
На странице приложения Family Link в Google Play пользователи часто оставляют комментарии о том, что после удаления приложения оно блокирует устройства. Это может быть связано с тем, что родители забыли пароль от аккаунта или требуется код доступа в аккаунте ребенка. Ситуации при блокировке устройств могут быть разными. Поэтому будут приведены несколько способов восстановить работу устройств.
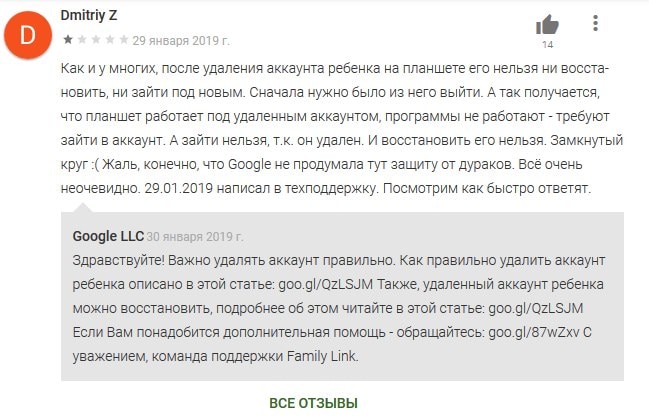
Если вы удалили приложение до того, как удалили аккаунт из устройства, смартфон или планшет будет заблокирован. Эта функция была создана разработчиками специально для того, чтобы в случае, если ребенок решит избавиться от приложения, он не сможет продолжить работу в устройстве. Следует восстановить аккаунт ребенка, если он был удален.
Вам нужно сделать следующее:
После этого вы можете удалить профиль ребенка из своего профиля на странице семейной группы с приложения или из профиля на сайте.
Как отключить родительский контроль
Вы не можете отключить родительский контроль, пока ваш ребенок не достигнет возраста, с которого аккаунтом Google можно управлять самостоятельно.
- Откройте приложение Family Link на своем устройстве.
- Выберите имя ребенка, для которого вы хотите отключить родительский контроль.
- Нажмите НастройкиИнформация об аккаунтеОтключить родительский контроль.
- Подтвердите действие.
- Нажмите Отключить и следуйте инструкциям на экране.
- Откройте приложение "Настройки" на устройстве ребенка.
- При использовании Android 8.1 и более поздних версий нажмите Цифровое благополучие и родительский контроль.
- При использовании других версий Android нажмите GoogleРодительский контроль.
- В правом верхнем углу нажмите на значок "Ещё" Отключить родительский контроль.
- Чтобы подтвердить, что вы родитель, войдите в свой аккаунт или введите родительский код доступа.
- Чтобы отключить родительский контроль, следуйте инструкциям на экране.
Как посмотреть историю приложений
Вы можете посмотреть, сколько времени ребенок проводит в приложениях на устройстве Android или Chromebook. При этом учитывается только то время, когда приложение открыто на экране устройства, а не работает в фоновом режиме.
- Откройте приложение Family Link .
- Выберите профиль ребенка.
- На карточке "История приложений" нажмите Настроить. Данные появятся через несколько часов после того, как вы включите историю приложений.
Требования
Прежде чем настраивать родительский контроль для аккаунта ребенка, убедитесь, что вы соответствуете следующим требованиям:
- У вас есть аккаунт Google (если нет, вы можете создать его бесплатно).
- Вам уже исполнилось 18 лет (возрастное ограничение может быть другим в зависимости от страны).
- (Рекомендуется.) У вас есть устройство под управлением Android 5.0 или более поздней версии, iOS 9 или более поздней версии либо Chromebook под управлением Chrome OS M69 или более поздней версии, на котором можно установить приложение Family Link.
В отношении ребенка, для аккаунта которого настраивается родительский контроль, должны выполняться следующие требования:
- Ребенок согласен на использование родительского контроля.
- Ребенок проживает в той же стране, что и родитель.
Как сообщить о неприемлемом контенте
Google Play
Если недопустимый материал помечен значком "Для всей семьи" , отправьте жалобу на контент для семейного просмотра. Если такого значка нет, выполните перечисленные ниже действия.
Google Play, Play Игры и Play Музыка
Что такое «Family Link»?
«Family Link» – это мобильное приложение от Гугл, позволяющее контролировать деятельность вашего ребёнка на его Андроид-смартфоне.
Приложение состоит из двух основных компонентов – «Family Link для родителей» (Андроид, iOS), и «Family Link для детей» (Андроид). Соответственно, версия программы для родителей устанавливается на родительский смартфон, «детская» версия – на смартфон ребёнка. Из-за ряда правовых ограничений детская версия для яблочного iOS-смартфона отсутствует, потому вы можете контролировать лишь Андроид-телефон ребёнка. При этом осуществление родительского контроля возможно на смартфоне под управлением iOS.
Для запуска приложения телефон ребёнка должен иметь ОС Андроид не ниже Nougat 7.0 и Гугл Аккаунт, управляемый «Family Link». Для родительского устройства требования меньше – телефон под Андроид 4.4 KitKat и выше, или iOS 9.0 и далее.
В соответствии со стандартами Гугл, программа работает на телефонах детей до 13-14 лет. Если ребёнку исполнилось соответствующее количество лет (зависит от специфики законодательства в каждой конкретной стране), он может отказаться от работы приложения на своём мобильном устройстве.
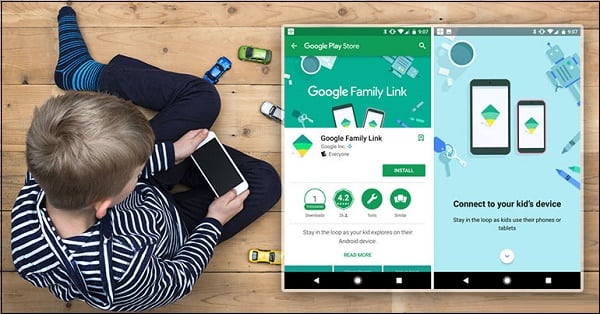
Приложение позволяет контролировать деятельность вашего ребенка в сети
Дополнительные способы разблокировать телефон
Проблемы с работой приложения могут возникать в том случае, если на одном устройстве неправильно установлено время (или дата). Убедитесь, что оба устройства имеют одинаковые часовые пояса, а также установлены действительные даты.
В устройствах Android это можно сделать так:

- Выберите иконку настроек в меню смартфона или, опустив шторку, нажмите на шестеренку;
- Найдите в пунктах меню «Время и дата» и выберите его;
- Можно выбрать пункт «Автомат. дата и время» или выбрать часовой пояс и дату вручную;
- Если вы выбрали пункт для автоматического получения времени и даты по сети, то убедитесь, чтобы этот вариант был выбран и на вашем устройстве, и на устройстве ребенка.
Как ограничить доступ к приложениям из Google Play
Если вы заблокируете или разблокируете приложение, изменение вступит в силу в течение пяти минут или как только устройство будет подключено к интернету. Если же в этот момент приложение запущено на телефоне ребенка, на экране появится предупреждение с информацией о том, что через минуту приложение будет заблокировано. Приложение будет заблокировано на всех устройствах ребенка (Android и Chromebook).
Важно! Приложения, необходимые для применения настроек родительского контроля или работы устройства вашего ребенка, заблокировать нельзя.
В приложении Family Link
- Откройте приложение Family Link .
- Выберите профиль ребенка.
- На карточке "История приложений" нажмите Ещё.
- Выберите приложение, которое вы хотите одобрить или заблокировать.
- Установите переключатель "Одобрить" в положение "включено" или "выключено".
На сайте Family Link
- Откройте Family Link в браузере.
- Выберите профиль ребенка.
- Нажмите Приложения Android.
- Включите или отключите нужное приложение.
- Откройте приложение Family Link .
- Выберите профиль ребенка.
- На карточке "История приложений" нажмите Задать ограничения или Ещё.
- Рядом с нужным приложением нажмите на значок пустых песочных часов "Разрешать всегда" .
Советы:
- На приложения, разрешенные всегда, не распространяются ограничения времени использования, но распространяется блокировка на время сна.
- Когда родитель нажмет кнопку "Заблокировать", приложения, разрешенные всегда, станут недоступны. Чтобы вновь предоставить доступ к ним, нужно изменить настройку на карточке заблокированного устройства.
- На карточке заблокированного устройства нажмите на значок "Настройки" .
- Нажмите Предоставить доступ к приложениям, разрешенным всегдаСохранить.
- Откройте приложение Family Link выберите профиль ребенка.
- На карточке "История приложений" нажмите Задать ограничения или Ещё.
- Рядом с нужным приложением нажмите на значок "Всегда" .
После этого выберите один из следующих вариантов:
- "Разрешать всегда" ;
- "Задать ограничение" ;
- "Снять ограничение" ;
- "Заблокировать приложение" .
Советы:
- На приложения, разрешенные всегда, не распространяются ограничения времени использования, но распространяется блокировка на время сна.
- Когда родитель нажмет кнопку "Заблокировать", приложения, разрешенные всегда, станут недоступны. Чтобы вновь предоставить доступ к ним, нужно изменить настройку на карточке заблокированного устройства.
- На карточке заблокированного устройства нажмите на значок "Настройки" .
- Нажмите Предоставить доступ к приложениям, разрешенным всегдаСохранить.
Информация о том, как это сделать, приведена в статье Разрешение на покупки в Google Play.
Чтобы ограничить доступный вашему ребенку контент в Google Play, настройте родительский контроль.
- Откройте приложение Family Link .
- Выберите профиль ребенка.
- Нажмите НастройкиGoogle Play.
- В разделе "Ограничения на контент" выберите контент, который вы хотите фильтровать.
- Приложения, игры, фильмы и сериалы. Выберите максимально допустимое возрастное ограничение для скачиваемого и покупаемого контента.
- Музыка и книги. Запретите или разрешите скачивание и покупку контента сексуального характера.
Совет. Управлять аккаунтом ребенка также можно в его профиле на сайте g.co/YourFamily.
Как управлять доступом ребенка к приложениям из Google Play
Если вы управляете аккаунтом ребенка с помощью Family Link, то можете выбирать, какие приложения будут ему доступны.
Для этого нужно, чтобы у ребенка было одно из следующих устройств:
- устройство с Android 5.1 или более поздней версии;
- Chromebook с Chrome OS 71 или более поздней версии.
Важно! Задавать ограничения для системных приложений с помощью Family Link нельзя. Ограничения можно настроить только для устройств с Android 7.0 или более поздней версии.
Как настроить родительский контроль
Подготовка
Во время настройки необходимо, чтобы ребенок и его устройство были неподалеку от вас.
Важно! Если вам нужно дать свое согласие на то, чтобы ребенок продолжал пользоваться аккаунтом Google, последовательность действий будет другой.
Включите родительский контроль
Как настроить родительский контроль в Play Играх
Родительский контроль не действует в Play Играх, в том числе в отношении купленных и рекомендованных игр.
Если вы попытаетесь установить игру в этом приложении, откроется ее страница в Google Play. На ней доступ может быть ограничен с помощью функции родительского контроля.
- Откройте приложение Family Link .
- Выберите профиль ребенка.
- Нажмите НастройкиGoogle Play.
- Выберите тип контента, для которого нужно задать ограничение.
- Установите настройки доступа.
Примечание. Вы также можете изменить этот параметр в профиле ребенка на сайте g.co/YourFamily.
Как удалить Family Link
Обнаружив данное приложение на своём устройстве, ребёнок может постараться его удалить. В детской версии программы есть функция отключения родительского контроля. При её задействовании телефон ребёнка блокируется на 24 часа (его может разблокировать только родитель со своей версии приложения).
Если же вы хотите полностью удалить «Family Link», то это автоматически влечёт удаление Гугл Аккаунта ребёнка с его устройства. В этом случае весь прогресс в играх и других приложениях, связанный с данным аккаунтом, будет потерян.
- Запустите приложение на телефоне ребёнка, войдите в меню, выберите «Удалить аккаунт»;
- На следующем экране вновь тапните на «Удалить аккаунт»;

Выберите «Удалить аккаунт»

Введите пароль к вашему аккаунту

Нажмите внизу на «Удалить аккаунт»
Устранение неполадок
Если у вашего ребенка есть доступ к приложению, которое вы бы хотели запретить, следуйте приведенным выше инструкциям по блокировке приложений.
Если вы хотите, чтобы ваш ребенок не мог скачать или купить приложение без вашего одобрения, измените разрешения на покупки в Google Play.
Важно! Ребенок сможет без вашего разрешения скачать приложения, установленные или одобренные ранее, а также те, которые доступны в Семейной библиотеке Google Play.
Чтобы у участников семейной группы был доступ к купленным вами приложениям, настройте Семейную библиотеку Google Play.
Важно! Если вы настроили родительский контроль, то приложения, которые не соответствуют заданным вами требованиям, будут недоступны вашему ребенку.
Эта ошибка появляется, если ваш ребенок пытается установить приложение Google, которое недоступно детям младше 13 лет (возрастное ограничение может быть иным в зависимости от страны).
Возможность входить в сторонние приложения с аккаунтом Google пока недоступна детям младше 13 лет (возрастное ограничение может быть иным в зависимости от страны).
Если вы не хотите контролировать, сколько времени ребенок проводит в том или ином приложении Android, отключите дополнительную историю приложений и веб-поиска.
Важно! Отключение этих настроек может негативно повлиять на работу других сервисов Google.
Настройка родительского контроля
На телефоне родителя, на экране под названием «Фильтры и настройки управления». Выберите «Настроить родительский контроль», после чего нажмите на «Далее».
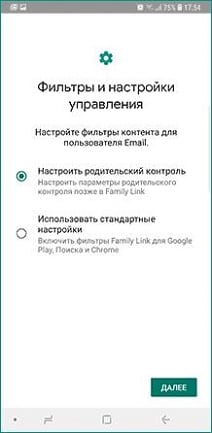
Выберите настройки родительского контроля
На следующем экране выберите «Настройки», после чего вам станет доступен следующий список настроек приложения:
- « Действия Google Play » — установка ограничений и блокировок на скачивание и покупку приложений из Плей Маркет;
- Различные виды фильтров (Хром, Гугл Поиск, Ютуб) – позволяют ограничить доступ вашего ребёнка к различным видам контента;
- « Приложения Андроид » – разрешение или блокировка запуска уже имеющихся на телефоне ребёнка приложений;
- « Местоположение » – отслеживание местоположения вашего ребёнка;
- « Информация об аккаунте » – данные об аккаунте ребёнка и возможность прекратить родительский контроль;
- « Управление аккаунтом » – данные об управлении аккаунтом ребёнка со стороны родителей;
- « Другие настройки » – ряд дополнительных служебных настроек.

Заключение
Выше мы разобрали как работает Family Link, где взять родительский код доступа, перечислили функционал данного приложения, разобрали как его установить и отключить. В соответствии с информацией от Гугл функционал приложения продолжает расширяться. Потому рекомендуем пристальнее присмотреться к возможностям данного приложения тем родителям, у которых дети активно используют мобильные гаджеты и проводят множество времени в сети.
Family Link - родительский код доступа
Если у вас есть дети, вы наверняка обеспокоены характером их деятельности в сети. Ребёнок имеет неустойчивую психику и довольно шаткие представления о морали, потому какой-либо девиантный материал может оставить неизгладимый след в его душе на всю последующую жизнь. Считая естественным желание родителя оградить своего ребёнка от некоторых сервисов и программ, компания Гугл представила специальное приложение «Family Link». Позволяющее непосредственно контролировать деятельность вашего чада в сети. Ниже мы разберём, что за приложение Family Link, как получить родительский код входа, расскажем об особенностях установки и работы программы. А также поясним, как удалить данное приложение на ваших мобильных устройствах.

На устройстве Android ребенка
- Откройте приложение "Настройки" на устройстве ребенка.
- Нажмите GoogleРодительский контроль.
- Нажмите Начать.
- Выберите Ребенок или подросток.
- Нажмите Далее.
- Выберите аккаунт ребенка или создайте новый.
- Нажмите Далее и войдите в свой (родительский) аккаунт.
- Следуйте инструкциям по настройке родительского контроля. В ходе настройки ребенок должен будет дать свое согласие на использование родительского контроля.
Возможности приложения для родителей
После того, как мы разобрали, что это такое «Family Link», рассмотрим также особенности его функционала и родительский код доступа. Возможности приложения следующие:
- Получение информации о местонахождения телефона вашего ребёнка;
- Одобрение загрузок и покупок вашего ребёнка на Гугл Плей;
- Установка времени работы экрана телефона. Вы можете устанавливать лимит времени в день с Family Link, на протяжении которого ваш ребёнок может пользоваться своим гаджетом;
- Установка разрешений для приложений на ОС «Андроид» (доступ к микрофону, камере, определение местоположения, доступ к списку контактов );
- Ограничение доступности предлагаемых программ в Гугл Плей, базирующееся на их возрастном рейтинге;
- Сброс пароля к аккаунту Гугл;
- Установка времени сна телефона ребёнка (например с 23 до 08 часов устройство будет недоступно, за исключением звонков);
- Работа с настройками активности в Гугл Аккаунт;
- Отдалённая блокировка телефона ребёнка.
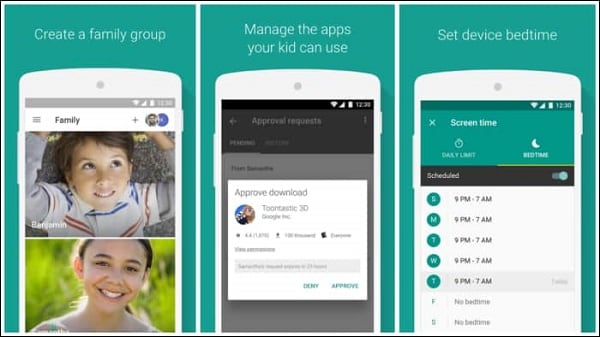
Вы можете установить время сна телефона, в течение которого он будет недоступен
Поскольку ряд приложений имеет свои опции фильтрации, компания Гугл не позиционирует Фемили Линк как универсальный инструмент для блокировки неподходящего контента в сети.
Что такое Family Link?
При правильной настройке приложения Family Link вы сможете полностью контролировать пребывание вашего ребенка в интернете. Вам нужно привязать к этому приложению свой аккаунт Google и аккаунт, созданный для ребенка. После этого вы становитесь полноправным администратором сети устройства, которые используют ваши дети.
Основные функции программы:
Что могут делать родители и какую информацию они видят после настройки родительского контроля
Важно! Если вы дали свое согласие на то, чтобы ребенок продолжал пользоваться аккаунтом Google, некоторые настройки аккаунта и родительского контроля могут работать по-другому.
Настроив родительский контроль для существующего аккаунта Google, вы сможете выполнять с помощью Family Link следующие действия:
-
некоторые настройки аккаунта ребенка. ребенку входить в аккаунт Google на разных устройствах. настройками истории местоположений и истории приложений и веб-поиска, от которых зависит, как Google собирает и обрабатывает данные вашего ребенка. ребенку предоставлять доступ к своему аккаунту сторонним приложениям и сайтам.
-
ребенку скачивать приложения из Google Play. нежелательные приложения.
-
, где находится ребенок (если одно из контролируемых вами устройств у него с собой).
-
, какие приложения и как долго использует ребенок. , как долго ребенок может пользоваться устройством в течение дня. , когда пора делать уроки или ложиться спать.
-
доступ к сайтам в Chrome. Безопасный поиск. , какой контент ваш ребенок может просматривать, покупать и скачивать в Google Play.
Сервисы Google и аккаунт Google ребенка
Используя аккаунт Google, ребенок может получать доступ к различным сервисам Google. Помните, что они не предназначены специально для детей.
Чего родители не могут делать и какую информацию они не видят
Если родительский контроль был настроен для существующего аккаунта ребенка, вы не сможете выполнять с помощью Family Link следующие действия:
Важно! Ребенок не сможет отключить родительский контроль, пока не достигнет возраста, с которого можно управлять аккаунтом Google самостоятельно.
Как установить «Family Link» — родительский код доступа
Для установки и настройки приложения Family Link убедитесь, что ваши устройства соответствует заявленным выше требованиям. У вас (родителя) должен быть аккаунт Гугл, создайте такой же аккаунт и для вашего ребёнка, и войдите каждый в свой аккаунт на ваших устройствах. Убедитесь, что оба устройства подключены к сети, и вы (родитель) помните пароли к обоим Гугл-аккаунтам. Спряжение устройств занимает примерно 15 минут, у опытных пользователей вся операция может занять 5-10 минут.
- Установите и запустите родительский вариант приложения «Family Link» (Андроид, iOS) на вашем телефоне;
- На вопрос о том, кто будет пользоваться данным телефон тапните на «Родитель», после чего нажмите на «Далее»;
- На экране «Станьте администратором семейной группы» тапните на «Начать»;

Станьте администратором группы
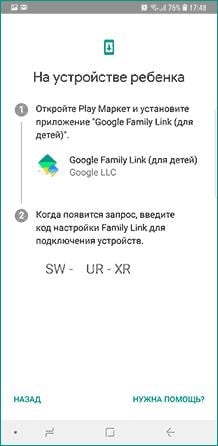
Получите код подключения

Выберите «Это устройство»
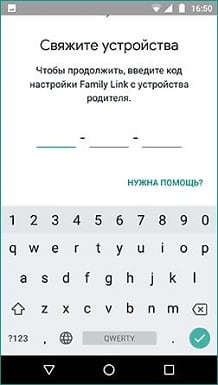
Введите код, полученный ранее
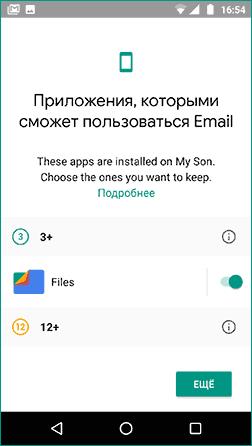
Выберите разрешённые приложения
Читайте также:


