Как разбить файл на части на андроид
Вопрос от пользователя
Здравствуйте.
Подскажите, у меня есть одно видео на 20 ГБ (видеозапись одной игры). Хочу перекинуть его на другой компьютер, но файл не помещается на мой флешку (она 16 ГБ).
Теперь есть вариант - либо купить новую большую флешку (или переносной диск), либо найти способ как-то передать файл по частям (например, разбить файл на 2 части). Пробовал перекодировать видео — но ждать нужно целые сутки, и то не факт, что переконвертируется и станет меньше.
Артур, Петрозаводск
В этой статье приведу несколько способов, с помощью которых вы быстро сможете разбить любой файл на несколько частей (нужных вам по размеру), а потом, когда перенесете его на другой носитель, собрать (так, чтобы все открылось и читалось).

Способы, как разделить большой файл на части
Способ №1: создание многотомного архива
Один из самых простых и быстрых способов разбить абсолютно ЛЮБОЙ файл(ы) (или даже папку) — это поместить ее в многотомный архив. Причем, размер тома можно задать вручную, именно тот, который вам нужен.
Для тех, кто боится, что время создания архива будет слишком большим, скажу, что архив можно создать БЕЗ СЖАТИЯ! Т.е. архив будет нужен лишь для того, чтобы упаковать информацию, и разбить ее по томам (кстати, архив без сжатия достаточно быстро упаковывается).Для работы нам потребуется архиватор. Я рекомендую остановиться на 7-Zip (он бесплатный, удобный и многофункциональный). Ниже привожу адрес статьи, где сможете найти ссылки для загрузки архиваторов, а также их подробное описание.
Находим папку или файл, который нужно разделить: щелкаем по нему правой кнопкой мышки и в контекстном меню проводника выбираем "7-Zip > Добавить к архиву" (см. скриншот ниже).

Добавить к архиву
В настройках создания архива нужно:
- уровень сжатия: рекомендуется "Без сжатия" (так вы затратите гораздо меньше времени. Тем более, видеофайл не сожмется таким образом);
- Разбить тома размером: здесь укажите в мегабайтах максимальный размер файла. Скажем, для флешки в 16 ГБ, это будет около 14500 МБ (т.е. 14500M), пример ниже.

Настройки создания многотомного архива

Какой файл извлекать в многотомном архиве (обратите внимание, что все файлы одного указанного размера)
Кстати, если на том ПК, куда вы будете переносить файл нет архиватора, создайте самораспаковывающийся архив (это при создании укажите SFX-архив, в настройках 7-Zip).Способ №2: разбивка в Total Commander
Еще один весьма хороший и надежный способ разбить файл — это воспользоваться специальной функцией в программе Total Commander.
Total Commander
Очень функциональный и удобный файловый менеджер (на мой взгляд, гораздо удобнее классического проводника). Позволяет просматривать каталоги без тормозов, в которых тысячи файлов. Также позволяет легко и быстро работать со всеми популярными архивами: ZIP, 7ZIP, ARJ, LZH, RAR, UC2, TAR, GZ, CAB, ACE и т.д.
Есть уникальные возможности: групповое переименование файлов (с настраиваемыми фильтрами и масками), разбивка файла, работа с FTP и пр.
В общем, рекомендую к использованию!
И так, первым делом запускаем Total Commander и находим наш файл. В моем случае это архив с фото ("photo.7z") — размер этого файла около 1 ГБ. Задача: разбить его на части, каждая из которых не более 250 МБ.
Разобьем один большой файл на 5 частей
Сначала выбираем этот файл, а затем щелкаем по меню "Файлы/Разбить файл. " . См. скрин ниже.

Файл/разбить файл - Total Commander
Далее необходимо указать месторасположение нового созданного файла и части, на которые его разобьет программа.

Указать куда поместить созданный файл, и его размеры
Как и сказал выше, я указал 250 MB (кстати, в программе есть все самые популярные размеры: для Floppy 3.5 дискет, CD/DVD дисков и пр.), и указал ту же папку, в которой лежит оригинальный файл.

После чего, файл был разбит на 5 частей (плюс шестая часть — контрольная сумма файла (необходима для проверки целостности архива, рекомендую также сохранять и не удалять!)).

Готовый разбитый на части файл
Собственно, теперь можно все эти разделенные файлы переносить в любом порядке на другой ПК, а затем, выбрать также в меню Total Commander "Файлы/Собрать файл. " . В общем-то, все достаточно просто и быстро.
Способ №3: разрезать видео на части (без конвертации)
Если дело имеете с видео, то в этом случае совсем не обязательно запаковывать его в архив или прибегать к помощи Total Commander.
Можно воспользоваться каким-нибудь видео-редактором и разбить видео на определенные части (правда, это не очень подойдет в том случае, если вы не хотите разрезать видео насовсем, т.к. склеивание видео — это процедура может быть более долгой. ).
Как это сделать просто и без "нервов"?
Понадобится один видео-редактор - ВидеоМОНТАЖ.
ВидеоМОНТАЖ
Один из самых простых и интуитивно понятный видео-редакторов. Разработчики специально сделали его очень простым с пошаговым мастером для того, чтобы любой пользователь (даже совсем новичок) мог без труда разобраться с монтажом и созданием своего ролика (возможно, самого первого!).
В редакторе есть все самые необходимые функции по обработке видео. Так что, этот вариант один из лучших для решения простых задач, и для того, чтобы научиться обрабатывать видео.
После того, как установите редактор, откройте в нем функцию "Нарезка видео" (такая возможность появляется в первом окне, которое появляется сразу же после запуска программы).
Далее откройте видео в нем и укажите фрагменты, которые вам нужны (если у вас задача разбить файл на 2 части — то просто создайте два фрагмента, примерно поровну разделив видео).
Разрезаем видео на части
Затем, при сохранении видео, ОБЯЗАТЕЛЬНО укажите, что хотите сохранить видео в исходном качестве (см. скрин ниже). Таким образом, видео будет сохранено без конвертации и очень быстро. Фактически, мы просто разделили видео на 2-3-4 (и более) части без его редактирования!

Сохранить видео в исходном качестве
Более подробно об операции вырезания нужных частей из видео рассказано в этой статье.
Редактирование видео может быть удивительно сложным. Используя такой серьезный инструмент, как Adobe Premiere Pro, может потребоваться несколько дней, чтобы с комфортом разрезать ваше первое видео на небольшие клипы или собрать видео в один большой клип.
Что делать, если у вас нет такого времени? Что если вы просто хотите объединить видео один раз и не хотите устанавливать полноценный видеоредактор, такой как Final Cut X или HitFilm Express?
1. MP4Tools
MP4Splitter предназначен для разбиения видеофайла MP4 на несколько частей:

MP4Joiner для объединения видеофайлов MP4 вместе:

Другие типы видео не поддерживаются, но, учитывая, что MP4 является самым популярным видеоформатом, это не является большой проблемой.
На самом деле, это преимущество! MP4Tools может разделять и объединять видео MP4 без перекодирования. Перекодирование занимает много времени и часто приводит к потере качества, поэтому MP4Tools может сделать мгновенный резка и соединение в исходном качестве. Вот почему это наше любимое бесплатное приложение для слияния видео. Однако вы можете принудительно перекодировать, если хотите.
Разделить так же просто, как загрузить видеофайл, добавить «точки разделения», затем нажать Начать расщепление, Объединение еще проще: добавьте отдельные видеофайлы, затем нажмите Присоединиться,
2. Мачете Видеоредактор
Что касается облегченных приложений для слияния и редактирования видео, Machete Video Editor является одним из лучших. Пока вы выводите видео с такими же настройками, как у исходного видео, оно не будет перекодировано.
Недостатком Lite версии Machete является то, что она работает только с форматами AVI и WMV. Чтобы разблокировать FLV, MP4, MKV, MOV и несколько других аудиоформатов, вам необходимо приобрести полную версию. Это только ограничение версии Lite.

3. Фабрика форматов

Чтобы разделить видео, выберите нужный формат вывода на боковой панели, затем нажмите Добавить файл и загрузите видео. Нажмите вариант, установить Начальное время а также Время окончания куда вы хотите разделить, затем нажмите Хорошо, Наконец, нажмите Начните начать задачу расщепления.

Чтобы объединить видео, перейдите на Утилиты> Видео Столяр в боковой панели. Установите правильную настройку вывода, затем нажмите Добавить файл загрузить все отдельные клипы. Наконец, как только все упорядочено, нажмите Хорошо а потом Начните начать задачу слияния.
Замечания: Может появиться предупреждение «Небезопасный веб-сайт!» Для Фабрики форматов, в которой утверждается, что она распространяет шпионские и вредоносные программы. Пока вы снимаете галочку с комплектующих во время установки, это нормально. Тем не менее, используйте на свой страх и риск
9 самых безопасных сайтов для бесплатного скачивания программного обеспечения для Windows
9 самых безопасных сайтов для бесплатного скачивания программного обеспечения для Windows
Многие сайты загрузки программного обеспечения загружены вредоносными программами. Вот некоторые бесплатные сайты загрузки программного обеспечения, которым вы можете доверять.
Прочитайте больше
!
4. Avidemux
Хотя Avidemux технически является видеоредактором, он не имеет такой же сложности, как профессиональная видео рабочая станция. Это достаточно просто, вам нужно всего лишь нажать несколько кнопок, чтобы сделать то, что вы хотите, особенно если вам нужно только разделить и объединить видео.
Avidemux поддерживает форматы AVI, FLV, MP4, MPG и MKV, которые охватывают около 99 процентов всех современных видео. Кроме того, Avidemux не будет перекодировать, если ваши настройки вывода точно такие же, как и на входе, что экономит время и сохраняет качество видео.

Чтобы разделить видео, загрузите его и нажмите Время внизу установите начальную временную метку разделения, затем нажмите Установить стартовый маркер кнопка. Затем перейдите к конечной отметке времени разделения, затем нажмите Установить маркер конца, Наконец, нажмите Файл> Сохранить сохранить все между маркерами как клип.
Чтобы присоединиться к видео, загрузите первый клип с Файл> Открытьзатем загрузите последующие клипы с Файл> Добавить, Вы должны сделать это в том порядке, в котором вы хотите, чтобы они слились! Сохранить объединенное видео с Файл> Сохранить,
5. Freemake Video Converter
Freemake Video Converter поддерживает более 500 видео и аудио форматов и прост в использовании, но бесплатная версия добавляет водяной знак. За 9 долларов в год (или 19 долларов пожизненного платежа) водяные знаки удаляются, а конвертация видео происходит еще быстрее. К сожалению, разбиение и слияние всегда перекодируются.

Чтобы разделить видео, загрузите его с + Видео кнопку, затем нажмите, чтобы редактировать. Используйте временную шкалу воспроизведения и Начать выбор а также Конец выбора кнопки (под разделом Cutting), чтобы выбрать таймфрейм. Когда закончите, нажмите Хорошо а затем одну из кнопок вывода внизу для экспорта.

Разделите и объедините видеоклипы с легкостью
В дальнейшем вы также должны научиться уменьшать размеры видеофайлов без ущерба для качества, что удобно при выполнении всех видов редактирования видео. Также не пропустите нюансы видеокодеков, контейнеров и сжатия!
Хотите редактировать видео на ходу? Обязательно ознакомьтесь с этими бесплатными приложениями для редактирования видео для iPhone и iPad
6 лучших бесплатных приложений для редактирования видео для iPhone и iPad
6 лучших бесплатных приложений для редактирования видео для iPhone и iPad
Хотите сделать воспоминания из медиа на вашем iPhone или iPad? Вот лучшие бесплатные приложения для редактирования видео для iPhone.
Прочитайте больше
а также эти бесплатные приложения для редактирования видео для Android
10 лучших видеоредакторов для Android
10 лучших видеоредакторов для Android
Ищете лучший видеоредактор для Android? Вот лучшие приложения для редактирования видео для пользователей Android.
Прочитайте больше
,
Как разбить файл на части? Этот вопрос задаётся многими пользователями, когда им необходимо передать файл с одного компьютера на другой с очень большими объёмами данных. В этой статье мы проверим на практике четыре эффективных варианта разделения файлов на части.
Зачем нужно разбивать файлы на части

Здравствуйте друзья! Казалось бы в век современных и мощных компьютеров можно не разделять различные файлы на части. Ведь компьютеры сохраняют в своей памяти гигабайты данных. В этом иногда возникает необходимость. Зачем нужно разбивают файлы по частям? Начнём эту статью с ответа на этот вопрос.
На это есть несколько основных причин, почему следует разбивать файлы на части. Например, Вы загружаете на облачное хранилище какую-либо информацию, которая имеет большой объём данных. А в облачном хранилище, у неё есть ограничение на загрузку. Как правило, больше 1-2 гигабайта загружать нельзя. Поэтому, здесь уместно этот файл разделить на части и тем самым помещать его туда по частям. Кстати, есть сервис DroMeFile, который позволяет единовременно загружать файлы размером до 50 Гбайт.
Запись файлов на CD-диск или флеш-накопитель. В этом случае, делают разбивку файлов на части, так как объёмная информация может не поместиться на диск или флешку. Конечно, могут быть и другие причины, из-за которых разбивают файлы на части. Но этих будет достаточно, чтобы дальше в подробностях рассмотреть вопрос, как разбить файл на части с помощью четырёх эффективных способов.
Как разбить файл на части
В данной части статьи перечислим четыре способа, которые помогут нам с лёгкостью разбивать файлы на много частей:
- С помощью программы архиватора Winrar. Эта программа помогает не только сжимать файлы, но и разделять их на многотомные архивные тома. . Он отличный помощник в упорядочивании файлов и их разбивает на части.
- Программа Free FileSplitter. Она является небольшой утилитой, которая умеет разрезать файлы на части. Её мы рассмотрим ниже.
- Деление файлов на видео. Как известно, любое видео тоже можно разделить по частям. Это мы разберём дальше в статье.
Итак, перечисленные выше способы, помогут нам узнать, как разбить файл на части. Причём файлы, могут быть очень большого объёма.
Как разбить файл на части архиватором, создание многотомного архива
Пожалуй, самый простой способ позволяющий разбивать файлы на части – это всем известная утилита Winrar. Она установлена практически в каждом компьютере. Чтобы это сделать, нажимаем левой кнопкой мыши по тому файлу, который мы хотим разбить на части. Далее, жмём правой кнопкой мыши и выбираем: zip – «Добавить к архиву» (Скрин 1).

Затем, открывается панель управления архивом где нужно найти поле с таким названием – «Разбить на тома с размером». В нём можете прописать количество частей файлов, которые Вам нужны. После этого нажмите кнопку «ОК» (Скрин 2).

Таким образом создаются многотомные архивы. Их может быть создано очень много с разными объёмами данных.
Как разбить файл на части в Total Commander
Сначала Вам нужно скачать и установить программу Тотал Коммандер с официального сайта. Потом следует найти через панель управления программы файл, который Вам нужно разделить на части (Скрин 3).

Кликаем по нему левой кнопкой мыши, далее нажимаем вверху Тотал Коммандера «Файлы», затем «Разбить файл». Вместе с тем нужно выбрать каталог, туда можно поместить Ваш разделённый на части файл в компьютере. И нажимаете «ОК», чтобы его сохранить.
Как разбить файл на части утилитой Free FileSplitter

Далее, нажимаете в настройках программы кнопку «Split», чтобы разбить все файлы на части.
Если Ваш файл видео – поделите его на части без конвертации
Видео можно разделить на части без конвертации с помощью программы. Для этого есть бесплатная программа, которая называется Видеомонтаж. Этот видео-редактор находится на официальном сайте – (video-editor.su/download.php). Скачивайте его, устанавливайте и переходите к разделению видео на части.
Запускаем программу и выбираем в её меню «Нарезка видео». Чтобы загрузить в неё видео нажимаем кнопку «Выбрать видео для нарезки» и оно через некоторое время загрузится в эту программу. После чего разделите видео на несколько частей, отделяя некоторые его фрагменты с помощью ползунка плеера.
Затем, нажмите «Далее», чтобы сохранить полученные по частям видеоролики на компьютер. Как видите, программа очень простая и сделать эту разбивку файла по частям не составит сильного труда.
Как объединить файлы, разделенные в программе Winrar и Total Commander
Вы можете объединить файлы разделенные в программе Winrar и Total Commander. В программе Винрар это сделать легко. Для этого выбираем файл, который был разделен на части в архиве и нажимаем на него левой кнопкой мыши. Далее, выбираем из меню – «Извлечь в текущую папку» или «Извлечь в». Таким образом Вы получите такой же файл в объединенном виде.
Тотал Коммандер имеет ещё более простой способ объединения разделенных на частей файлов. В этом случае достаточно их разделить и указать во время процесса разделения файлов путь в ту папку, где эти файлы будут находиться. После этого они объединятся.
Заключение
В этой статье мы рассмотрели вопрос, как разбить файл на части. Эти четыре способа были проверены на практике. Новичок может использовать все варианты, но самый первый лучше всего. Перед тем, как разбивать файлы, сначала установите путь к папке, в которую они будут помещены. Так их легко можно найти. Спасибо и удачи Вам!
5.0 Оценок: 6 (Ваша: )Хотите разбить длинные треки на мелкие фрагменты, создать рингтон для Андроид или обработать озвучку для вебинара? Вы можете произвести разбивку звуковой дорожки на компьютере с помощью удобной программы АудиоМАСТЕР. Также она позволит применить эффекты, изменить формат файла и записать звук с микрофона. В этой статье мы расскажем, как разделить аудиофайл на части.
Дополнительно посмотрите это короткое видео – здесь наглядно показано, как добиться нужного результата.
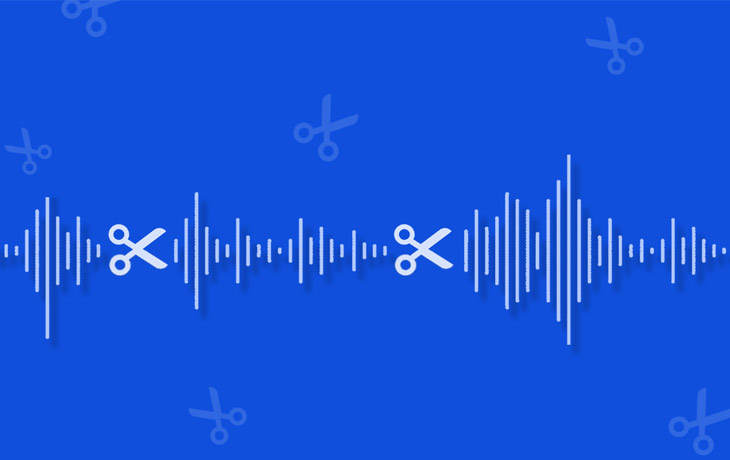
Разбивка аудиозаписей: онлайн или в программе?
Для обработки аудиотреков можно использовать онлайн-сервисы или программное обеспечение на ПК. Первый вариант предлагает быстрое разрезание треков без дополнительных опций. Также у веб-платформ часто установлено ограничение на количество загруженных файлов в день.
Если вы планируете часто редактировать звуковые дорожки, вам потребуется программа для разделения аудиофайлов на части. Софт на компьютер предлагает больший функционал и не требует стабильного интернет-соединения. Воспользуйтесь приложением АудиоМАСТЕР. Оно предлагает удобный интерфейс на русском языке и работает на Windows XP, 7, 8, 10.
Чтобы обрезать частями аудио, необходимо загрузить приложение на компьютер. Вы можете бесплатно скачать программу для работы с аудиофайлами по кнопке ниже. Затем пройдите стандартные этапы инсталляции: ознакомьтесь с лицензионным соглашением, укажите папку и создайте ярлык на рабочий стол.
Как разделить аудиофайл за 3 шага
Как разделить звуковой файл mp3 на части? Следуйте пошаговой инструкции:
Шаг 1. Загрузите аудиотрек
Запустите редактор и выберите подходящее действие. Вы можете открыть файл с компьютера, извлечь звуковую дорожку из видео или CD-диска, записать голос с помощью микрофона.
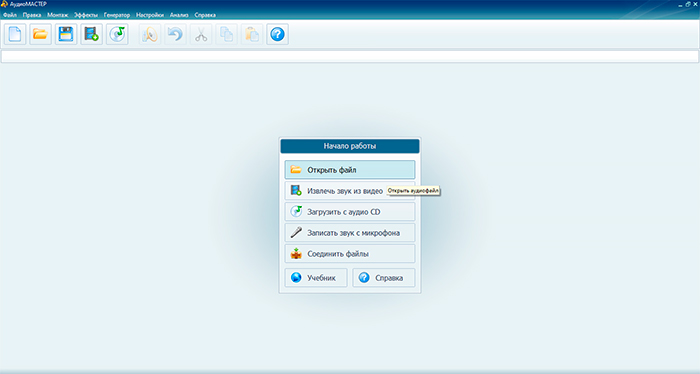
Для импорта трека укажите папку и файл
Шаг 2. Разбейте аудио на несколько частей
Разделение аудиодорожек лучше всего проводить на определенных участках звуковой волны. Есть несколько вариантов монтажа: по местам тишины и пауз, по времени и смыслу. Первые три варианта подойдут при создании рингтона или для уменьшения размера файла. По смыслу аудио можно обрезать при обработке озвучки.
Чтобы было удобно разделить mp3 файл на части по тишине, необходимо детально увидеть аудиоволну и паузы. Для этого увеличьте масштаб отображения с помощью колесика мышки или кнопки «+» в нижней части экрана.
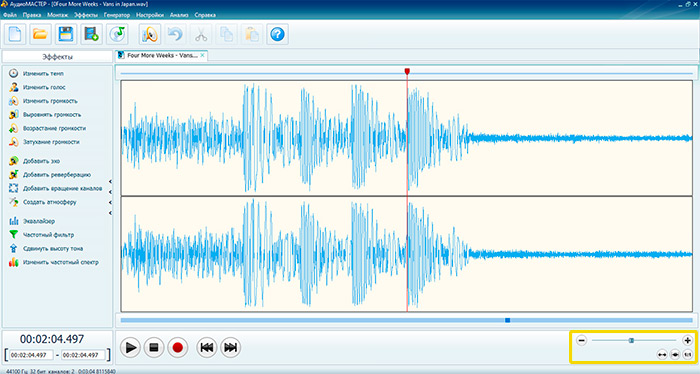
Также можно в 1 клик установить минимальный и максимальный масштаб
Громкий звук на графике обозначается подъемом волны, а участки тишины или паузы ровной линией.
Для разделения по тишине установите ползунок на месте снижения графика
Для выделения звуковой дорожки в нужных участках быстрее всего воспользоваться мышкой. Установите бегунок в начале отрезка и, потяните в сторону, удерживая левую кнопку.
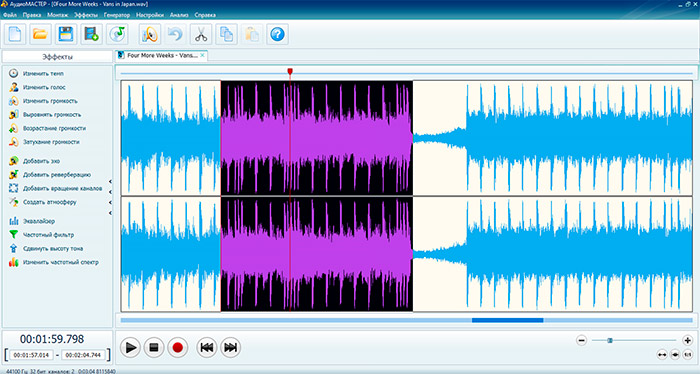
Выделенная область будет обозначена темными цветами
Если вам необходимо разрезать музыку на части точно по времени, установите продолжительность промежутков вручную. Для этого в нижнем левом углу введите значения в соответствующие окошки. Так вы настроите начало и конец композиции с точностью до секунд. Чтобы не ошибиться с продолжительностью, вы можете перемещать метку воспроизведения по дорожке. Время нужного момента будет отображено внизу экрана.
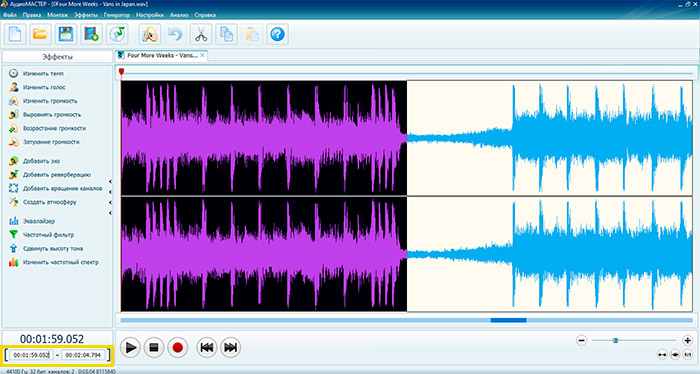
Этот способ подходит для того, чтобы разделить музыку на равные части
После выделения необходимо сохранить фрагмент. Кликните по нему правой кнопкой мыши и в появившемся списке выберите действие «Сохранить выделенное».
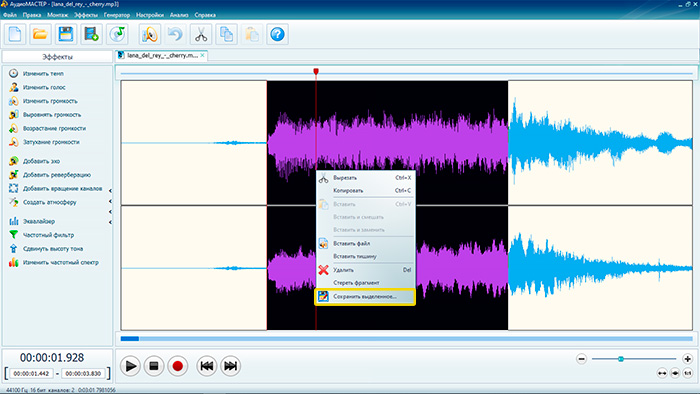
Программа сохранит только указанный участок аудиодорожки
Шаг №3. Сохранение выделенных кусков аудиозаписи
Далее АудиоМАСТЕР попросит указать расширение, в котором следует сохранить отрезок. Вы можете экспортировать файл в WAV, MP3, FLAC и других форматах.
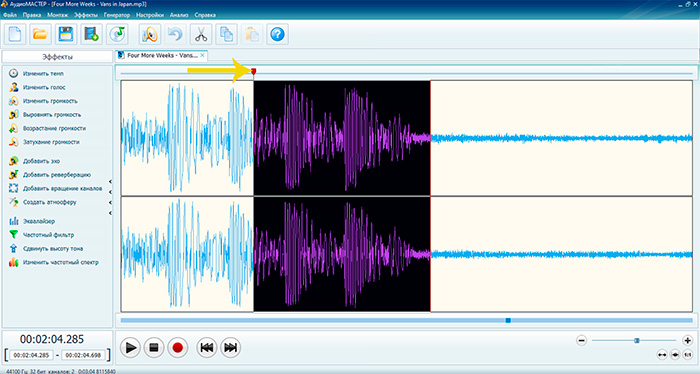
У вас будет возможность настроить дискретизацию, стереорежим и битрейт
Процесс сохранения нужно повторить со всеми фрагментами. В названии файлов необходимо вручную ввести нумерацию, так как приложение экспортирует результат с исходным именем.
Если вам необходимо разделить трек на участки, которые идут друг за другом, выделите первый отрезок и сохраните его. Затем сдвиньте левую границу вправо, отмечая уже следующий фрагмент. Таким образом конечная точка предыдущего отрезка останется зафиксированной и станет началом следующего куска.
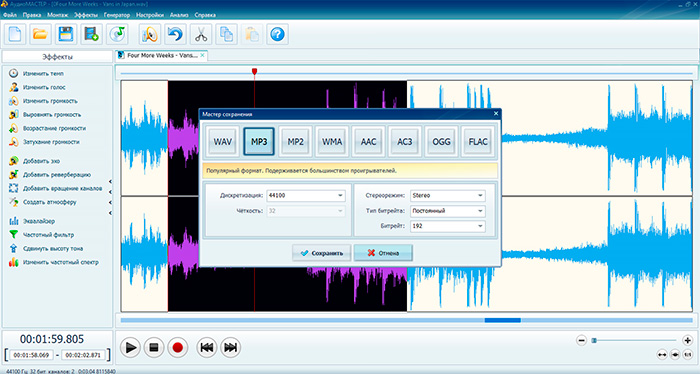
Выполните эти действия со всеми нужными отрезками
Дополнительные возможности аудиоредактора
Перед тем, как разбить mp3 файл на части, вы можете его отредактировать или улучшить. Для этого аудиоредактор предлагает следующие функции:
- Склейка песен и наложение нескольких аудиодорожек друг на друга.
- Автоматическое выравнивание громкости при соединении двух файлов или записи озвучки.
- Инструменты для создания эффектов: измените темп песни, добавьте эхо, измените голос, создайте атмосферу.
Теперь вы знаете, как разрезать большой аудиофайл на части. Конечно, можно воспользоваться онлайн-платформами для обработки звука, но они предлагают минимум функций по настройке аудио и экспортируют результат в одном формате без настройки качества.
Лучшим решением будет воспользоваться программой АудиоМАСТЕР. Она предлагает удобный русскоязычный интерфейс, встроенные эффекты и инструменты для монтажа. С ее помощью можно создавать качественную озвучку, разделять аудио и соединять файлы. Скачайте редактор и получите впечатляющий результат!
Читатель
версия: 0.50 beta
Последнее обновление программы в шапке: 17.04.2015






Краткое описание:
Приложение c iOS, читающее ваши книги и документы качественным синтезированным голосом, теперь и на Андроиде.
Описание:
"Читатель" - мобильное приложение, которое озвучивает (читает вслух) загруженные книги и документы качественным синтезированным голосом. Без доступа в Интернет - книги озвучиваются прямо в мобильном устройстве.
Начиная с текущей версии приложение бесплатно, голос "Владимир" бесплатен всегда.
Поддерживаются следующие форматы книг: .rtf, .txt, .epub, .fb2, которые вы можете добавить через встроенный браузер, загрузить из памяти устройства или облачного хранилища (DropBox и т. д.).
Послушайте на сайте, как отлично звучат книги. Там же можно подробно узнать, как пользоваться "Читателем".
Когда может понадобиться "Читатель"?
- когда вы за рулем
- когда занимаетесь в спортзале
- на прогулке
- когда катаетесь на велосипеде
- если у вас плохое зрение или просто устали глаза, вы можете слушать книги.
Это бета-версия приложения, она пока может работать нестабильно.
Требуется Android: 4.0+
Русский интерфейс: Да
Да, а Владимир этот точно бесплатен? А то в третьей странице "презентации" написано: – "Каждым голосом можно бесплатно слушать книги в течении 5 дней"..


П.С. Примеры голосов из программы, Владимир, кстати, мне больше Александра понравился, а женские какими-то одинаковыми все показались, ну с небольшой разницей в "интонации", но и качать 166 метров этого "Владимира" чёт не захотелось.. :no:
А в чём необходимость выйти из темы "Библиотека чтения текста голосом " SVOX Classic Text To Speech Engine ? (хитрый ход отцов-создателей Читателя пособирать здесь"косяки"?) Сама версия ещё сырая однозначно и до самостоятельной страницы, я так думаю, не доросла? Пока её "+" в грамотности чтения и приличном тембре голоса (пусть и старый Николай) например на Samsung SM-T700, ну а "-" предостаточно ("вылет" т.е. упорное и многократное "Приложение Читатель остановлено",с чем я, лично, научился справляться :), чтение txt только в UTF-8, некачественный голос на определённых аппаратах (на ZOPO ZP998 треск), нежелание читать в fb2 книжки с > 1.5 мгб, и много ещё чего.)
Если с Читателем будет типа "спасаем себя сами", то смысла "плакаться" здесь нет смысла. Если здесь регулярно увидим создателей и их желание и возможность сделать реальные поправки в их Читатель, бум помогать :)
здесь от Клуба Mod apk-мод: разблокированы все голосовые движки, но необходимый нужно будет скачать
Добавлено 03.03.2015, 13:24:
"Каждым голосом можно бесплатно слушать книги в течении 5 дней"Писал уже в комментариях к программе на Гугл Плэй, но разработчик ничего не ответил:
Я считаю, что раз уж разработчик делает голоса зависимыми и используемыми только в их программе для чтения, а не общими для системы, как это делают остальные компании, то ЦРТ (разработчик) должен сделать и весь необходимый функционал программы. Кроме того:
3. Очень мало поддерживаемых форматов текстовых файлов. Хотя бы ещё doc и pdf. Хотя мне кажется проблема с правообладателями форматов Microsoft и Adobe. В данных законах не силён, и отсутствие этих форматов наблюдается во многих программах. Поэтому данный пункт не критичен. Можно и конвертнуть.
4. Щелчки при чтении больших файлов. Либо вообще зависание на текстах и чтение с паузами между словами по 2-3 секунды. Тестил на MTK6589, 1G RAM. Причём проблема наблюдается особенно остро в файлах txt, созданными способом из пункта 1. Таким образом программа становится практически бесполезной, кроме как для чтения книг в формате fb2, где идёт разбивка на главы. Мне кажется, в этом и дело - при разбивке fb2 на главы обрабатывается меньшее количество текста, чем целиком txt-файл, поэтому и тормоза отсутствуют. Это значит - НАДО СДЕЛАТЬ РАЗБИВКУ КРУПНЫХ ФАЙЛОВ внутри программы на более мелкие куски (главы) и последующим их чтением. Чем слабее смартфон/планшет, тем мельче куски текста. Таким образом мощность смартфона/планшета вообще не будет играть роли, и можно будет запустить Читателя на самых слабых устройствах.
Таким образом, например, работает бесплатная программа @Voice Aloud Reader , разбивая большие тексты на части, что видно внизу интерфейса в процессе чтения, за что я безмерно благодарен её разработчику :happy: . Читает без каких-либо глюков, мгновенно переключается между предложениями по двойному тапу по тексту, и, самое главное, в ней есть Пользовательский словарь замен неправильно произносимых слов. Но ведь Володьку из Читателя к ней не прикрутишь! А Володька классный, слушать хочется!) Поэтому столько негатива в адрес ЦРТ)))
Читайте также:


