Как распечатать с вк документ с телефона
Возможности современных смартфонов позволяют создавать, а также редактировать изображения, фотографии и документы. Этим активно пользуются потребители подобных гаджетов. Однако когда возникает необходимость переноса данных из цифрового носителя на бумажный, многие пользователи часто задаются вопросом, как распечатать с телефона. В этой статье мы расскажем Вам о всевозможных методах печати с телефона, способах подключения смартфона к принтеру, а также предоставим подробные инструкции к каждому из описанных решений.
Способы печати фотографий и документов с телефона
Возможность печати документов и фото на принтере с телефона существует уже достаточно давно. При этом печатающему аппарату необязательно иметь подключение к сети по Wi-Fi или Ethernet. Просто нужно правильно настроить оргтехнику, а также скачать и установить соответствующее программное обеспечение на Android или iOS. Сразу стоит отметить, что способов печати документов и изображений с телефона существует много. Однако все они зависят от метода синхронизации мобильного устройства с принтером. В число самых популярных подключений входит:
- USB-подключение смартфона и принтера к компьютеру;
- USB-подключение смартфона к принтеру через OTG-кабель;
- Подключение смартфона и принтера к одной Wi-Fi-сети;
- Синхронизация телефона и принтера через Wireless Print Server;
- Синхронизация телефона и принтера по Wi-Fi Direct;
- Синхронизация телефона и принтера по Bluetooth.
Многие слышали, что самым популярным методом распечатывания с телефона является сервис «Виртуальный принтер» от Google. Однако 01.01.2021 года он прекратил свое существование. Поэтому о нем мы рассказывать не будем.
Как распечатать с телефона через компьютер
Это самый распространенный способ печати любых материалов, хранимых как на телефоне, так и на самом компьютере (либо в облачном хранилище). Чтобы его осуществить, нужно установить на компьютер драйвер принтера и подключить печатающее устройство по USB или Wi-Fi каналу. Далее следует передать материалы для печати с телефона на компьютер любым удобным способом:
Теперь просто откройте файл в поддерживаемой его программе (например, если это таблицы, то их можно открыть и отпечатать через Ms. Exel) и вызовите функцию печати (обычно комбинация Ctrl+P). В открывшемся окне выберите подключенный принтер, установите нужные значения печати и подтвердите выполненные действия. Еще печатать с компьютера можно при помощи специального ПО, разработанного производителем печатающей техники (скачать программу для печати с компьютера можно на официальном сайте разработчика оргтехники).

Как распечатать с телефона через USB
Услышав о том, что можно распечатать с телефона на принтер через USB, многие потребители сразу думают о печати материалов с помощью компьютера (так как описано в способе выше). Однако мы расскажем Вам, как напрямую подключить смартфон к принтеру и отпечатать необходимый документ. Сразу стоит отметить, что описанные способы (их два) лучше всего подойдут для печатающих устройств, не имеющих функции беспроводной печати.
1. Подключение телефона к принтеру через OTG-кабель
- подключить принтер к телефону через OTG-кабель;
- скачать приложение для печати на телефон;
- включить принтер и открыть ПО на смартфоне;
- выбрать необходимый для печати файл и нажать кнопку «Печать».
Приложение автоматически найдет подключенное печатающее устройство и попросит разрешение на предоставление к нему доступа (в зависимости от программы). Далее нужно будет повторно нажать на кнопочку «Печать» или просто подтвердить выбранные действия. Принтеру понадобится какое-то время на подготовку, после чего он сразу же осуществит печать нужного документа, изображения или фотографии.
2. Подключение телефона к принтеру через Wi-Fi Print Server
Wi-Fi Print Server (сервер печати) – это изделие, которое позволяет подключить к локальной сети любое USB устройство и открыть к нему общий доступ. Иными словами, это оборудование дает возможность беспроводной печати даже тем принтерам, у которых данная функция отсутствует по умолчанию. Для корректной печати со смартфона, Вам потребуется подключить Wireless Print Server к принтеру и настроить его. Далее скачиваем приложение на телефон (лучше всего подходит программа StarPrint) и выполняем несколько нехитрых действий:
- открыть принтер и перейти к выбору материала для печати (документ, изображение или фото);
- нажать на строку выбора принтера и включить кнопочку «Активные устройства» (зависит от выбранной программы);
- нажать на кнопку «Общий принтер» и ввести необходимые параметры (любое имя принтера, тип LPD, хост или iP-адрес принтера, любое общее имя);
- выбрать драйвер принтера из списка (обязательно необходимо выбрать драйвер соответствующий модели/серии принтера);
- выбрать принтер и нажать кнопку «Печать»
Как и в предыдущем способе, принтеру понадобится какое-то время на обработку информации. После чего он отпечатает необходимый документ, изображение или фото.

Можно ли распечатать с телефона на принтере через Wi-Fi
- найти и открыть файл для печати;
- открыть меню файла и выбрать пункт «Передать»;
- выбрать в списке скачанную программу для печати со смартфона.
Приложение откроется и автоматически найдет печатающее устройство. Далее следует задать необходимые параметры печати и нажать кнопку «Печать».

Как распечатать с телефона через Wi-Fi Direct
Функция Wi-Fi Direct позволяет печатать со смартфона даже без наличия активного Интернет-соединения. Однако данной возможностью наделены не все печатающие устройства. Поэтому прежде чем приступить к настройкам печати внимательно изучите руководство пользователя принтером. Обычно во всех современных МФУ эта функция присутствует. Чтобы ее активировать, необходимо сделать следующее:
- Для принтеров с дисплеем
- нажмите на значок подключения принтера к Wi-Fi либо просто откройте настройки сети;
- смените метод подключения с Wi-Fi на Wi-Fi Direct;
- подтвердите действия и дождитесь выхода принтера в готовность.

На дисплее появится имя принтера и пароль (перепишите их). Далее возьмите смартфон, перейдите в настройки, найдите и откройте Wi-Fi. Активируйте функцию и дождитесь обновления списка активных устройств. Здесь Вы обнаружите сеть с именем Вашего принтера (указанным на дисплее). Выберите его и впишите запрашиваемый пароль, который ранее был также указан на дисплее принтера. Как только выполнится подключение можно приступать к печати материалов. Печать осуществляется при помощи любого специального приложения на Android или iOS.
- Для принтеров без дисплея
- зажмите на несколько секунд кнопку «Wi-Fi» и «Инфо»;
- отпустите кнопки и снова зажмите «Инфо»;
- дождитесь, пока индикатор сети Wi-Fi переключится на Wi-Fi Direct.
Далее принтер отпечатает информационный лист с именем и паролем принтера. Подключение и печать осуществляется тем же способом, что и для принтеров с дисплеем.

Печать с телефона по Bluetooth
Этот метод печати с телефона используется крайне редко, так как он не очень удобен в подключении, а также имеет достаточно ненадежное соединение (может прерываться). Кроме того, оргтехнику нечасто оснащают Bluetooth. Однако если эта функция есть в Вашем принтере, то ею можно воспользоваться, особенно если никаким другим способом нет возможности распечатать файл с телефона. Чтобы распечатать по Bluetooth с телефона, нужно на принтере открыть настройки сети или подключений и выбрать соответствующее значение. Далее следует скачать приложение PrintShare на Android или iOS. После этого, необходимо включить блютуз на смартфоне, открыть ПО для печати, выбрать файл и в меню выбрать тип соединения по Bluetooth. Выбрав нужное устройство можно отправлять файл в печать.

Когда речь заходит о печати документа на принтере, все думают о ПК или ноутбуке. Привычное действие – сохранить файл на жестком диске компьютера или скинуть на флешку, после чего напечатать. Но что делать, если документ находится в смартфоне. Давайте разбираться, как распечатать с телефона ворд документ, таблицу, билеты, или презентация без помощи «большого брата». На самом деле, способов больше, чем кажется. Вывести на листе а4 формата можно как вордовский документ с электронной почты, доклад, реферат, посадочный талон, чек в сбербанк онлайн, карта россии с городами, текст смс, счет на оплату, так и все что угодно.
Перед вами универсальная инструкция, подходит для всех Андроид и iOs аппаратов: Alcatel, Asus, Lenovo, Meizu, Philips, Nokia, Oppo, Phillips, Prestigio, Sony Xperia, HTC, Samsung, Xiaomi (Redme), ZTE, BQ, Vertex, Micromax, Digma, Fly, Umidigi, Oukitel, Texet, Leagoo, Dexp, Doogie, Huawei (Honor), HomTom, китайских No-Name, продающихся под брендами Мегафон, Билайн, МТС. Актуально для планшетов, Android магнитол и TV приставок.
Инструкция для Android
Это базовый метод, который работает при разных типах подключения телефона.
Чтобы напечатать файл, необходимо соединить смартфон с сетевым МФУ в одну сеть Wi-Fi, например через домашний роутер или рабочую локальную сеть.
По такому же принципу вас попросят в любом фотоателье или фотосалоне, когда вы пойдете распечатывать за деньги.
Кроме картинок, скриншотов и фотографий можно распечатать:
Общая инструкция для Андроид:
Первый способ создания единой сети с принтером – через беспроводное подключение по Wi-Fi. Перед началом придется сделать сопряжение двух девайсов:
- Для данного метода необходимо устройство с чипом Wi-Fi и поддержкой передачи файлов в беспроводном режиме. Включите радио чип на МФУ и на смартфоне.
- Зайдите в «Настройки» → «Wi-Fi», и найдите одноименную SSID сеть. Введите пароль, если система этого потребует.
- Отправьте на печать штатным способом через меню (видеоинструкция чуть ниже).
Способ работает на расстоянии до 20 метров. Желательно находится в непосредственной близости от сетевого устройства, чтобы скорость передачи данных не снизилась до критических отметок, и процесс внезапно не оборвался или не повис.
Виртуальный принтер Google
При помощи приложения виртуального принтера от Google, пользователь может распечатать файл или документ практически с любого смартфона. Компания Google создала масштабную базу техники, в которой огромное количество устройств.
Приложения
Для тех, кому не хватает стандартных методов, есть масса приложений для отправки документа на распечатку. При этом будет задействована беспроводная связь или мобильный интернет. Рассмотрим 5 популярных программ.
PrinterShare
ВКонтакте — популярная социальная сеть, которая у многих ассоциируется с музыкой, простым общением и фотографиями. Пользователи создают тематические фотоальбомы, где отмечают близких и друзей. При этом понравившиеся снимки можно добавлять в «Сохраненные фото». Но, согласитесь, изображения в интернете и на экране смартфона не сравнятся по атмосфере с красивыми напечатанными фотокарточками. В нашей статье мы поговорим о том, как распечатать фото из ВК.
Если у вас под рукой есть принтер, то напечатать самостоятельно снимки не составит труда. Все, что потребуется, — подключить устройство к компьютеру, подобрать фотографию в социальной сети, щелкнуть правой кнопкой мыши и в открывшемся меню выбрать пункт «Печать». Система предложит варианты доступного оборудования. Здесь же в настройках можно выставить требуемые параметры.
Преимущество использования принтера для печати фото из ВК заключается в высоком качестве конечного результата: фотокарточки получаются яркими и насыщенными.

Этот способ может составить конкуренцию домашним фотопринтерам. И это не удивительно, поскольку студии используют в работе современные расходные материалы. Качественная фотобумага, долговечные чернила, четкая печать — все это огромный плюс в пользу услуг фотостудий. Однако мало кто захочет тратить время на частую распечатку снимков. Тем более, что современные технологии позволяют выполнить всю работу не выходя из дома.
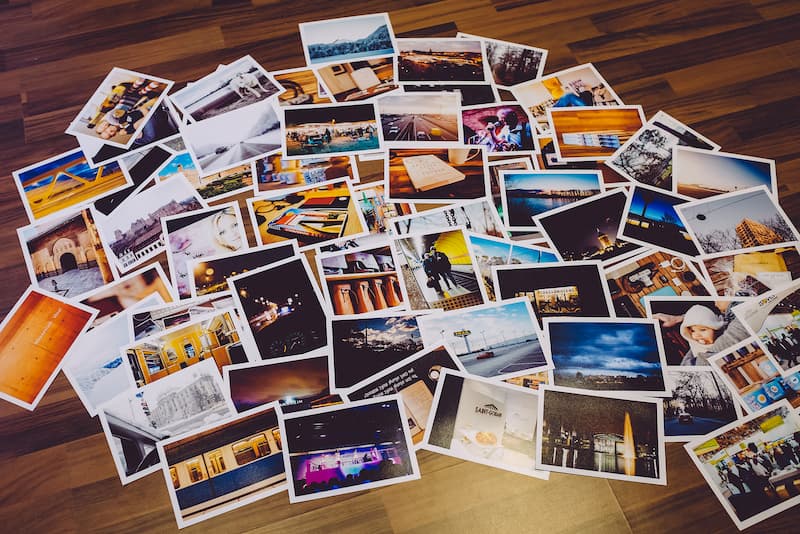
Это, пожалуй, самый простой и быстрый способ распечатать фото из ВК. Устройства настолько компактны, что стали неотъемлемым аксессуаром в путешествиях. Особой популярностью пользуются модели Instax. С их помощью напечатать снимки можно в считанные секунды. Принтеры подключаются к смартфону через USB или по Wi-Fi. Также необходимо установить специальное мобильное приложение, в котором вы выбираете конкретную социальную сеть, отмечаете фотографии и отправляете в печать.
Главным достоинством компактных принтеров является не только их размер, но и функциональное наполнение. Перед печатью снимки можно отредактировать по своему усмотрению, добавить стильные фильтры и необычные эффекты. Стоит отметить, что размер фотокарточек довольно небольшой. Несмотря на это, фото, распечатанные с ВК, получаются яркими и четкими. Недостаток принтеров — небольшое количество снимков. Стандартные картриджи Instax рассчитаны на 10 фотографий.

Mimigram — идеальное решение для тех, кто не хочет тратить время на посещение фотостудий и приобретение печатной оргтехники. Распечатать фото из ВК можно в любой момент и в любом месте, где есть Интернет. Для этого потребуется скачать программу на телефон из Google Play или App Store, зарегистрироваться или авторизоваться с помощью социальной сети. Следующий шаг — выбор креативного решения (это могут обычные фотокарточки, фотокниги, постеры, коллажи и т.д) и фотографий из ВК. При желании останется обработать их во встроенном фоторедакторе и оформить заказ, заполнив необходимую информацию.
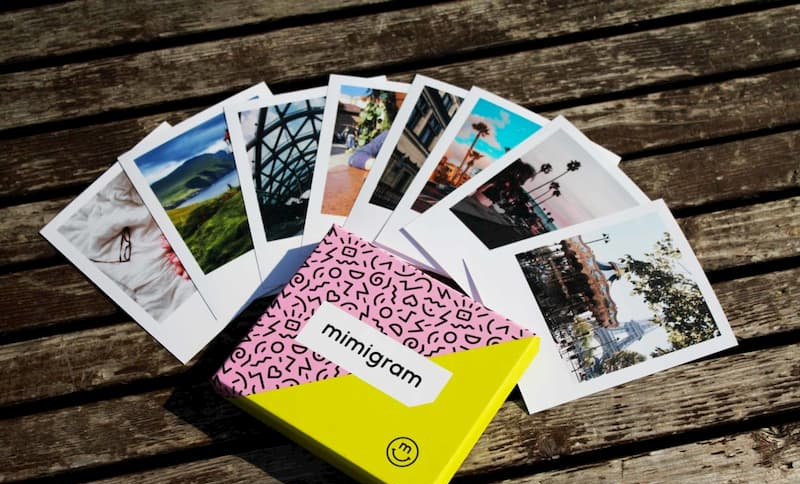
Напечатанные фотокарточки станут отличным подарком на память близкому человеку или наполнением семейного фотоальбома. Еще больше советов по обработке фотографий вы найдете в нашем блоге.

ВКонтакте помимо удобного интерфейса и возможности найти единомышленников и старых знакомых обладает файловой базой, которая за десять лет существования социальной сети достигла поистине огромных размеров. Тут вам и музыка, и короткометражные видео, и целые фильмы. И со временем все мы хотим этой информацией поделиться или сохранить. В этой статье мы разберем, как скачать файлы из ВКонтакте, как работать с «сохраненками», как загружать файлы в саму сеть, а также расскажем вам о некоторых приложениях ВК для вашего гаджета.
Как сохранить ВКонтакте картинки, музыку и документы
«Сохраненки» ВК – очень интересная часть социальной сети, зачастую именно благодаря ним можно узнать о вкусах, убеждениях и даже о характере человека.
Итак, разберемся, как добавлять туда файлы, работая на разных платформах при использовании официальных приложений.
Как сохранить ВК файлы на ПК
Чтобы добавить музыку ВК, достаточно просто навести на понравившийся трек курсор мыши и нажать на крестик «Добавить в аудиозаписи»

Аналогичным образом поступаем и с документами.
Чтобы добавить картинку, кликните на неё, разверните, после чего нажмите на кнопку «Сохранить к себе».
Как сохранить файлы в ВК на Android и iOS

Важно! Картинки должны быть в развернутом виде, то есть, вы должны предварительно на них кликнуть.
На случай, если вы хотите скрыть «сохраненки» в ВК, наведите курсор мыши на свое имя в правом верхнем углу страницы, тапните на него и нажмите на «Настройки». Перед вами откроется новое меню с несколькими вкладками – вам необходима вкладка «Приватность», в которой вы и можете настроить доступ и видимость ваших файлов.

Как загрузить ВКонтакте файлы
Если вы хотите, чтобы ваши файлы были всегда под рукой в соцсети, вы можете их загрузить на сайт ВКонтакте. Сделать это можно следующим образом.
Чтобы загрузить музыку, видеозапись или документ, перейдите в соответствующий раздел в меню VK и нажмите на кнопку «Загрузить» или «Добавить». После чего укажите путь к интересующему вас файлу.

Важно! GIF-анимации тоже загружаются, как документы. Также важно знать, что ВК снижает качество загружаемых картинок, чтобы этого избежать, добавляйте картинки как документ.
Как скачать с ВК необходимые вам файлы
Читайте также:


